Déplacer des machines virtuelles Azure vers une zone de disponibilité dans une autre région avec Azure Resource Mover
Dans cet article, apprenez à déplacer dans une zone de disponibilité située dans une autre région Azure des machines virtuelles Azure (ainsi que les ressources réseau et de stockage associées), en utilisant Azure Resource Mover. Pour utiliser des méthodes de migration autres que Resource Mover, consultez Migrer des machines virtuelles et des groupes de machines virtuelles identiques vers la prise en charge des zones de disponibilité.
Les zones de disponibilité Azure contribuent à protéger votre déploiement Azure contre les défaillances de centre de données. Chaque zone de disponibilité est composée d’un ou de plusieurs centres de données équipés d’une alimentation, d’un refroidissement et d’un réseau indépendants. Pour garantir la résilience, il existe un minimum de trois zones distinctes dans toutes les régions activées. À l’aide de Resource Mover, vous pouvez déplacer :
- Une seule instance d’une machine virtuelle vers une zone de disponibilité/un groupe à haute disponibilité dans la région cible.
- Une machine virtuelle dans un groupe à haute disponibilité avec une zone de disponibilité/un groupe à haute disponibilité dans la région cible.
- Une machine virtuelle dans une zone de disponibilité de la région source vers une zone de disponibilité dans la région cible.
Si vous souhaitez déplacer des machines virtuelles vers une autre zone de disponibilité de la même région, voir cet article.
Prérequis
- L’accès Propriétaire à l’abonnement dans lequel se trouvent les ressources que vous souhaitez déplacer.
- La première fois que vous ajoutez une ressource pour un mappage de source et de destination spécifique dans un abonnement Azure, le service Resource Mover crée une identité managée affectée par le système (anciennement Managed Service Identify, MSI), qui est approuvée par l’abonnement.
- Afin de créer l’identité et lui affecter le rôle demandé (Contributeur ou Administrateur de l’accès utilisateur dans l’abonnement source), le compte que vous utilisez pour ajouter des ressources a besoin des autorisations Propriétaire sur l’abonnement. Explorez en détail les rôles Azure.
- L’abonnement a besoin d’un quota suffisant pour créer les ressources sources dans la région cible. Si ce n’est pas le cas, demandez des limites supplémentaires. Plus d’informations
- Vérifiez le tarif et les frais associés à la région cible vers laquelle vous déplacez des machines virtuelles. Utilisez la calculatrice de prix pour vous aider.
Vérifier la configuration requise pour les machines virtuelles
Assurez-vous que les machines virtuelles que vous souhaitez déplacer sont prises en charge.
Vérifiez que les machines virtuelles que vous souhaitez déplacer sont activées.
Assurez-vous que les machines virtuelles disposent des certificats racine approuvés les plus récents et d’une liste de révocation de certificats (CRL) mise à jour.
- Sur les machines virtuelles Azure exécutant Windows, installez les dernières mises à jour de Windows.
- Sur les machines virtuelles exécutant Linux, suivez les instructions du distributeur Linux pour vérifier que la machine dispose des certificats et de la liste de révocation de certificats les plus récents.
Autorisez une connexion sortante à partir des machines virtuelles :
- Si vous utilisez un proxy de pare-feu basé sur des URL pour contrôler la connexion sortante, autorisez l’accès à ces URL :
- Si vous utilisez des règles de groupe de sécurité réseau (NSG) pour contrôler la connexion sortante, créez ces règles d’étiquette de service.
Sélectionner les ressources à déplacer
- Vous pouvez sélectionner n’importe quel type de ressource pris en charge dans les groupes de ressources de la région source que vous avez sélectionnée.
- Vous pouvez déplacer des ressources vers une région cible au sein de l’abonnement de la région source. Si vous voulez changer d’abonnement, vous pouvez le faire après le déplacement des ressources.
Dans le portail Azure, recherchez resource mover. Ensuite, sous Services, sélectionnez Azure Resource Mover.
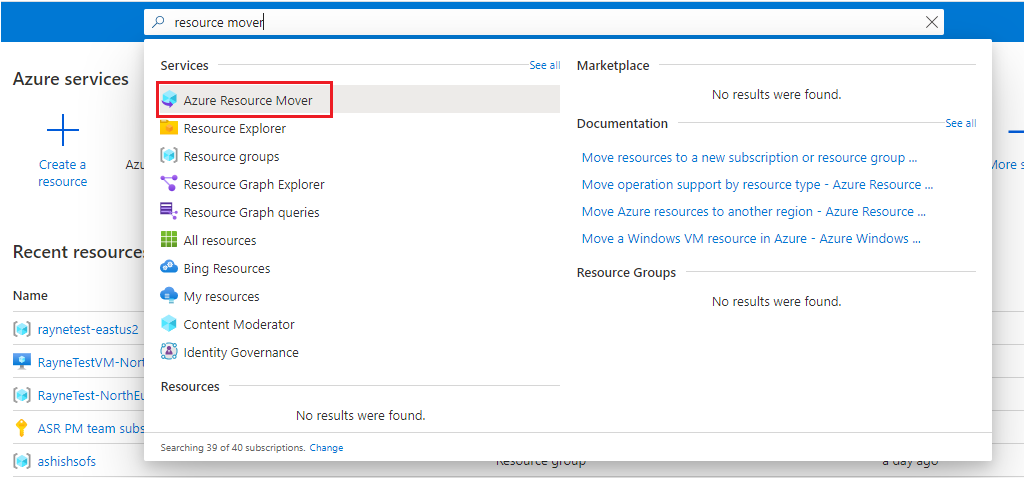
Dans Vue d’ensemble, sélectionnez Bien démarrer.
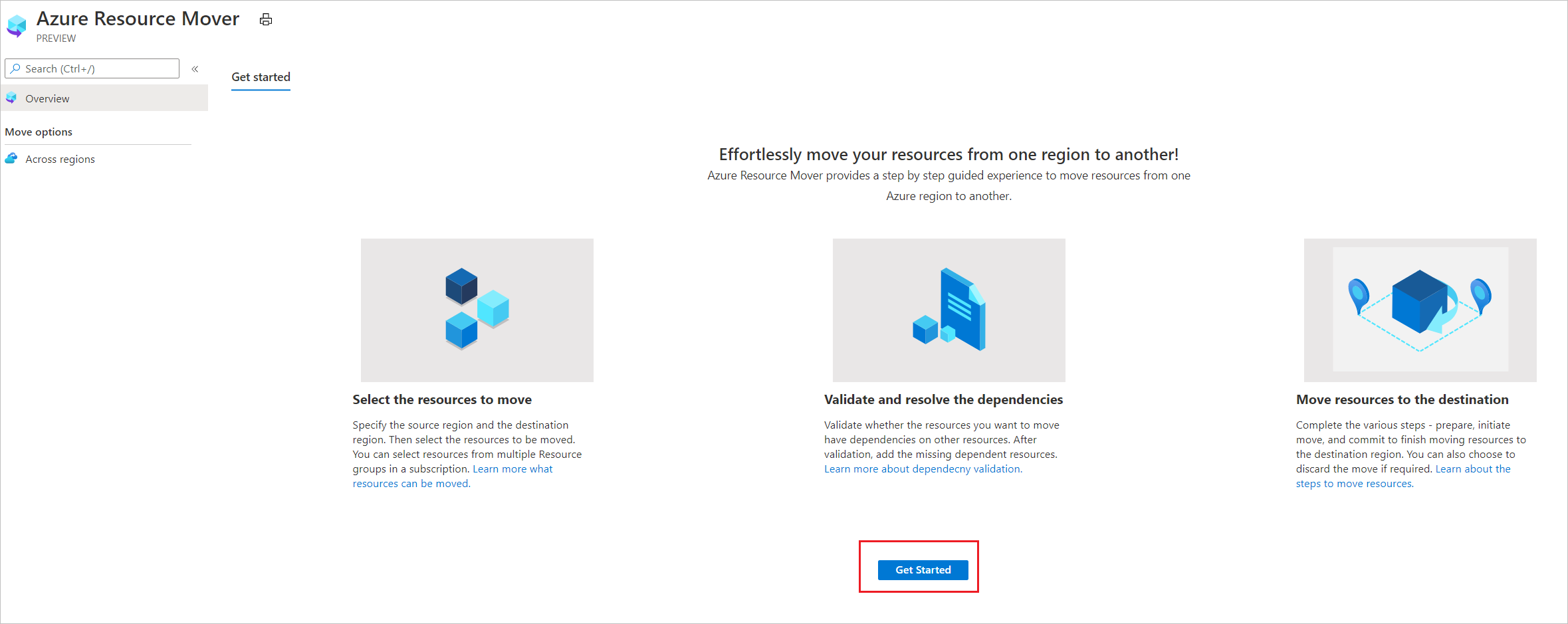
Dans Déplacer des ressources>Source + destination, sélectionnez l’abonnement et la région sources.
Dans Destination, sélectionnez la région vers laquelle vous souhaitez déplacer les machines virtuelles. Sélectionnez ensuite Suivant.
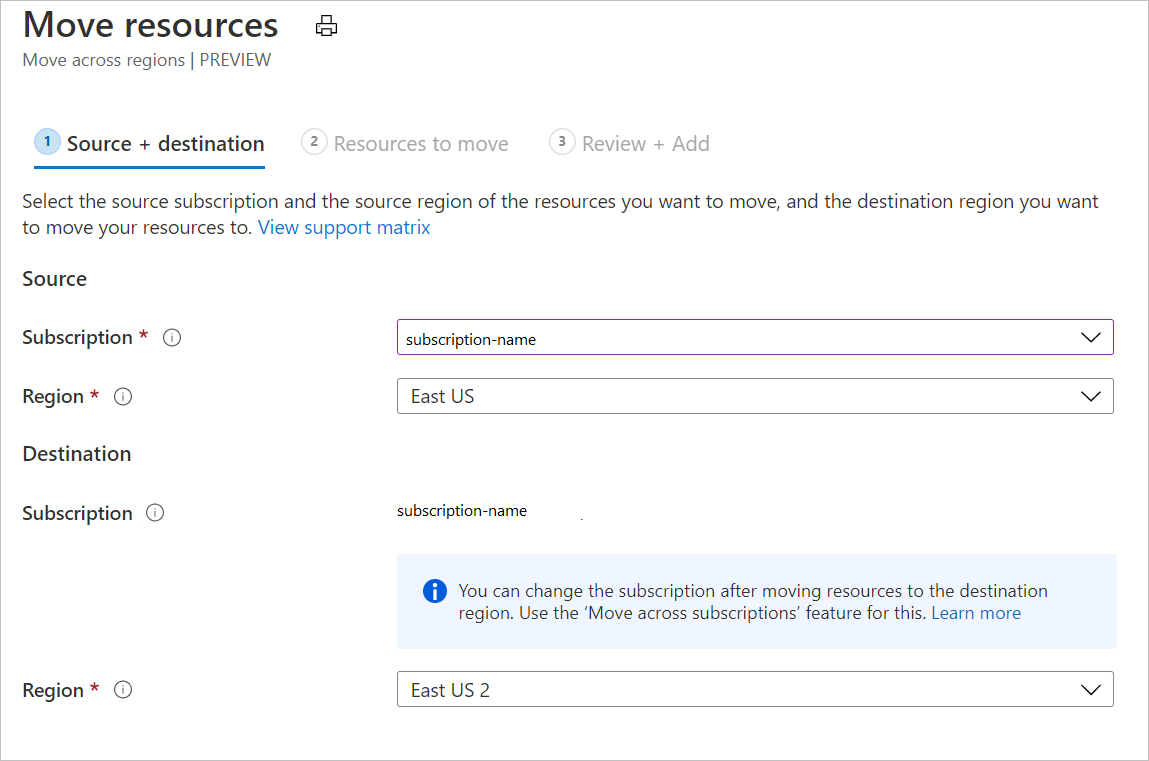
Dans Ressources à déplacer, sélectionnez Sélectionner des ressources.
Dans Sélectionner des ressources, sélectionnez la machine virtuelle. Vous pouvez uniquement ajouter des ressources prises en charge pour le déplacement. Ensuite, sélectionnez Terminé. Dans Ressources à déplacer, sélectionnez Suivant.
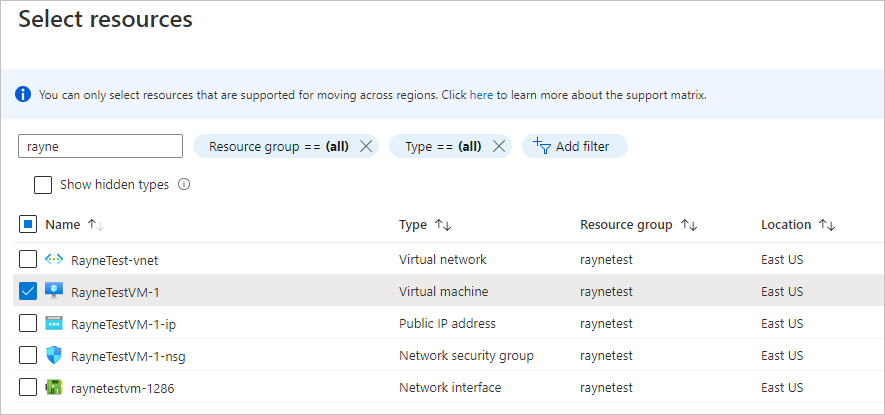
Dans Vérifier + ajouter, contrôlez les paramètres de source et de destination.
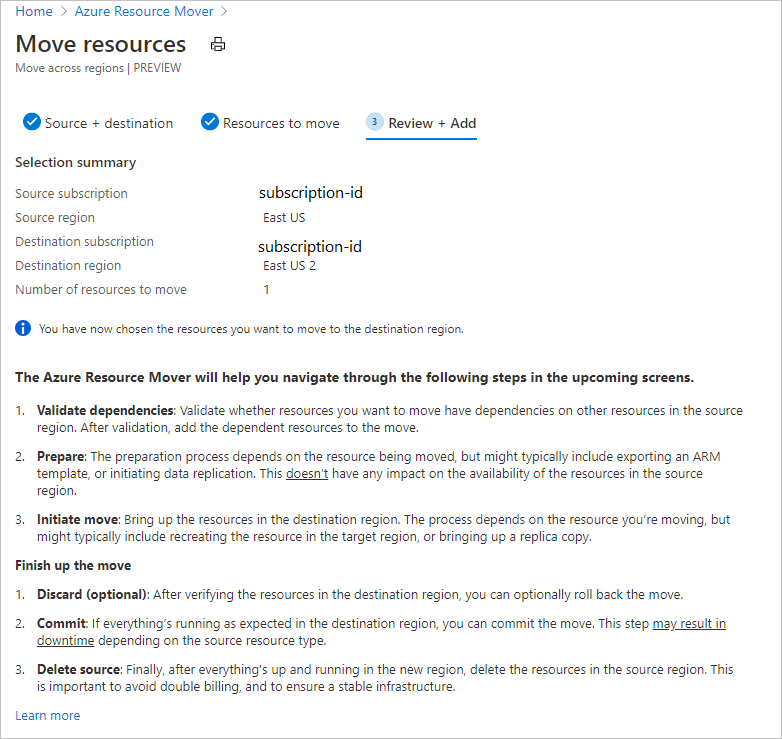
Cliquez sur Continuer, pour commencer à ajouter les ressources.
Une fois le processus d’ajout terminé, sélectionnez Ajout de ressources pour le déplacement dans l’icône de notification.
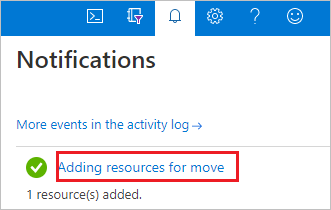
Remarque
Après avoir sélectionné la notification, les ressources s’affichent sur la page Entre régions, dans l’état Préparation en attente.
- Si vous souhaitez supprimer une ressource d’une collection de déplacement, la méthode permettant d’effectuer cette opération dépend de l’étape où vous vous trouvez dans la procédure de déplacement. Plus d’informations
Résoudre les erreurs de dépendance
Les dépendances sont validées automatiquement au début quand vous ajoutez les ressources. Si la validation automatique initiale ne résout pas le problème, le ruban Valider les dépendances s’affiche. Sélectionnez le ruban pour effectuer une validation manuelle.
Si des dépendances sont trouvées, cliquez sur Ajouter des dépendances.
Dans Ajouter des dépendances, sélectionnez les ressources dépendantes >Ajouter des dépendances. Supervisez la progression dans les notifications.
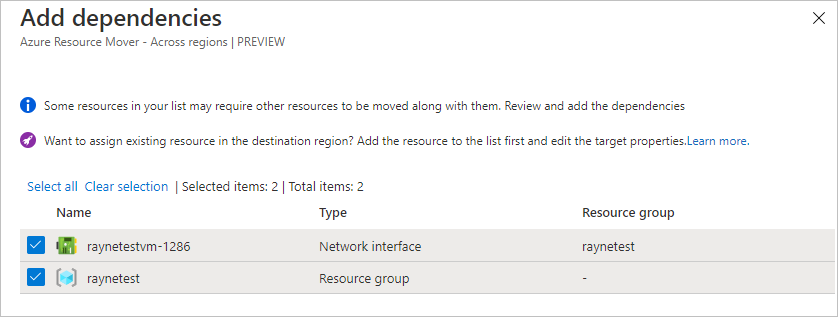
Ajoutez d’autres dépendances si nécessaire. La validation des dépendances s’effectue automatiquement en arrière-plan.
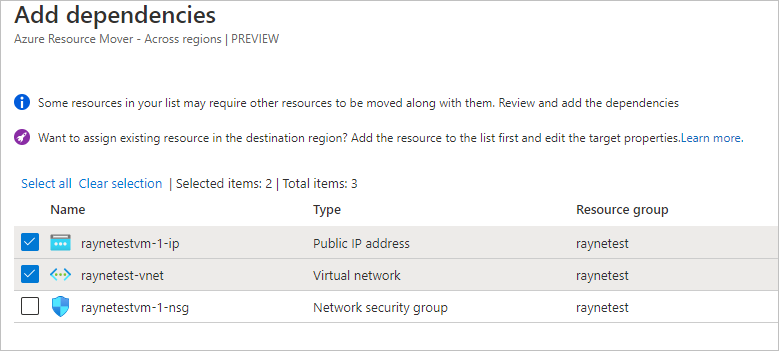
Dans la page Entre régions, vérifiez que les ressources présentent maintenant l’état Préparation en attente, sans aucun problème répertorié.

Déplacer le groupe de ressources source
Avant de pouvoir préparer et déplacer une machine virtuelle, le groupe de ressources source doit être présent dans la région cible.
Préparer le déplacement du groupe de ressources source
Préparez de la manière suivante :
Dans Entre régions, sélectionnez le groupe de ressources source >Préparer.
Dans Préparer les ressources, sélectionnez Préparer.
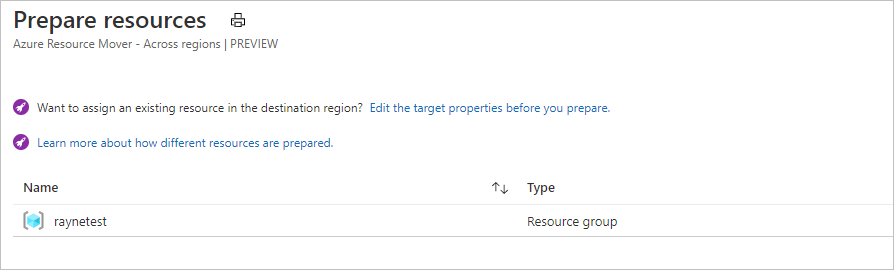
Pendant le processus de préparation, Resource Mover génère des modèles Azure Resource Manager (ARM) à l’aide des paramètres du groupe de ressources. Les ressources à l’intérieur du groupe de ressources ne sont pas affectées.
Notes
Après sa préparation, le groupe de ressources présente l’état Lancement du déplacement en attente.

Déplacer le groupe de ressources source
Lancez le déplacement de la manière suivante :
- Dans Entre régions, sélectionnez le groupe de ressources >Lancer le déplacement.
- Dans Déplacer des ressources, sélectionnez Lancer le déplacement. Le groupe de ressources passe à l’état Lancement du déplacement en cours.
- Après l’initialisation du déplacement, le groupe de ressources cible est créé, en fonction du modèle ARM généré. Le groupe de ressources source passe à l’état Validation du déplacement en attente.

Pour valider et terminer la procédure de déplacement :
- Dans Entre régions, sélectionnez le groupe de ressources >Valider le déplacement
- Dans Déplacer des ressources, sélectionnez Valider.
Notes
Après la validation du déplacement, le groupe de ressources source présente l’état Suppression de la source en attente.
Ajouter une zone de disponibilité cible
Avant de déplacer les ressources restantes, nous allons définir une zone de disponibilité cible pour la machine virtuelle.
Dans la page Entre les régions, sélectionnez le lien dans la colonne Configuration de destination de la machine virtuelle que vous déplacez.

Dans Paramètres de configuration, spécifiez le paramètre de la machine virtuelle de destination. Vous pouvez configurer une machine virtuelle dans la région cible comme suit :
- Créez une nouvelle ressource équivalente dans la région cible. À l’exception des paramètres que vous spécifiez, la ressource cible est créée avec les mêmes paramètres que la source.
- Sélectionnez une machine virtuelle existante dans la région cible.
Dans Zones, sélectionnez la zone dans laquelle vous souhaitez placer la machine virtuelle lors de son déplacement.
Les modifications ne sont apportées qu’à la ressource que vous modifiez. Vous devez mettre à jour toutes les ressources dépendantes séparément.
Dans SKU, spécifiez le niveau Azure que vous souhaitez affecter à la machine virtuelle cible.
Dans Groupe à haute disponibilité, sélectionnez un groupe à haute disponibilité si vous souhaitez que la machine virtuelle cible s’exécute dans un groupe à haute disponibilité dans la zone de disponibilité.
Sélectionnez Enregistrer les modifications.
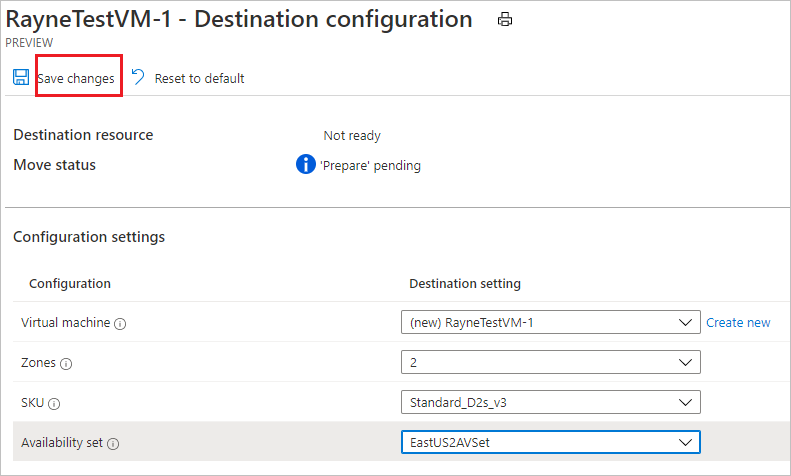
Préparer les ressources à déplacer
Maintenant que le groupe de ressources source est déplacé, vous pouvez préparer le déplacement des autres ressources.
Dans Entre régions, sélectionnez les ressources que vous souhaitez préparer.
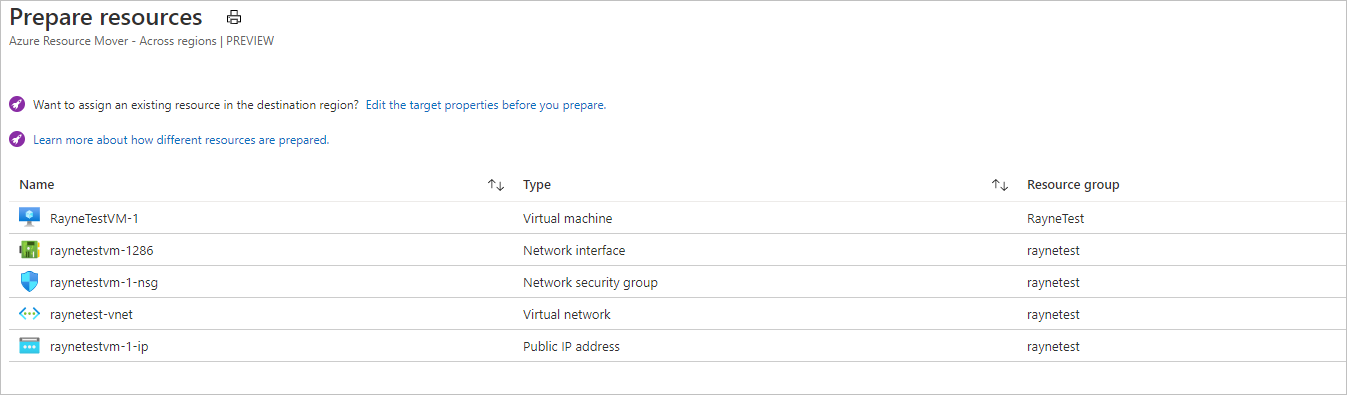
Sélectionnez Préparer.
Notes
- Durant le processus de préparation, l’agent de mobilité Azure Site Recovery est installé sur les machines virtuelles, en vue de la réplication de celles-ci.
- Les données des machines virtuelles sont répliquées régulièrement dans la région cible. Cette opération n’a pas d’incidence sur la machine virtuelle source.
- Le déplacement de ressources génère des modèles ARM pour les autres ressources sources.
- Après leur préparation, les ressources présentent l’état Lancement du déplacement en attente.

Lancer le déplacement
Les ressources préparées, vous pouvez maintenant lancer le déplacement.
Dans Entre régions, sélectionnez les ressources avec l’état Lancement du déplacement en attente. Sélectionnez ensuite Lancer le déplacement
Dans Déplacer des ressources, sélectionnez Lancer le déplacement.
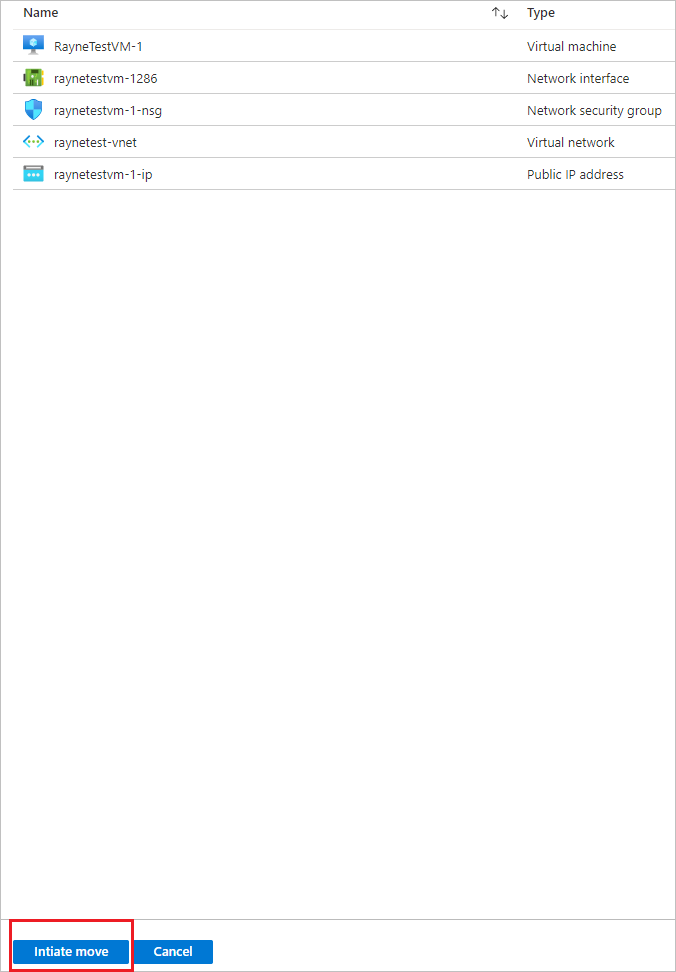
Suivez la progression du déplacement dans la barre de notification.
Notes
- Pour les machines virtuelles, les machines virtuelles de réplication sont créées dans la région cible. La machine virtuelle source est arrêtée, et un temps d’interruption se produit (généralement en minutes).
- Resource Mover recrée d’autres ressources à l’aide des modèles ARM préparés. Il n’y a généralement pas de temps d’arrêt.
- Après leur préparation, les ressources présentent l’état Validation du lancement en attente.

Abandonner ou valider ?
Après le déplacement initial, vous pouvez décider de valider le déplacement ou de l’abandonner.
- Abandonner : vous pouvez abandonner un déplacement si vous effectuez un test et que vous ne souhaitez pas déplacer réellement la ressource source. Si vous abandonnez le déplacement, la ressource reviendra à l’état Lancement du déplacement en attente.
- Valider : La validation termine le déplacement vers la région cible. Après sa validation, une ressource source se présente avec l’état de Suppression de la source en attente, et vous pouvez décider si vous voulez la supprimer.
Abandonner le déplacement
Vous pouvez abandonner le déplacement de la manière suivante :
- Dans Entre régions, sélectionnez les ressources avec l’état Validation du déplacement en attente, puis cliquez sur Abandonner le déplacement.
- Dans Abandonner le déplacement, sélectionnez Abandonner.
- Suivez la progression du déplacement dans la barre de notification.
Notes
Pour les machines virtuelles, après l’abandon des ressources, les machines présentent l’état Lancement du déplacement en attente.
Valider le déplacement
Si vous voulez terminer la procédure de déplacement, validez le déplacement.
Dans Entre régions, sélectionnez les ressources avec l’état Validation du déplacement en attente, puis sélectionnez Valider le déplacement.
Dans Valider les ressources, sélectionnez Valider.
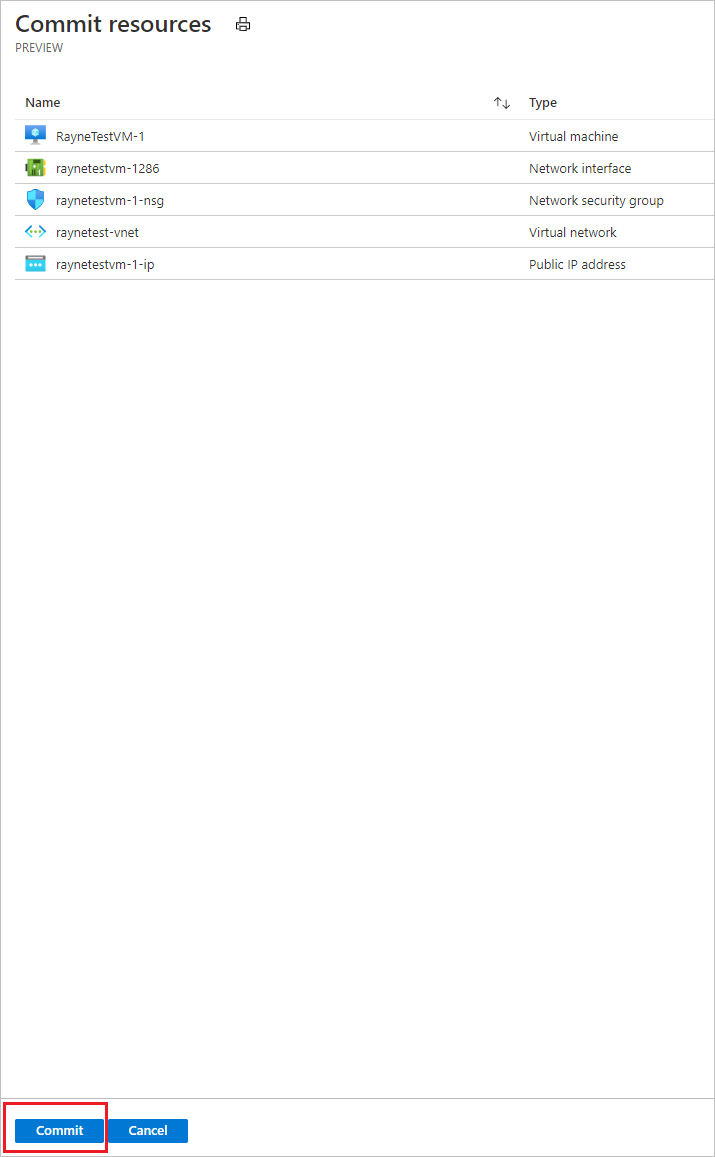
Suivez la progression de la validation dans la barre de notification.
Notes
- Après la validation du déplacement, les machines virtuelles arrêtent la réplication. La machine virtuelle source n’est pas affectée par la validation.
- La validation n’a pas d’incidence sur les ressources réseau sources.
- Après la validation du déplacement, les ressources présentent l’état de Suppression de la source en attente.

Configurer des paramètres après le déplacement
Le service Mobilité n’est pas désinstallé automatiquement sur les machines virtuelles. Désinstallez-le manuellement ou laissez-le si vous envisagez de déplacer à nouveau le serveur.
Supprimer les ressources sources après la validation
Après le déplacement, vous pouvez, si vous le souhaitez, supprimer les ressources dans la région source.
- Dans Entre régions, sélectionnez le nom de chaque ressource source que vous souhaitez supprimer.
- Dans la page des propriétés de chaque ressource, sélectionnez Supprimer.
Supprimer les ressources supplémentaires créées pour le déplacement
Après le déplacement, vous pouvez supprimer manuellement la collection de déplacement ainsi que les ressources Site Recovery qui ont été créées.
- La collection de déplacement est masquée par défaut. Pour la voir, vous devez activer les ressources masquées.
- Le stockage de cache est équipé d’un verrou qui doit être supprimé avant de pouvoir procéder à la suppression.
Supprimez comme suit :
Localisez les ressources dans le groupe de ressources
RegionMoveRG-<sourceregion>-<target-region>.Vérifiez que toutes les machines virtuelles et les autres ressources sources de la région source ont été déplacées ou supprimées. Cette vérification permet de s’assurer qu’aucune ressource en attente ne les utilise.
Supprimer les ressources :
- Le nom de la collection de déplacement est
movecollection-<sourceregion>-<target-region>. - Le nom du compte de stockage de cache est
resmovecache<guid>. - Le nom du coffre est
ResourceMove-<sourceregion>-<target-region>-GUID.
- Le nom de la collection de déplacement est
Étapes suivantes
Découvrez le processus de déplacement.