Tutoriel : Manipulation de modèles
Dans ce tutoriel, vous allez apprendre à :
- Ajouter des limites visuelles et de manipulation autour des modèles rendus à distance
- Déplacer, faire pivoter et mettre à l’échelle
- Raycast avec requêtes spatiales
- Ajouter des animations simples pour les objets rendus à distance
Prérequis
- Ce tutoriel s’appuie sur le Tutoriel : Interfaces et modèles personnalisés.
Interroger des limites d’objets distants et les appliquer à des limites locales
Pour interagir avec des objets distants, nous avons d’abord besoin d’une représentation locale avec laquelle interagir. Les limites d’objets sont utiles pour manipuler rapidement un objet distant. Les limites distantes peuvent être interrogées à partir d’ARR, en utilisant l’entité locale comme référence. Les limites sont interrogées après que le modèle a été chargé dans la session à distance.
Les limites d’un modèle sont définies par la zone qui contient le modèle entier, à l’instar de BoxCollider de Unity, dont le centre et la taille sont définis pour les axes x, y et z. En fait, nous allons utiliser BoxCollider de Unity pour représenter les limites du modèle distant.
Créez un script dans le même répertoire que RemoteRenderedModel et nommez-le RemoteBounds.
Remplacez le contenu du script par le code suivant :
// Copyright (c) Microsoft Corporation. All rights reserved. // Licensed under the MIT License. See LICENSE in the project root for license information. using Microsoft.Azure.RemoteRendering; using Microsoft.Azure.RemoteRendering.Unity; using System; using UnityEngine; [RequireComponent(typeof(BaseRemoteRenderedModel))] public class RemoteBounds : BaseRemoteBounds { //Remote bounds works with a specific remotely rendered model private BaseRemoteRenderedModel targetModel = null; private RemoteBoundsState currentBoundsState = RemoteBoundsState.NotReady; public override RemoteBoundsState CurrentBoundsState { get => currentBoundsState; protected set { if (currentBoundsState != value) { currentBoundsState = value; BoundsStateChange?.Invoke(value); } } } public override event Action<RemoteBoundsState> BoundsStateChange; public void Awake() { BoundsStateChange += HandleUnityEvents; targetModel = GetComponent<BaseRemoteRenderedModel>(); targetModel.ModelStateChange += TargetModel_OnModelStateChange; TargetModel_OnModelStateChange(targetModel.CurrentModelState); } private void TargetModel_OnModelStateChange(ModelState state) { switch (state) { case ModelState.Loaded: QueryBounds(); break; default: BoundsBoxCollider.enabled = false; CurrentBoundsState = RemoteBoundsState.NotReady; break; } } // Create an async query using the model entity async private void QueryBounds() { //Implement me } }Notes
Si vous voyez une erreur dans Visual Studio qui affirme que La fonctionnalité « X » n’est pas disponible en C# 6. Utilisez la version de langage 7.0 ou une version supérieure, vous pouvez ignorer cette erreur sans risque. Elle est liée à la génération de solution et de projet Unity.
Ce script doit être ajouté au même GameObject que le script qui implémente BaseRemoteRenderedModel. Dans ce cas, il s’agit de RemoteRenderedModel. Comme dans les scripts précédents, ce code initial gère tous les changements d’état, les évènements et les autres données en rapport avec les limites distantes.
Il n’existe qu’une seule méthode à implémenter : QueryBounds. QueryBounds récupère (fetch) les limites de manière asynchrone et applique le résultat de la requête au BoxCollider local.
La méthode QueryBounds est simple : il s’agit d’envoyer une requête à la session de rendu à distance et d’attendre le résultat.
Remplacez la méthode QueryBounds par la méthode complète suivante :
// Create a query using the model entity async private void QueryBounds() { var remoteBounds = targetModel.ModelEntity.QueryLocalBoundsAsync(); CurrentBoundsState = RemoteBoundsState.Updating; await remoteBounds; if (remoteBounds.IsCompleted) { var newBounds = remoteBounds.Result.toUnity(); BoundsBoxCollider.center = newBounds.center; BoundsBoxCollider.size = newBounds.size; BoundsBoxCollider.enabled = true; CurrentBoundsState = RemoteBoundsState.Ready; } else { CurrentBoundsState = RemoteBoundsState.Error; } }Nous vérifions le résultat de la requête pour voir si elle a abouti. Si c’est le cas, nous convertirons et appliquerons les limites retournées dans un format que le BoxCollider peut accepter.
Désormais, quand le script RemoteBounds est ajouté au même objet de jeu que RemoteRenderedModel, un BoxCollider est ajouté si nécessaire et quand le modèle atteint son état Loaded, les limites sont automatiquement interrogées et appliquées au BoxCollider.
En utilisant le GameObject TestModel créé précédemment, ajoutez le composant RemoteBounds.
Vérifiez que le script est ajouté.
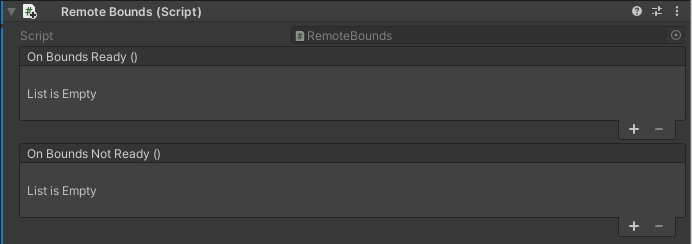
Exécutez de nouveau l'application. Peu de temps après le chargement du modèle, les limites de l’objet distant s’affichent. Vous obtenez quelque chose de semblable aux valeurs ci-dessous :

Nous disposons à présent d’un BoxCollider local configuré avec des limites précises au niveau de l’objet Unity. Les limites autorisent la visualisation et l’interaction avec les mêmes stratégies que nous utiliserions pour un objet rendu localement. Tel est le cas, par exemple, des scripts qui modifient la transformation, la physique, etc.
Déplacer, faire pivoter et mettre à l’échelle
Le déplacement, la rotation et la mise à l’échelle d’objets rendus à distance fonctionnent de la même façon que pour n’importe quel autre objet Unity. Le RemoteRenderingCoordinator, dans sa méthode LateUpdate, appelle Update dans la session active du moment. La fonction de Update est notamment de synchroniser les transformations d’entités de modèle local avec leurs homologues distants. Pour déplacer, faire pivoter ou mettre à l’échelle un modèle rendu à distance, il vous suffit de déplacer, faire pivoter ou mettre à l’échelle la transformation du GameObject représentant le modèle distant. Ici, nous allons modifier la transformation du GameObject parent auquel le script RemoteRenderedModel est attaché.
Ce tutoriel utilise MRTK pour l’interaction des objets. La majeure partie de l’implémentation spécifique de MRTK pour le déplacement, la rotation et la mise à l’échelle d’un objet dépasse le cadre de ce tutoriel. Il existe un contrôleur d’affichage de modèle qui est préconfiguré à l’intérieur de AppMenu, dans le menu Model Tools (Outils de modèle).
- Vérifiez que le GameObject TestModel créé précédemment se trouve dans la scène.
- Vérifiez que le prefab AppMenu se trouve dans la scène.
- Appuyez sur le bouton Play de Unity pour lire la scène, puis ouvrez Model Tools (Outils de modèle) à l’intérieur de AppMenu.

AppMenu contient un sous-menu Model Tools (Outils de modèle) qui implémente un contrôleur d’affichage pour établir une liaison avec le modèle. Quand le GameObject contient un composant RemoteBounds, le contrôleur d’affichage ajoute un composant BoundingBox, qui est un composant MRTK qui affiche un cadre englobant autour d’un objet assorti d’un BoxCollider. Un ObjectManipulator, qui est responsable des interactions avec la main. Ces scripts combinés nous permettront de déplacer, faire pivoter et mettre à l’échelle le modèle rendu à distance.
Déplacez votre souris jusqu’au panneau Game (Jeu), puis cliquez à l’intérieur de celui-ci pour lui attribuer le focus.
En utilisant la simulation de main de MRTK, maintenez la touche Maj gauche enfoncée.
Orientez la main simulée de telle sorte que son rayon pointe vers le modèle de test.
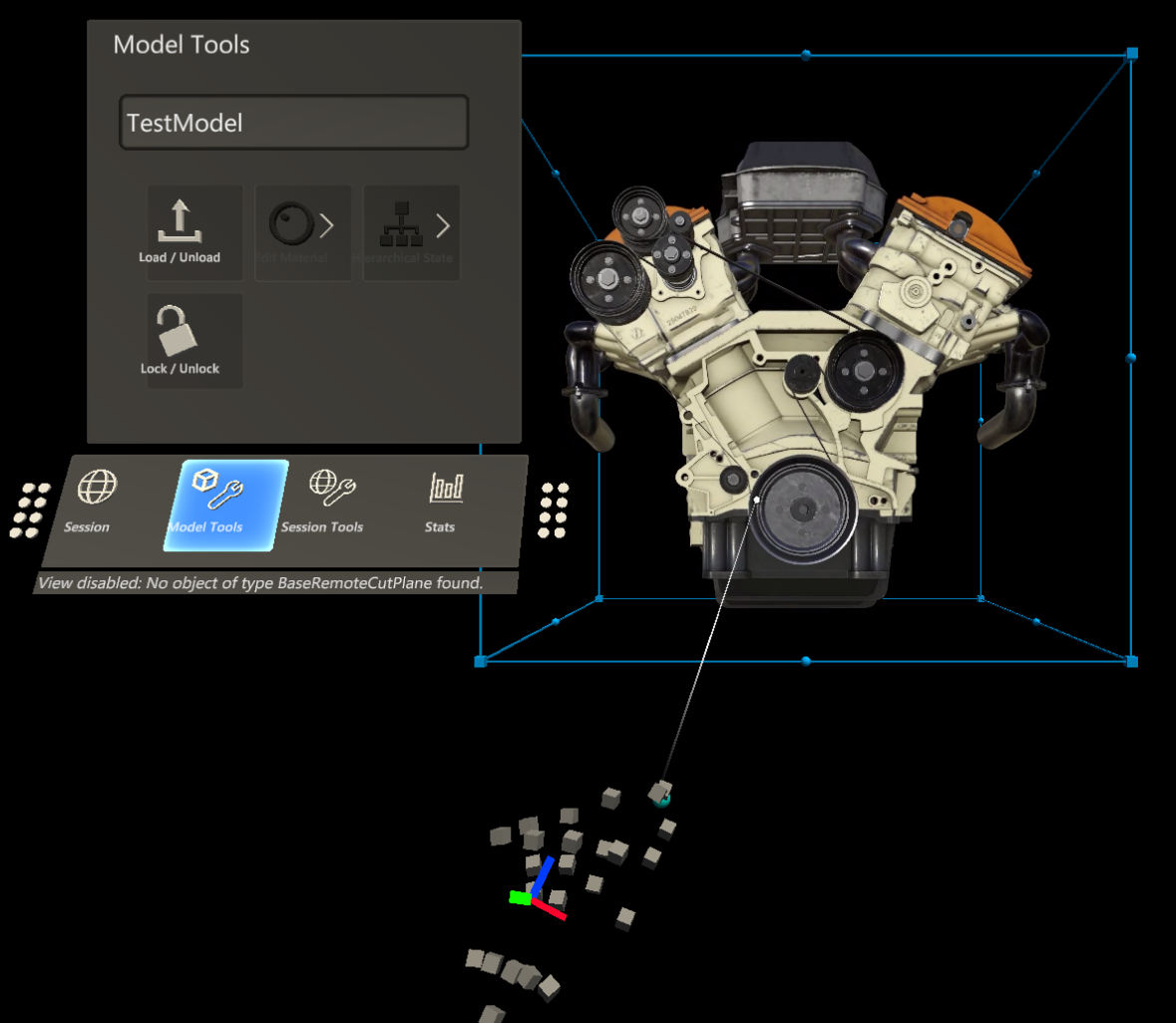
Maintenez le clic gauche et faites glisser le modèle pour le déplacer.
Le contenu rendu à distance doit alors se déplacer avec le cadre englobant. Vous remarquerez peut-être un léger contretemps ou décalage entre le cadre englobant et le contenu distant. Ce contretemps est lié à la latence et la bande passante de votre connexion Internet.
Raycast et requêtes spatiales de modèles distants
L’utilisation d’un BoxCollider autour des modèles convient pour interagir avec le modèle entier, mais il n’est pas suffisamment détaillé pour interagir avec les différentes parties d’un modèle. Pour résoudre ce problème, nous pouvons utiliser le raycasting à distance. Le raycasting à distance est une API fournie par Azure Remote Rendering destinée à lancer des rayons dans la scène distante et à retourner les résultats de hits localement. Cette technique peut être utilisée pour sélectionner les entités enfant d’un modèle volumineux ou pour obtenir des informations sur les résultats de hits comme la position, la normale de surface et la distance.
Le modèle de test présente un certain nombre de sous-entités qui peuvent être interrogées et sélectionnées. Pour le moment, la sélection génère le nom de l’entité sélectionnée dans la console Unity. Consultez le chapitre Matériaux, éclairage et effets pour mettre en évidence l’entité sélectionnée.
Pour commencer, créons un wrapper statique autour des requêtes de raycast distant. Ce script accepte une position et une direction dans l’espace Unity, le convertit en types de données acceptés par le raycast distant et retourne les résultats. Le script utilise l’API RayCastQueryAsync.
Créez un script sous le nom RemoteRayCaster et remplacez son contenu par le code suivant :
// Copyright (c) Microsoft Corporation. All rights reserved. // Licensed under the MIT License. See LICENSE in the project root for license information. using Microsoft.Azure.RemoteRendering; using Microsoft.Azure.RemoteRendering.Unity; using System.Linq; using System.Threading.Tasks; using UnityEngine; /// <summary> /// Wraps the Azure Remote Rendering RayCast queries to easily send requests using Unity data types /// </summary> public class RemoteRayCaster { public static double maxDistance = 30.0; public static async Task<RayCastHit[]> RemoteRayCast(Vector3 origin, Vector3 dir, HitCollectionPolicy hitPolicy = HitCollectionPolicy.ClosestHit) { if(RemoteRenderingCoordinator.instance.CurrentCoordinatorState == RemoteRenderingCoordinator.RemoteRenderingState.RuntimeConnected) { var rayCast = new RayCast(origin.toRemotePos(), dir.toRemoteDir(), maxDistance, hitPolicy); var result = await RemoteRenderingCoordinator.CurrentSession.Connection.RayCastQueryAsync(rayCast); return result.Hits; } else { return new RayCastHit[0]; } } public static async Task<Entity[]> RemoteRayCastEntities(Vector3 origin, Vector3 dir, HitCollectionPolicy hitPolicy = HitCollectionPolicy.ClosestHit) { var hits = await RemoteRayCast(origin, dir, hitPolicy); return hits.Select(hit => hit.HitEntity).Where(entity => entity != null).ToArray(); } }Notes
Unity dispose d’une classe nommée RaycastHit et Azure Remote Rendering d’une classe nommée RayCastHit. Le C majuscule est une différence importante destinées à éviter les erreurs de compilation.
RemoteRayCaster offre un point d’accès commun pour lancer des rayons distants dans la session active. Pour être plus précis, nous implémenterons ensuite un gestionnaire de pointeur MRTK. Le script implémentera l’interface
IMixedRealityPointerHandler, qui indiquera à MRTK que ce script doit écouter les événements de pointeur de réalité mixte.Créez un script sous le nom RemoteRayCasterPointerHandler et remplacez le code par le code suivant :
// Copyright (c) Microsoft Corporation. All rights reserved. // Licensed under the MIT License. See LICENSE in the project root for license information. using Microsoft.Azure.RemoteRendering; using Microsoft.MixedReality.Toolkit.Input; using System; using System.Linq; using System.Threading.Tasks; using UnityEngine; public class RemoteRayCastPointerHandler : BaseRemoteRayCastPointerHandler, IMixedRealityPointerHandler { public UnityRemoteEntityEvent OnRemoteEntityClicked = new UnityRemoteEntityEvent(); public override event Action<Entity> RemoteEntityClicked; public void Awake() { // Forward events to Unity events RemoteEntityClicked += (entity) => OnRemoteEntityClicked?.Invoke(entity); } public async void OnPointerClicked(MixedRealityPointerEventData eventData) { if (RemoteEntityClicked != null) //Ensure someone is listening before we do the work { var firstHit = await PointerDataToRemoteRayCast(eventData.Pointer); if (firstHit.success) RemoteEntityClicked.Invoke(firstHit.hit.HitEntity); } } public void OnPointerDown(MixedRealityPointerEventData eventData) { } public void OnPointerDragged(MixedRealityPointerEventData eventData) { } public void OnPointerUp(MixedRealityPointerEventData eventData) { } private async Task<(bool success, RayCastHit hit)> PointerDataToRemoteRayCast(IMixedRealityPointer pointer, HitCollectionPolicy hitPolicy = HitCollectionPolicy.ClosestHit) { RayCastHit hit; var result = pointer.Result; if (result != null) { var endPoint = result.Details.Point; var direction = pointer.Rays[pointer.Result.RayStepIndex].Direction; Debug.DrawRay(endPoint, direction, Color.green, 0); hit = (await RemoteRayCaster.RemoteRayCast(endPoint, direction, hitPolicy)).FirstOrDefault(); } else { hit = new RayCastHit(); } return (hit.HitEntity != null, hit); } }
La méthode OnPointerClicked de RemoteRayCastPointerHandler est appelée par MRTK quand un pointeur « clique » sur un collider, comme notre BoxCollider. Après cela, PointerDataToRemoteRayCast est appelé pour convertir le résultat du pointeur en un point et une direction. Le point et la direction en question sont ensuite utilisés pour lancer un rayon distant dans la session à distance.
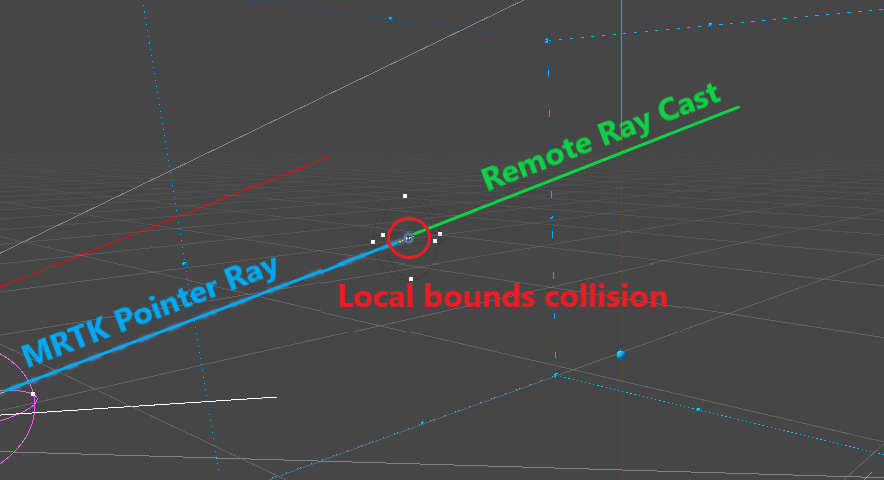
L’envoi de demandes de raycasting sur clic est une stratégie efficace pour interroger les objets distants. Or, il ne s’agit pas d’une expérience utilisateur idéale, car le curseur entre en collision avec le BoxCollider, et non avec le modèle lui-même.
Vous pouvez aussi créer un nouveau pointeur MRTK qui lance ses rayons dans la session à distance de manière plus fréquente. Plus complexe, cette approche est néanmoins de nature à améliorer l’expérience utilisateur. Même si cette stratégie sort du cadre de ce tutoriel, vous trouverez un exemple de cette approche dans l’application Showcase, qui se trouve dans le dépôt d’exemples ARR.
Quand un raycast aboutit dans le RemoteRayCastPointerHandler, l’élément Entity atteint est émis à partir de l’événement Unity OnRemoteEntityClicked. Pour répondre à cet événement, nous allons créer un script d’assistance qui accepte l’élément Entity et effectue une action sur celui-ci. Commençons par obtenir le script pour imprimer le nom de l’élément Entity dans le journal de débogage.
Créez un script sous le nom RemoteEntityHelper et remplacez son contenu par le suivant :
// Copyright (c) Microsoft Corporation. All rights reserved. // Licensed under the MIT License. See LICENSE in the project root for license information. using Microsoft.Azure.RemoteRendering; using Microsoft.Azure.RemoteRendering.Unity; using UnityEngine; public class RemoteEntityHelper : MonoBehaviour { public void EntityToDebugLog(Entity entity) { Debug.Log(entity.Name); } }Dans le GameObject TestModel créé précédemment, ajoutez le composant RemoteRayCastPointerHandler et le composant RemoteEntityHelper.
Affectez la méthode
EntityToDebugLogà l’événementOnRemoteEntityClicked. Quand le type de sortie de l’événement et le type d’entrée de la méthode correspondent, nous pouvons utiliser la connexion d’événements dynamique de Unity, qui passera automatiquement la valeur de l’événement dans la méthode.- Créez un champ de rappel.
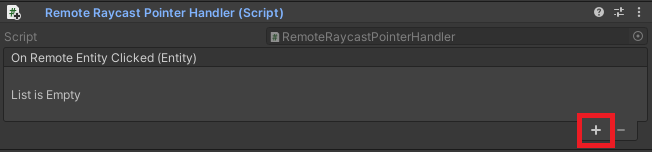
- Faites glisser le composant Remote Entity Helper vers le champ Object pour référencer le GameObject parent.
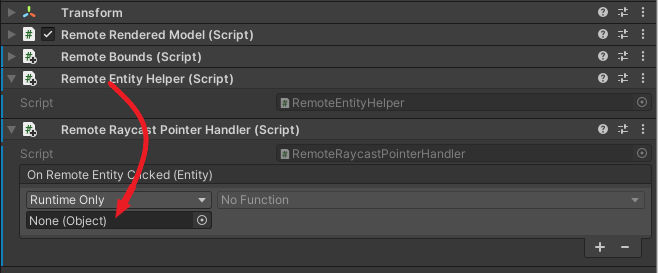
- Attribuez
EntityToDebugLogcomme rappel.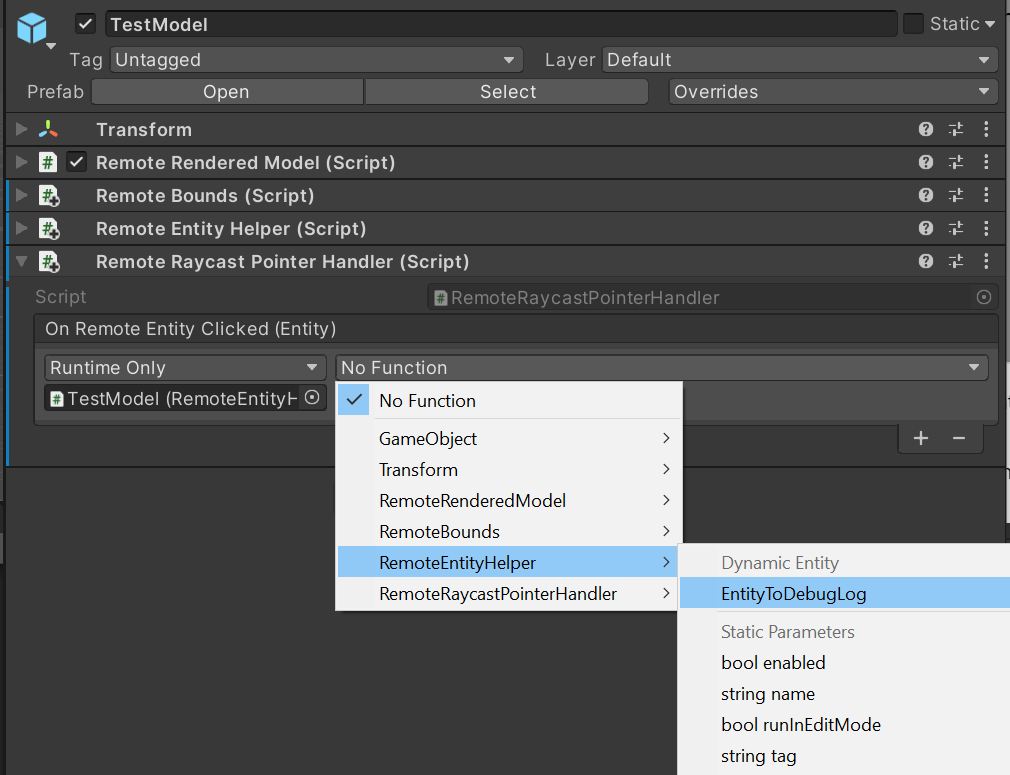
- Créez un champ de rappel.
Appuyez sur Play (Lecture) dans l’éditeur Unity pour démarrer la scène, connectez-vous à une session à distance et chargez le modèle de test.
En utilisant la simulation de main de MRTK, maintenez la touche Maj gauche enfoncée.
Orientez la main simulée de telle sorte que son rayon pointe vers le modèle de test.
Cliquez longuement pour simuler un clic aérien (« air-tap »), en exécutant l’événement
OnPointerClicked.Recherchez dans la console Unity un message de journal contenant le nom de l’entité enfant sélectionnée. Par exemple :
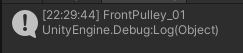
Synchronisation du graphe d’objets distants dans la hiérarchie Unity
Jusqu’à présent, nous ne nous sommes intéressés qu’à un GameObject local unique représentant le modèle entier. Il est utile pour le rendu et la manipulation du modèle entier. En revanche, si nous voulons appliquer des effets ou manipuler des sous-entités spécifiques, nous devrons créer des GameObjects locaux pour représenter ces entités. Tout d’abord, nous pouvons explorer manuellement le modèle de test.
- Démarrez la scène et chargez le modèle de test.
- Développez les enfants du GameObject TestModel dans la hiérarchie de Unity et sélectionnez le GameObject TestModel_Entity.
- Dans l’inspecteur, cliquez sur le bouton Show Children (Afficher les enfants).
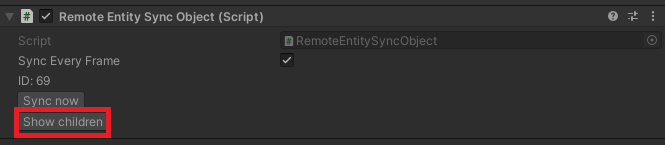
- Continuez de développer les enfants dans la hiérarchie en cliquant sur Show Children jusqu’à obtenir une longue liste d’enfants.
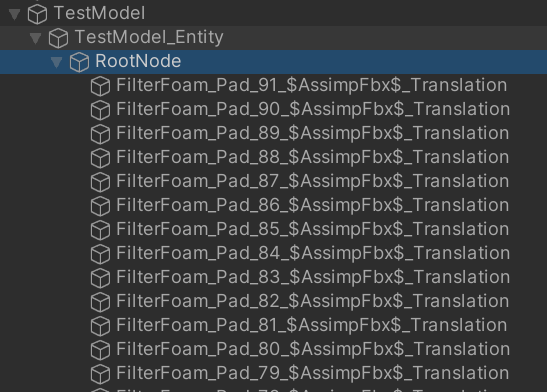
Une liste constituée de plusieurs dizaines d’entités peuple maintenant la hiérarchie. Si vous sélectionnez l’une d’elles, les composants Transform et RemoteEntitySyncObject s’affichent dans l’inspecteur. Par défaut, chaque entité n’est pas automatiquement synchronisée avec chaque frame. De ce fait, les modifications locales apportées à Transform ne sont pas synchronisées avec le serveur. Vous pouvez cocher Sync Every Frame (Synchroniser chaque frame) pour ensuite déplacer, mettre à l’échelle ou faire pivoter la transformation dans la vue Scene ; le modèle rendu ne s’affiche pas dans la vue Scene, mais dans la vue Game, où la position et la rotation du modèle se mettent à jour visuellement.
Le même processus peut être effectué par programmation et correspond à la première étape de la procédure de modification d’entités distantes spécifiques.
Modifiez le script RemoteEntityHelper pour qu’il contienne aussi la méthode suivante :
public void MakeSyncedGameObject(Entity entity) { var entityGameObject = entity.GetOrCreateGameObject(UnityCreationMode.DoNotCreateUnityComponents); var sync = entityGameObject.GetComponent<RemoteEntitySyncObject>(); sync.SyncEveryFrame = true; }Ajoutez un rappel supplémentaire à l’événement RemoteRayCastPointerHandler
OnRemoteEntityClickeden le définissant surMakeSyncedGameObject.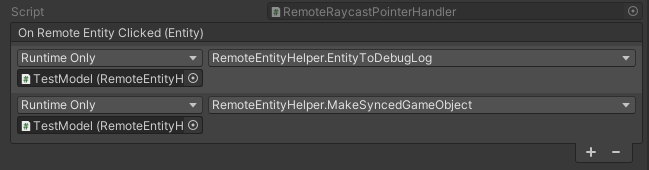
En utilisant la simulation de main de MRTK, maintenez la touche Maj gauche enfoncée.
Orientez la main simulée de telle sorte que son rayon pointe vers le modèle de test.
Cliquez longuement pour simuler un clic aérien (« air-tap »), en exécutant l’événement
OnPointerClicked.Cochez et développez la hiérarchie pour afficher un nouvel objet enfant représentant l’entité sur laquelle vous avez cliqué.

Après le test, supprimez le rappel pour
MakeSyncedGameObject, car nous allons l’incorporer par la suite dans d’autres effets.
Notes
La synchronisation de chaque frame est nécessaire uniquement quand vous avez besoin de synchroniser les données de transformation. La synchronisation de transformations entraînant une certaine surcharge, il est conseillé de l’utiliser avec parcimonie.
Créer une instance locale et faire en sorte qu’elle se synchronise automatiquement est la première chose à faire pour manipuler des sous-entités. Les techniques que nous avons employées pour manipuler le modèle dans son ensemble valent aussi pour les sous-entités. Par exemple, après avoir créé une instance locale synchronisée d’une entité, vous pouvez interroger ses limites et ajouter des gestionnaires de manipulation pour permettre son déplacement par les rayons de main de l’utilisateur.
Étapes suivantes
Vous pouvez désormais manipuler vos modèles rendus à distance et interagir avec eux ! Dans le prochain tutoriel, nous allons aborder la modification des matériaux, la modification de l’éclairage et l’application d’effets aux modèles rendus à distance.