Outil d’inspection ArrInspector
ArrInspector est un outil web utilisé pour inspecter une session Azure Remote Rendering en cours d’exécution. Il est destiné à être utilisé à des fins de débogage, pour inspecter la structure de la scène affichée, afficher les messages du journal et superviser les performances en direct sur le serveur.
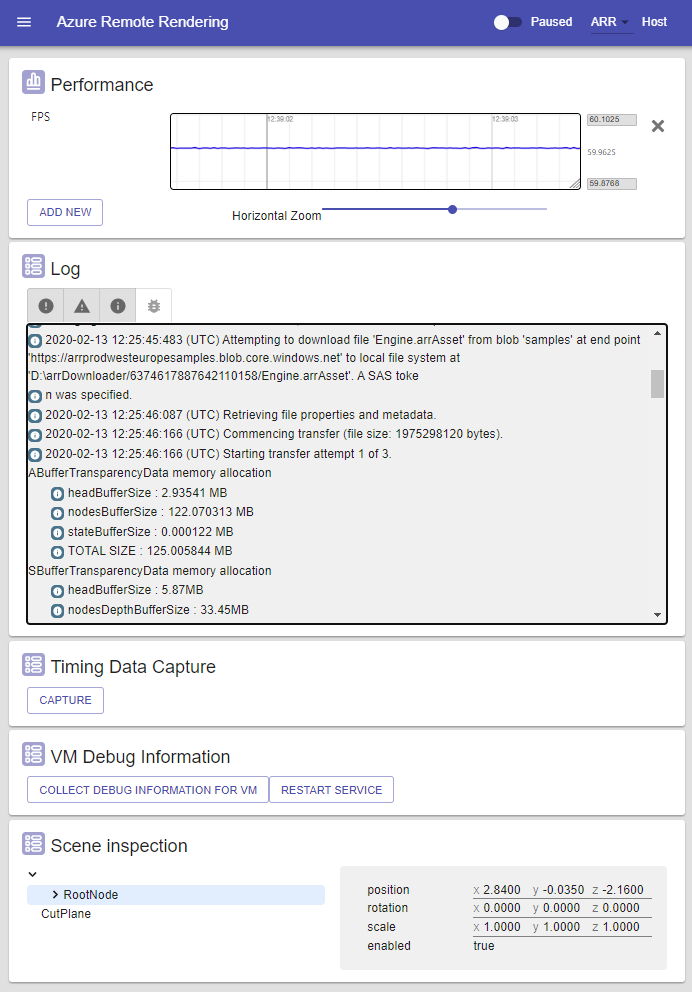
Connexion à l’outil ArrInspector
Une fois que vous avez obtenu le nom d’hôte (se terminant par mixedreality.azure.com) de votre serveur Remote Rendering, connectez-vous à l’aide de ConnectToArrInspectorAsync. Consultez Se connecter à l’inspecteur ARR. Cette fonction crée une page StartArrInspector.html sur l’appareil sur lequel l’application s’exécute. Pour lancer ArrInspector, ouvrez ce fichier avec un navigateur sur un PC. Le fichier n’est valide que pendant 24 heures.
Si l’application qui appelle ConnectToArrInspectorAsync est déjà en cours d’exécution sur un PC :
- Si vous utilisez l’intégration Unity, son lancement peut être automatique.
- Dans le cas contraire, le fichier se trouve dans User Folders\LocalAppData\[votre application]\AC\Temp.
Si l’application s’exécute sur un HoloLens :
- Accédez à l’appareil HoloLens à l’aide du portail d’appareil Windows.
- Accédez à Système> File Explorer.
- Accédez à User Folders\LocalAppData\[votre application]\AC\Temp.
- Enregistrez le fichier StartArrInspector.html sur votre PC.
- Ouvrez le fichier StartArrInspector.html pour charger l’ArrInspector de la session.
Panneau Performances
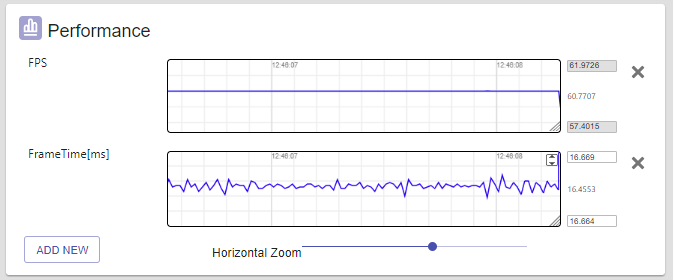
Ce panneau affiche les graphiques de toutes les valeurs de performances par image exposées par le serveur. Les valeurs incluent actuellement la durée de l’image, le FPS, l’utilisation de l’UC et de la mémoire, les statistiques de mémoire telles que l’utilisation globale de la RAM, le nombre d’objets, etc.
Pour visualiser l’un de ces paramètres, sélectionnez le bouton Ajouter nouveau et sélectionnez l’une des valeurs disponibles affichées dans la boîte de dialogue. Cette action ajoute un nouveau graphique défilant au panneau, en traçant les valeurs en temps réel. À droite, vous pouvez voir les valeurs minimale, maximale et actuelle.
Vous pouvez afficher un panoramique du graphique en faisant glisser son contenu à l’aide de la souris. Toutefois, le panoramique horizontal n’est possible que si ArrInspector est à l’état suspendu.
Maintenez la touche Ctrl enfoncée en faisant glisser pour effectuer un zoom. Le zoom horizontal peut également être contrôlé à l’aide du curseur situé en bas.
La plage verticale est calculée par défaut en fonction des valeurs actuellement affichées, et les valeurs min. et max. sont affichées dans les zones de texte à droite. Lorsque les valeurs sont définies manuellement, soit en les saisissant directement dans la zone de texte, soit à l’aide d’un panoramique/zoom, le graphique les utilise. Pour restaurer le cadrage vertical automatique, sélectionnez l’icône dans le coin supérieur droit.
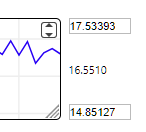
Panneau Journal
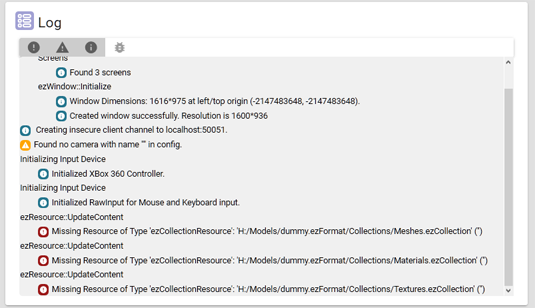
Le panneau Journal affiche la liste des messages de journal générés côté serveur. Lors de la connexion, il affiche jusqu’à 200 messages de journal précédents et en imprime de nouveaux à mesure de leur génération.
Vous pouvez filtrer la liste en fonction du type de journal [Error/Warning/Info/Debug] à l’aide des boutons situés en haut.

Panneau de capture des données de temporisation
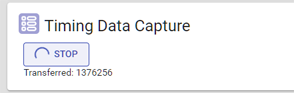
Ce panneau est utilisé pour capturer les informations de temporisation sur le serveur et les télécharger. Le fichier utilise le format JSON Chrome Tracing. Pour inspecter les données, ouvrez Chrome sur l’URL Chrome://tracing et glissez-déplacez le fichier téléchargé dans la page. Les données de temporisation sont collectées en continu dans une mémoire tampon circulaire de taille fixe. En cas d’écriture, la capture comprend uniquement des informations sur le passé immédiat, ce qui signifie de quelques secondes à quelques minutes.
Panneau Inspection de scène
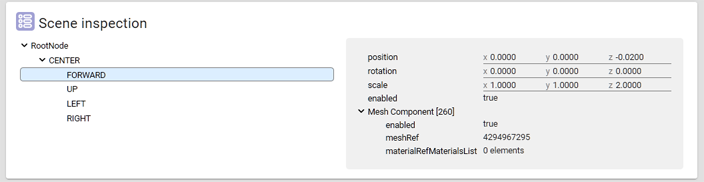
Le panneau Inspection de scène affiche la structure de la scène affichée. La hiérarchie d’objets se trouve à gauche, et le contenu de l’objet sélectionné se trouve à droite. Le panneau est en lecture seule et est mis à jour en temps réel.
Panneau Informations de débogage de machine virtuelle
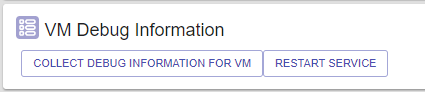
Le panneau Informations de débogage de machine virtuelle offre certaines fonctionnalités de débogage.
Redémarrer le service
Le bouton Redémarrer le service redémarre le runtime sur la machine virtuelle à laquelle ArrInspector est connecté. Tout client attaché est déconnecté et la page ArrInspector doit être rechargée pour se connecter au service redémarré.
Collecter des informations de débogage
Le bouton Collecter des informations de débogage pour la machine virtuelle vous permet de déclencher l’instance Remote Rendering pour collecter des informations de débogage sur la machine virtuelle :
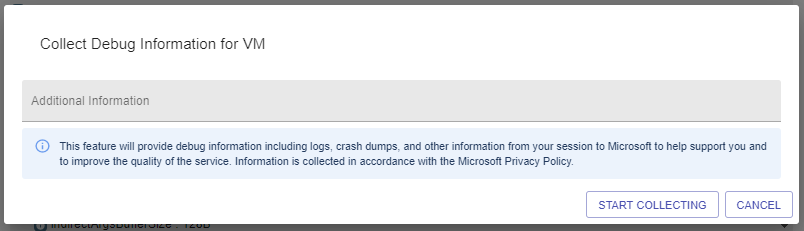
Les informations de débogage aident l’équipe Azure Remote Rendering à analyser les problèmes qui se produisent dans une instance Remote Rendering en cours d’exécution. La boîte de dialogue contient un champ de texte pour fournir des détails supplémentaires, par exemple les étapes permettant de reproduire un problème.
Une fois que vous avez sélectionné Démarrer la collecte, la boîte de dialogue se ferme et le processus de collecte commence. La collecte des informations sur la machine virtuelle peut prendre quelques minutes.
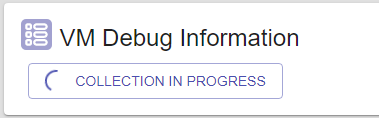
Une fois la collecte terminée, vous recevez une notification dans la fenêtre ArrInspector. Cette notification contient un ID pour cette collecte particulière. Veillez à enregistrer cet ID pour le transmettre à l’équipe Azure Remote Rendering.

Important
Vous ne pouvez pas télécharger les informations de débogage d’une machine virtuelle, ni y accéder. Seule l’équipe Azure Remote Rendering a accès aux données collectées. Vous devez nous contacter et nous envoyer l’ID de la collecte pour que nous puissions examiner le problème.
Mode pause
Dans l’angle supérieur droit, un commutateur vous permet de suspendre les mises à jour automatiques des panneaux. Ce mode peut être utile pour inspecter minutieusement un état spécifique.
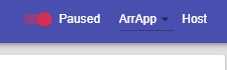
Lors de la réactivation des mises à jour automatiques, tous les panneaux sont réinitialisés.