Ajouter des utilisateurs en bloc à votre espace de travail Azure Quantum
Découvrez comment accorder à un groupe d’utilisateurs l’accès à votre espace de travail Azure Quantum. Par exemple, vous devrez peut-être accorder aux membres de votre équipe ou aux étudiants l’accès à votre espace de travail.
Nous vous recommandons d’utiliser les instructions de cet article si vous devez accorder l’accès à plus de 10 utilisateurs. Pour un plus petit nombre d’utilisateurs, consultez Partager l’accès à votre espace de travail Azure Quantum.
Dans cet article, vous allez :
- Créez un groupe à l’aide du portail Azure Active Directory.
- Ajoutez le groupe en tant que contributeur à votre espace de travail Quantum.
- Invitez en bloc vos utilisateurs à Azure Active Directory.
- Importez ces utilisateurs en bloc dans votre groupe.
Prérequis
Pour ajouter des utilisateurs en bloc à un espace de travail Azure Quantum, vous avez besoin des prérequis suivants :
- Un compte Azure avec un abonnement actif. Si vous n’avez pas de compte Azure, inscrivez-vous gratuitement et inscrivez-vous à un abonnement de paiement à l’utilisation.
- Un espace de travail Azure Quantum. Consultez Créer un espace de travail Azure Quantum.
- Un lien court aka.ms pour votre espace de travail Quantum (par exemple, aka.ms/aq/hackathon-notebooks). Pour créer le lien, utilisez l’outil de gestion de liens Aka.
Créer un groupe dans Azure Active Directory
Connectez-vous au portail Azure. Vous devez être propriétaire de l'espace de travail ou disposer de privilèges d'attribution de rôles pour pouvoir ajouter le groupe dans la section suivante.
Recherchez et sélectionnez Azure Active Directory.
Dans la page Active Directory , sélectionnez Groupes dans le menu de gauche, puis sélectionnez Nouveau groupe.
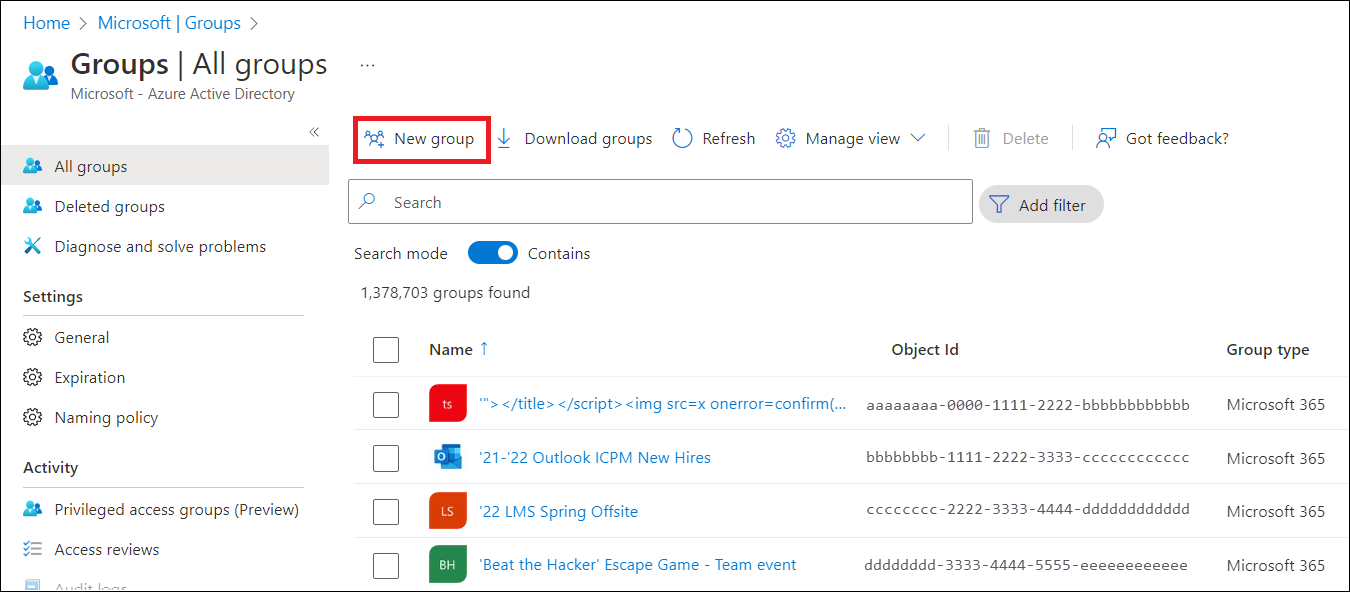
Renseignez les informations requises sur la page Nouveau groupe .
- Sélectionnez Microsoft 365 comme type de groupe.
- Créez et ajoutez un nom de groupe.
- Ajoutez une adresse e-mail de groupe pour le groupe ou conservez l’adresse e-mail qui est renseignée automatiquement.
- Description du groupe. Ajoutez une description facultative à votre groupe.
- Sélectionnez Affecté comme type d’appartenance.
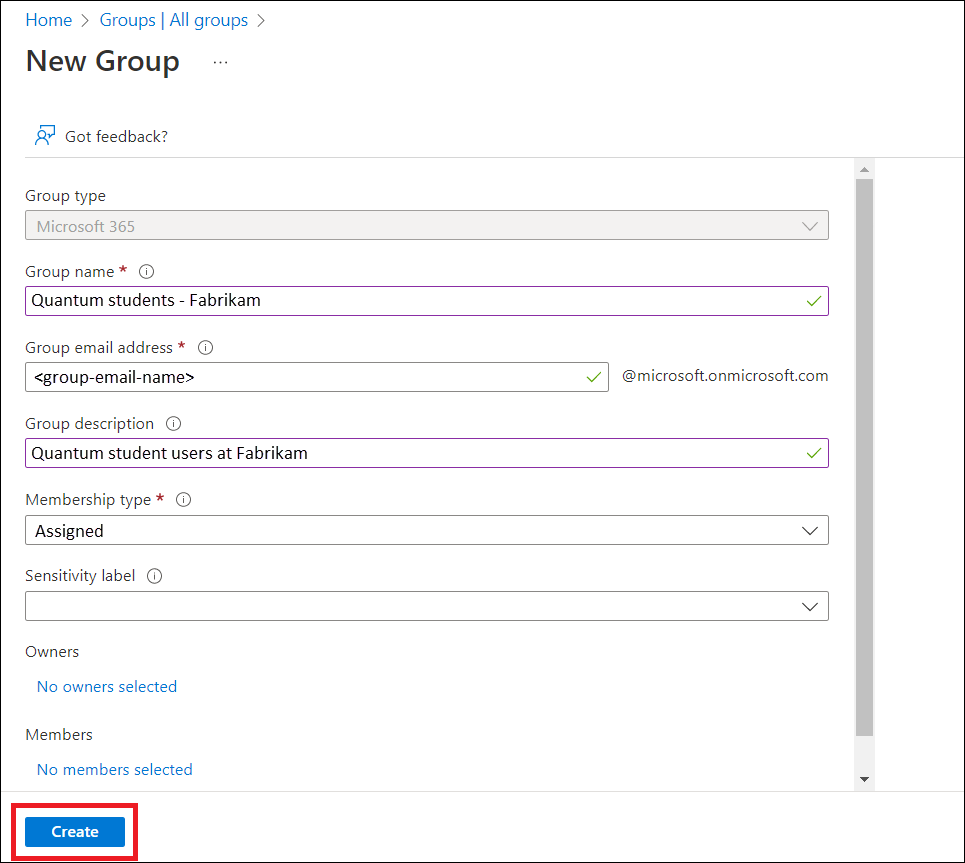
Sélectionnez Créer. Vous devez recevoir une notification indiquant que vous avez correctement créé votre groupe.
Ajouter votre groupe à votre espace de travail Quantum
Remarque
Vous pouvez ajouter votre groupe au rôle de Contributeur ou au rôle de Contributeur de données d’espace de travail Quantum. Le rôle Contributeur permet aux utilisateurs de gérer les propriétés de l’espace de travail, tandis que le rôle Contributeur aux données de l’espace de travail Quantum permet uniquement aux utilisateurs d’envoyer et d’afficher des travaux dans l’espace de travail. Pour plus d’informations, consultez Gérer l’accès à votre espace de travail Azure Quantum.
Dans le portail Azure, accédez à votre espace de travail Azure Quantum.
Autorisez votre groupe à accéder à votre espace de travail. Sélectionnez Contrôle d’accès (IAM) dans le menu de gauche. Sélectionnez Ajouter, puis Ajouter une attribution de rôle.
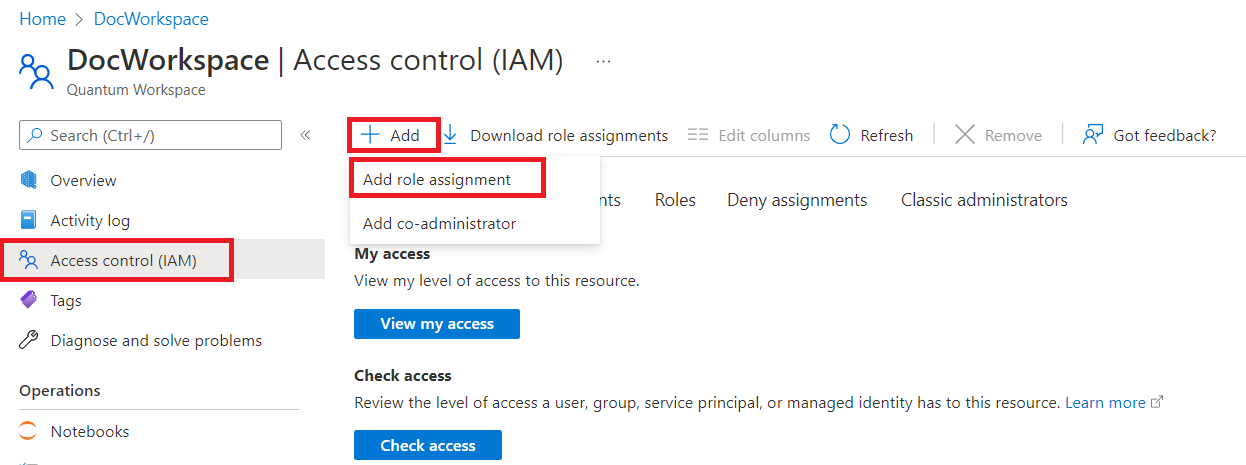
La page Ajouter une attribution de rôle s’ouvre. Dans le volet Rôle, sélectionnez Contributeur ou Quantum Workspace Data Contributor, puis cliquez sur Suivant.
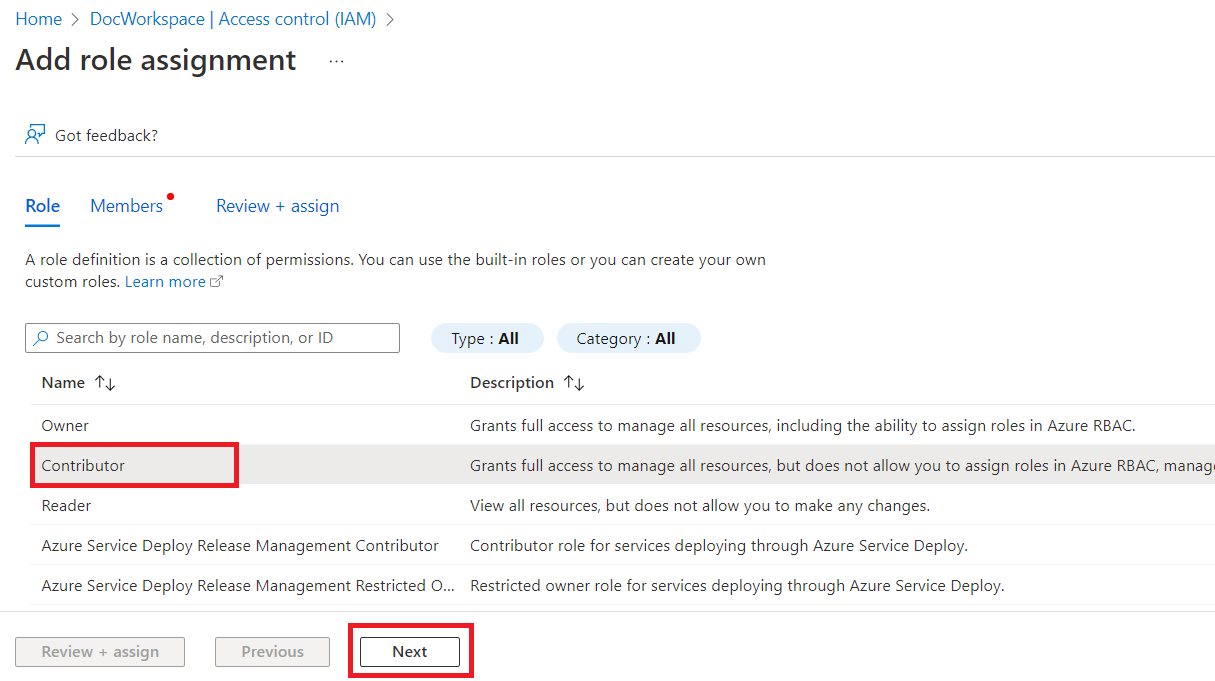
Dans le volet Membres, sélectionnez Attribuer l’accès à l’utilisateur, au groupe ou au principal du service. Sélectionnez ensuite +Sélectionner des membres. Le panneau Sélectionner des membres s’ouvre. Recherchez le nom de votre groupe et sélectionnez votre groupe. Sélectionnez ensuite Sélectionner.
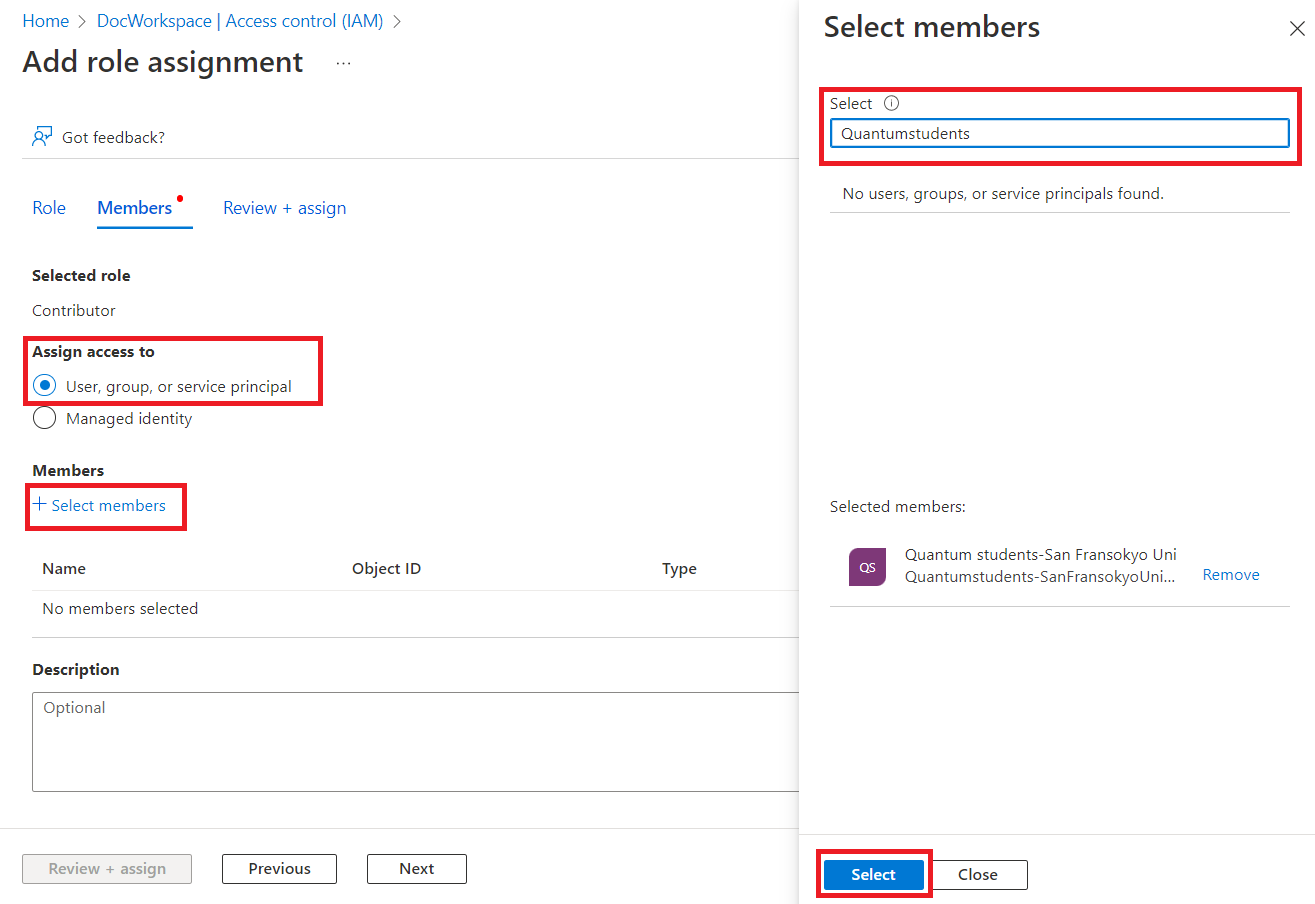
Le nom de votre groupe s’affiche sous Membres. Sélectionnez Vérifier + attribuer. Dans le volet Révision + affectation , sélectionnez Vérifier + affecter à nouveau. Vous devez recevoir une notification indiquant que votre groupe a été ajouté en tant que Contributeur pour votre espace de travail.
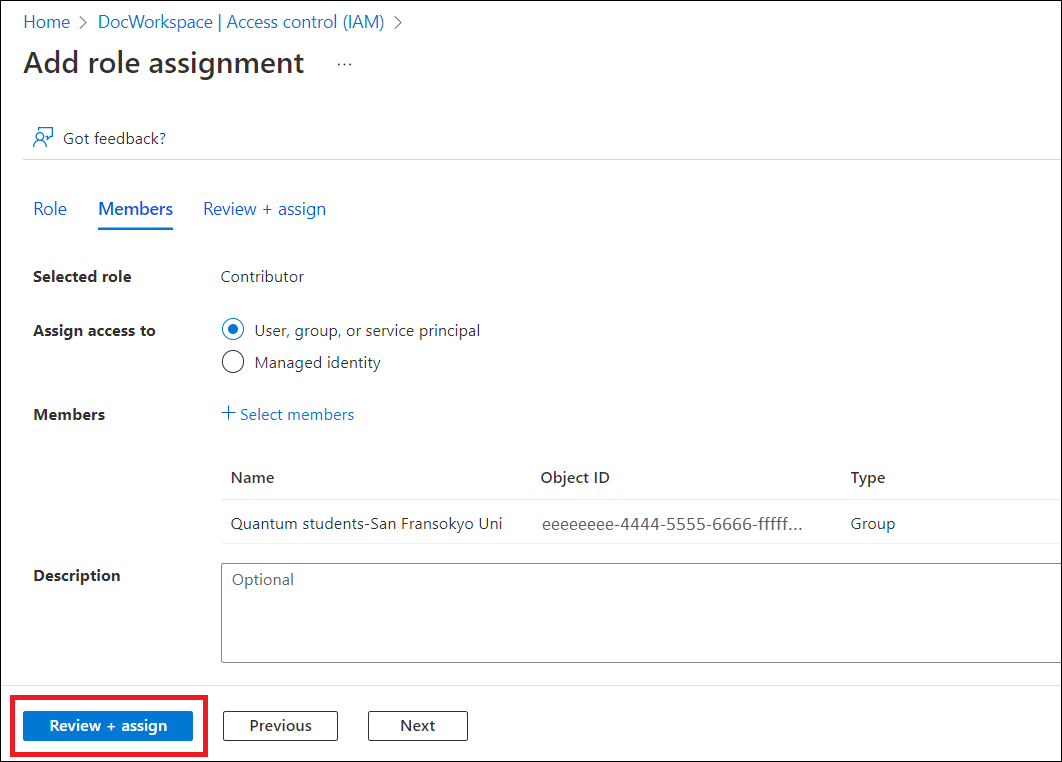
Inviter des utilisateurs en bloc dans Azure Active Directory
Accédez à Utilisateurs – Microsoft Azure. Dans le menu de gauche, accédez à Tous les utilisateurs.
Sélectionnez Opérations en bloc, puis Invitation en bloc.
Dans le volet Inviter des utilisateurs en bloc, sélectionnez Télécharger pour obtenir un modèle CSV valide avec les propriétés de l’invitation.
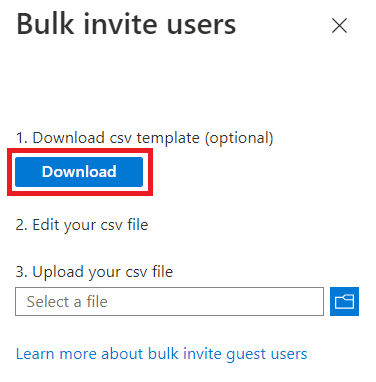
Ouvrez le modèle CSV et ajoutez une ligne pour chaque utilisateur. Les deux premières lignes du modèle chargé ne doivent pas être supprimées ni modifiées, sinon, le chargement ne pourra pas être traité. La troisième ligne fournit des exemples de valeurs pour chaque colonne. Vous devez supprimer la ligne des exemples et la remplacer par vos propres entrées. Les valeurs obligatoires sont les suivantes :
Adresse e-mail à inviter : utilisateur qui recevra une invitation
URL de redirection : lien court aka.ms vers lequel l’utilisateur invité est transféré après avoir accepté l’invitation
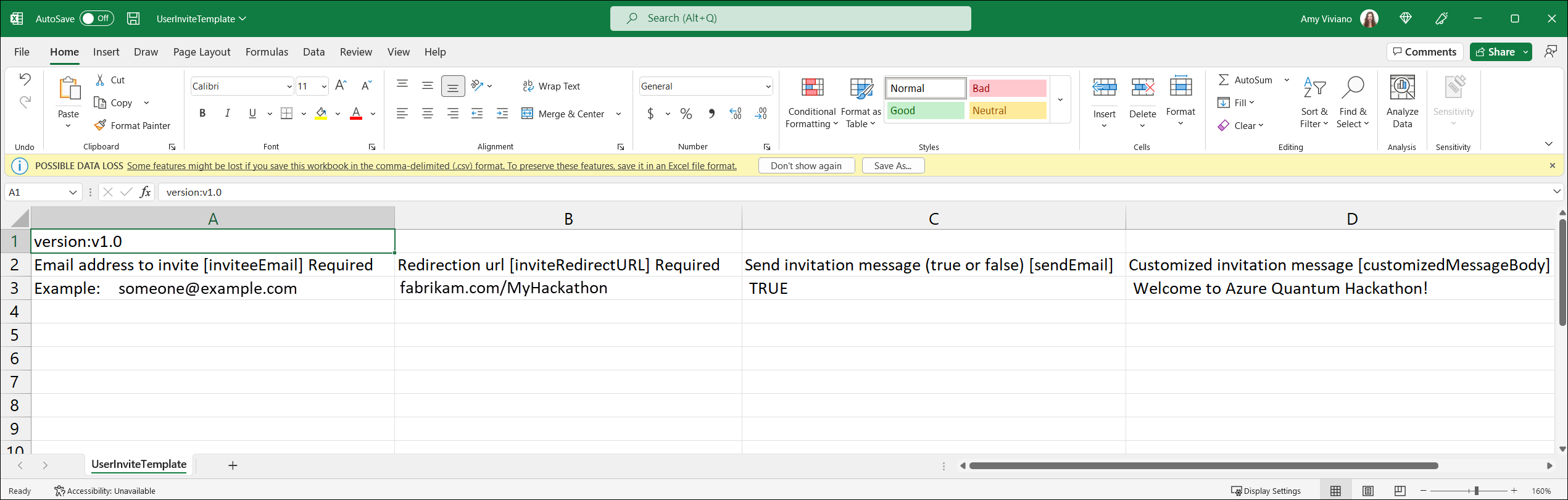
Enregistrez le fichier.
Dans le volet Inviter des utilisateurs en bloc, sous Chargez votre fichier .csv, accédez au fichier. Quand vous sélectionnez le fichier, la validation du fichier CSV démarre. Une fois le message Fichier chargé avec succès affiché, sélectionnez Envoyer pour lancer l’opération d’invitation en bloc.
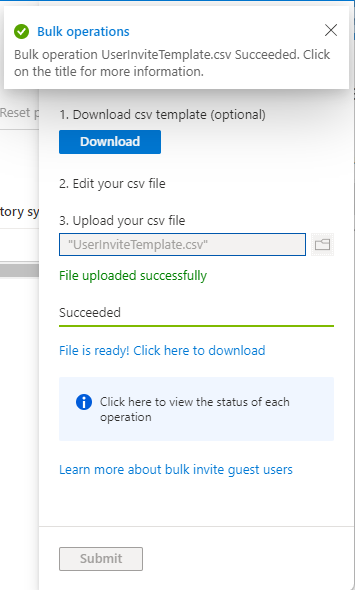
Une fois l’opération d’invitation en bloc terminée, vos utilisateurs recevront un e-mail d’invitation. Ils doivent accepter l’invitation.
Dans la page Révision des autorisations, les utilisateurs doivent sélectionner Accepter pour pouvoir continuer.
Une fois les autorisations acceptées, vos utilisateurs seront ajoutés à Azure Active Directory.
Importer en bloc des membres dans votre groupe
Une fois l’invitation en bloc terminée, téléchargez tous les utilisateurs Azure Active Directory dans un fichier CSV. Accédez à Tous les utilisateurs, puis sélectionnez Télécharger les utilisateurs.
Dans le volet Télécharger les utilisateurs, sélectionnez Démarrer.
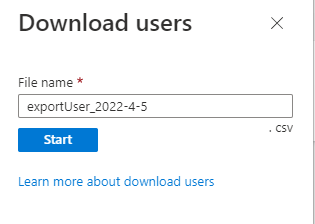
Une fois l’exportation des utilisateurs en bloc terminée, cliquez sur Télécharger les résultats pour télécharger le fichier CSV avec tous vos utilisateurs Azure Active Directory.
Une fois le téléchargement terminé, importez les membres de votre groupe. Accédez à Groupes – Microsoft Azure. Sélectionnez votre groupe puis, dans le menu de gauche, accédez à Membres. Dans ce panneau, sélectionnez Opérations en bloc, puis Importez des membres.
Dans le volet Importer en bloc un groupe, sélectionnez Télécharger pour obtenir un modèle CSV valide.
Ouvrez le modèle CSV et ajoutez une ligne pour chaque utilisateur à inviter dans le groupe. Copiez et collez les noms de principal d’utilisateur de vos utilisateurs à partir du fichier CSV que vous avez téléchargé à l’étape 1. La troisième ligne fournit un exemple de valeur. Vous devez supprimer l’exemple de ligne et le remplacer par votre propre entrée.
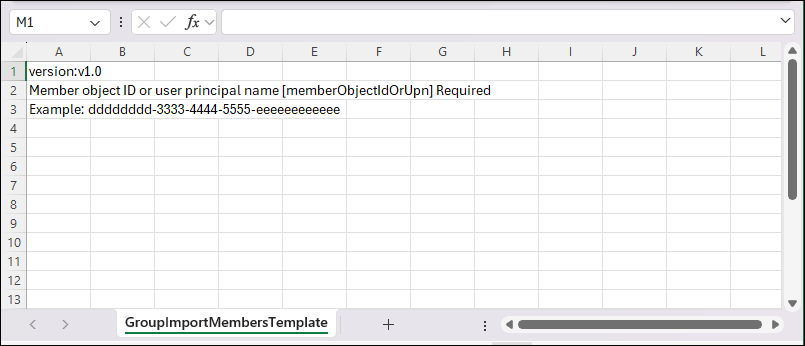
Enregistrez le fichier.
Dans le volet Importer en bloc un groupe, sous Chargez votre fichier .csv, accédez au fichier et chargez-le.
Une fois le message Fichier chargé avec succès affiché, sélectionnez Envoyer pour lancer l’opération d’importation en bloc.
Une fois l’opération de groupe d’importation en bloc terminée, vos membres de groupe sont ajoutés au groupe avec succès.