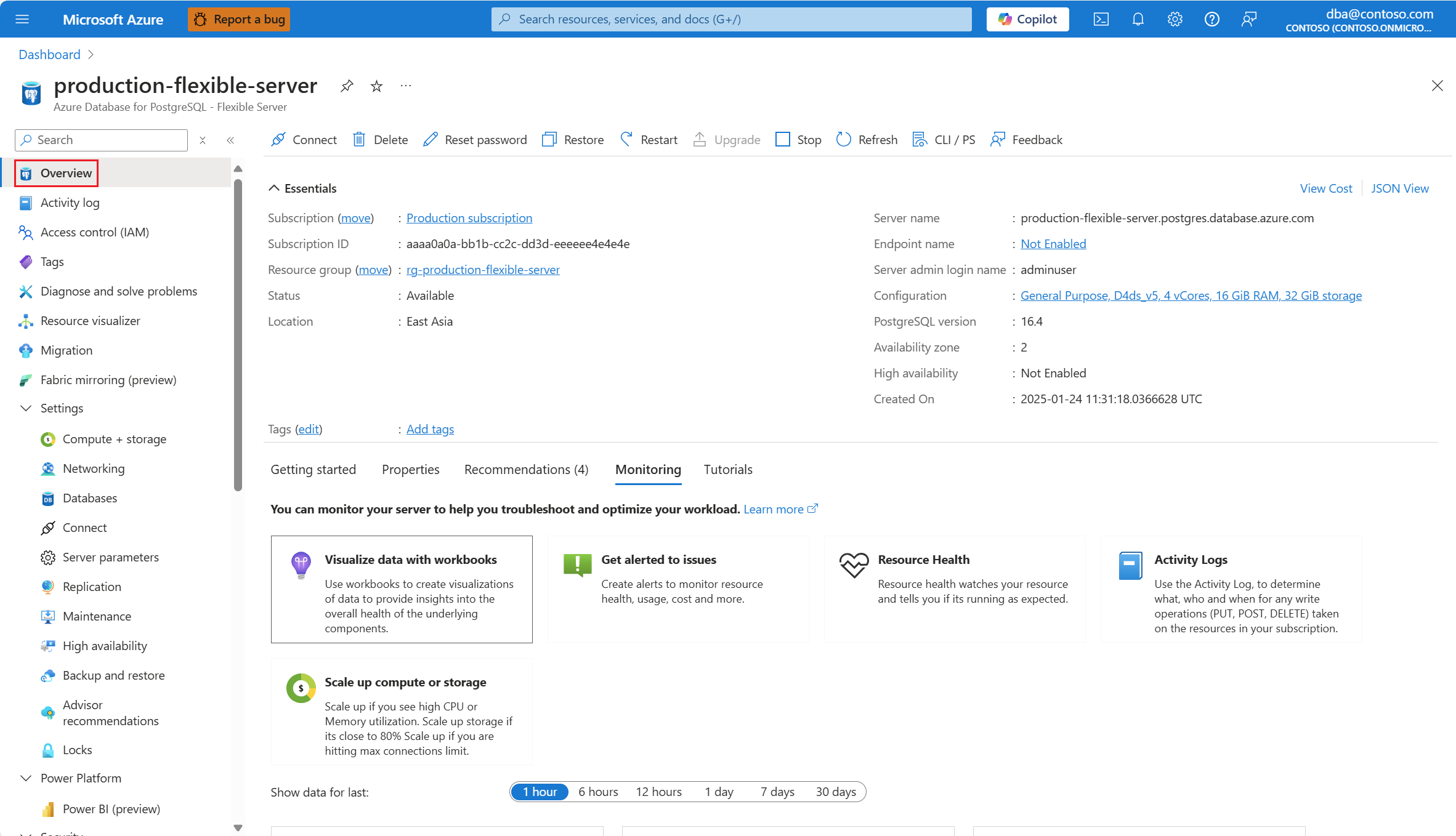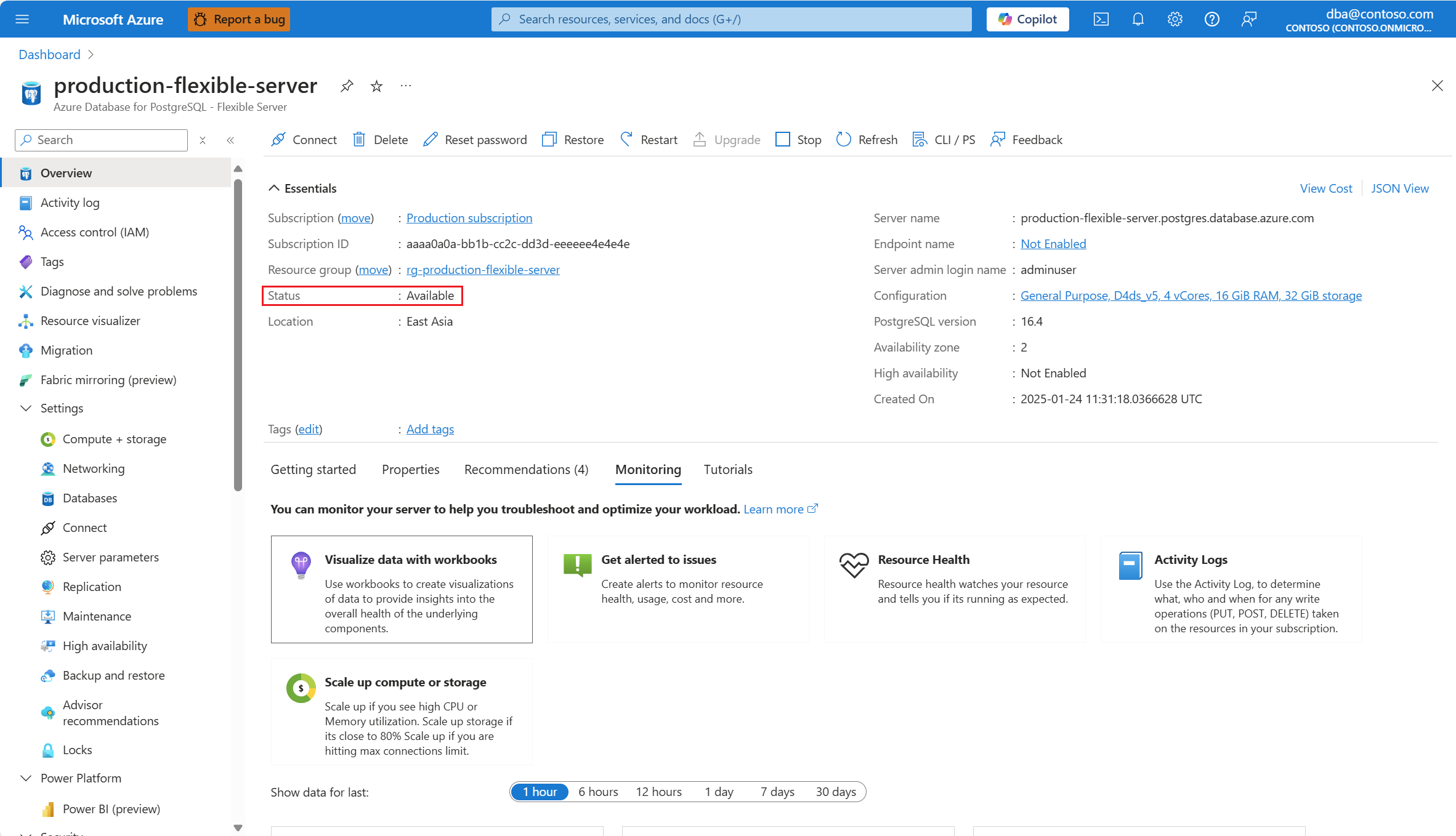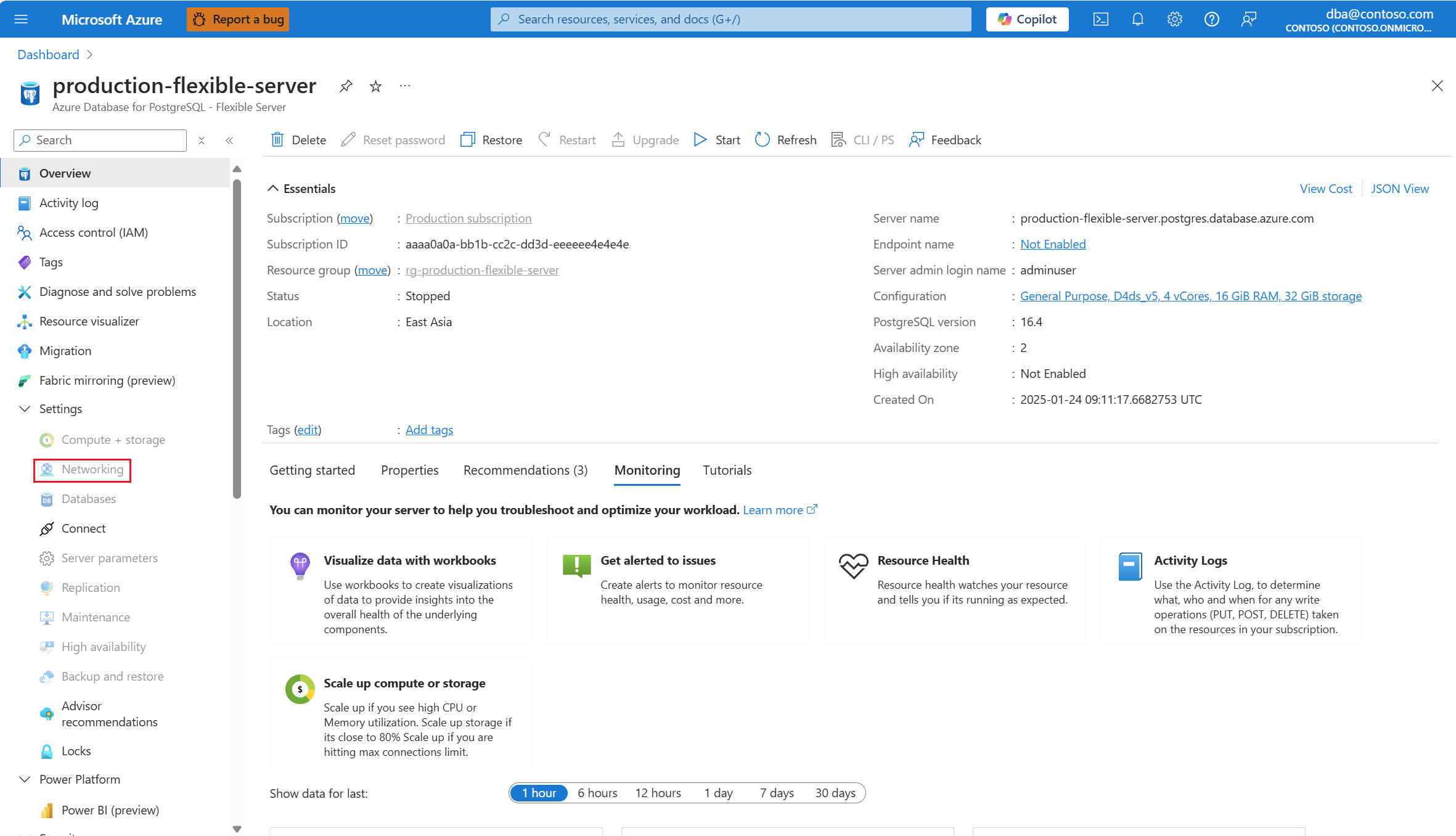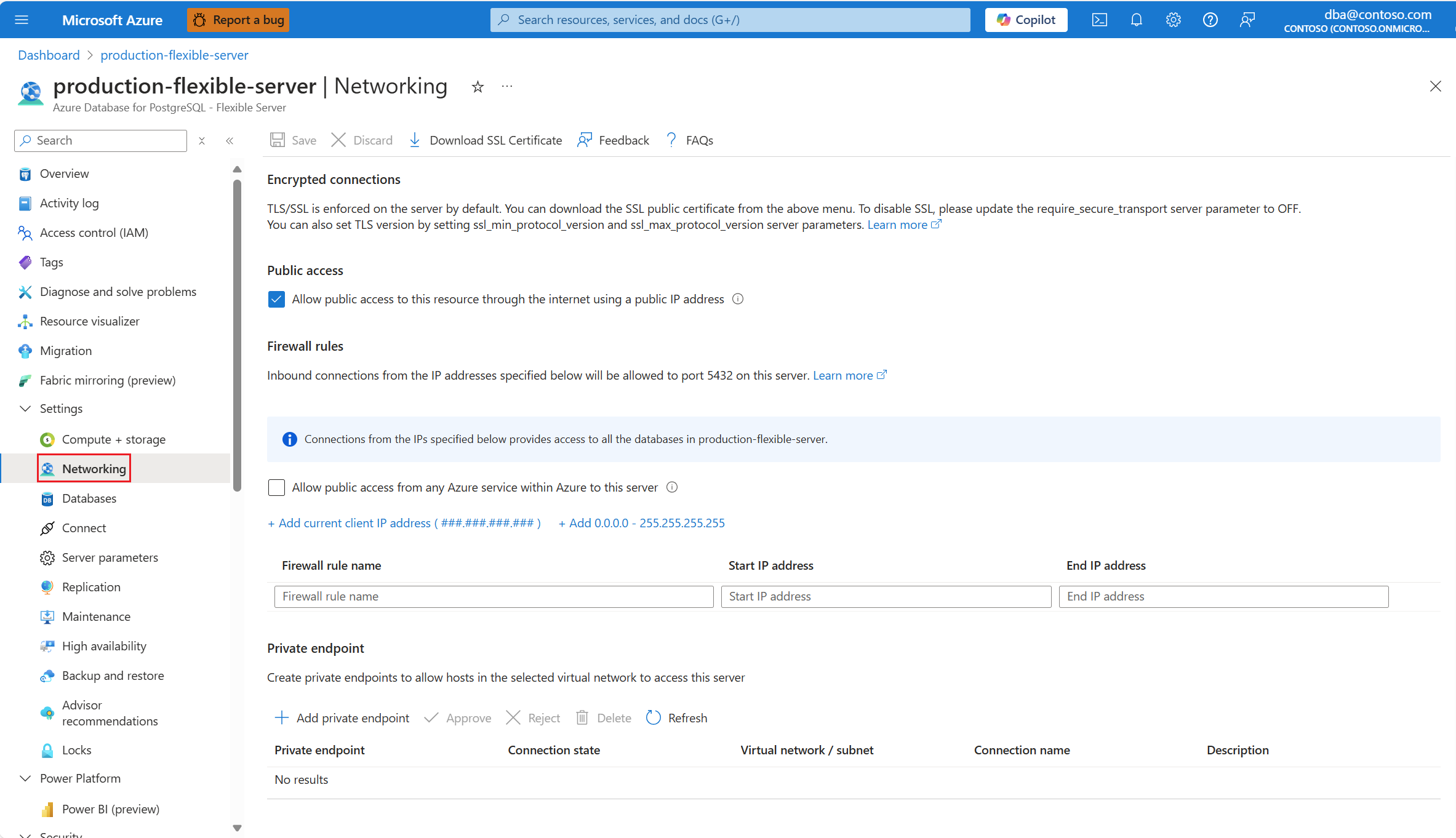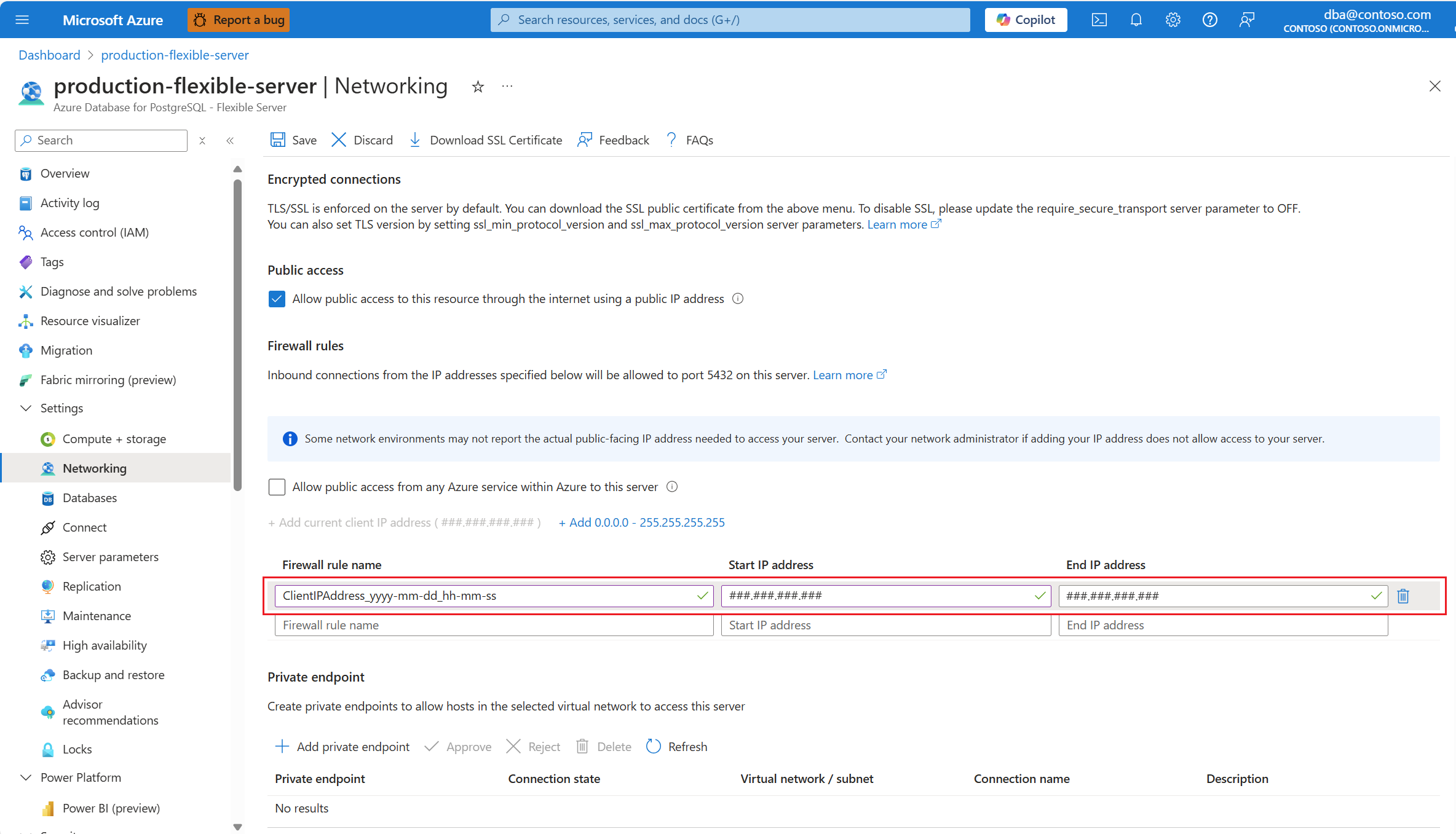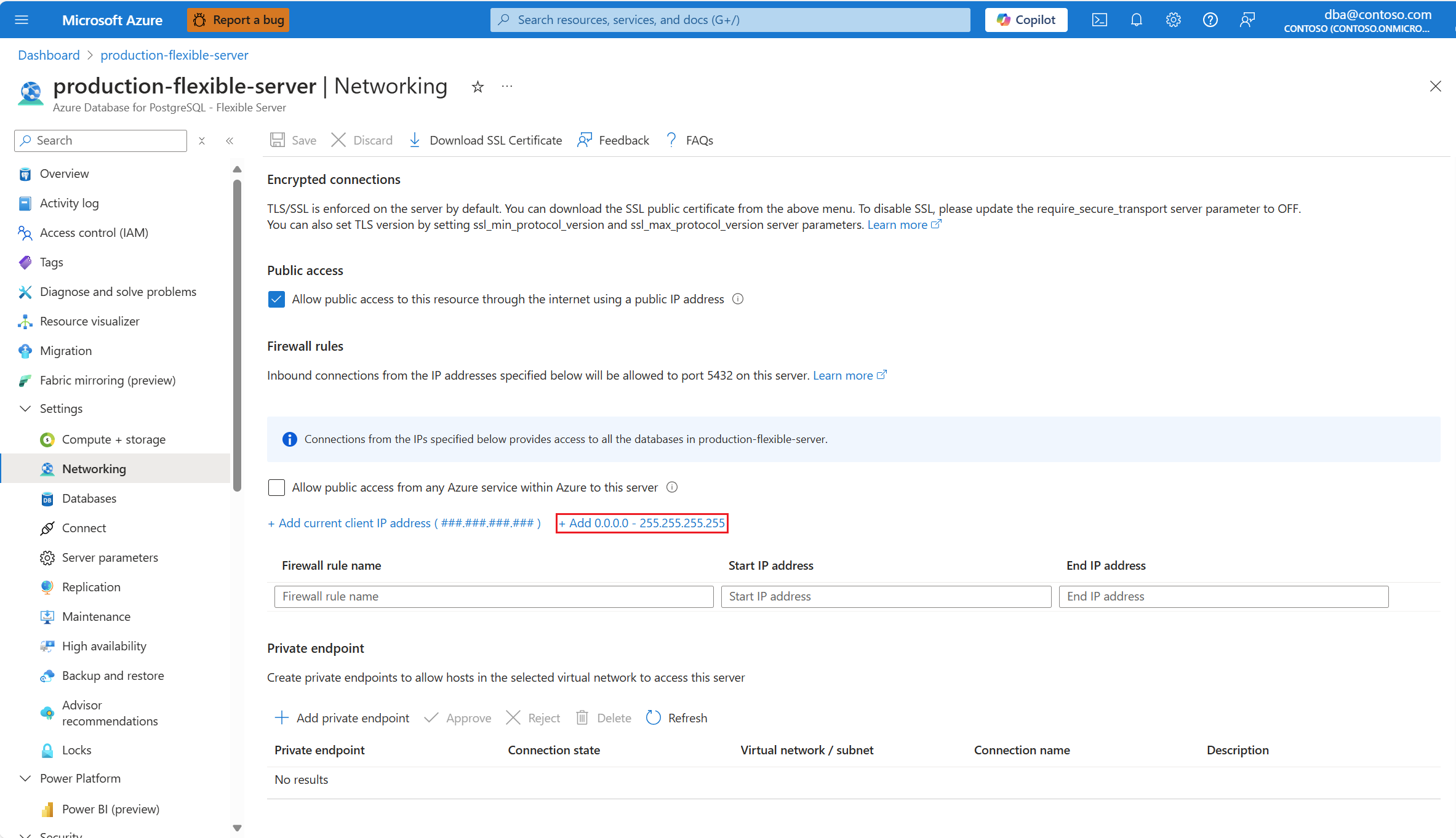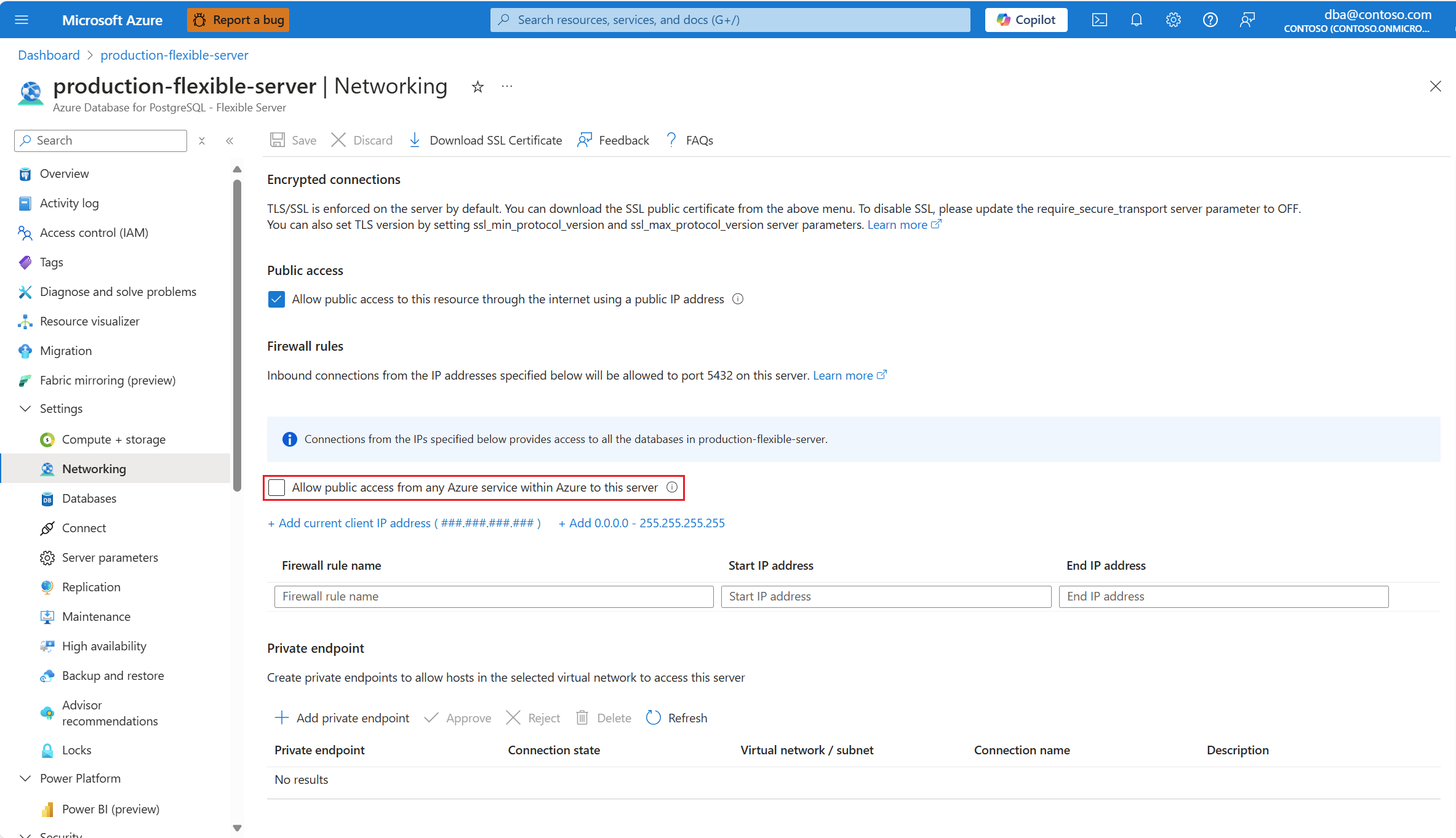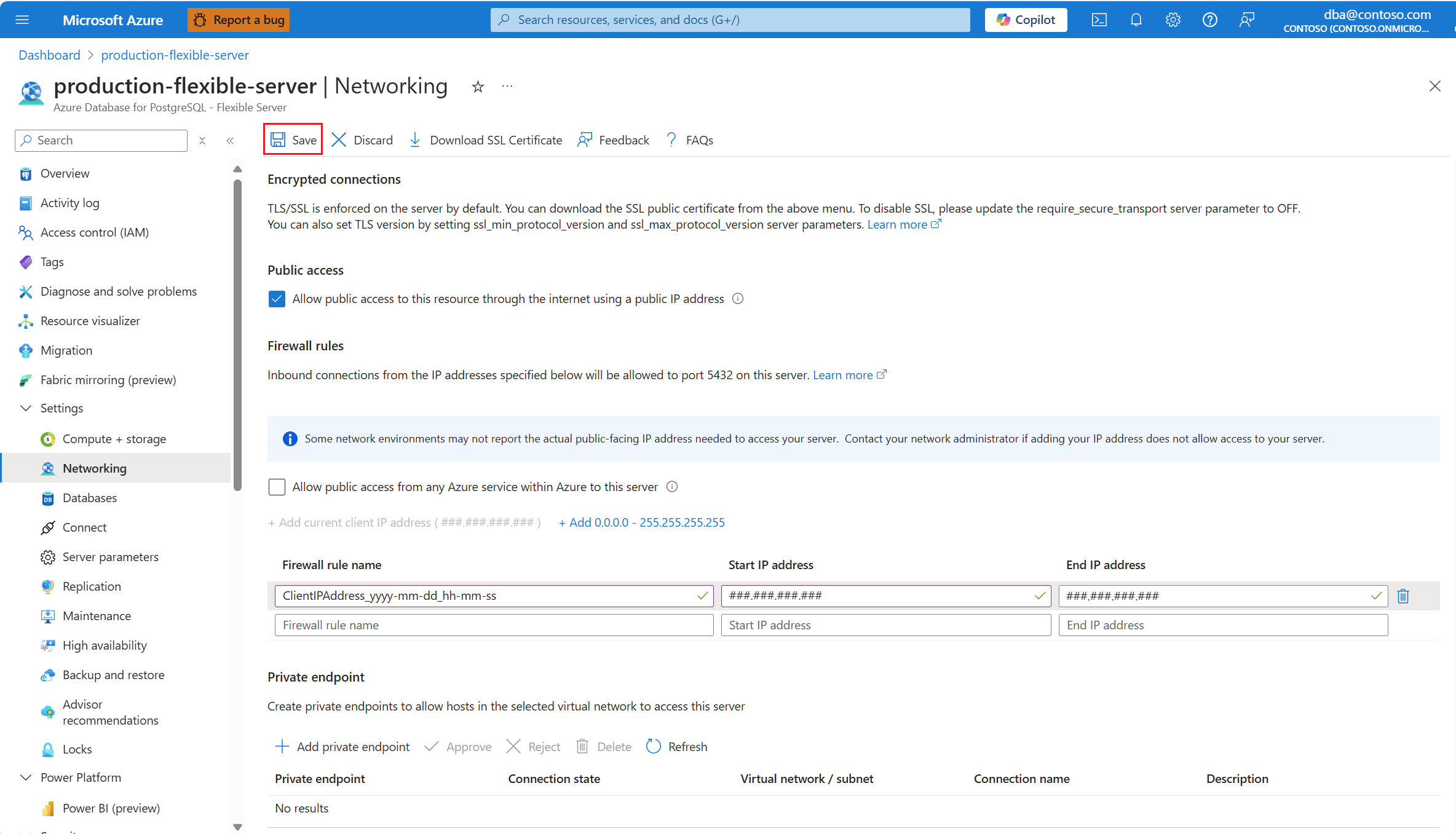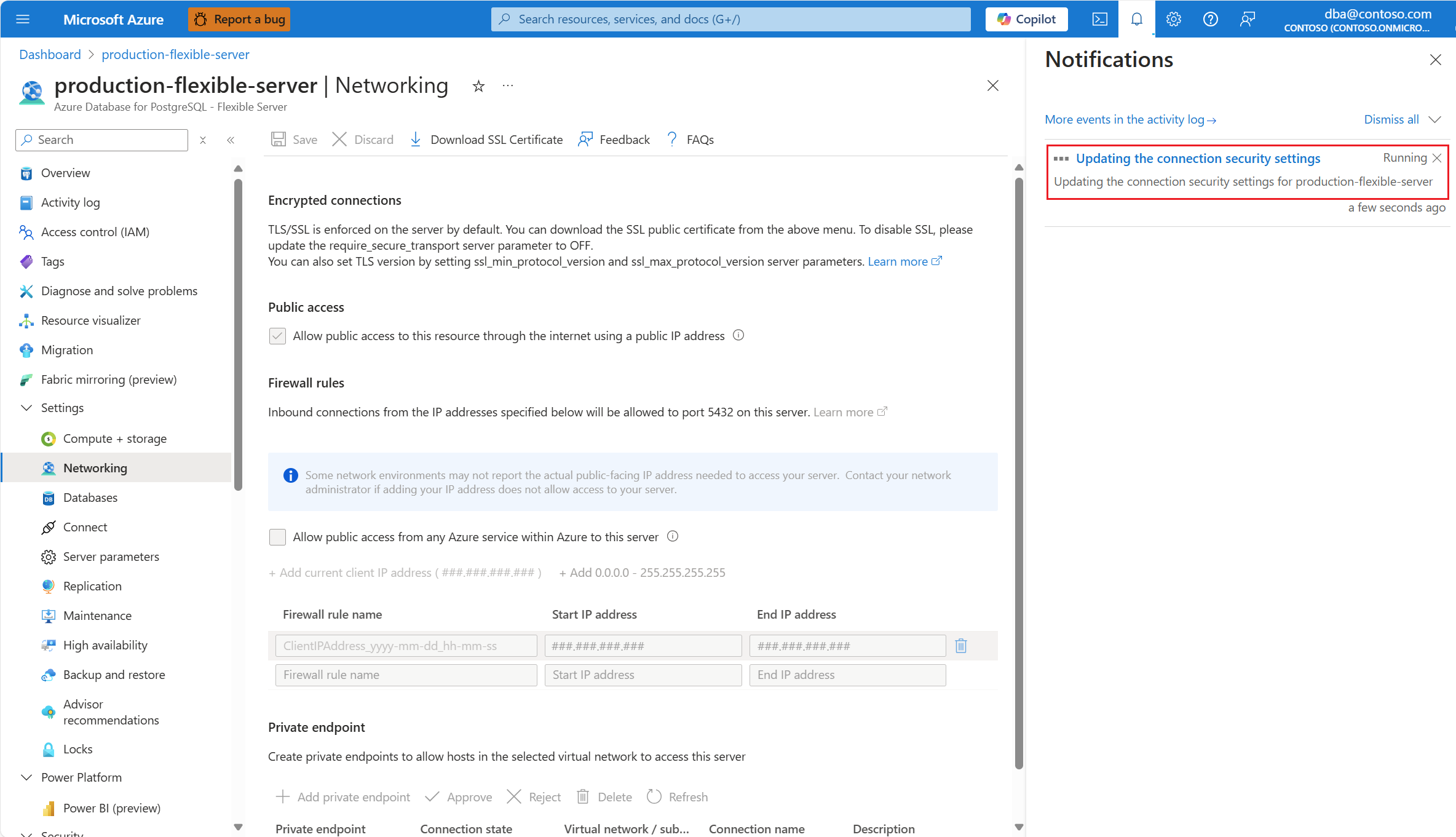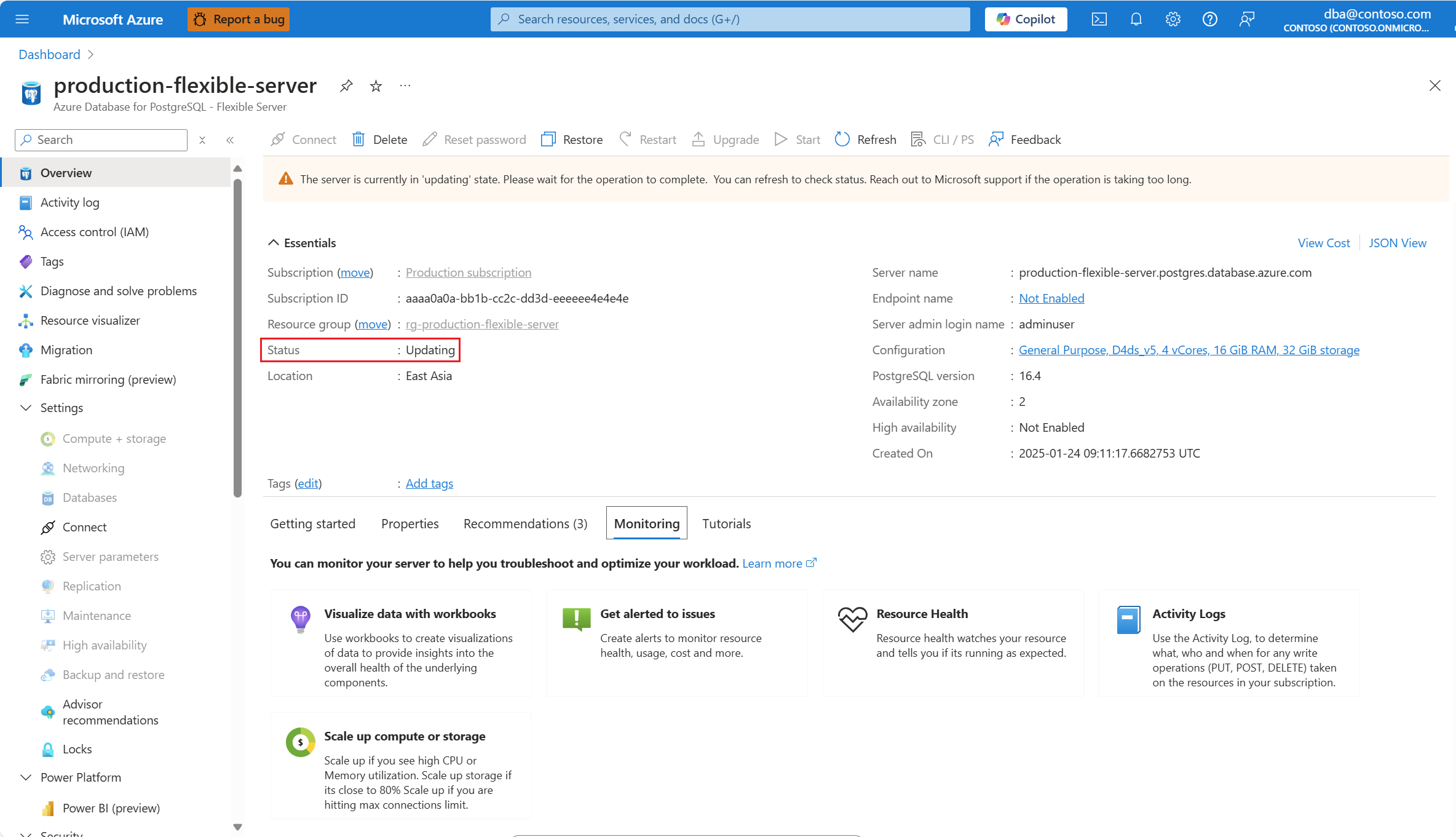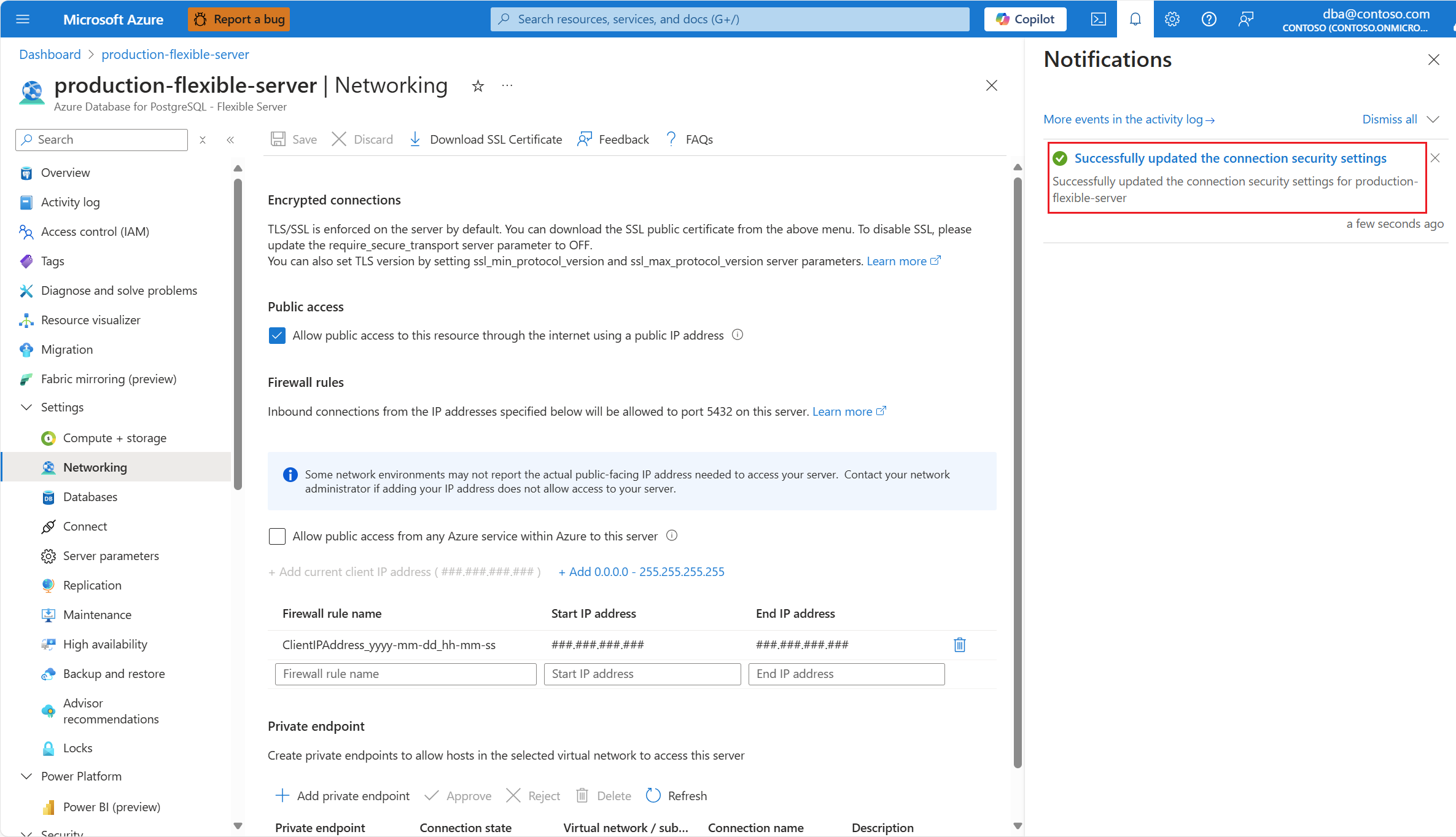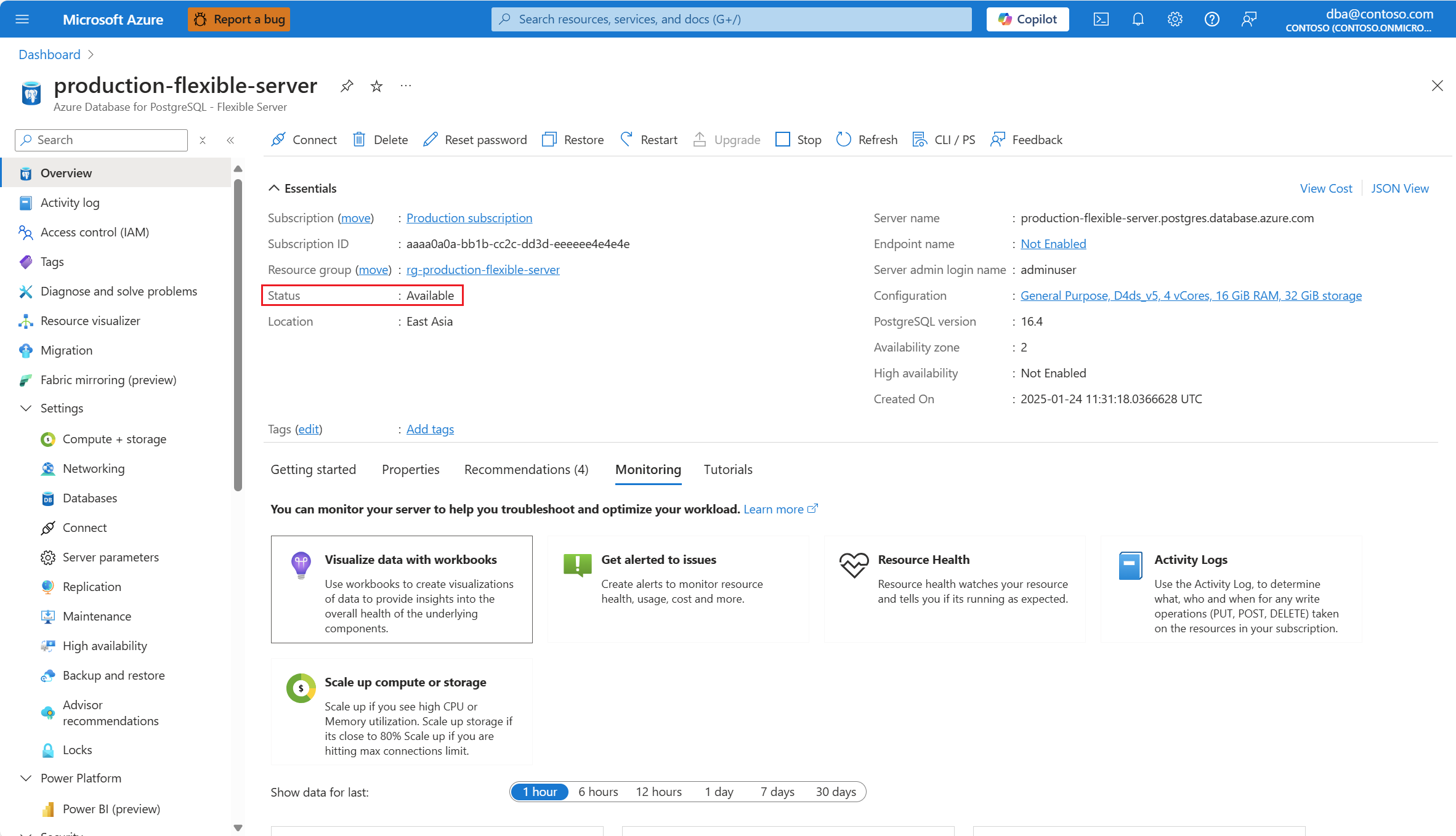Ajouter des règles de pare-feu
Une fois l’accès public activé, vous pouvez configurer des règles de pare-feu pour autoriser les connexions provenant d’adresses IP spécifiques ou de n’importe quel service Azure.
À l’aide du Portail Azure :
Sélectionnez votre serveur flexible Azure Database pour PostgreSQL.
Dans le menu de ressources, sélectionnez Vue d’ensemble.
L’état du serveur doit être Disponible pour que l’option de menu Mise en réseau soit activée.
Si l’état du serveur n’est pas Disponible, l’option Mise en réseau est désactivée.
Remarque
Toute tentative de configuration des paramètres de mise en réseau d’un serveur dont l’état est autre que Disponible échoue avec une erreur.
Dans le menu de la ressource, sélectionnez Mise en réseau.
Si vous souhaitez créer une règle de pare-feu pour autoriser les connexions provenant de l’adresse IP publique de l’ordinateur client que vous utilisez pour vous connecter au portail, sélectionnez Ajouter l’adresse IP du client actuel (###.###.###.###).
Une nouvelle règle de pare-feu est ajoutée à la grille. Son Nom de règle de pare-feu est généré automatiquement, mais vous pouvez le remplacer par n’importe quel nom valide de votre préférence. L’adresse IP de démarrage et l’adresse IP de fin sont définies sur l’adresse IP publique à partir de laquelle vous êtes connecté au Portail Microsoft Azure.
Si vous souhaitez créer une règle de pare-feu pour autoriser les connexions provenant d’une adresse IP publique, sélectionnez Ajouter 0.0.0.0 / 255.255.255.255.
Si vous souhaitez créer une règle de pare-feu pour autoriser les connexions provenant de n’importe quelle adresse IP allouée à n’importe quel service ou ressource Azure, sélectionnez Autoriser l’accès public à partir de n’importe quel service Azure dans Azure vers ce serveur.
Important
Autoriser l’accès public à partir de n’importe quel service Azure dans Azure à ce serveur crée une règle de pare-feu dont les adresses IP de début et de fin sont définies sur 0.0.0.0. La présence d’une telle règle configure le pare-feu pour autoriser les connexions à partir d’adresses IP allouées à n’importe quel service ou ressource Azure, y compris les connexions depuis les abonnements d’autres clients.
Contenu connexe
- Mise en réseau.
- Activer l’accès public.
- Désactiver l’accès public.
- Supprimer des règles de pare-feu.
- Ajouter des connexions de point de terminaison privé.
- Supprimer des connexions de point de terminaison privé.
- Approuver des connexions de point de terminaison privé.
- Refuser des connexions de point de terminaison privé.