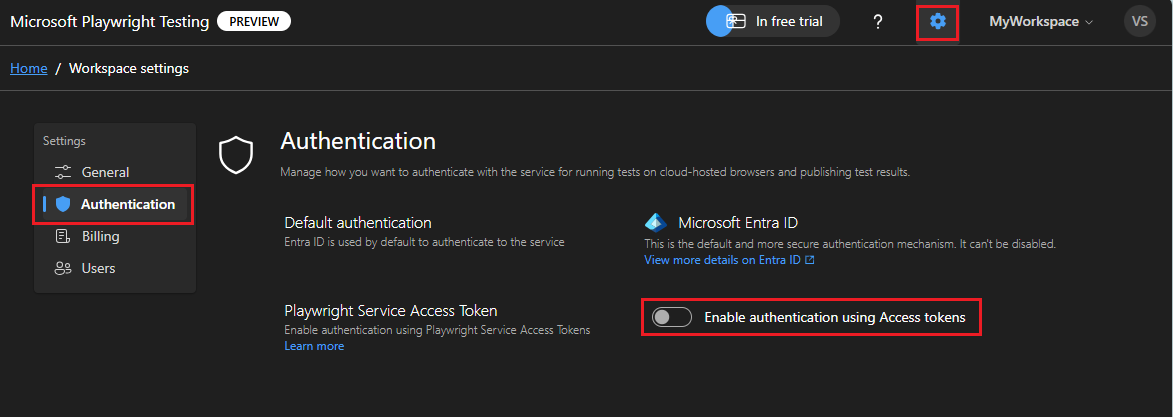Gérer l’authentification et l’autorisation pour la préversion de Microsoft Playwright Testing
Dans cet article, vous découvrez comment gérer l’authentification et l’autorisation pour la préversion de Microsoft Playwright Testing. L’authentification est requise pour exécuter des tests Playwright sur des navigateurs hébergés dans le cloud et pour publier les résultats et les artefacts des tests sur le service.
Par défaut, Microsoft Entra ID est utilisé pour l’authentification. Cette méthode est plus sécuritaire et est la méthode d’authentification recommandée. Désolé, vous ne pouvez pas désactiver l’authentification à l’aide de Microsoft Entra ID. Cependant, vous pouvez également utiliser des jetons d’accès pour l’authentification et l’autorisation.
Important
Microsoft Playwright Testing est actuellement en préversion. Pour connaître les conditions juridiques qui s’appliquent aux fonctionnalités Azure en version bêta, en préversion ou plus généralement non encore en disponibilité générale, consultez l’Avenant aux conditions d’utilisation des préversions de Microsoft Azure.
Background
Microsoft Playwright Testing Preview s’appuie sur le framework open-source Playwright. Il exécute des tests Playwright sur les navigateurs hébergés dans le cloud et publie des rapports et des artefacts dans le service.
Pour utiliser le service, le client doit s’authentifier auprès du service pour accéder aux navigateurs. De même, la publication de résultats et d’artefacts nécessite des interactions d’API authentifiées. Le service offre deux méthodes d’authentification : Microsoft Entra ID et les Jetons d’accès.
Microsoft Entra ID utilise vos informations d’identification Azure, nécessitant une connexion à votre compte Azure pour un accès sécurisé. Vous pouvez également générer un jeton d’accès à partir de votre espace de travail Playwright et l’utiliser dans votre configuration. Toutefois, nous recommandons vivement Microsoft Entra ID pour l’authentification en raison de sa sécurité renforcée. Les jetons d’accès, bien que pratiques, fonctionnent comme des mots de passe de longue durée et sont plus susceptibles d’être compromis.
Activer l’authentification à l’aide de jetons d’accès
Le service Microsoft Playwright Testing prend également en charge l’authentification à l’aide de jetons d’accès. Cette méthode d’authentification est moins sécurisée. Nous vous recommandons d’utiliser Microsoft Entra ID pour authentifier le service.
Attention
Vos jetons d’accès à un espace de travail sont similaires à un mot de passe pour votre espace de travail Microsoft Playwright Testing. Veillez toujours à protéger vos jetons d’accès. Évitez de distribuer des jetons d’accès à d’autres utilisateurs, de les coder en dur ou de les enregistrer en texte brut dans un emplacement accessible à d’autres personnes.
Révoquez et recréez vos jetons si vous pensez qu’ils sont compromis.
Pour activer l’authentification à l’aide de jetons d’accès :
Connectez-vous au portail Playwright avec votre compte Azure et sélectionnez votre espace de travail.
Sélectionnez l’icône des paramètres dans la page d’accueil pour accéder aux paramètres de l’espace de travail.
Sélectionnez la page d’authentification et activez Activer l’authentification à l’aide de jetons d’accès
Attention
L’authentification à l’aide de jetons d’accès est moins sécuritaire. Apprendre à gérer les jetons d’accès
Configurer l’authentification à l’aide de jetons d’accès
Lors de l’exécution des tests, activez l’authentification de jeton d’accès dans le fichier
playwright.service.config.tsdans votre configuration./* Learn more about service configuration at https://aka.ms/mpt/config */ export default defineConfig(config, getServiceConfig( config { serviceAuthType:'ACCESS_TOKEN' }));
Lors de l’exécution des tests, activez l’authentification de jeton d’accès dans le fichier
.runsettingsdans votre configuration.<TestRunParameters> <!-- Use this option when you want to authenticate using access tokens. This mode of auth should be enabled for the workspace. --> <Parameter name="ServiceAuthType" value="AccessToken" /> </TestRunParameters>
Créer un jeton d’accès
Suivez les étapes pour créer un jeton d’accès. Copiez la valeur du jeton d’accès généré.
Configurer votre environnement
Pour configurer votre environnement, configurez la variable d’environnement
PLAYWRIGHT_SERVICE_ACCESS_TOKENen définissant la valeur obtenue au cours des étapes précédentes. Vérifiez que cette variable d’environnement est disponible dans votre configuration où vous exécutez des tests.Nous vous recommandons d’utiliser le module
dotenvpour gérer votre environnement. Avecdotenv, vous définissez les variables d’environnement dans le fichier.env.Ajoutez le module
dotenvà votre projet :npm i --save-dev dotenvCréez un fichier
.envà côté du fichierplaywright.config.tsdans votre projet Playwright :PLAYWRIGHT_SERVICE_ACCESS_TOKEN={MY-ACCESS-TOKEN}Veillez à remplacer l’espace réservé
{MY-ACCESS-TOKEN}par la valeur que vous avez copiée précédemment.
Configurer votre environnement
Pour configurer votre environnement, configurez la variable d’environnement
PLAYWRIGHT_SERVICE_ACCESS_TOKENen définissant la valeur obtenue au cours des étapes précédentes. Vérifiez que cette variable d’environnement est disponible dans votre configuration où vous exécutez des tests.
Exécuter des tests sur le service et publier des résultats
Exécutez des tests Playwright sur des navigateurs hébergés dans le cloud et publiez les résultats sur le service à l’aide de la configuration que vous avez créée ci-dessus.
npx playwright test --config=playwright.service.config.ts --workers=20
dotnet test --settings:.runsettings --logger "microsoft-playwright-testing" -- NUnit.NumberOfTestWorkers=20
Contenu connexe
- En savoir plus sur la gestion des jetons d’accès.