Résolution des problèmes d’intégration Logz.io à Azure
Cet article explique comment résoudre les problèmes d’intégration de Logz.io avec Azure.
Rôle de propriétaire nécessaire pour créer une ressource
Pour configurer Logz.io, vous devez attribuer le Rôle de propriétaire dans l’abonnement Azure. Avant de commencer cette intégration, vérifiez votre accès.
Erreurs d’authentification unique
Des erreurs peuvent se produire lors de la configuration de l’authentification unique. Pour plus d’informations sur la configuration de l’authentification unique (SSO), consultez Configurer l’authentification unique de Logz.IO.
Impossible d’enregistrer les paramètres d’authentification unique
Cette erreur signifie qu’une autre application d’entreprise utilise l’identificateur Security Assertion Markup Language (SAML) Logz.io. Pour trouver l’application en question, sélectionnez Modifier dans la section Configuration SAML de base.
Pour résoudre ce problème, désactivez l’application d’entreprise qui utilise SAML ou utilisez une autre application d’entreprise pour configurer l’authentification unique SAML avec Logz.io. Assurez-vous que l’application présente les paramètres requis.
Application non affichée dans l’authentification unique
Essayez de rechercher avec l’ID d’application. Si aucun résultat ne s’affiche, vérifiez les paramètres SAML de l’application. La grille affiche uniquement les applications existantes dont les paramètres SAML sont corrects. L’Identificateur et l’URL de réponse doivent être rigoureusement identiques à ceux présentés dans la figure suivante.
Les zones de texte vides vous permettent d’ajouter de nouvelles valeurs pour l’identificateur et l’URL de réponse.
Utilisez les modèles suivants pour ajouter de nouvelles valeurs :
- Identificateur :
urn:auth0:logzio:<Application ID> - URL de réponse :
https://logzio.auth0.com/login/callback?connection=<Application ID>
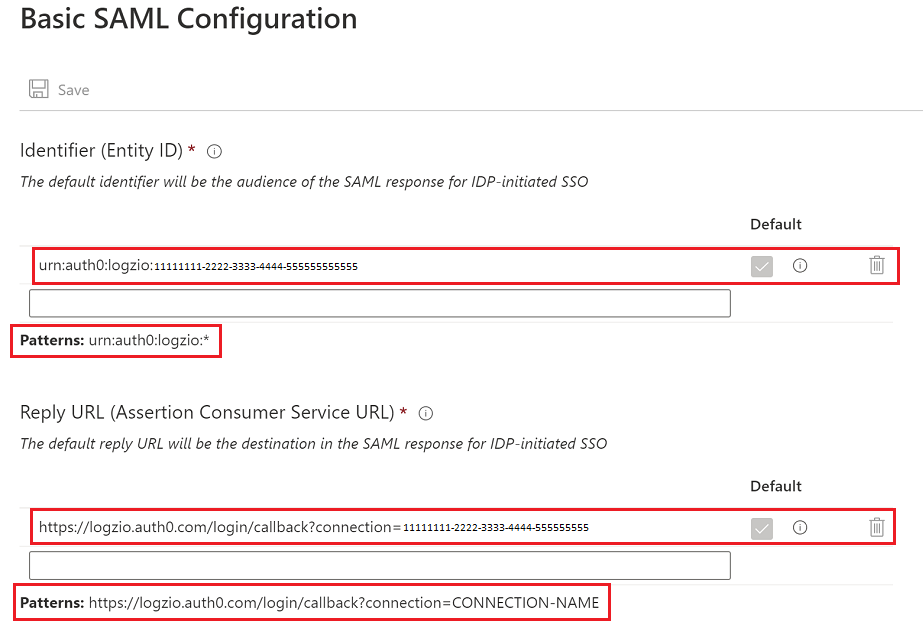
Journaux non envoyés à Logz.io
Seules les ressources répertoriées dans les catégories de journaux de ressources Azure Monitor envoient des journaux à Logz.io. Pour vérifier si une ressource envoie des journaux à Logz.io :
- Accédez au paramètre de diagnostic Azure pour la ressource spécifique.
- Vérifiez la présence du paramètre de diagnostic Logz.io.
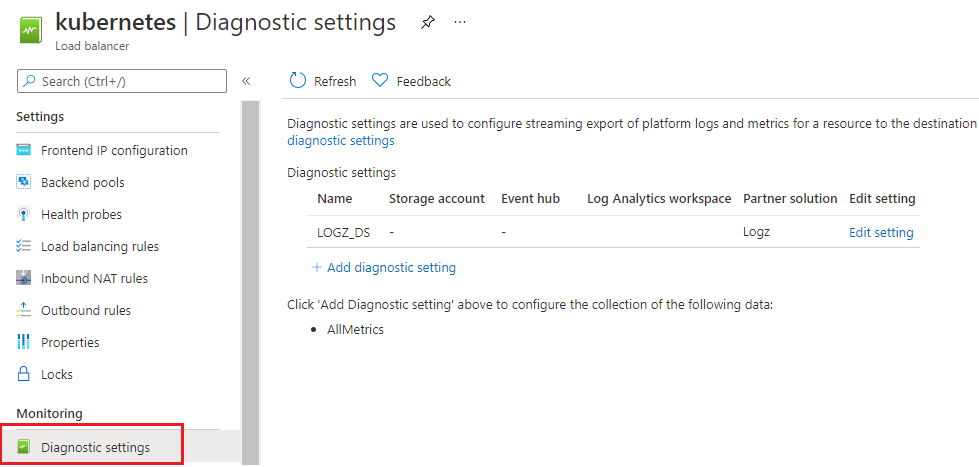
Limite de cinq paramètres de diagnostics atteints. Chaque ressource Azure peut avoir un maximum de cinq paramètres de diagnostic. Pour plus d’informations, consultez Paramètres de diagnostic.
L’exportation de données de métriques n’est actuellement pas prise en charge par les solutions partenaires sous les paramètres de diagnostic Azure Monitor.
S’inscrire auprès du fournisseur de ressources
Vous devez vous inscrire Microsoft.Logz dans l’abonnement Azure qui contient la ressource Logz.io et tous les abonnements avec des ressources qui envoient des données à Logz.io. Pour plus d’informations sur la résolution de l’inscription d’un fournisseur de ressources, consultez Résoudre les erreurs d’inscription de fournisseurs de ressources.
Limite atteinte dans les ressources surveillées
Azure Monitor Diagnostics prend en charge au maximum cinq paramètres de diagnostic par ressource ou abonnement. Lorsque vous atteignez cette limite, la ressource indique Limite atteinte dans Ressources surveillées. Vous ne pouvez pas ajouter la surveillance avec Logz.io.
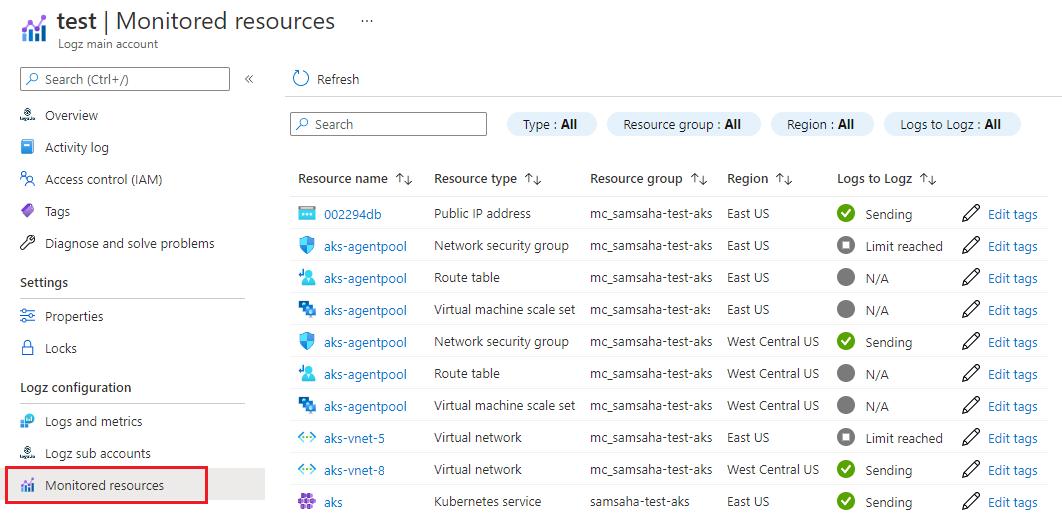
Échec de l’installation de l’extension de machine virtuelle
Une machine virtuelle ne peut être surveillée que par un seul compte Logz.io (main ou sub). Si vous tentez d’installer l’agent sur une machine virtuelle déjà surveillée par un autre compte, l’erreur suivante s’affiche :
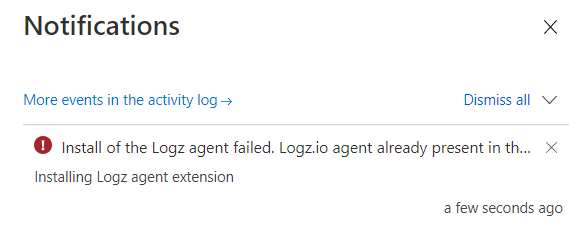
Erreurs d’achat
L’achat échoue parce qu’aucune carte de crédit valide n’est connectée à l’abonnement Azure. Ou bien aucun mode de paiement n’est associé à l’abonnement.
Pour résoudre une erreur d’achat :
- Utilisez un autre abonnement Azure.
- Ajouter ou mettez à jour la carte de crédit ou le mode de paiement de l’abonnement. Pour plus d’informations, consultez Ajouter ou mettre à jour une carte de crédit pour Azure.
Vous pouvez afficher la sortie de l’erreur à partir de la page de déploiement de la ressource en sélectionnant Détails de l’opération.
{
"status": "Failed",
"error": {
"code": "BadRequest",
"message": "{\"message\":\"Purchase has failed because we couldn't find a valid credit card nor
a payment method associated with your Azure subscription. Please use a different
Azure subscription or add\\\\update current credit card or payment method for this
subscription and retry.\",\"code\":\"BadRequest\"}"
}
}
Étapes suivantes
- Découvrez comment gérer l’intégration de votre Logz.io.
- Pour en savoir plus sur la SSO, consultez Configurer l’authentification unique de Logz.io.