Créer un moniteur de connexion à partir du portail Azure
Cet article explique comment créer un moniteur dans Moniteur de connexion à l’aide du portail Azure. Le Moniteur de connexion prend en charge les déploiements cloud hybrides et Azure.
Important
Le moniteur de connexion (classique) est mis hors service et n’est plus disponible. Pour plus d’informations, consultez Migrer à partir du moniteur de connexions (classique) pour migrer vos moniteurs de connexions entre le moniteur de connexions (classique) et le nouveau moniteur de connexions.
Avant de commencer
Dans les moniteurs que vous créez à l’aide du Moniteur de connexion, vous pouvez ajouter des machines locales, le groupe de machines virtuelles identiques en tant que sources. Ces moniteurs de connexion peuvent également surveiller la connectivité aux points de terminaison. Les points de terminaison peuvent se trouver sur Azure ou sur toute autre URL ou adresse IP.
Voici quelques définitions pour démarrer :
Ressource de moniteur de connexion : Ressource Azure spécifique à une région. Toutes les entités ci-dessous sont des propriétés d’une ressource de moniteur de connexion.
Point de terminaison : Source ou destination qui participe aux vérifications de la connectivité. Voici quelques exemples de points de terminaison :
- Machines virtuelles Azure
- Réseaux virtuels Azure
- Sous-réseaux Azure
- Agents locaux
- Sous-réseaux locaux
- Réseaux personnalisés locaux qui incluent plusieurs sous-réseaux
- URL et adresses IP
Configuration de test : Configuration spécifique à un protocole dans le cadre d’un test. En fonction du protocole que vous choisissez, vous pouvez définir le port, les seuils, la fréquence de test et d’autres paramètres.
Groupe de tests : Groupe contenant les points de terminaison sources, les points de terminaison de destination et les configurations de test. Un moniteur de connexion peut contenir plusieurs groupes de tests.
Test : Combinaison d’un point de terminaison source, d’un point de terminaison de destination et d’une configuration de test. Un test correspond au niveau le plus granulaire auquel les données de surveillance sont disponibles. Les données de surveillance incluent le pourcentage de vérifications qui ont échoué et la durée des boucles.
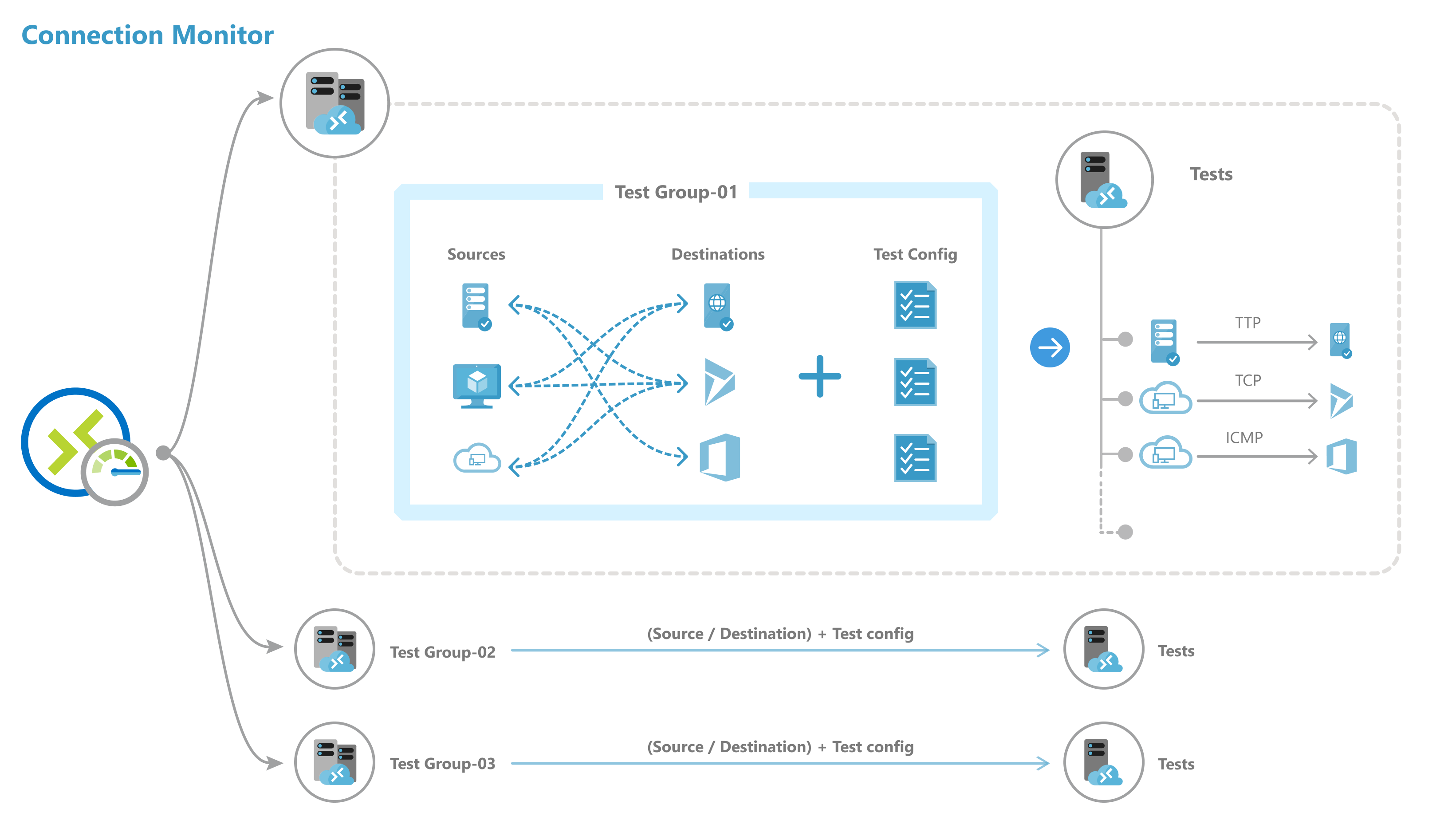
Notes
Le moniteur de connexion prend désormais en charge l’activation automatique des extensions de monitoring pour les points de terminaison Azure et non-Azure. Vous n’avez plus besoin d’installer manuellement des solutions de monitoring pendant la création d’un moniteur de connexion.
Créer un moniteur de connexion
Notes
Le moniteur de connexion prend désormais en charge l’extension de l’agent Azure Monitor. Cette prise en charge élimine toute dépendance vis-à-vis de l’agent Log Analytics hérité.
Pour créer un moniteur de connexion à l’aide du Portail Azure, procédez comme suit :
Dans le portail Azure, accédez à Network Watcher.
Dans le volet gauche, dans la section Surveillance, sélectionnez Moniteur de connexion.
Tous les moniteurs créés dans Moniteur de connexion sont affichés. Pour afficher les moniteurs de connexion créés dans le Moniteur de connexion classique, sélectionnez l’onglet Moniteur de connexion.
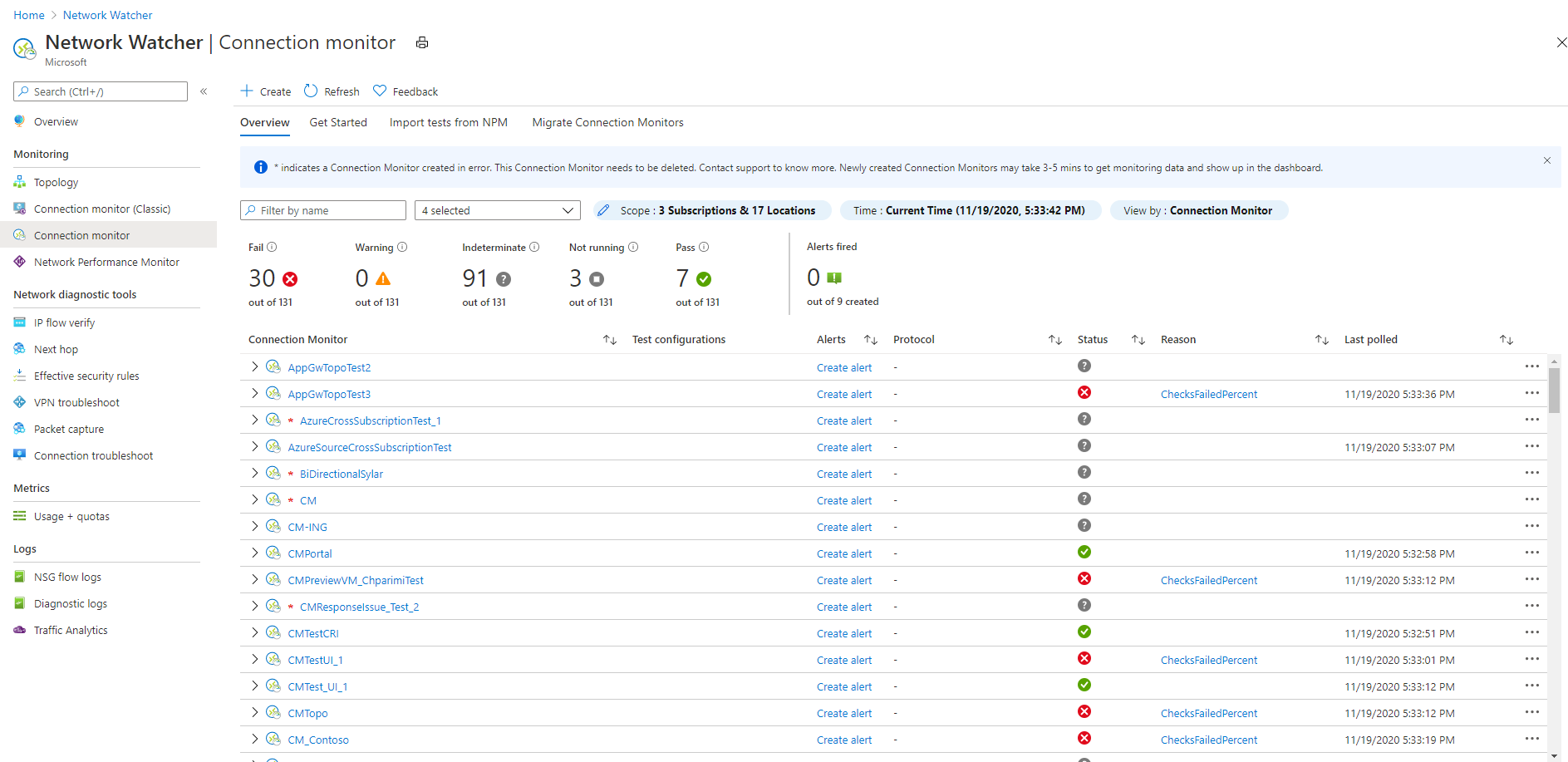
Dans le tableau de bord Moniteur de connexion, sélectionnez Créer.
Dans le volet Informations de base, spécifiez les détails suivants :
- Nom du moniteur de connexion : Entrez un nom pour votre moniteur de connexion. Appliquez les règles de nommage standard des ressources Azure.
- Abonnement: Sélectionnez un abonnement pour votre moniteur de connexion.
- Région : Sélectionnez une région pour votre moniteur de connexion. Vous ne pouvez sélectionner que les machines virtuelles sources créées dans cette région.
- Configuration de l’espace de travail : Choisissez un espace de travail personnalisé ou l’espace de travail par défaut. Votre espace de travail contient vos données de surveillance. Pour choisir un espace de travail personnalisé, décochez la case de l’espace de travail par défaut, puis sélectionnez l’abonnement et la région de votre espace de travail personnalisé.
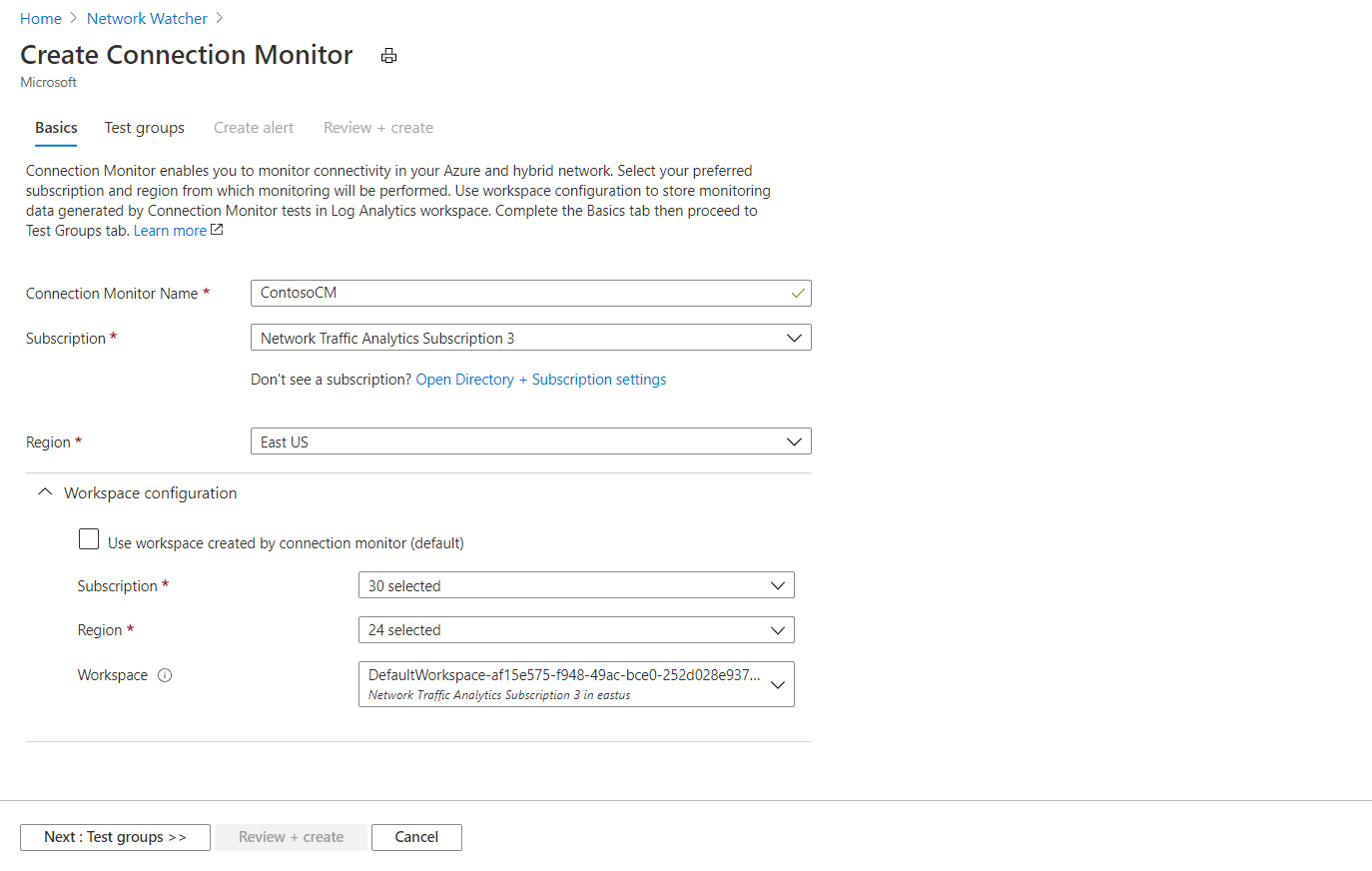
Sélectionnez Suivant : Groupes de tests.
Ajoutez des sources, des destinations et des configurations de test dans vos groupes de tests. Pour en savoir plus sur la configuration de vos groupes de tests, consultez Créer des groupes de tests dans Moniteur de connexion.
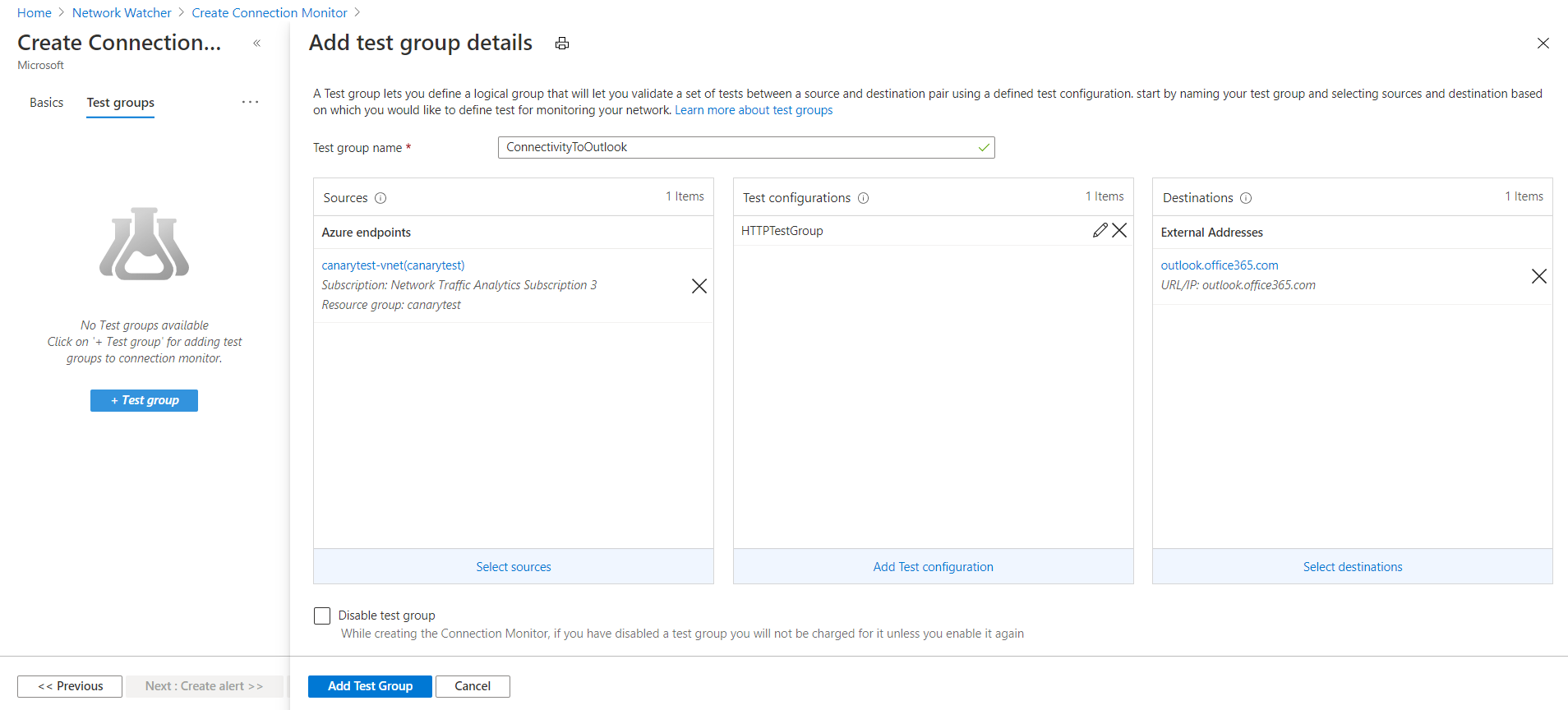
Sélectionnez Suivant : Créer des alertes. En savoir plus sur la création d’alertes.
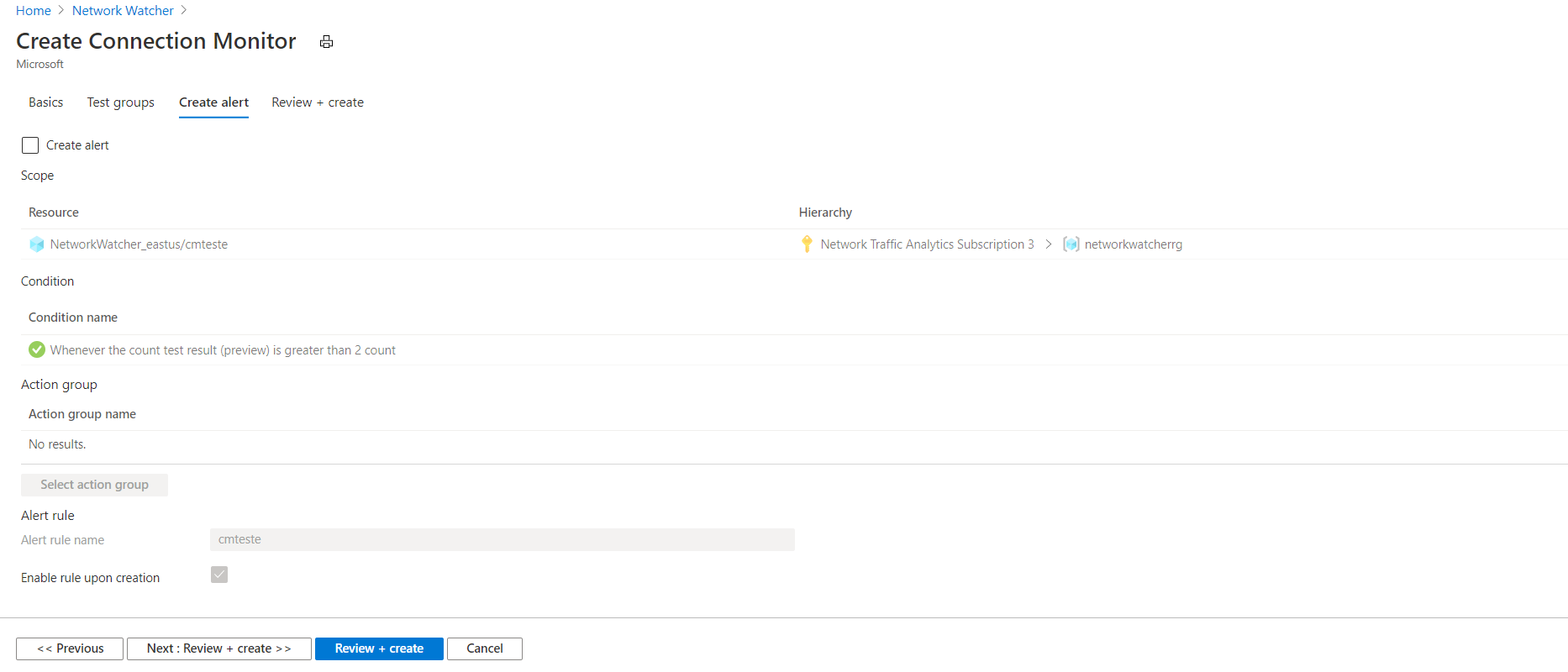
Au bas du volet, sélectionnez Suivant : Vérifier + créer.
Dans le volet Vérifier + créer, passez en revue les informations de base et les groupes de tests avant de créer le moniteur de connexion. Si vous avez besoin de modifier le moniteur de connexion, vous pouvez le faire en revenant aux volets correspondants.
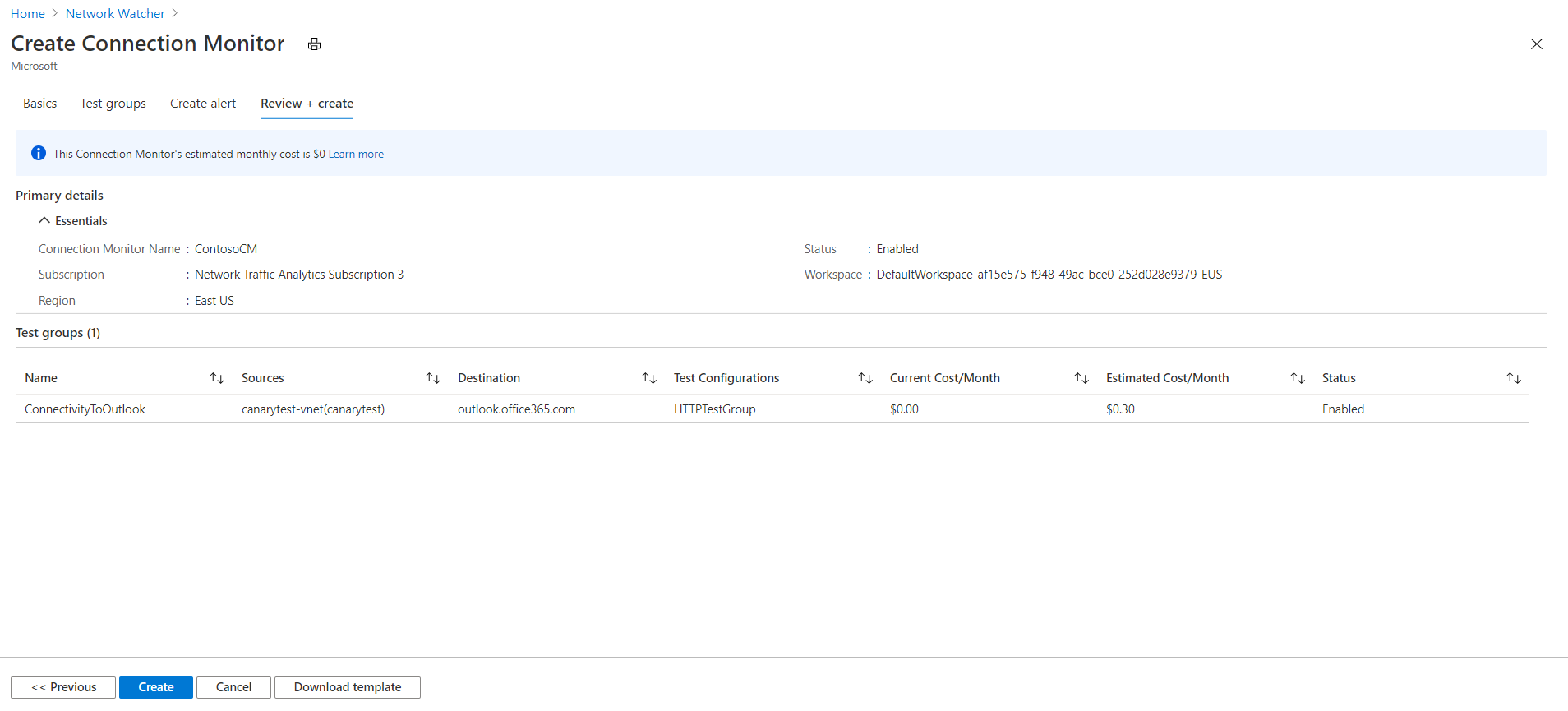
Notes
Le volet Vérifier + créer indique le coût mensuel pendant l’index du moniteur de connexion. Actuellement, rien n’apparaît dans la colonne Coût actuel/mois. Lorsque le Moniteur de connexion sera mis à la disposition générale, cette colonne affichera les frais mensuels.
En revanche, des frais d’ingestion de Log Analytics s’appliquent pendant l’index du moniteur de connexion.
Quand vous êtes prêt à créer le moniteur de connexion, au bas du volet sélectionnez Vérifier + créer, sélectionnez Créer.
Moniteur de connexion crée la ressource de moniteur de connexion en arrière-plan.
Créer des groupes de tests dans un moniteur de connexion
Notes
Le moniteur de connexion prend désormais en charge l’activation automatique des extensions de monitoring pour les points de terminaison Azure et non-Azure. Vous n’avez plus besoin d’installer manuellement des solutions de monitoring pendant la création d’un moniteur de connexion.
Chaque groupe de tests d'un moniteur de connexion comprend des sources et des destinations dont les éléments réseau sont testés. Les tests concernent le pourcentage de vérifications qui échouent et la durée des boucles sur les configurations de test.
Dans le Portail Azure, pour créer un groupe de tests dans un moniteur de connexion, spécifiez des valeurs dans les champs suivants :
Nom du groupe de tests : entrez le nom de votre groupe de tests.
Sources : sélectionnez Ajouter des sources pour spécifier des machines virtuelles Azure et des machines locales en tant que sources si des agents y sont installés. Pour en savoir plus sur l’installation d’un agent pour votre source, consultez Agents de surveillance.
Pour choisir des agents Azure, sélectionnez l’onglet Points de terminaison Azure. Vous ne voyez ici que les machines virtuelles groupes de machines virtuelles identiques Azure liés à la région que vous avez spécifiée lors de la création du moniteur de connexion. Par défaut, les machines virtuelles et les groupes de machines virtuelles identiques Azure sont regroupés au sein de l’abonnement auquel elles appartiennent. Ces groupes sont réduits.
Vous pouvez explorer des niveaux supplémentaires dans la hiérarchie à partir du niveau Abonnement :
Abonnement>Groupes de ressources>Réseau virtuel>Sous-réseau>Machines virtuelles avec agents
Vous pouvez également modifier le sélecteur Grouper par pour démarrer l’arborescence à partir d’un autre niveau. Par exemple, si vous effectuez un regroupement par réseau virtuel, vous obtenez la liste des machines virtuelles disposant d’agents dans la hiérarchie Réseau virtuel>Sous-réseau>Machines virtuelles avec agents.
Quand vous sélectionnez un réseau virtuel, un sous-réseau, une machine virtuelle unique ou un groupe de machines virtuelles identiques, l’ID de ressource correspondant est défini en tant que point de terminaison. Par défaut, toutes les machines virtuelles du réseau virtuel ou du sous-réseau sélectionné participent à la surveillance. Pour réduire l’étendue, sélectionnez des sous-réseaux ou des agents spécifiques ou modifiez la valeur de la propriété d’étendue.
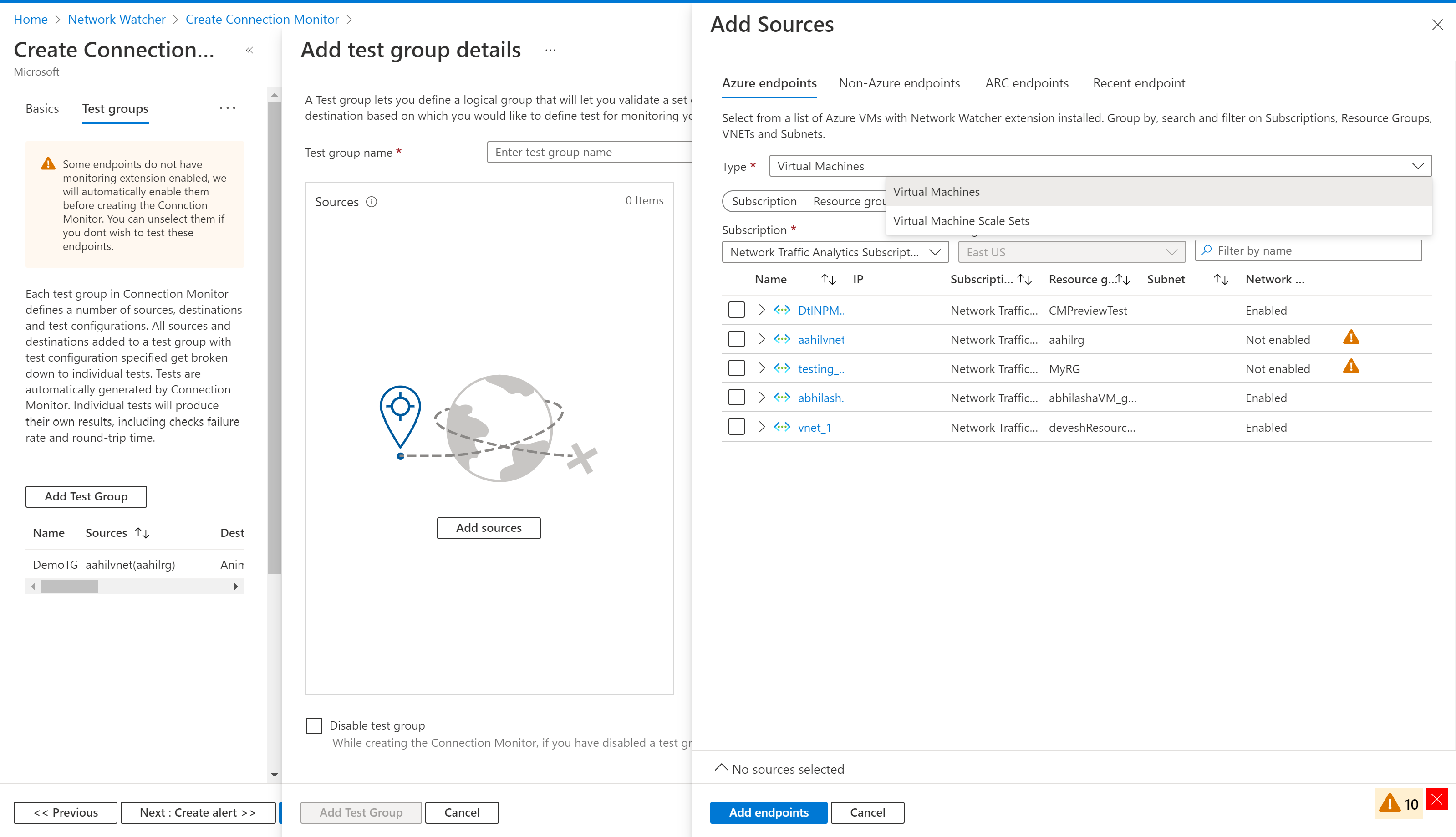
Pour choisir des agents locaux, sélectionnez l’onglet Points de terminaison non Azure. Sélectionnez une liste d’hôtes locaux avec l’agent Log Analytics installé. Sélectionnez Point de terminaison Arc comme Type, puis sélectionnez les abonnements dans la liste déroulante Abonnement. La liste des hôtes dont l’extension de Point de terminaison Azure Arc et l’extension d’Agent Azure Monitor sont activées s’affiche.
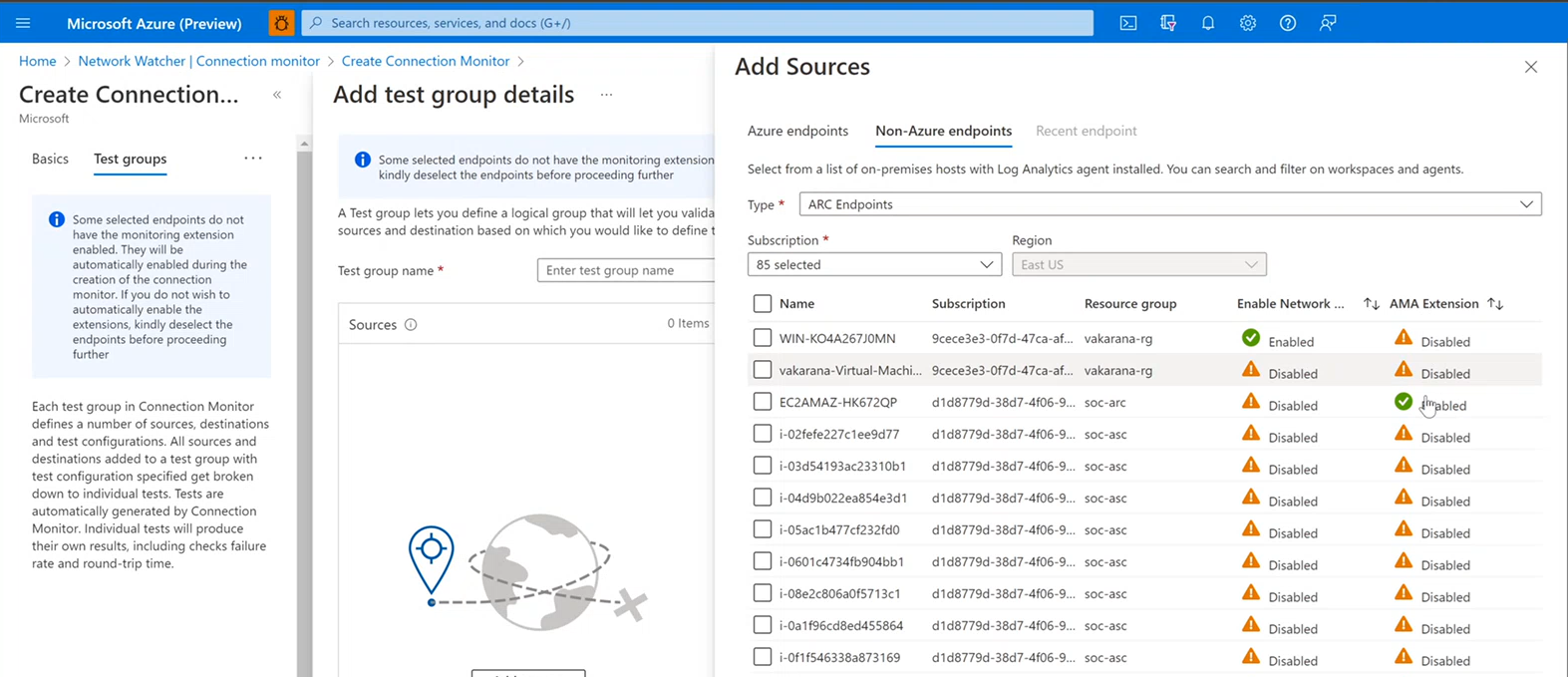
Si nécessaire, procurez-vous Network Performance Monitor à partir de la Place de marché Azure pour l'ajouter à votre espace de travail. Pour plus d'informations sur l'ajout de Network Performance Monitor, consultez Solutions de supervision dans Azure Monitor. Pour plus d’informations sur la configuration des agents pour les machines locales, consultez Surveillance de la connectivité à partir des machines locales.
Sous Créer un moniteur de connexion, dans le volet Informations de base, la région par défaut est sélectionnée. Si vous changez la région, vous pouvez choisir des agents des espaces de travail de la nouvelle région. Vous pouvez sélectionner un ou plusieurs agents ou sous-réseaux. Dans la vue Sous-réseau, vous pouvez sélectionner des adresses IP spécifiques pour la surveillance. Si vous ajoutez plusieurs sous-réseaux, un réseau local personnalisé nommé OnPremises_Network_1 sera créé. Vous pouvez également modifier le sélecteur Grouper par pour regrouper par agents.
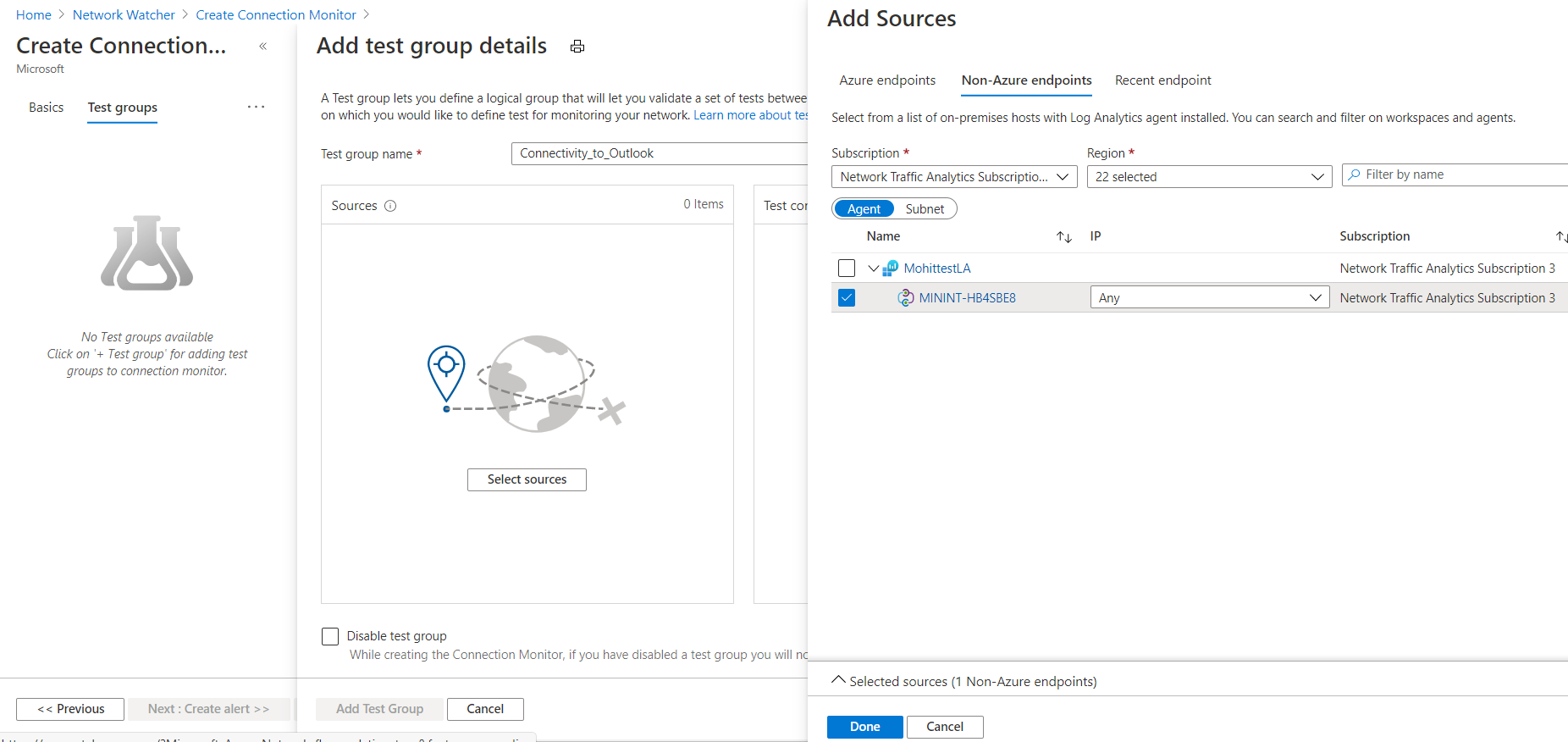
Sélectionnez les points de terminaison récemment utilisés sous le volet Point de terminaison récent.
Vous n’avez pas besoin de choisir les points de terminaison avec les agents de surveillance activés uniquement. Vous pouvez sélectionner des points de terminaison Azure ou non Azure sans que l’agent soit activé et poursuivre la création du moniteur de connexion. Pendant le processus de création, les agents de surveillance pour les points de terminaison sont automatiquement activés.
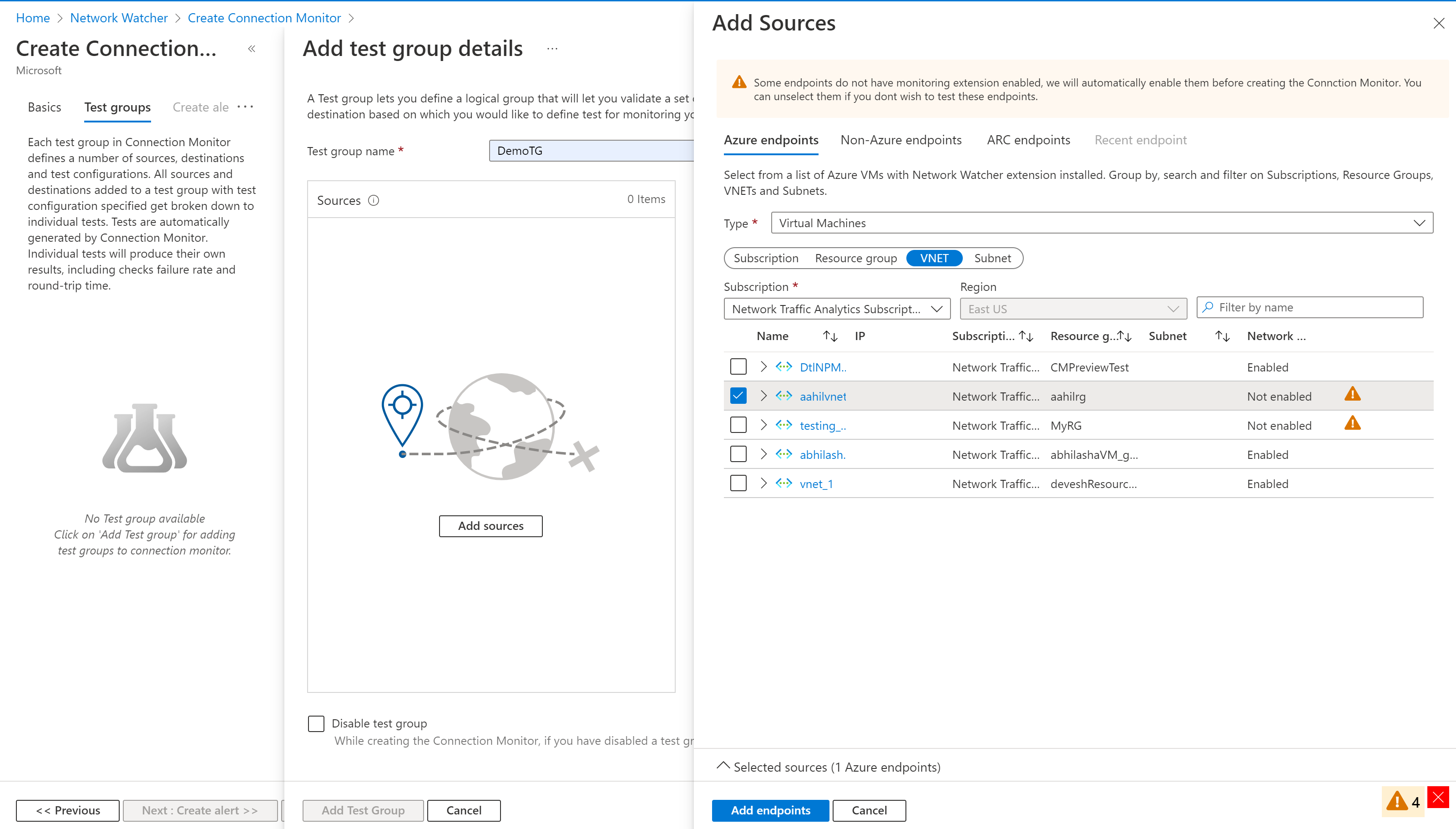
Une fois la configuration des sources terminée, sélectionnez Terminé au bas du volet. Vous pouvez toujours modifier des propriétés de base, telles que le nom du point de terminaison, en sélectionnant le point de terminaison dans l’affichage Créer un groupe de tests.
Destinations : Vous pouvez surveiller la connectivité à une machine virtuelle Azure, à un ordinateur local ou à un point de terminaison (adresse IP publique, URL ou FQDN) en le spécifiant en tant que destination. Au sein d’un même groupe de tests, vous pouvez ajouter des machines virtuelles Azure, des ordinateurs locaux, des URL Office 365, des URL Dynamics 365 et des points de terminaison personnalisés.
Pour choisir des machines virtuelles Azure comme destinations, sélectionnez l’onglet Points de terminaison Azure. Par défaut, les machines virtuelles Azure sont regroupées dans une hiérarchie d’abonnement qui se trouve dans la région que vous avez sélectionnée sous Créer un moniteur de connexion dans le volet Informations de base. Vous pouvez changer la région et choisir des machines virtuelles Azure dans la nouvelle région. Vous pouvez ensuite descendre dans la hiérarchie à partir du niveau Abonnement à d’autres niveaux de la hiérarchie, comme vous pouvez le faire lorsque vous définissez les points de terminaison Azure sources.
Vous pouvez sélectionner des réseaux virtuels, des sous-réseaux ou des machines virtuelles individuelles, comme vous pouvez le faire lorsque vous définissez les points de terminaison Azure sources. Quand vous sélectionnez un réseau virtuel, un sous-réseau ou une machine virtuelle unique, l’ID de ressource correspondant est défini en tant que point de terminaison. Par défaut, toutes les machines virtuelles du réseau virtuel ou du sous-réseau sélectionné qui sont dotées de l’extension Network Watcher participent à la surveillance. Pour réduire l’étendue, sélectionnez des sous-réseaux ou des agents spécifiques ou modifiez la valeur de la propriété d’étendue.
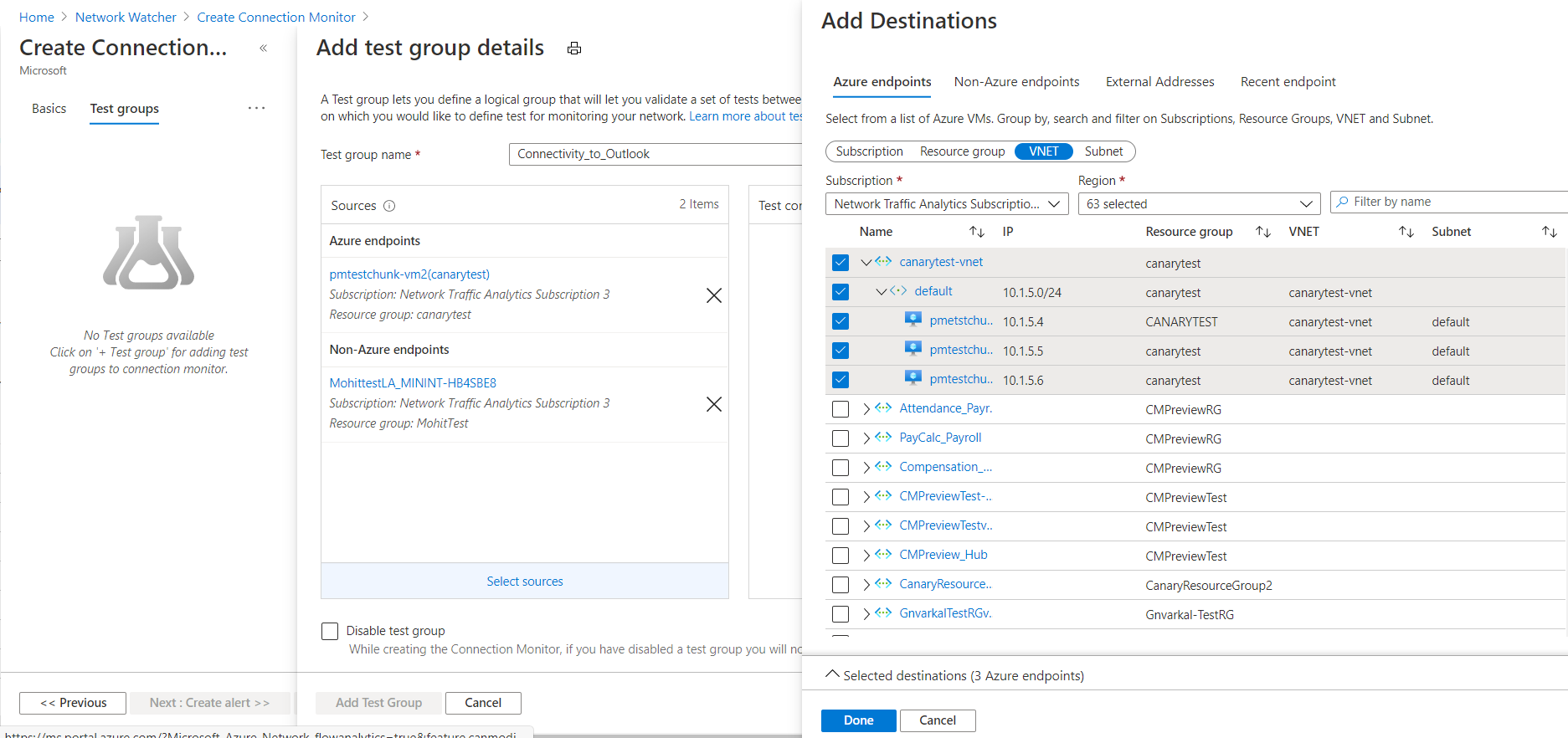
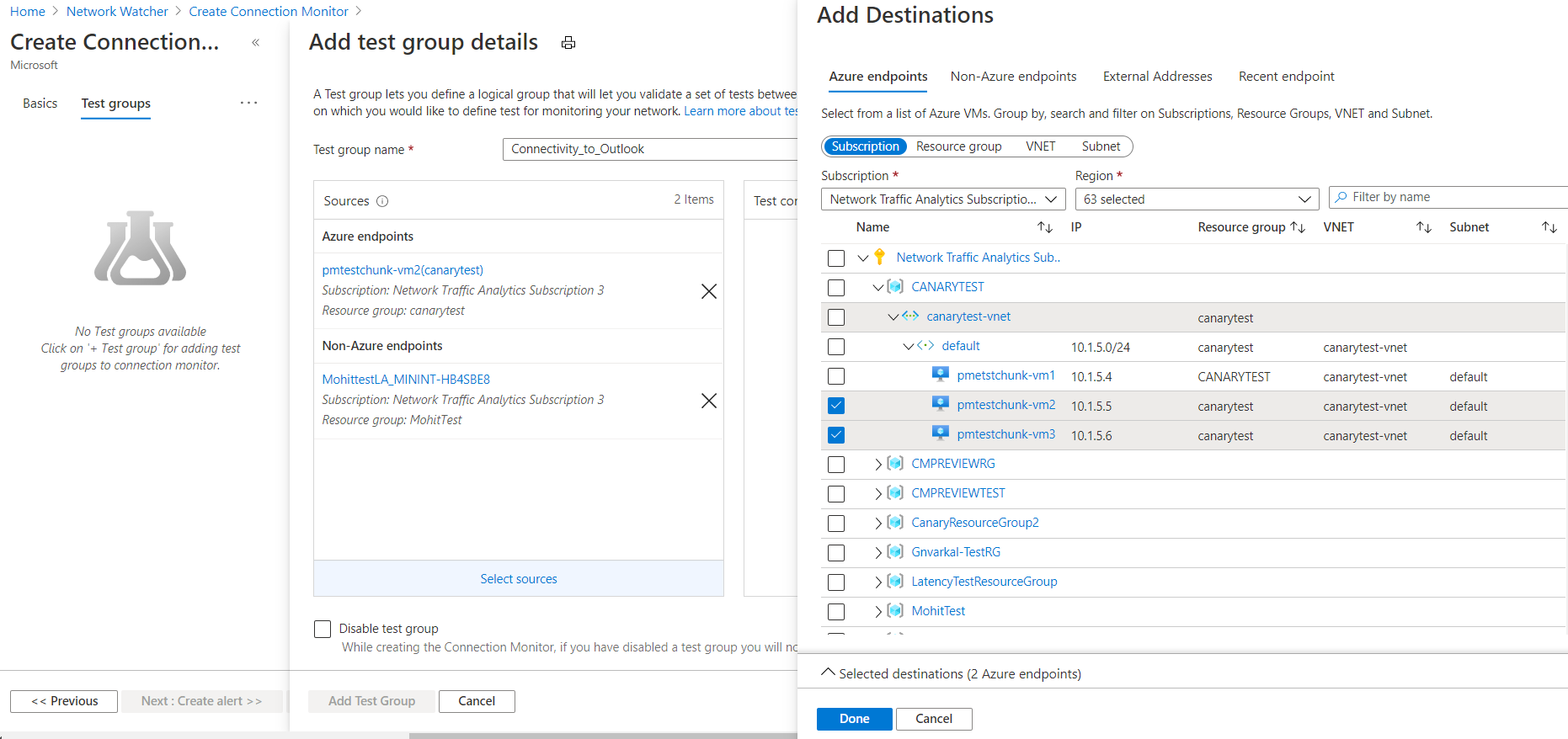
Pour choisir des agents non Azure comme destinations, sélectionnez l’onglet Points de terminaison non Azure. Par défaut, les agents sont regroupés par région dans les espaces de travail. Network Performance Monitor est configuré pour tous ces espaces de travail.
Si nécessaire, procurez-vous Network Performance Monitor à partir de la Place de marché Azure pour l'ajouter à votre espace de travail. Pour plus d'informations sur l'ajout de Network Performance Monitor, consultez Solutions de supervision dans Azure Monitor. Pour plus d’informations sur la configuration des agents pour les machines locales, consultez Surveillance de la connectivité à partir des machines locales.
Sous Créer un moniteur de connexion, dans le volet Informations de base, la région par défaut est sélectionnée. Si vous changez la région, vous pouvez choisir des agents des espaces de travail de la nouvelle région. Vous pouvez sélectionner un ou plusieurs agents ou sous-réseaux. Dans la vue Sous-réseau, vous pouvez sélectionner des adresses IP spécifiques pour la surveillance. Si vous ajoutez plusieurs sous-réseaux, un réseau local personnalisé nommé OnPremises_Network_1 sera créé.
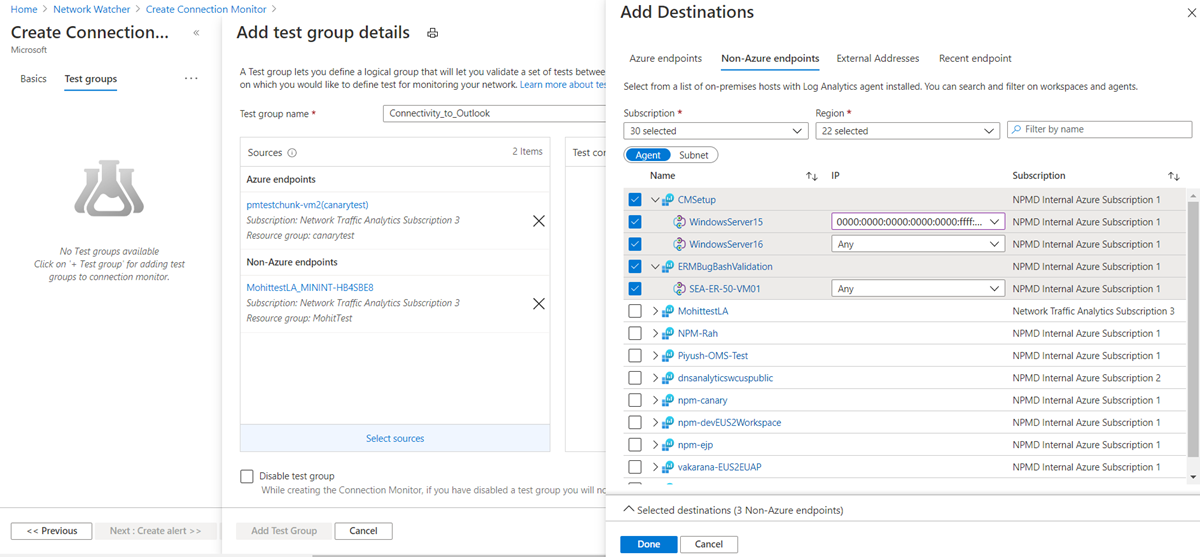
Pour choisir des points de terminaison publics comme destinations, sélectionnez l’onglet Adresses externes. La liste des points de terminaison comprend les URL de test Office 365 et les URL de test Dynamics 365, regroupées par nom. Vous pouvez également choisir des points de terminaison que vous avez créés dans d’autres groupes de tests du même moniteur de connexion.
Pour ajouter un point de terminaison, en haut à droite, sélectionnez Ajouter un point de terminaison, puis fournissez un nom de point de terminaison et une URL, un protocole IP ou un nom de domaine complet.
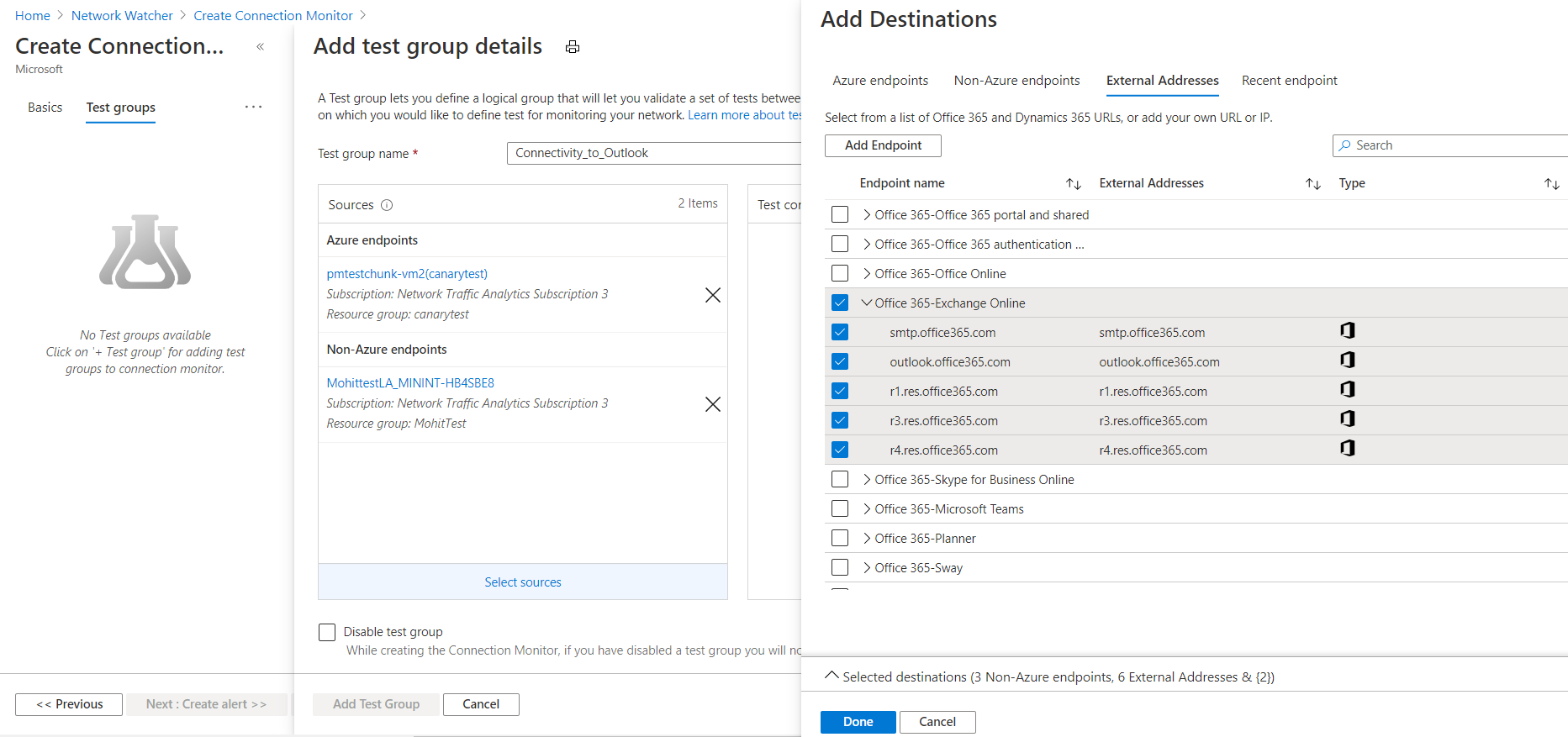
Pour choisir des points de terminaison récemment utilisés, accédez au volet Point de terminaison récent.
Une fois les destinations choisies, sélectionnez Terminé. Vous pouvez toujours modifier des propriétés de base, telles que le nom du point de terminaison, en sélectionnant le point de terminaison dans l’affichage Créer un groupe de tests.
Configurations de test : Vous pouvez ajouter une ou plusieurs configurations de test à un groupe de tests. Créez une nouvelle configuration de test à l’aide de l’onglet Nouvelle configuration. Vous pouvez également ajouter une configuration de test à partir d’un autre groupe de tests dans le même moniteur de connexion dans l’onglet Choisir une existante.
- Nom de la configuration de test : Donnez un nom à la configuration de test.
-
Protocole : Sélectionnez TCP, ICMP ou HTTP. Pour remplacer HTTP par HTTPS, sélectionnez le protocole HTTP puis le port 443.
- Créer une configuration de test TCP : Cette case à cocher n’apparaît que si vous sélectionnez HTTP dans la liste Protocole. Cochez cette case pour créer une autre configuration de test utilisant les mêmes sources et destinations que celles que vous avez spécifiées ailleurs dans votre configuration. La nouvelle configuration de test est nommée <nom de la configuration de test>_networkTestConfig.
- Désactiver traceroute : Cette case à cocher s’applique quand le protocole est TCP ou ICMP. Cochez cette case pour empêcher les sources de découvrir la topologie et la durée des boucles tronçon par tronçon.
-
Port de destination : Vous pouvez spécifier le port de destination de votre choix.
- Écouter sur le port : Cette case à cocher s’applique quand le protocole est TCP. Cochez cette case pour ouvrir le port TCP choisi s’il n’est pas déjà ouvert. Si les machines source et destination se trouvent dans des régions différentes, cette fonctionnalité ne peut pas fonctionner.
- Fréquence de test : Dans cette liste, choisissez la fréquence à laquelle les sources effectueront un test Ping des destinations à l’aide du protocole et du port que vous avez spécifiés. Vous pouvez choisir 30 secondes, 1 minute, 5 minutes, 15 minutes ou 30 minutes. Sélectionnez personnalisé pour entrer une autre fréquence qui est comprise entre 30 secondes et 30 minutes. Les sources testeront la connectivité aux destinations en fonction de la valeur que vous avez choisie. Par exemple, si vous sélectionnez 30 secondes, les sources vérifieront la connectivité à la destination au moins une fois toutes les 30 secondes.
-
Seuil de succès : vous pouvez définir des seuils sur les paramètres réseau suivants :
- Vérifications ayant échoué : Définissez le pourcentage de vérifications qui peuvent échouer lorsque les sources vérifient la connectivité aux destinations à l’aide des critères que vous avez spécifiés. Pour le protocole TCP ou ICMP, le pourcentage de vérifications qui ont échoué peut être égal au pourcentage de perte de paquets. Pour le protocole HTTP, cette valeur représente le pourcentage de requêtes HTTP qui n’ont reçu aucune réponse.
- Durée aller-retour : Définissez la durée des boucles en millisecondes pour déterminer combien de temps les sources peuvent prendre pour se connecter à la destination sur la configuration de test.
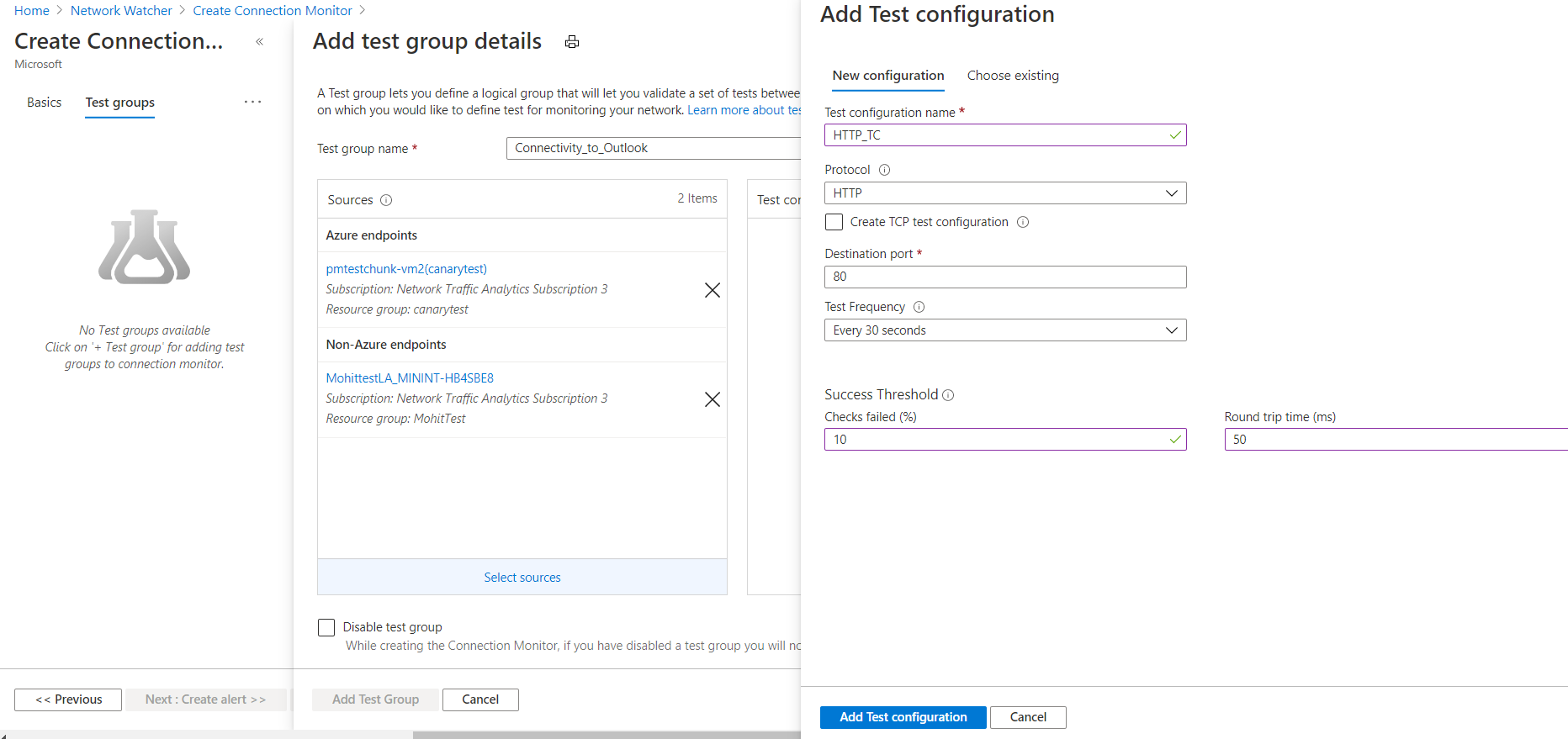
Groupes de tests : vous pouvez ajouter un ou plusieurs groupes de test à un moniteur de connexion. Ces groupes de tests peuvent se composer de plusieurs points de terminaison Azure ou non Azure.
- Pour les machines virtuelles Azure ou les groupes de machines virtuelles identiques Azure sélectionnés et les points de terminaison non-Azure sans extension du monitoring, l’extension pour les machines virtuelles Azure et la solution npm pour les points de terminaison non-Azure seront automatiquement activées une fois la création du moniteur de connexion commencée.
- Si le groupe de machines virtuelles identiques sélectionné est configuré pour une mise à niveau manuelle, vous devrez mettre à niveau le groupe identique après installation de l’extension Network Watcher afin de continuer à configurer le moniteur de connexion avec des groupes de machines virtuelles identiques en tant que points de terminaison. Si le groupe de machines virtuelles identiques est défini pour une mise à niveau automatique, vous n’avez pas besoin de vous soucier de la mise à niveau après l’installation de l’extension Network Watcher.
- Dans le scénario mentionné précédemment, vous pouvez consentir à une mise à niveau automatique du groupe de machines virtuelles identiques avec l’activation automatique de l’extension Network Watcher au moment de créer un moniteur de connexion pour des groupes de machines virtuelles identiques avec mise à niveau manuelle. Cela évite d’avoir à mettre à niveau manuellement le groupe de machines virtuelles identiques après avoir installé l’extension Network Watcher.

Désactiver le groupe de tests : Vous pouvez cocher cette case pour désactiver la surveillance de toutes les sources et destinations spécifiées par le groupe de tests. Cette case à cocher est désactivée par défaut.
Créer des alertes dans un moniteur de connexion
Vous pouvez configurer des alertes sur les tests qui échouent en fonction des seuils définis dans les configurations de test.
Sur le portail Azure, pour créer des alertes pour un moniteur de connexion, renseignez ces champs :
Créer une alerte : Vous pouvez cocher cette case pour créer une alerte de métrique dans Azure Monitor. Quand vous cochez cette case, les autres champs sont activés pour modification. Des frais supplémentaires pour l’alerte seront applicables, en fonction de la tarification pour les alertes.
Étendue>Ressource>Hiérarchie : ces valeurs sont automatiquement remplies, en fonction des valeurs spécifiées dans le volet Informations de base.
Nom de la condition : L’alerte est créée sur la métrique
Test Result(preview). Lorsque le test du moniteur de connexion échoue, la règle d'alerte est déclenchée.Nom du groupe d’actions : vous pouvez entrer votre adresse e-mail directement ou vous pouvez créer des alertes via des groupes d’actions. Si vous entrez votre adresse e-mail directement, un groupe d’actions nommé NPM Email ActionGroup est créé. L’ID d’e-mail est ajouté à ce groupe d’actions. Si vous choisissez d’utiliser des groupes d’actions, vous devez sélectionner un groupe d’actions précédemment créé. Pour en savoir plus sur la création d’un groupe d’actions, consultez Créer des groupes d’actions dans le portail Azure. Une fois l’alerte créée, vous pouvez gérer vos alertes.
Nom de la règle d’alerte : Nom du moniteur de connexion.
Activer la règle lors de sa création : cochez cette case pour activer la règle d’alerte en fonction de la condition. Décochez cette case si vous souhaitez créer la règle sans l’activer.
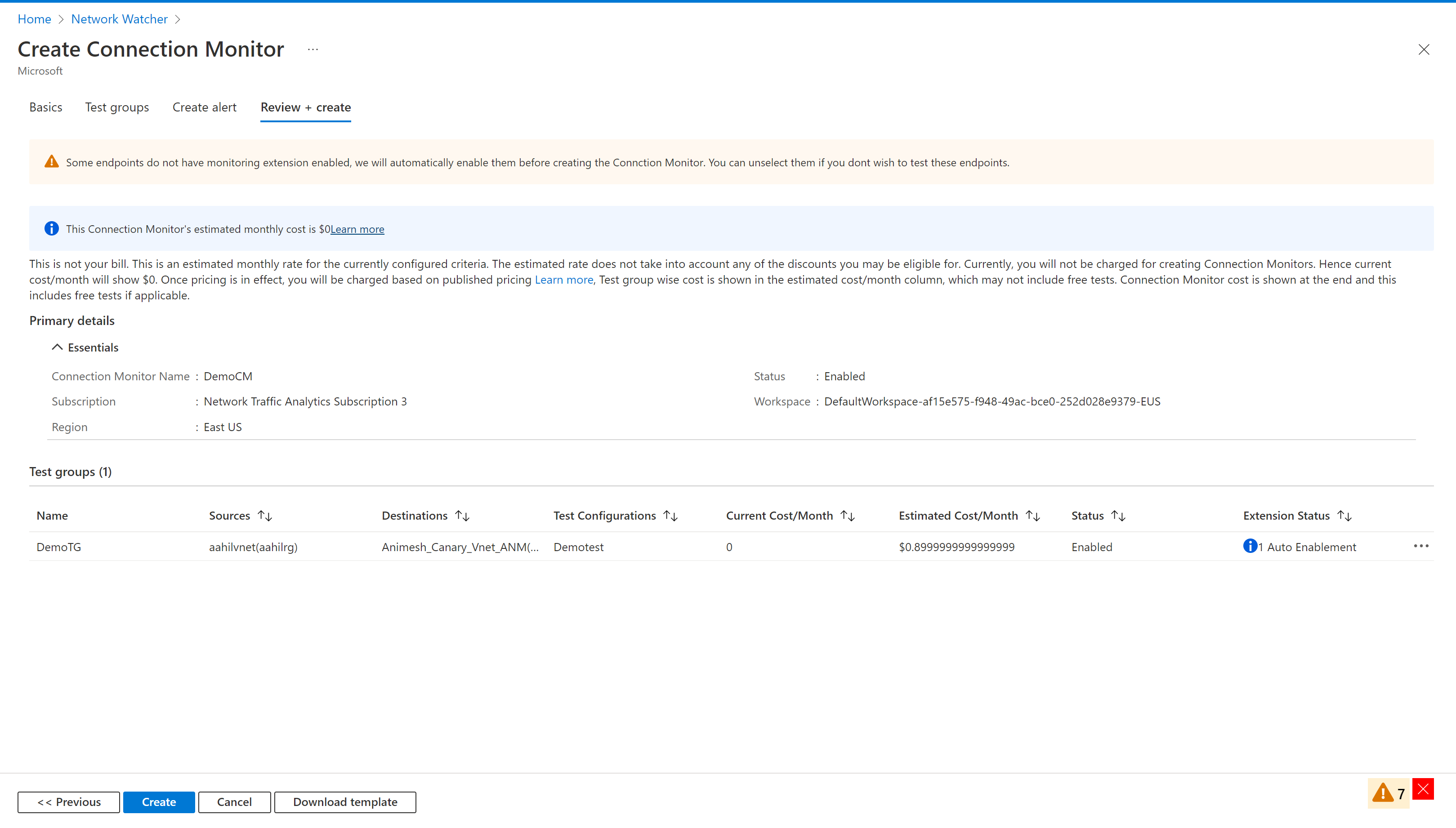
Une fois toutes les étapes terminées, le processus se poursuit avec l’activation unifiée des extensions de monitoring pour tous les points de terminaison sans que les agents de monitoring soient activés, suivie de la création du moniteur de connexion.
Une fois que le processus de création a abouti, il faut compter environ 5 minutes avant que le moniteur de connexion s’affiche sur le tableau de bord.
Limites de mise à l’échelle
Les moniteurs de connexion présentent les limites de mise à l’échelle suivantes :
- Nombre maximum de moniteurs de connexion par abonnement et par région : 100
- Nombre maximum de groupes de tests par moniteur de connexion : 20
- Nombre maximum de sources et de destinations par moniteur de connexion : 100
- Nombre maximum de configurations de test par moniteur de connexion : 2 via le portail Azure