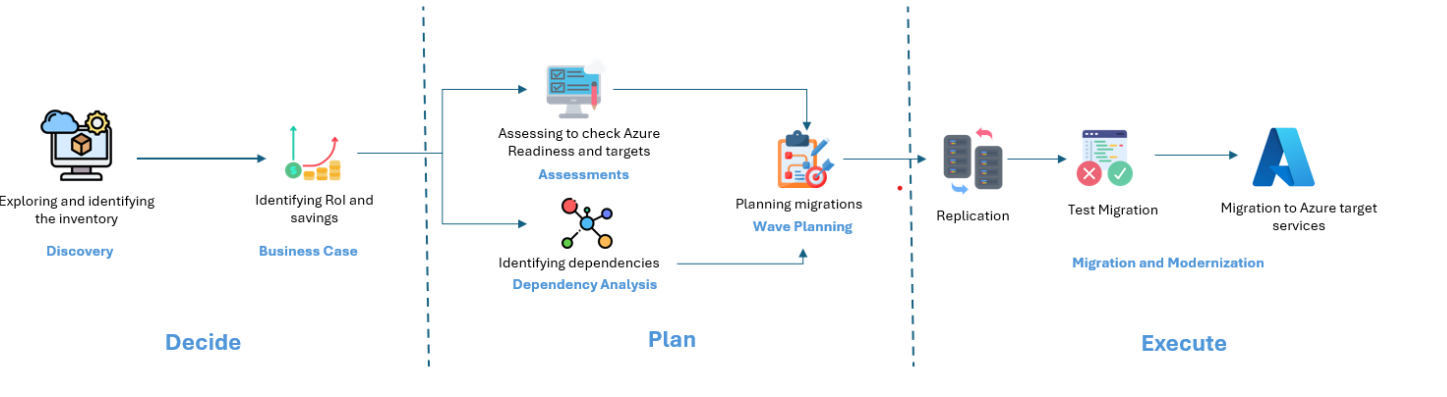Vue d’ensemble d’Azure Migrate
Azure Migrate est un service qui vous aide à migrer vers Azure, de la prise de décision à l’exécution en passant par la planification. Azure Migrate vous aide à trouver le meilleur chemin de migration, à évaluer l’état de préparation pour Azure et le coût d’hébergement des charges de travail sur Azure, et à effectuer la migration en minimisant les temps d’arrêt et les risques. Azure Migrate prend en charge les serveurs, les bases de données, les applications web, les bureaux virtuels et la migration hors connexion à grande échelle à l’aide de Data Box.
Qu’est-ce qu’Azure Migrate ?
Azure Migrate offre un service de migration, de modernisation et d’optimisation simplifié pour les clients qui songent à migrer leurs charges de travail locales vers Azure. Cet outil vous fournit une solution unique pour découvrir, générer une analyse de rentabilité, évaluer, dimensionner correctement et éventuellement migrer votre infrastructure, vos données et vos charges de travail d’application web. Un parcours de migration général comprend les phases suivantes :
Décider : la première étape d’un parcours de migration consiste à identifier vos charges de travail. Ce processus d’identification est appelé « découverte ». Pour découvrir vos charges de travail, vous pouvez déployer une appliance Azure Migrate légère (approche recommandée) ou importer rapidement les données d’inventaire de vos charges de travail. L’appliance Azure Migrate est une appliance virtuelle qui peut être déployée sur un serveur sur votre centre de données. L’appliance collecte les données de configuration et de performances de vos serveurs et les envoie en continu à Azure Migrate Service. Une fois l’inventaire des charges de travail identifié, vous pouvez créer une analyse de rentabilité pour prendre la décision de migrer vers Azure.
Une analyse de rentabilité estime les coûts et les économies liés au déplacement vers Azure pour vous aider à décider s’il convient de migrer vos charges de travail locales vers Azure. L’analyse de rentabilité vous aide à identifier ce qui suit :
- Coût total de possession local par rapport à Azure
- Comparaison des flux de trésorerie d’une année sur l’autre
- Insights basés sur l’utilisation des ressources sur les cibles Azure.
- Réduction des coûts à long terme en passant d’un modèle de dépenses d’investissement (Capex) à un modèle de dépenses d’exploitation (Opex). Découvrez-en plus sur l’analyse de rentabilité.
Planifier : une fois la décision prise de migrer vers Azure, la phase suivante consiste à planifier la migration. Pour planifier la migration en détail, vous pouvez évaluer vos charges de travail découvertes à l’aide des évaluations Azure Migrate pour trouver l’état de préparation, les cibles correctement dimensionnées, la configuration des ressources Azure cibles, le coût d’hébergement des ressources cibles sur Azure et l’aide sur la migration.
- Préparé pour Azure : vous permet d’évaluer si les serveurs locaux, serveurs SQL et applications web sont prêts pour la migration vers Azure.
- Dimensionnementcorrect : vous permet d’estimer la taille des machines virtuelles Azure, la configuration Azure SQL et le nombre de nœuds Azure VMware Solution après la migration.
- Estimation des coûts Azure : Estimez les coûts liés à l’exécution de serveurs locaux dans Azure.
- Analyse des dépendances : vous permet de comprendre les dépendances réseau entre les serveurs de votre centre de données pour établir des plans de migration à haut niveau de confiance, sans manquer aucune dépendance critique pendant la migration. Découvrez-en plus sur l’analyse des dépendances.
Exécuter : au cours de cette phase, vous effectuez la migration ou la modernisation de vos charges de travail pour les déplacer vers Azure. Vous pouvez utiliser le service Azure Migrate ou les outils de partenaires pour migrer vos serveurs, bases de données, applications web ou bureaux virtuels en minimisant les temps d’arrêt et les risques. Vous pouvez migrer les charges de travail suivantes à l’aide de l’outil de migration intégré.
Migrer Détails Machines virtuelles VMware locales Migrez des machines virtuelles vers Azure à l’aide d’une migration sans agent ou basée sur un agent.
Pour la migration sans agent, l’outil de migration et de modernisation utilise la même appliance que celle utilisée pour la découverte et l’évaluation des serveurs.
Pour la migration basée sur un agent, l’outil Migration et modernisation utilise une appliance de réplication.Machines virtuelles Hyper-V en local Migrez des machines virtuelles vers Azure.
L’outil de migration et de modernisation utilise des agents de fournisseur installés sur l’hôte Hyper-V pour la migration.Serveurs physiques locaux ou serveurs hébergés sur d’autres clouds Vous pouvez migrer des serveurs physiques vers Azure. Vous pouvez également migrer d’autres serveurs virtualisés et des machines virtuelles à partir d’autres clouds publics, en les traitant comme des serveurs physiques à des fins de migration. L’outil Migration et modernisation utilise une appliance de réplication pour la migration. Applications web hébergées sur un système d’exploitation Windows dans un environnement VMware Vous pouvez effectuer une migration sans agent d’applications web ASP.NET à grande échelle vers Azure App Service à l’aide d’Azure Migrate.
Azure Migrate prend en charge la migration de bout en bout de vos charges de travail vers Azure à chaque phase mentionnée ci-dessus.
Pourquoi utiliser Azure Migrate ?
Azure Migrate offre plusieurs avantages pour votre parcours de migration cloud, notamment :
Plateforme de migration unifiée : un portail unique pour démarrer, exécuter et effectuer le suivi de votre migration vers Azure. La plateforme unifiée prend en charge la découverte, l’évaluation et la migration de charges de travail diverses (serveurs, bases de données et applications web).
Outil gratuit : Azure Migrate est un outil en libre-service gratuit que vous pouvez utiliser pour identifier votre inventaire de charges de travail, les évaluer pour plusieurs cibles Azure IaaS et PaaS, développer un plan pour leur migration et enfin les migrer à l’aide d’outils de migration intégrés au produit, internes et fournis par des partenaires (ces derniers peuvent vous facturer l’utilisation de leurs services).
Gamme d’outils : Azure Migrate propose des outils d’évaluation et de migration, notamment Azure Migrate : découverte et évaluation et Azure Migrate : migration et modernisation.
Évaluation, migration et modernisation : le hub Azure Migrate vous permet d’évaluer, de migrer et de moderniser :
Serveurs, bases de données et applications web : évaluez les serveurs locaux, notamment les applications web et les instances SQL et migrez-les vers Azure.
Bases de données : évaluez les instances et bases de données SQL Server locales pour les migrer vers un serveur SQL Server sur une machine virtuelle Azure ou sur une Azure SQL Managed Instance, ou vers une base de données Azure SQL Database.
Applications web : évaluez les applications web locales et migrez-les vers Azure App Service et Azure Kubernetes Service.
Données : migrez rapidement et à moindre coût de grandes quantités de données vers Azure à l’aide des produits Azure Data Box.
Outils intégrés
Le produit Azure Migrate intègre une suite d’outils, à savoir :
| Outil | Évaluer et migrer | Détails |
|---|---|---|
| Azure Migrate : découverte et évaluation | Découvrir et évaluer des serveurs, notamment SQL et applications web | Découvrez et évaluez des serveurs locaux s’exécutant sur VMware, Hyper-V et les serveurs physiques pour les préparer à une migration vers Azure. |
| Migration et modernisation | Migrer des serveurs | Migrez des machines virtuelles VMware, des machines virtuelles Hyper-V, des serveurs physiques, d’autres serveurs virtualisés, ainsi que des machines virtuelles de cloud public vers Azure. |
| Assistant de migration des données | Évaluez les bases de données SQL Server pour la migration vers Azure SQL Database, Azure SQL Managed Instance ou des machines virtuelles Azure exécutant SQL Server. | Assistant Migration de données est un outil autonome pour évaluer les serveurs SQL. Il aide à identifier les problèmes potentiels bloquant la migration. Il trouve les fonctionnalités non prises en charge, les nouvelles fonctionnalités dont vous pouvez bénéficier après la migration et le chemin approprié pour la migration de base de données. Plus d’informations |
| Azure Database Migration Service | Migrer des bases de données locales vers des machines virtuelles Azure exécutant SQL Server, Azure SQL Database ou des SQL Managed Instances | En savoir plus sur Database Migration Service. |
| Assistant Migration d’applications web | Évaluez les applications web locales et migrez-les vers Azure. | Assistant Migration Azure App Service est un outil pour évaluer des sites web locaux en vue de leur migration vers Azure App Service. Utilisez Migration Assistant pour migrer des applications web .NET et PHP vers Azure. En savoir plus sur Azure App Service Migration Assistant. |
| Azure Data Box | Migrer des données hors connexion | Pour déplacer de grandes quantités de données hors connexion vers Azure, utilisez la gamme de produits Azure Data Box. Plus d’informations |
| Movere | Déprécié | Utilisez Azure Migrate pour votre parcours de migration. |
Intégration d’éditeurs de logiciels indépendants
| Fournisseurs de logiciels indépendants | Fonctionnalité |
|---|---|
| Carbonite | Migrez des serveurs. |
| Cloudamize | Évaluez des serveurs. |
| CloudSphere | Évaluez des serveurs. |
| Corent Technology | Évaluez et migrez des serveurs. |
| Device42 | Évaluez des serveurs. |
| Lakeside | Évaluez l’infrastructure VDI. |
| RackWare | Migrez des serveurs. |
| Turbonomic | Évaluez des serveurs. |
| UnifyCloud : CloudRecon | Évaluez des serveurs et des bases de données. |
| Zerto | Migrez des serveurs. |
Étapes suivantes
- Essayez nos tutoriels pour découvrir des machines virtuelles VMware, des machines virtuelles Hyper-V ou des serveurs physiques.
- Revoir les questions fréquemment posées sur Azure Migrate.