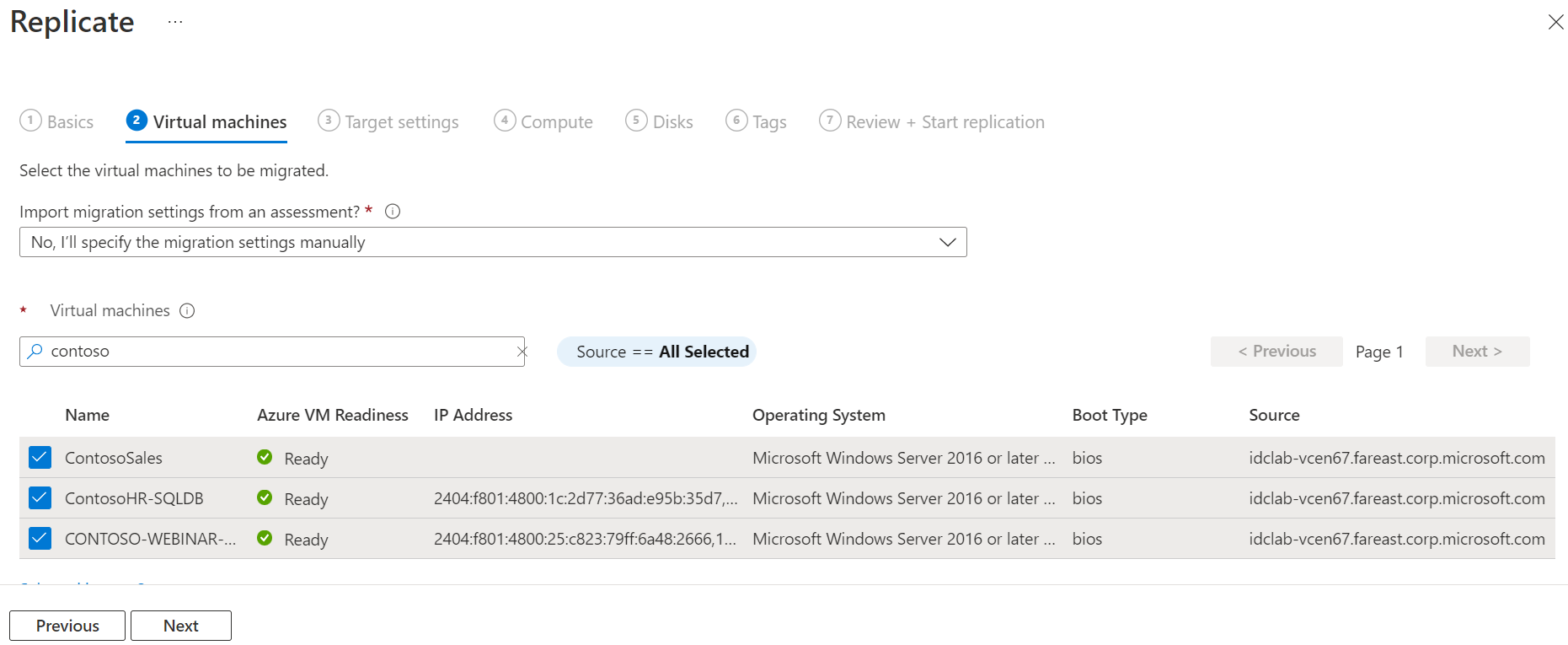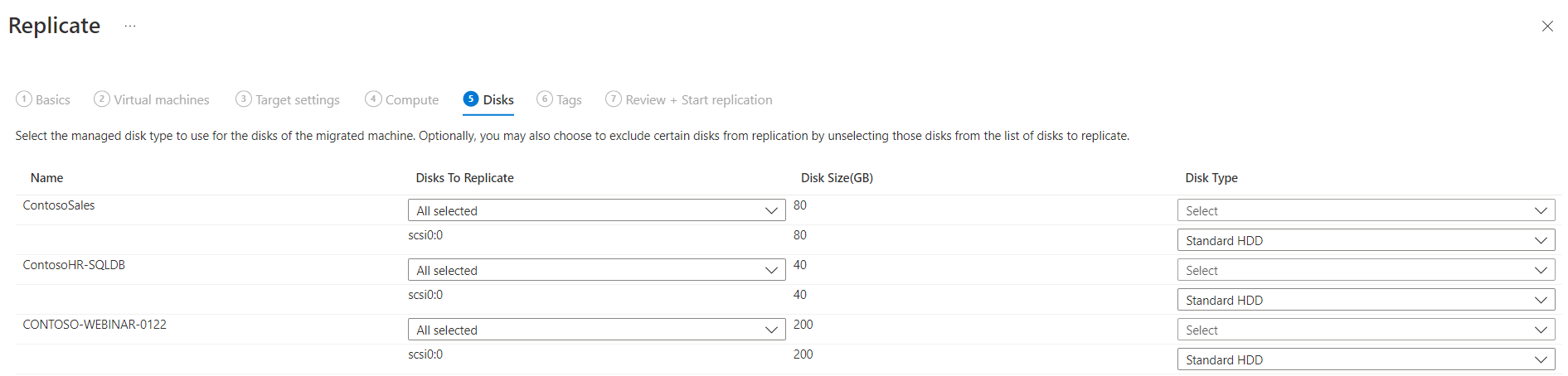Migrer des machines virtuelles Hyper-V vers Azure
Cet article explique comment effectuer une migration de machines virtuelles (VM) Hyper-V locales vers Azure avec l’outil Migration et modernisation.
Ce tutoriel est le troisième d’une série qui explique comment évaluer et migrer des machines virtuelles vers Azure.
Remarque
Les tutoriels vous montrent le chemin de déploiement le plus simple pour un scénario donné, afin que vous puissiez configurer rapidement une preuve de concept. Ils utilisent les options par défaut quand c’est possible et n’affichent pas tous les paramètres et chemins possibles.
Dans ce tutoriel, vous allez apprendre à :
- Ajoutez l’outil Migration et modernisation.
- Découvrir les machines virtuelles que vous souhaitez migrer
- Démarrer la réplication des machines virtuelles
- Exécuter une migration de test pour vérifier que tout fonctionne comme prévu.
- Exécuter une migration de machine virtuelle complète
Si vous n’avez pas d’abonnement Azure, créez un compte gratuit avant de commencer.
Prérequis
Avant de commencer ce didacticiel, vous devez :
- Examiner l’architecture de la migration Hyper-V.
- Passez en revue la configuration requise de l’hôte Hyper-V pour la migration et les URL Azure auxquelles les hôtes et les clusters Hyper-V ont besoin d’accéder pour la migration de machine virtuelle.
- Passez en revue la configuration requise des machines virtuelles Hyper-V que vous souhaitez migrer vers Azure.
- Nous vous recommandons d’évaluer les machines virtuelles Hyper-V avant de les migrer vers Azure, mais cela n’est pas une obligation.
- Accéder au projet déjà créé ou créer un autre projet.
- Vérifiez les autorisations pour votre compte Azure. Votre compte Azure a besoin d’autorisations pour créer une machine virtuelle, écrire sur un disque managé Azure et gérer les opérations de basculement pour le coffre Recovery Services associé à votre projet Azure Migrate.
Remarque
Pour utiliser Azure Hybrid Benefit pour Linux, effectuez les opérations suivantes en fonction de votre type de système d’exploitation :
Pour SLES, exécutez les commandes suivantes :
wget --no-check-certificate https://52.188.224.179/late_instance_offline_update_azure_SLE15.tar.gz
sha1sum late_instance_offline_update_azure_SLE15.tar.gz
tar -xvf late_instance_offline_update_azure_SLE15.tar.gz
cd x86_64
zypper --no-refresh --no-remote --non-interactive in *.rpm
Pour RHEL, définissez le mode SELinux sur Permissive ou désactivé.
Remarque
Si vous envisagez de mettre à niveau votre système d’exploitation (OS) Windows, Azure Migrer et Moderniser peut télécharger le SetupDiag de Windows pour obtenir les détails de l’erreur en cas d’échec de la mise à niveau. Vérifiez que la machine virtuelle créée dans Azure après la migration a accès à SetupDiag. Si l’accès à SetupDiag n’est pas possible, il se peut que vous ne puissiez pas obtenir les codes d’erreur détaillés de l’échec de la mise à niveau du système d’exploitation, mais la mise à niveau peut tout de même avoir lieu.
Télécharger le fournisseur
Pour la migration de machines virtuelles Hyper-V, l’outil Migration et modernisation installe des fournisseurs de logiciels (fournisseur Azure Site Recovery et agent Recovery Services) sur des nœuds de cluster ou hôtes Hyper-V. L’appliance Azure Migrate n’est pas utilisée pour la migration Hyper-V.
Dans le projet Azure Migrate, sélectionnez Serveurs, bases de données et applications web>Migration et modernisation>Découvrir.
Dans Découvrir des machines>Vos machines sont-elles virtualisées ? , sélectionnez Oui, avec Hyper-V.
Dans Région cible, sélectionnez la région Azure vers laquelle vous souhaitez migrer les machines.
Sélectionnez Confirmer que la région cible pour la migration est « nom_région » .
Sélectionnez Créer des ressources. Cette étape crée un coffre Recovery Services en arrière-plan.
- Si vous avez déjà configuré la migration avec l’outil Migration et modernisation, cette option ne s’affiche pas, car les ressources ont été configurées précédemment.
- Après avoir sélectionné ce bouton, vous ne pouvez plus changer la région cible de ce projet.
- Toutes les migrations suivantes sont effectuées dans cette région.
Dans Préparer les serveurs hôtes Hyper-V, téléchargez le fournisseur de réplication Hyper-V et le fichier de clé d’inscription.
- La clé d’inscription est nécessaire pour inscrire l’hôte Hyper-V avec l’outil Migration et modernisation.
- Une fois générée, la clé reste valide pendant 5 jours.
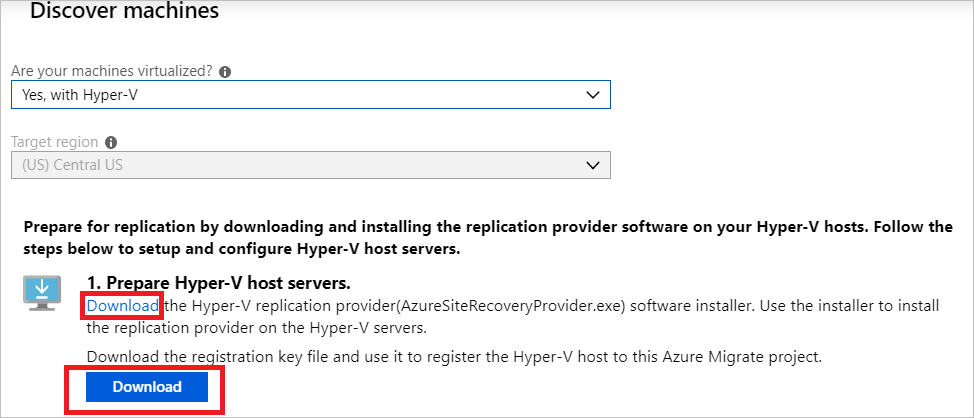
Copiez le fichier de configuration du fournisseur et le fichier de clé d’inscription sur chaque hôte Hyper-V (ou nœud de cluster) exécutant les machines virtuelles que vous voulez répliquer.
Installer et inscrire le fournisseur
Pour installer et inscrire le fournisseur, procédez comme suit à l’aide de l’interface utilisateur ou des commandes.
Exécutez le fichier d’installation du fournisseur sur chaque hôte :
- Sélectionnez l’icône de fichier dans la barre des tâches pour ouvrir le dossier dans lequel sont téléchargés le fichier du programme d’installation et la clé d’inscription.
- Sélectionnez le fichier AzureSiteRecoveryProvider.exe.
- Dans l’Assistant Installation du fournisseur, assurez-vous que l’option Activé (recommandé) est sélectionnée, puis sélectionnez Suivant.
- Sélectionnez Installer pour accepter le dossier d’installation par défaut.
- Sélectionnez Inscrire pour inscrire ce serveur dans le coffre Recovery Services.
- Sélectionnez Parcourir.
- Recherchez la clé d’inscription, puis sélectionnez Ouvrir.
- Cliquez sur Suivant.
- Assurez-vous que l’option Se connecter directement à Azure Site Recovery sans serveur proxy est sélectionnée, puis sélectionnez Suivant.
- Sélectionnez Terminer.
Après avoir installé le fournisseur sur les hôtes, accédez au Portail Azure et dans Découvrir des machines, sélectionnez Finaliser l’inscription.
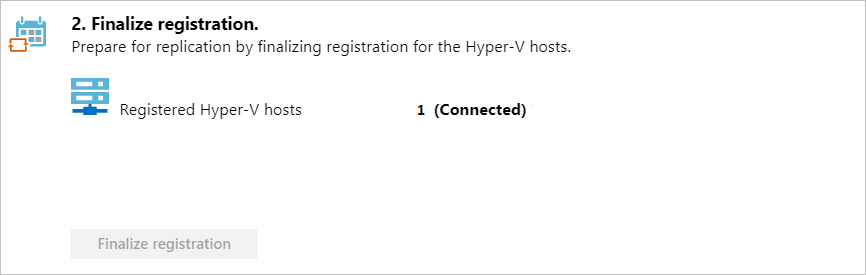
La finalisation de l’inscription peut prendre jusqu’à 15 minutes, jusqu’à ce que les machines virtuelles découvertes apparaissent dans la vignette Migration et modernisation. À mesure que des machines virtuelles sont découvertes, le nombre de Serveurs découverts augmente.
Répliquer des machines virtuelles Hyper-V
Une fois la découverte terminée, vous pouvez commencer la réplication des machines virtuelles Hyper-V vers Azure.
Remarque
Vous pouvez répliquer ensemble jusqu’à 10 machines. Si vous avez besoin d’en répliquer davantage, répliquez-les simultanément par lots de 10.
Dans le projet Azure Migrate, sélectionnez Serveurs, bases de données et applications web>Migration et modernisation>Répliquer.
Dans Répliquer>Paramètres de la source>Vos machines sont-elles virtualisées ?, sélectionnez Oui, avec Hyper-V. Sélectionnez ensuite Suivant : Machines virtuelles.
Dans Machines virtuelles, sélectionnez les machines à répliquer.
Si vous avez exécuté une évaluation des machines virtuelles, vous pouvez appliquer les recommandations relatives au dimensionnement et au type de disque (Premium/Standard) des machines virtuelles qui apparaissent dans les résultats de l’évaluation. Pour effectuer cette étape, dans Importer les paramètres de migration à partir d’une évaluation Azure Migrate ?, sélectionnez Oui.
Si vous n’avez pas exécuté d’évaluation ou ne souhaitez pas utiliser les paramètres de l’évaluation, sélectionnez Non.
Si vous avez choisi d’utiliser l’évaluation, sélectionnez le groupe de machines virtuelles et le nom de l’évaluation.
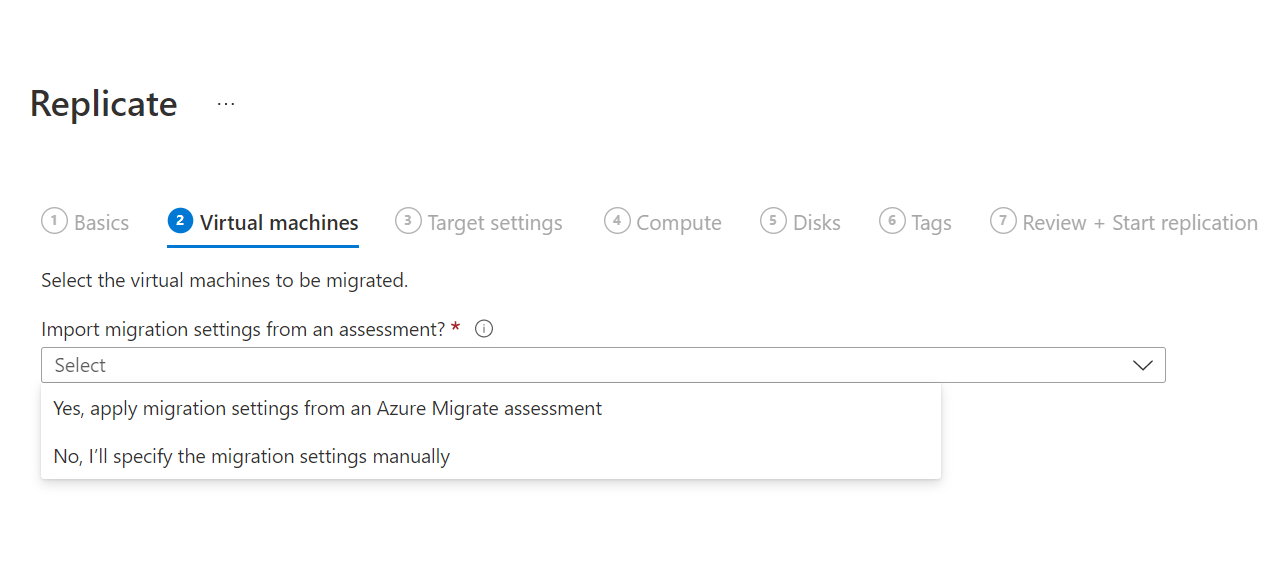
Dans Machines virtuelles, recherchez les machines virtuelles nécessaires et cochez chaque machine virtuelle que vous souhaitez migrer. Sélectionnez ensuite Suivant : Paramètres de la cible.
Dans Paramètres de la cible, sélectionnez la région cible vers laquelle vous allez effectuer la migration, l’abonnement, puis le groupe de ressources dans lequel les machines virtuelles Azure résideront après la migration.
Dans Compte de stockage de réplication, sélectionnez le compte Stockage Azure dans lequel les données répliquées seront stockées dans Azure.
Dans Réseau virtuel, sélectionnez le réseau virtuel/sous-réseau Azure auquel les machines virtuelles Azure seront jointes après la migration.
Dans Options de disponibilité, sélectionnez :
- Zone de disponibilité : épingle la machine migrée à une zone de disponibilité spécifique de la région. Utilisez cette option pour distribuer les serveurs qui forment une couche Application multinœud entre les zones de disponibilité. Si vous sélectionnez cette option, vous devez spécifier la zone de disponibilité à utiliser pour chacune des machines sélectionnées sous l’onglet Calcul. Cette option est disponible uniquement si la région cible sélectionnée pour la migration prend en charge les zones de disponibilité.
- Groupe à haute disponibilité : place la machine migrée dans un groupe à haute disponibilité. Le groupe de ressources cible qui a été sélectionné doit avoir un ou plusieurs groupes à haute disponibilité pour pouvoir utiliser cette option.
- Aucune redondance d’infrastructure requise : utilisez cette option si vous n’avez pas besoin de ces configurations de disponibilité pour les machines migrées.
Dans Azure Hybrid Benefit, indiquez si vous avez déjà une licence Windows Server ou un abonnement Enterprise Linux (RHEL et SLES). Si c’est le cas et que vous êtes couvert par une assurance Software Assurance active pour les abonnements Windows Server ou Enterprise Linux (RHEL et SLES), vous pouvez faire une demande d’Azure Hybrid Benefit quand vous importez les licences dans Azure. Sélectionnez ensuite Suivant.
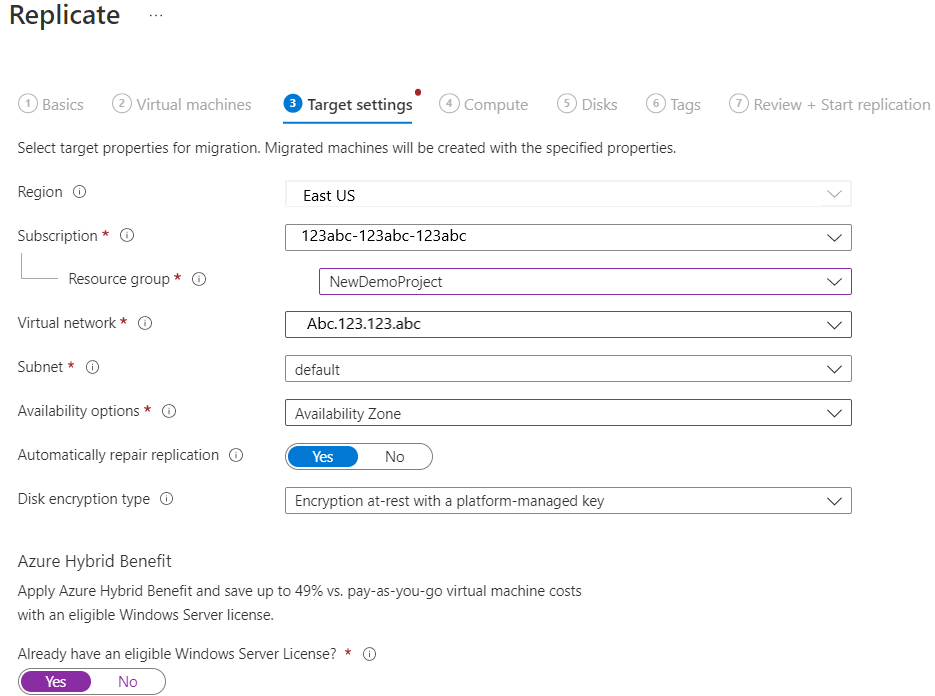
Dans Calcul, vérifiez le nom de la machine virtuelle, sa taille, le type de disque du système d’exploitation et la configuration de la disponibilité (si elle a été sélectionnée à l’étape précédente). Les machines virtuelles doivent satisfaire aux exigences d’Azure.
- Taille de machine virtuelle : si vous suivez les recommandations de l’évaluation, la liste déroulante des tailles de machine virtuelle contient la taille recommandée. Sinon, Azure Migrer et Moderniser choisit une taille qui correspond à la taille la plus proche dans l’abonnement Azure. Vous pouvez également choisir une taille manuelle dans Taille de la machine virtuelle Azure.
- Type de système d’exploitation : sélectionnez le type de système d’exploitation utilisé (Windows ou Linux).
- Système d’exploitation : sélectionnez la version du système d’exploitation pour les machines Linux afin d’appliquer le type de licence approprié.
- Disque du système d’exploitation : spécifiez le disque du système d’exploitation (démarrage) pour la machine virtuelle. Le disque du système d’exploitation est le disque qui contient le chargeur de démarrage et le programme d’installation du système d’exploitation.
- Groupe à haute disponibilité : si la machine virtuelle doit se trouver dans un groupe à haute disponibilité Azure après la migration, spécifiez-le ici. Ce groupe doit figurer dans le groupe de ressources cible que vous spécifiez pour la migration.
Dans Disques, spécifiez les disques de machine virtuelle qui doivent être répliqués sur Azure. Sélectionnez ensuite Suivant.
- Vous pouvez exclure des disques de la réplication.
- Si vous excluez des disques, ils ne seront pas présents sur la machine virtuelle Azure après la migration.
Dans Balises, choisissez d’ajouter des balises à vos machines virtuelles, disques et cartes d’interface réseau.
Dans Passer en revue et démarrer la réplication, examinez les paramètres, puis sélectionnez Répliquer pour lancer la réplication initiale des serveurs.
Remarque
Avant le démarrage de la réplication, vous pouvez à tout moment mettre à jour les paramètres de réplication dans Gérer>Machines répliquées. Vous ne pouvez pas changer les paramètres après le démarrage de la réplication.
Provisionnement initial
S’il s’agit de la première machine virtuelle que vous répliquez dans le projet Azure Migrate, l’outil Migration et modernisation configure automatiquement ces ressources, dans le même groupe de ressources que le projet.
- Compte de stockage de cache : le logiciel du fournisseur Site Recovery installé sur les hôtes Hyper-V charge les données de réplication pour les machines virtuelles configurées pour la réplication sur un compte de stockage (appelé compte de stockage de cache ou compte de stockage de journal) dans votre abonnement. Azure Migrer et Moderniser copie ensuite les données de réplication chargées à partir du compte de stockage vers les disques managés de réplica correspondant à la machine virtuelle. Le compte de stockage du cache doit être spécifié lors de la configuration de la réplication pour une machine virtuelle. Le portail Azure Migrate en crée un automatiquement pour le projet Azure Migrate quand la réplication est configurée pour la première fois dans le projet.
Suivre et superviser
- Quand vous sélectionnez Répliquer, un travail Démarrer la réplication commence.
- Une fois le travail Démarrer la réplication terminé, les machines commencent leur réplication initiale sur Azure.
- Au terme de la réplication initiale, la réplication différentielle commence. Les changements incrémentiels apportés aux disques locaux sont répliqués régulièrement vers Azure.
Vous pouvez suivre l’état du travail dans les notifications du portail.
Vous pouvez superviser l’état de la réplication en sélectionnant Serveurs répliqués dans Migration et modernisation.
Exécuter un test de migration
Quand la réplication différentielle commence, vous pouvez exécuter une migration de test pour les machines virtuelles avant d’exécuter une migration complète vers Azure. Avant la migration, nous vous recommandons vivement d’effectuer cette étape au moins une fois pour chaque machine.
- L’exécution d’une migration de test permet de vérifier que la migration fonctionne comme prévu, sans affecter les machines locales qui restent opérationnelles et poursuivent la réplication.
- La migration de test simule la migration en créant une machine virtuelle Azure de test à partir des données répliquées. (Le test effectue généralement la migration vers un réseau virtuel Azure hors production dans votre abonnement Azure.)
- Vous pouvez utiliser la machine virtuelle Azure de test répliquée pour valider la migration, effectuer des tests d’applications et résoudre les éventuels problèmes avant la migration complète.
Pour effectuer une migration de test :
Dans Serveurs, bases de données et applications web>Migration et modernisation, sélectionnez Serveurs répliqués sous Réplications.
Sous l’onglet Machines de réplication, cliquez avec le bouton droit sur la machine virtuelle à tester et sélectionnez Test de migration.
Dans Migration de test, sélectionnez le réseau virtuel Azure dans lequel la machine virtuelle Azure se trouvera après la migration. Nous vous recommandons d’utiliser un réseau virtuel hors production.
Vous pouvez mettre à niveau le système d’exploitation Windows Server pendant la migration de test. Pour les machines virtuelles Hyper-V, la détection automatique d’un système d’exploitation n’est pas encore prise en charge. Pour mettre à niveau, sélectionnez l’option Vérifier la mise à niveau. Dans le volet qui s’affiche, sélectionnez la version actuelle du système d’exploitation et la version cible vers laquelle vous souhaitez effectuer la mise à niveau. Si la version cible est disponible, elle est traitée en conséquence. Plus d’informations
Le travail Migration de test démarre. Supervisez le travail dans les notifications du portail.
Une fois la migration terminée, affichez la machine virtuelle Azure migrée dans Machines virtuelles dans le portail Azure. Le nom de la machine a le suffixe -Test.
Une fois le test terminé, cliquez avec le bouton droit sur la machine virtuelle Azure dans Réplications, puis sélectionnez Nettoyer la migration de test.
Remarque
Vous pouvez désormais inscrire vos serveurs exécutant SQL Server auprès du fournisseur de ressources SQL Server sur des machines virtuelles Azure pour bénéficier de la mise à jour corrective automatisée, de la sauvegarde automatisée et de la gestion simplifiée des licences à l’aide de l’extension SQL IaaS Agent.
- Sélectionnez Gérer>Réplications>Machine contenant SQL Server>Calcul et réseau, puis sélectionnez oui pour effectuer l’inscription auprès du fournisseur de ressources SQL Server sur des machines virtuelles Azure.
- Sélectionnez Azure Hybrid Benefit pour SQL Server si vous disposez d’instances de SQL Server couvertes par des abonnements Software Assurance ou SQL Server actifs, et si vous souhaitez appliquer cet avantage aux machines que vous migrez.
Migrer des machines virtuelles
Après avoir vérifié que la migration de test fonctionne comme prévu, vous pouvez migrer les machines locales.
Dans le projet Azure Migrate, sélectionnez Serveurs, bases de données et applications web>Migration et modernisation, puis sélectionnez Serveurs répliqués sous Réplications.
Sous l’onglet Machines de réplication, cliquez avec le bouton droit sur la machine virtuelle à tester et sélectionnez Migrer.
Dans Migrer>Arrêter les machines virtuelles et effectuer une migration planifiée sans perte de données, sélectionnez Oui>OK.
- Par défaut, Azure Migrer et Moderniser arrête la machine virtuelle locale et exécute une réplication à la demande pour synchroniser tout changement apporté à la machine virtuelle depuis la dernière réplication. Cette action permet d’éviter toute perte de données.
- Si vous ne souhaitez pas arrêter la machine virtuelle, sélectionnez Non.
Vous pouvez mettre à niveau le système d’exploitation Windows Server pendant la migration. Pour les machines virtuelles Hyper-V, la détection automatique du système d’exploitation n’est pas encore prise en charge. Pour mettre à niveau, sélectionnez l’option Vérifier la mise à niveau. Dans le volet qui s’affiche, sélectionnez la version actuelle du système d’exploitation et la version cible vers laquelle vous souhaitez effectuer la mise à niveau. Si la version cible est disponible, elle est traitée en conséquence. Plus d’informations
Un travail de migration démarre pour la machine virtuelle. Suivez le travail dans les notifications Azure.
Une fois le travail terminé, vous pouvez afficher et gérer la machine virtuelle à partir de la page Machines virtuelles.
Effectuer la migration
- Une fois la migration terminée, cliquez avec le bouton droit sur la machine virtuelle, puis sélectionnez Arrêter la réplication. Cette action :
- Arrête la réplication pour l’ordinateur local.
- Supprime la machine du nombre de Serveurs répliqués dans l’outil Migration et modernisation.
- Nettoie les informations d’état de réplication pour la machine virtuelle.
- Vérifiez et dépannez tout problème d’activation de Windows sur la machine virtuelle Azure.
- Effectuez les éventuels ajustements post-migration de l’application, comme la mise à jour des noms d’hôte, des chaînes de connexion de base de données et les configurations du serveur web.
- Effectuez les tests finaux de réception de l’application et de la migration sur l’application migrée qui s’exécute maintenant dans Azure.
- Réduisez le trafic vers l’instance de machine virtuelle Azure migrée.
- Supprimez les machines virtuelles locales de votre inventaire des machines virtuelles locales.
- Supprimez les machines virtuelles locales des sauvegardes locales.
- Mettez à jour la documentation interne en y mentionnant le nouvel emplacement et la nouvelle adresse IP des machines virtuelles Azure.
Mises à jour Support Linux
- Pour recevoir les mises à jour du système d’exploitation à la fin de la machine virtuelle de prise en charge qui a été migrée vers Azure, effectuez une mise à niveau vers la dernière version en suivant les étapes ici.
- Pour étendre la prise en charge de votre machine virtuelle de fin de support migrée vers Azure avec la version existante du système d’exploitation, mettez à jour l’option de licence pour obtenir une prise en charge étendue.
- Pour recevoir des mises à jour de système d’exploitation spécialisées sur votre machine virtuelle migrée, mettez à jour l’option de licence comme décrit ici.
Bonnes pratiques après la migration
- Pour une meilleure résilience :
- Sécurisez les données en sauvegardant les machines virtuelles Azure avec la Sauvegarde Azure. Plus d’informations
- Conservez les charges de travail en cours d’exécution et disponibles en continu en répliquant des machines virtuelles Azure vers une région secondaire avec Site Recovery. Plus d’informations
- Pour renforcer la sécurité :
- Verrouillez et limitez l’accès du trafic entrant avec Microsoft Defender pour le cloud - Administration juste-à-temps.
- Gérez et gouvernez les mises à jour sur les machines Windows et Linux avec le Gestionnaire de mise à jour Azure.
- Limitez le trafic réseau vers les points de terminaison de gestion avec des groupes de sécurité réseau.
- Déployez Azure Disk Encryption pour sécuriser les disques, et protéger les données contre le vol et l’accès non autorisé.
- En savoir plus sur la sécurisation des ressources IaaS et Microsoft Defender pour le cloud.
- Pour la surveillance et la gestion :
- Envisagez de déployer Microsoft Cost Management pour monitorer l’utilisation et le coût des ressources.
Étapes suivantes
Examinez le parcours de migration cloud dans le Cloud Adoption Framework pour Azure.