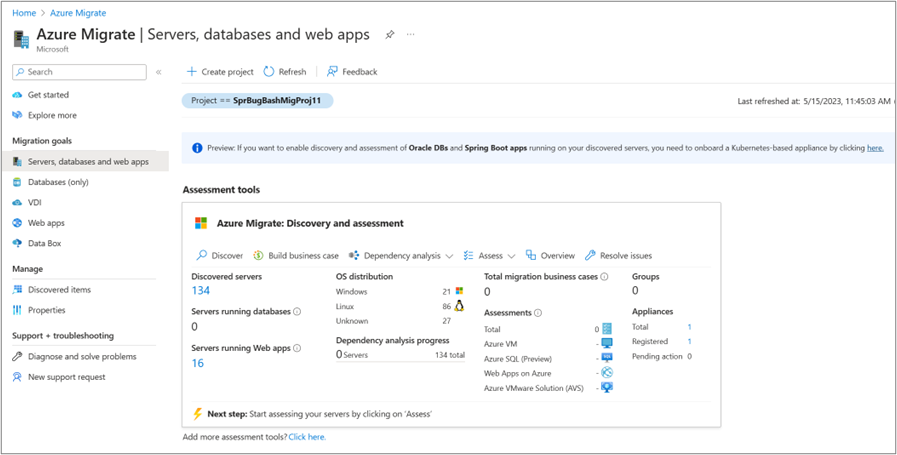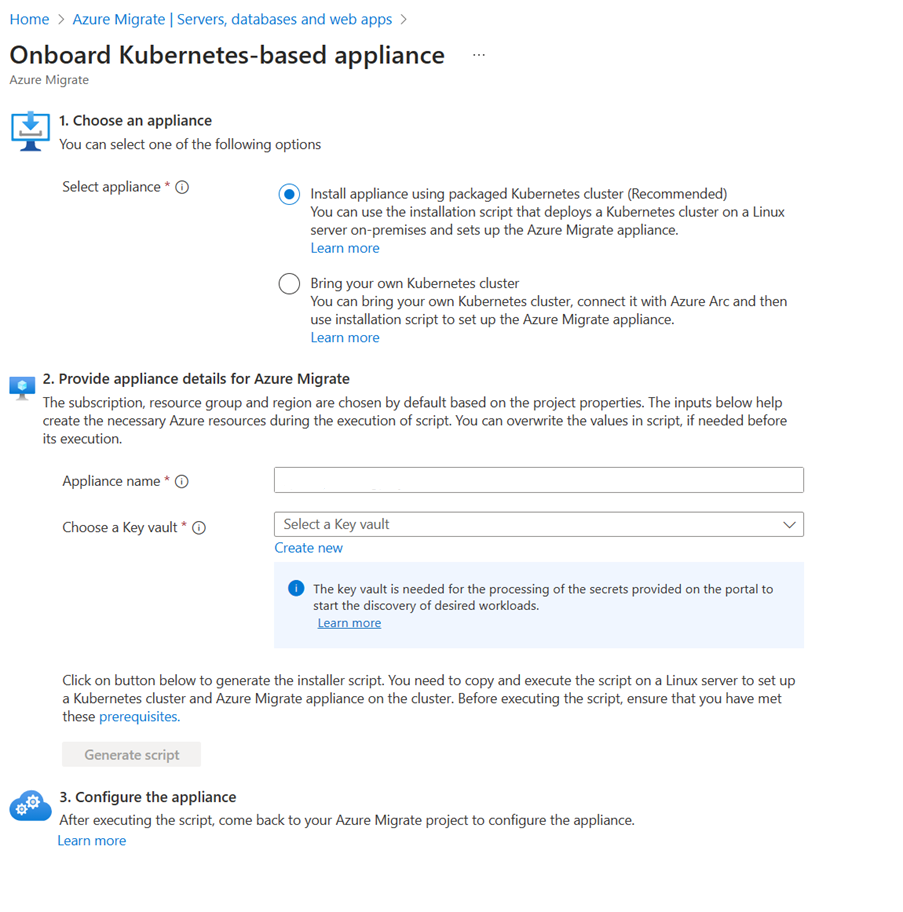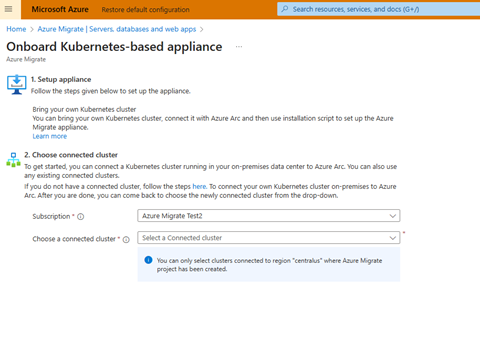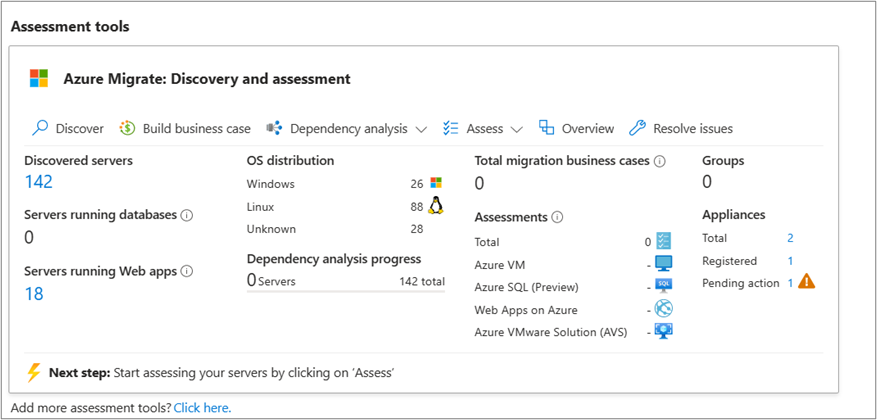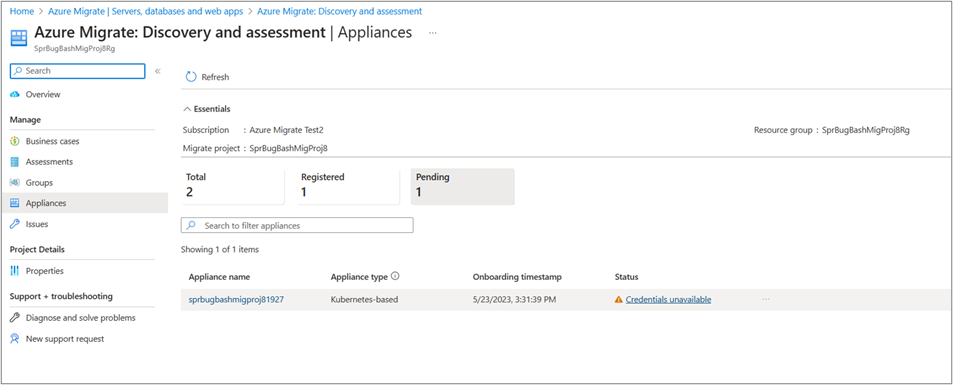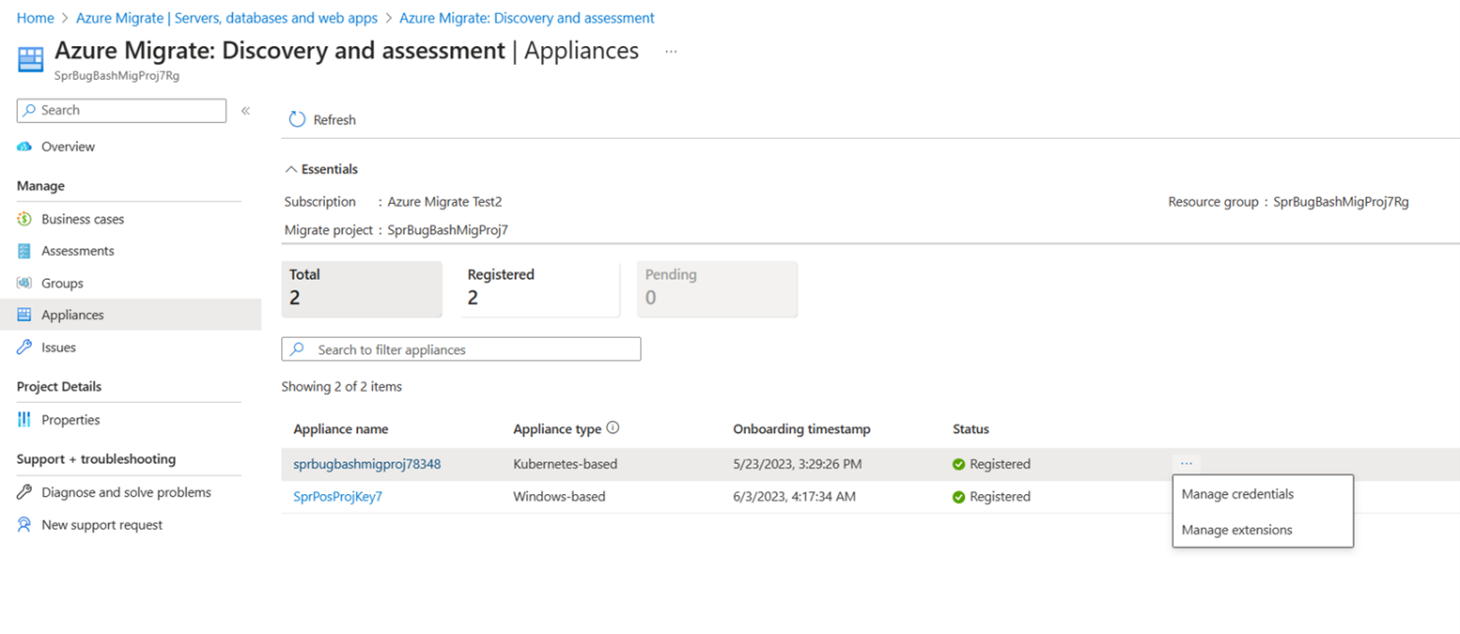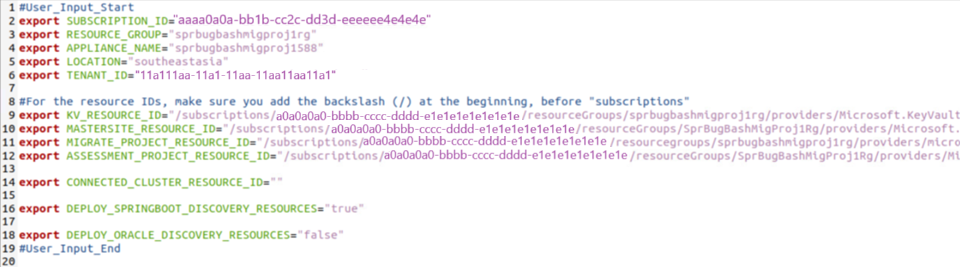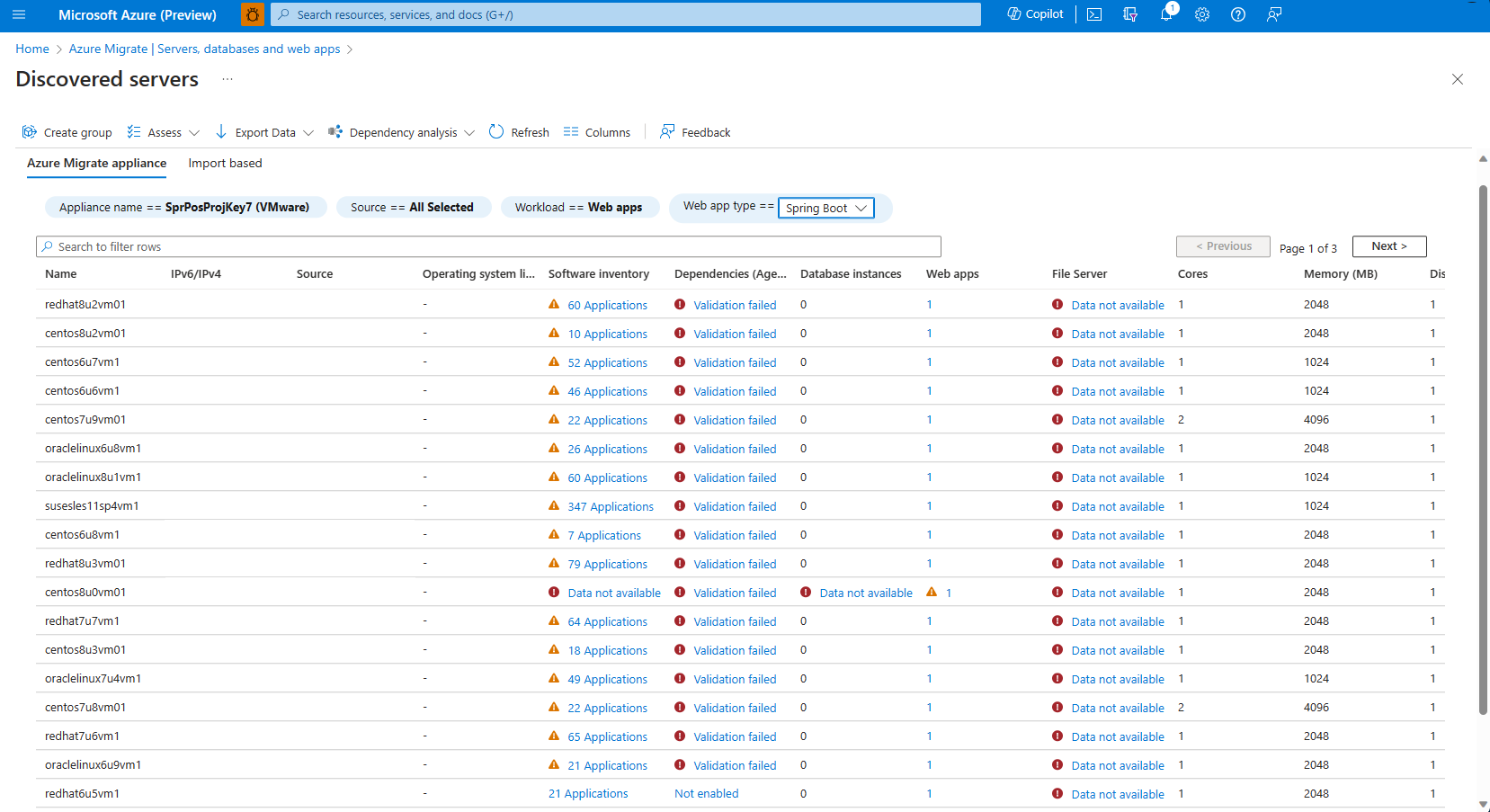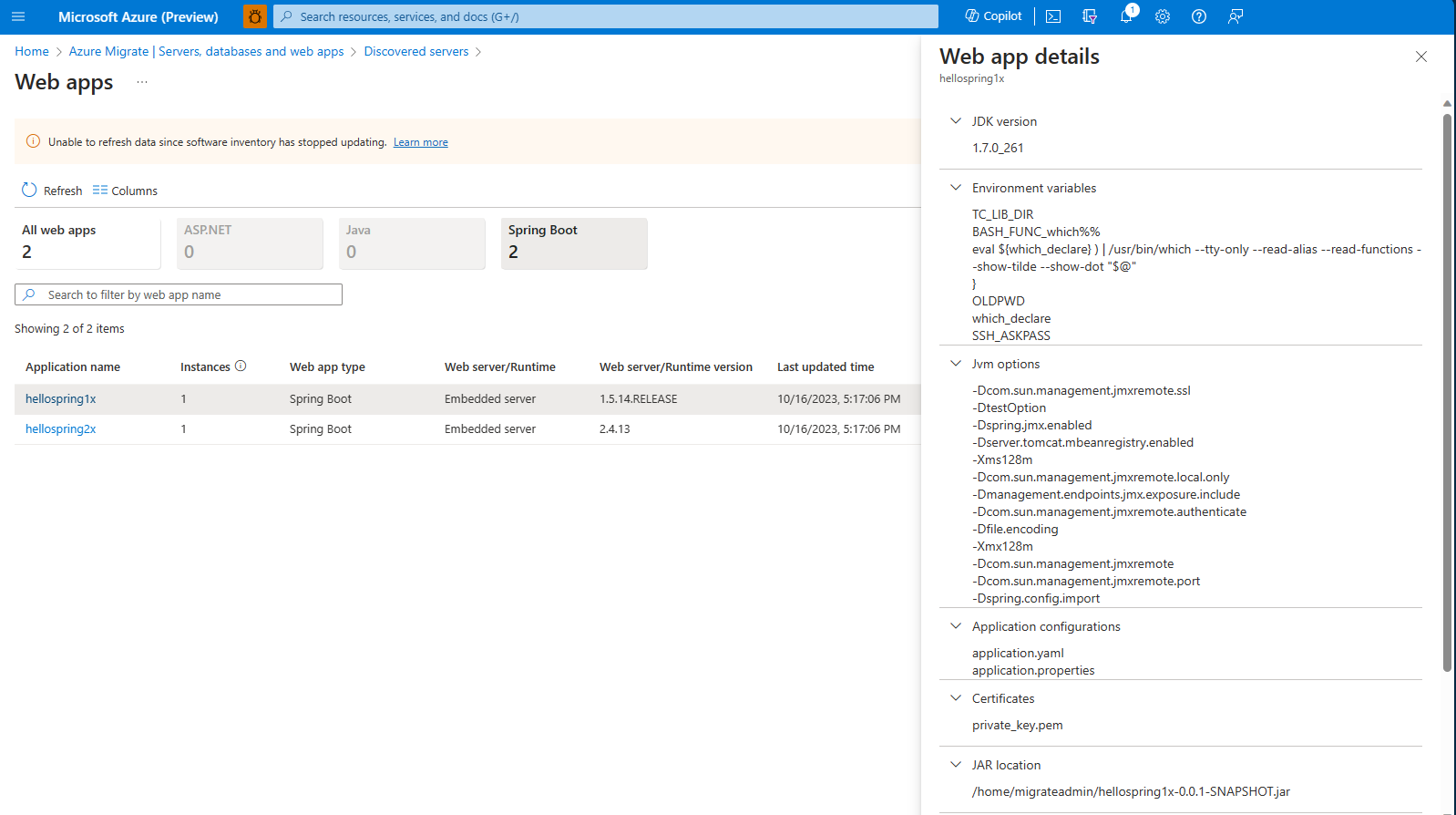Tutoriel : découvrir les applications Spring Boot s’exécutant dans votre centre de données (préversion)
Cet article explique comment découvrir les applications Spring Boot s’exécutant sur des serveurs de votre centre de données, à l’aide de l’outil Azure Migrate : découverte et évaluation. Le processus de découverte est complètement sans agent. Aucun agent n’est installé sur les serveurs cibles.
Dans ce tutoriel, vous allez apprendre à :
- Configurer l’appliance Kubernetes pour la découverte d’applications Spring Boot
- Configurer l’appliance et lancer la découverte en continu
Remarque
- Une appliance Kubernetes est nécessaire pour découvrir les applications Spring Boot. En savoir plus sur les scénarios couverts par une appliance Windows.
- Les tutoriels vous présentent le parcours le plus rapide pour tester un scénario. Ils utilisent les options par défaut quand cela est possible.
Si vous n’avez pas d’abonnement Azure, créez un compte gratuit avant de commencer.
Zones géographiques prises en charge
| Zone géographique |
|---|
| Asie-Pacifique |
| Corée |
| Japon |
| Etats-Unis |
| Europe |
| Royaume-Uni |
| Canada |
| Australie |
| France |
Prérequis
- Avant de suivre ce tutoriel pour découvrir les applications Spring Boot, vérifiez que vous avez effectué la découverte de serveur à l’aide de l’appliance Azure Migrate à l’aide des tutoriels suivants :
- Vérifiez que vous avez effectué l’inventaire logiciel en fournissant les informations d’identification du serveur sur le gestionnaire de configuration de l’appliance. Plus d’informations
- Seuls les projets de migration créés avec une connectivité publique sont pris en charge. Les projets de points de terminaison privés ne sont pas pris en charge.
Configurer l’appliance Kubernetes
Une fois que vous avez effectué la découverte de serveur et l’inventaire logiciel à l’aide de l’appliance Azure Migrate, vous pouvez activer la découverte d’applications Spring Boot en configurant une appliance Kubernetes comme suit :
Intégrer une appliance Kubernetes
Accédez au portail Azure. Connectez-vous avec votre compte Azure et recherchez Azure Migrate.
Dans Serveurs, bases de données et applications web, sélectionnez Découvrir, évaluer et migrer.
Sélectionnez le projet dans lequel vous avez configuré l’appliance Azure Migrate dans le cadre des prérequis.
Vous voyez un message au-dessus de la vignette Azure Migrate : découverte et évaluation pour intégrer une appliance Kubernetes pour permettre la découverte d’applications Spring Boot.
Vous pouvez continuer en sélectionnant le lien dans le message, ce qui vous aide à commencer à intégrer l’appliance Kubernetes.
Remarque
Nous vous recommandons de choisir un cluster Kubernetes avec chiffrement de disque pour ses services. En savoir plus sur le chiffrement des données au repos dans Kubernetes.
Dans Choisir une appliance, vous pouvez en sélectionner une parmi les options suivantes :
- Installer l’appliance à l’aide d’un cluster Kubernetes empaqueté : cette option est sélectionnée par défaut, car il s’agit de l’approche recommandée où les utilisateurs peuvent utiliser le script d’installation pour télécharger et installer un cluster Kubernetes sur un serveur Linux local pour configurer l’appliance.
- Apporter votre propre cluster Kubernetes : vous devez mettre votre propre cluster Kubernetes en cours d’exécution locale, le connecter à Azure Arc et utiliser le script d’installation pour configurer l’appliance.
- Installer l’appliance à l’aide d’un cluster Kubernetes empaqueté (recommandé)
- Apporter votre propre cluster Kubernetes
Dans Fournir les détails de l’appliance pour Azure Migrate, le nom de l’appliance est prérempli, mais vous pouvez choisir de fournir votre propre nom convivial à l’appliance.
Sélectionner un coffre Key Vault dans la liste déroulante ou Créer un coffre Key Vault. Ce coffre Key Vault est utilisé pour traiter les informations d’identification fournies dans le projet pour démarrer la découverte d’applications Spring Boot.
Remarque
Le coffre de clés peut être choisi ou créé dans le même abonnement et la même région que ceux du Projet Azure Migrate. Lors de la création/sélection d’un KV, assurez-vous que la protection contre le vidage n’est pas activée, sinon le traitement des informations d’identification via le coffre Key Vault risque de poser des problèmes.
Après avoir fourni le nom de l’appliance et le coffre Key Vault, sélectionnez Générer un script pour générer un script de programme d’installation que vous pouvez copier et coller sur un serveur Linux local. Avant d’exécuter le script, vérifiez que vous remplissez les conditions préalables suivantes sur le serveur Linux :
Support Détails Système d’exploitation Linux pris en charge Ubuntu 20.04, RHEL 9 Configuration matérielle requise 8 Go de RAM, avec un stockage de 30 Go et un processeur 4 cœurs Configuration requise pour le réseau Accès aux points de terminaison suivants :
*.docker.io
*.docker.com
api.snapcraft.io
https://dc.services.visualstudio.com/v2/track
Configuration requise pour le réseau Kubernetes compatible avec Azure Arc
Points de terminaison Azure CLI pour le contournement du proxy
Après avoir copié le script, vous pouvez accéder à votre serveur Linux et enregistrez le script en tant que Deploy.sh sur le serveur.
Se connecter à l’aide d’un serveur proxy sortant
Si votre machine se trouve derrière un serveur proxy sortant, les demandes doivent être acheminées via le serveur proxy sortant. Procédez comme suit pour fournir les paramètres de proxy :
- Ouvrez le terminal sur le serveur et exécutez la commande suivante pour configurer les variables d’environnement en tant qu’utilisateur racine :
sudo su - - Sur la machine de déploiement, définissez les variables d’environnement nécessaires pour
deploy.shafin d’utiliser le serveur proxy sortant :export HTTP_PROXY=”<proxy-server-ip-address>:<port>” export HTTPS_PROXY=”<proxy-server-ip-address>:<port>” export NO_PROXY=”” - Si votre proxy utilise un certificat, fournissez le chemin d’accès absolu du certificat.
export PROXY_CERT=””
Remarque
La machine utilise les détails du proxy lors de l’installation des conditions préalables requises pour exécuter le script deploy.sh. Il ne remplacera pas les paramètres de proxy du cluster Kubernetes avec Azure Arc.
Exécuter le script du programme d’installation
Après avoir enregistré le script sur le serveur Linux, procédez comme suit :
Remarque
- Ce script doit être exécuté après que vous vous êtes connecté sur le terminal d’une machine Linux qui a répondu à la condition préalable à la mise en réseau et à la compatibilité du système d’exploitation.
- Vérifiez que vous installez curl sur le serveur. Pour Ubuntu, vous pouvez l’installer à l’aide de la commande
sudo apt-get install curl. Pour d’autres systèmes d’exploitation (RHEL), vous pouvez utiliser la commandeyum install curl. - Vérifiez que vous installez microk8s 1.29 sur le serveur. Pour Ubuntu, vous pouvez installer à l’aide de la commande
sudo snap install microk8s --classic --channel=1.29/stable. En savoir plus sur comment installer microk8s sur Red Hat Enterprise Linux 9.
Important
Ne modifiez pas le script, sauf si vous souhaitez nettoyer la configuration.
Ouvrez le terminal sur le serveur et exécutez la commande suivante pour exécuter le script en tant qu’utilisateur racine :
sudo su -Remplacez le répertoire par l’emplacement où vous avez enregistré le script et exécutez le script à l’aide de la commande :
bash deploy.shSuivez les instructions du script et connectez-vous avec votre compte d’utilisateur Azure lorsque vous y êtes invité.
Le script effectue les étapes suivantes :
- Installation des extensions CLI requises.
- Inscription des fournisseurs de ressources Azure
- Recherche des prérequis tels que la connectivité aux points de terminaison requis
- Configuration du cluster Kubernetes MicroK8s
- Installation des opérateurs requis sur le cluster
- Création des ressources Migrate requises
Une fois le script exécuté, configurez l’appliance via le portail.
La réinstallation
Remarque
Si vous rencontrez un problème lors de l'exécution du script, vous devez le réexécuter et il reprendra à partir du dernier état réussi. Si vous souhaitez effectuer une nouvelle installation complète, consultez le nettoyage des détails de l’installation avant de réexécuter le script.
Chiffrement au repos
Étant donné que vous mettez en place une appliance empaquetée, nous avons une responsabilité partagée de veiller à ce que les secrets soient sécurisés.
- Nous vous recommandons de choisir une machine virtuelle Linux avec chiffrement de disque pour ses services.
Configurer l’appliance Kubernetes
Après avoir configuré l’appliance à l’aide du script de programme d’installation, vous devez configurer l’appliance en procédant comme suit :
Accédez au projet Azure Migrate où vous avez commencé à intégrer l’appliance Kubernetes.
Dans la vignette Azure Migrate : découverte et évaluation, sélectionnez le nombre d’appliances pour Action en attente sous Résumé des appliances.
Dans Vue d’ensemble>Gérer>Appliances, une liste filtrée d’appliances s’affiche avec des actions en attente.
Recherchez l’appliance Kubernetes que vous avez configurée et sélectionnez l’état Informations d’identification indisponibles pour configurer l’appliance.
Dans la page Gérer les informations d’identification, ajoutez les informations d’identification pour lancer la découverte des applications Spring Boot s’exécutant sur vos serveurs.
Sélectionnez Ajouter les informations d’identification, choisissez un type d’informations d’identification à partir de Linux (non-domaine) ou d’informations d’identification de domaine, fournissez un nom convivial, un nom d’utilisateur et un mot de passe. Sélectionnez Enregistrer.
Remarque
- Les informations d’identification ajoutées sur le portail sont traitées via l’Azure Key Vault choisi dans les étapes initiales de l’intégration de l’appliance Kubernetes. Les informations d’identification sont ensuite synchronisées (enregistrées dans un format chiffré) sur le cluster Kubernetes sur l’appliance et supprimées de l’Azure Key Vault.
- Une fois les informations d’identification synchronisées, elles sont utilisées pour la découverte de la charge de travail spécifique dans le cycle de découverte suivant.
Après avoir ajouté des informations d’identification, vous devez actualiser la page pour afficher l’état de synchronisation des informations d’identification. Si l’état est Incomplet, vous pouvez sélectionner l’état pour examiner l’erreur rencontrée et effectuer l’action recommandée. Une fois les informations d’identification synchronisées, attendez 24 heures avant de pouvoir passer en revue l’inventaire découvert en filtrant la charge de travail spécifique dans la page Serveurs découverts.
Remarque
Vous pouvez ajouter/mettre à jour des informations d’identification à tout moment en accédant à la page Azure Migrate : découverte et évaluation>Vue d’ensemble>Gérer>Appliances, en sélectionnant Gérer les informations d’identification dans les options disponibles dans l’appliance Kubernetes.
Nettoyage de l'installation
Pour nettoyer, exécutez le script suivant en mode suppression :
Dans le script généré par le portail, après tous les arguments utilisateur (après la ligne 19 dans l’image suivante), ajoutez export DELETE= “true” et réexécutez le même script. Cette opération permet de nettoyer tous les composants existants créés lors de la création de l’appliance.
Vue d’ensemble des résultats de la découverte
L’écran Serveurs découverts fournit les informations suivantes :
- Affiche toutes les charges de travail Spring Boot en cours d’exécution sur votre environnement basé sur le serveur.
- Répertorie les informations de base de chaque serveur sous forme de tableau.
Sélectionnez n’importe quelle application web pour afficher ses détails. L’écran Applications web fournit les informations suivantes :
- Fournit une vue complète de chaque processus Spring Boot sur chaque serveur.
- Affiche les informations détaillées de chaque processus, notamment :
- La version JDK et la version Spring Boot.
- Les noms des variables d’environnement et les options JVM configurées.
- La configuration de l’application et fichiers de certificat en cours d’utilisation.
- L’emplacement du fichier JAR pour le processus sur le serveur.
- Les emplacements de contenu statique et les ports de liaison.
Étapes suivantes
- Évaluez les applications Spring Boot pour la migration.
- Passer en revue les données que l’appliance collecte pendant la découverte