Convertir en répertoire d’images
Cet article explique comment utiliser le composant Convertir en répertoire d’images pour faciliter la conversion d’un jeu de données d’images en type de données Répertoire d’images, qui est un format de données standardisé dans les tâches associées aux images, telles que la classification d’images dans le concepteur Azure Machine Learning.
Utilisation du module Convertir en répertoire d’images
Commencez par préparer votre jeu de données d’images.
Pour l’apprentissage supervisé, vous devez spécifier l’étiquette du jeu de données de formation. Le fichier du jeu de données d’images doit se situer dans la structure suivante :
Your_image_folder_name/Category_1/xxx.png Your_image_folder_name/Category_1/xxy.jpg Your_image_folder_name/Category_1/xxz.jpeg Your_image_folder_name/Category_2/123.png Your_image_folder_name/Category_2/nsdf3.png Your_image_folder_name/Category_2/asd932_.pngLe dossier du jeu de données d’images contient plusieurs sous-dossiers. Chaque sous-dossier contient des images d’une catégorie, respectivement. Les noms des sous-dossiers sont considérés comme les étiquettes des tâches telles que la classification d’images. Pour plus d’informations, consultez les jeux de données Torchvision.
Avertissement
Les jeux de données actuellement étiquetés exportés à partir de l’étiquetage des données ne sont pas pris en charge dans le concepteur.
Les images avec ces extensions (en minuscules) sont prises en charge : « .jpg », « .jpeg », « .png », « .ppm », « .bmp », « .pgm », « .tif », « .tiff », « .webp ». Vous pouvez également avoir plusieurs types d’images dans un dossier. Il n’est pas nécessaire d’inclure le même nombre d’images dans chaque dossier de catégorie.
Vous pouvez utiliser le dossier ou le fichier compressé avec l’extension « .zip », « .tar », « .gz » et « .bz2 ». Il est recommandé d’utiliser les fichiers compressés pour obtenir de meilleures performances.
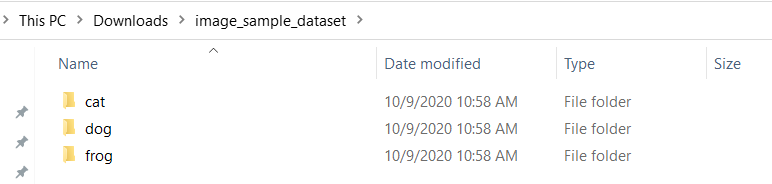
Notes
Pour l’inférence, le dossier du jeu de données d’images doit contenir uniquement des images non classifiées.
Enregistrez le jeu de données d’images en tant que jeu de données de fichiers dans votre espace de travail, car l’entrée du composant Convertir en répertoire d’images doit être un jeu de données File.
Ajoutez le jeu de données d’images enregistré au canevas. Vous trouverez votre jeu de données enregistré dans la catégorie Jeux de données dans la liste des composants à gauche du canevas. Actuellement, le concepteur ne prend pas en charge la visualisation du jeu de données d’images.
Avertissement
Vous ne pouvez pas utiliser le composant Importer des données pour importer un jeu de données image, car le type de sortie du composant Importer des données est le répertoire DataFrame, qui contient uniquement la chaîne de chemin de fichier.
Ajoutez le composant Convertir en répertoire d’images au canevas. Vous trouverez ce composant dans la catégorie « Computer Vision/Image Data Transformation » (Vision par ordinateur/Transformation de données d’image) de la liste des composants. Connectez-le au jeu de données d’images.
Envoyez le pipeline. Ce composant peut être exécuté sur un GPU ou une UC.
Résultats
La sortie du composant Convertir en répertoire d’images est au format Répertoire d’images et peut être connectée à d’autres composants associés à des images dont le format du port d’entrée est également Répertoire d’images.
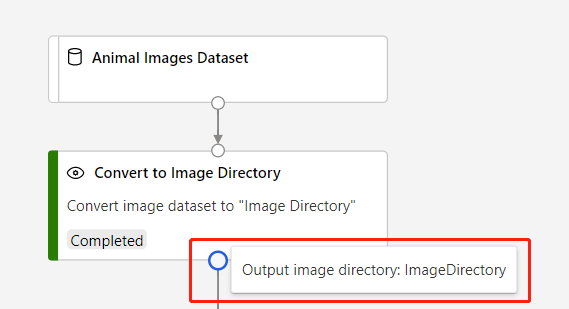
Notes techniques
Entrées attendues
| Nom | Type | Description |
|---|---|---|
| Jeu de données d'entrée | AnyDirectory, ZipFile | Jeu de données d'entrée |
Output
| Nom | Type | Description |
|---|---|---|
| Répertoire d’images de sortie | ImageDirectory | Répertoire d’images de sortie |
Étapes suivantes
Consultez les composants disponibles pour Azure Machine Learning.