Gérer des applications logiques avec Visual Studio (déconseillé)
S’applique à : Azure Logic Apps (Consommation)
Important
L’extension Outils Azure Logic Apps pour Visual Studio est obsolète et ne reçoit plus de mises à jour. Pour créer et gérer des flux de travail d’applications logiques à l’aide d’un environnement de développement local, consultez la documentation suivante :
Vous pouvez créer, modifier, gérer et déployer des flux de travail automatisés qui intègrent des services, des systèmes, des applications et des données dans les entreprises et les organisations à l’aide d’Azure Logic Apps. Bien que vous puissiez effectuer ces tâches dans le portail Azure, vous pouvez également utiliser un environnement de développement local pour créer des projets d’application logique que vous pouvez ajouter au contrôle de code source, publier différentes versions et créer des modèles Azure Resource Manager pour différents environnements de déploiement.
Prérequis
Un abonnement Azure. Si vous n’avez pas d’abonnement Azure, inscrivez-vous pour bénéficier d’un compte Azure gratuit.
Téléchargez et installez ces outils, si vous ne les avez pas déjà :
Visual Studio 2019 - édition Community ou supérieure. L’extension Azure Logic Apps n’est actuellement pas disponible pour Visual Studio 2022. Ce guide utilise Visual Studio Community 2017, qui est gratuit.
Important
Quand vous installez Visual Studio 2019, veillez à sélectionner la charge de travail Développement Azure. Pour plus d’informations, voir Gérer les ressources associées à vos comptes Azure dans Visual Studio Cloud Explorer.
Dernière extension Outils Azure Logic Apps pour Visual Studio 2019
Vous pouvez télécharger et installer les outils Azure Logic Apps directement à partir de Visual Studio Marketplace ou en apprendre davantage sur l’installation de cette extension dans Visual Studio. Veillez à redémarrer Visual Studio après l’installation.
Pour utiliser des abonnements Azure Government avec Visual Studio, consultez Démarrage rapide : Se connecter à Azure Government avec Visual Studio pour une configuration supplémentaire.
Accès au web lors de l’utilisation du concepteur de flux de travail incorporé pour Azure Logic Apps
Le Concepteur requiert une connexion Internet pour créer des ressources dans Azure et pour lire les propriétés et les données à partir de connecteurs dans votre application logique.
Rechercher les applications logiques
Dans Visual Studio, vous pouvez trouver toutes les applications logiques associées à votre abonnement Azure et déployées sur le portail Azure à l’aide de Cloud Explorer.
Ouvrez Visual Studio. Dans le menu Affichage, sélectionnez Cloud Explorer.
Dans Cloud Explorer, sélectionnez l’icône Gestion des comptes. Sélectionnez l’abonnement Azure associé à vos applications logiques et sélectionnez Appliquer. Par exemple :
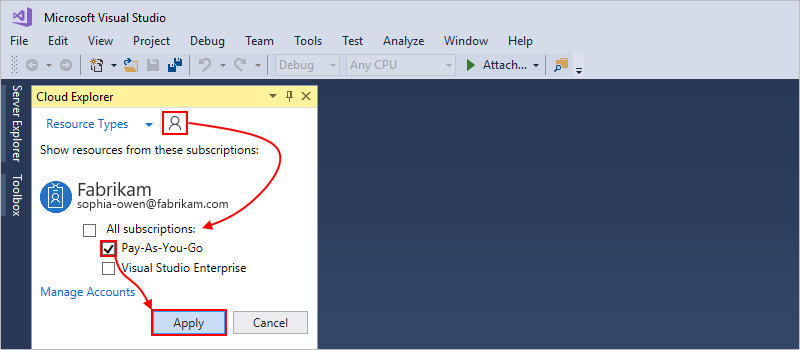
À côté de l’icône Gestion des comptes, sélectionnez Types de ressources. Sous votre abonnement Azure, développez Logic Apps afin de pouvoir voir toutes les applications logiques déployées, associées à votre abonnement.
Ensuite, ouvrez votre application logique dans l’éditeur d’application logique.
Ouvrir des applications logiques dans Visual Studio
Dans Visual Studio, vous pouvez ouvrir des applications logiques précédemment créées et déployées directement via le portail Azure ou en tant que projets Azure Resource Group avec Visual Studio.
Ouvrez Cloud Explorer et recherchez votre application logique.
Dans le menu contextuel de l’application logique, sélectionnez Ouvrir avec l’éditeur d’application logique.
Conseil
Si vous ne voyez pas cette commande dans Visual Studio 2019, vérifiez que vous avez les dernières mises à jour pour Visual Studio.
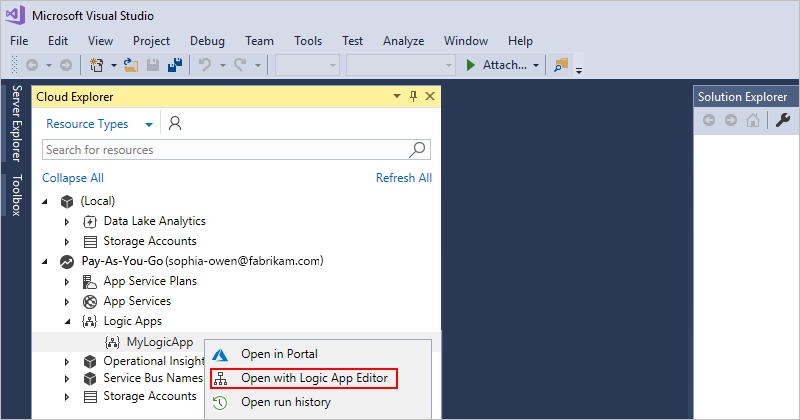
Une fois l'application logique ouverte dans le Concepteur d'applications logiques, au bas de celui-ci, vous pouvez sélectionner Mode Code pour examiner la structure de définition de l'application logique sous-jacente. Pour créer un modèle de déploiement pour l’application logique, apprenez à télécharger un modèle Azure Resource Manager pour cette application logique. Découvrez-en plus sur les modèles Resource Manager.
Télécharger à partir d’Azure
Vous pouvez télécharger des applications logiques à partir du portail Azure et les enregistrer en tant que modèles Azure Resource Manager. Vous pouvez ensuite modifier localement les modèles avec Visual Studio et personnaliser les applications logiques pour différents environnements de déploiement. Le téléchargement d’applications logiques paramètre automatiquement leurs définitions dans des modèles Resource Manager, qui utilisent également JSON (JavaScript Objet Notation).
Dans Visual Studio, avec Cloud Explorer, ouvrez l’application logique à télécharger à partir d’Azure.
Dans le menu contextuel de l’application logique, sélectionnez Ouvrir avec l’éditeur d’application logique.
Conseil
Si vous ne voyez pas cette commande dans Visual Studio 2019, vérifiez que vous avez les dernières mises à jour pour Visual Studio.
L’application logique s’ouvre dans le concepteur de flux de travail.
Sur la barre d'outils du Concepteur, sélectionnez Télécharger.
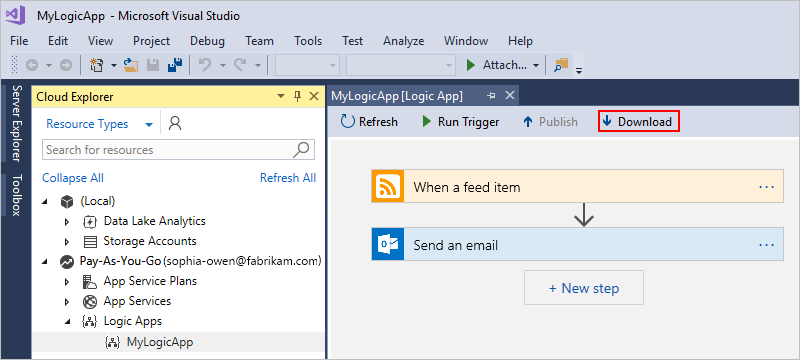
Lorsque vous êtes invité à entrer un emplacement, accédez à cet emplacement et enregistrez le modèle Resource Manager de la définition d’application logique au format de fichier JSON (.json).
Votre définition d’application logique apparaît dans la sous-section
resourcesà l’intérieur du modèle Resource Manager. Vous pouvez maintenant modifier la définition d’application logique et le modèle Resource Manager avec Visual Studio. Vous pouvez également ajouter le modèle en tant que projet Azure Resource Group à une solution Visual Studio. Découvrez plus d’informations sur les projets Azure Resource Group pour les applications logiques dans Visual Studio.
Lier à un compte d’intégration
Pour créer des applications logiques pour des scénarios d’intégration d’entreprise B2B (Business-to-Business), vous pouvez lier votre application logique à un compte d’intégration précédemment créé qui existe dans la même région que votre application logique. Un compte d’intégration contient des artefacts B2B, comme des partenaires commerciaux, des contrats, des schémas et des mappages, et permet à votre application logique d’utiliser des connecteurs B2B pour la validation XML, et l’encodage ou le décodage de fichier plat. Vous pouvez créer ce lien en utilisant le portail Azure, mais vous pouvez aussi utiliser Visual Studio après avoir satisfait aux prérequis : votre application logique existe en tant que fichier JSON (.json) à l’intérieur d’un projet Azure Resource Group.
Dans Visual Studio, ouvrez le projet Azure Resource Group qui contient votre application logique.
Dans l’Explorateur de solutions, ouvrez le menu contextuel du fichier <nom_application_logique>.json, puis sélectionnez Ouvrir avec le concepteur d’application logique. (Clavier : Ctrl + L)
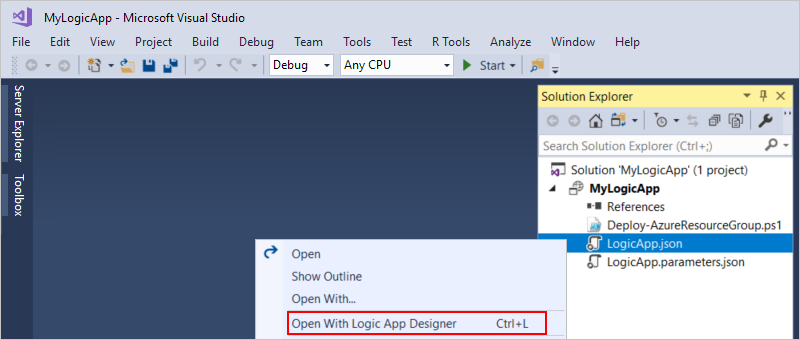
Conseil
Si vous ne voyez pas cette commande dans Visual Studio 2019, vérifiez que vous avez les dernières mises à jour pour Visual Studio et l’extension Azure Logic Apps Tools.
Vérifiez que le concepteur de flux de travail a le focus en sélectionnant l’onglet ou la surface du concepteur, de sorte que la fenêtre Propriétés affiche la propriété Compte d’intégration pour votre application logique.
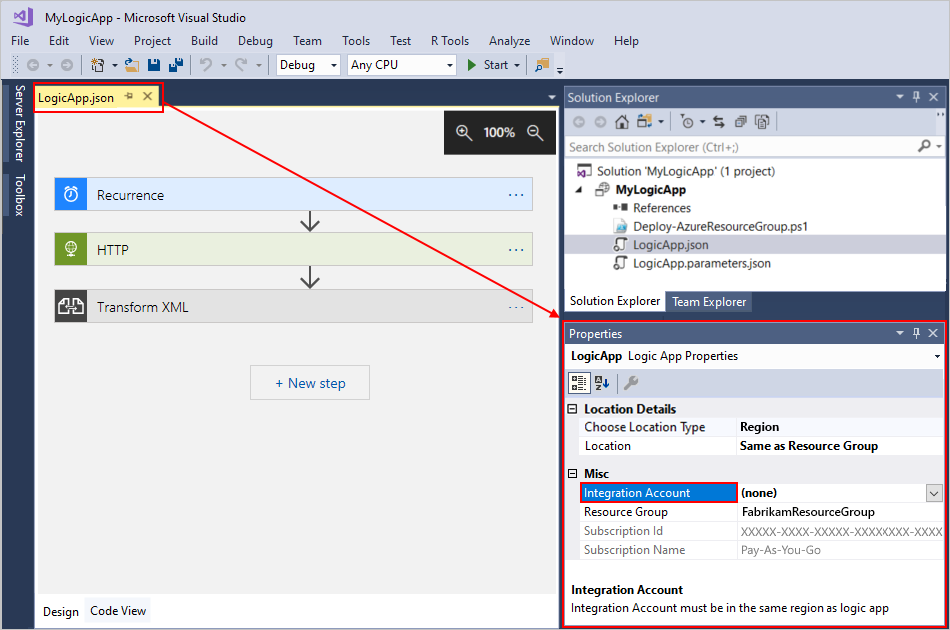
Conseil
Si la fenêtre Propriétés n’est pas déjà ouverte, dans le menu Afficher, sélectionnez Fenêtre Propriétés. (Clavier : appuyez sur F4)
Ouvrez la liste de propriétés Compte d’intégration, puis sélectionnez le compte d’intégration que vous voulez lier à votre application logique, par exemple :
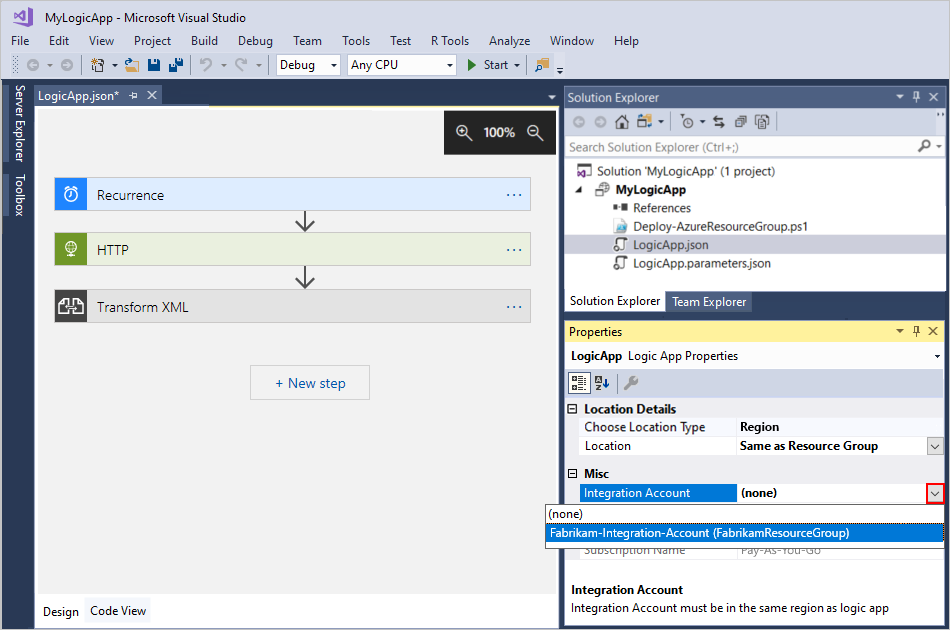
Quand vous avez terminé, n’oubliez pas d’enregistrer votre solution Visual Studio.
Quand vous définissez la propriété Compte d’intégration dans Visual Studio et que vous enregistrez votre application logique en tant que modèle Azure Resource Manager, ce modèle comprend également une déclaration de paramètre pour le compte d’intégration sélectionné. Pour plus d’informations sur les paramètres de modèle et les applications logiques, consultez Vue d’ensemble : Automatiser le déploiement d’applications logiques.
Modifier l’emplacement de déploiement
Dans Visual Studio, si votre application logique existe sous la forme d’un fichier JSON (.json) au sein d’un projet de groupe de ressources Azure que vous utilisez pour automatiser le déploiement, cette application logique est définie sur un type d’emplacement et un emplacement spécifique, à savoir une région Azure.
Pour modifier le type d’emplacement ou l’emplacement de votre application logique, vous devez ouvrir le fichier (.json) de définition de flux de travail de votre application logique à partir de l’Explorateur de solutions en utilisant le concepteur de flux de travail. Vous ne pouvez pas modifier ces propriétés à l’aide de Cloud Explorer.
Dans Visual Studio, ouvrez le projet Azure Resource Group qui contient votre application logique.
Dans l’Explorateur de solutions, ouvrez le menu contextuel du fichier
<logic-app-name>.jsonet sélectionnez Ouvrir avec le concepteur d’application logique. (Clavier : Ctrl + L)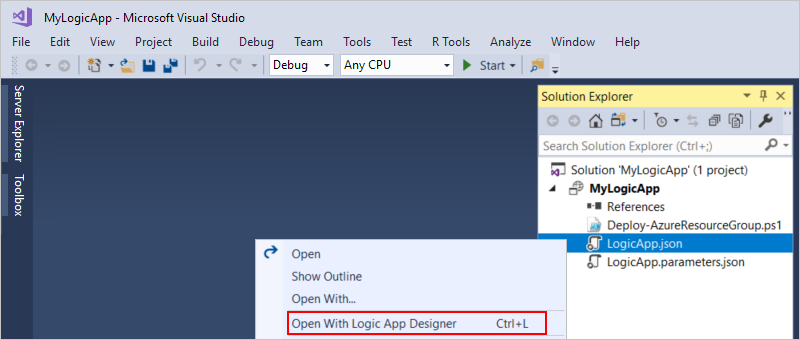
Conseil
Si vous ne voyez pas cette commande dans Visual Studio 2019, vérifiez que vous avez les dernières mises à jour pour Visual Studio et l’extension Azure Logic Apps Tools.
Vérifiez que le concepteur de flux de travail a le focus en sélectionnant l’onglet ou la surface du concepteur, de sorte que la fenêtre Propriétés affiche les propriétés Choisir un type d’emplacement et Emplacement pour votre application logique.
Le type d’emplacement du projet est défini sur Région.
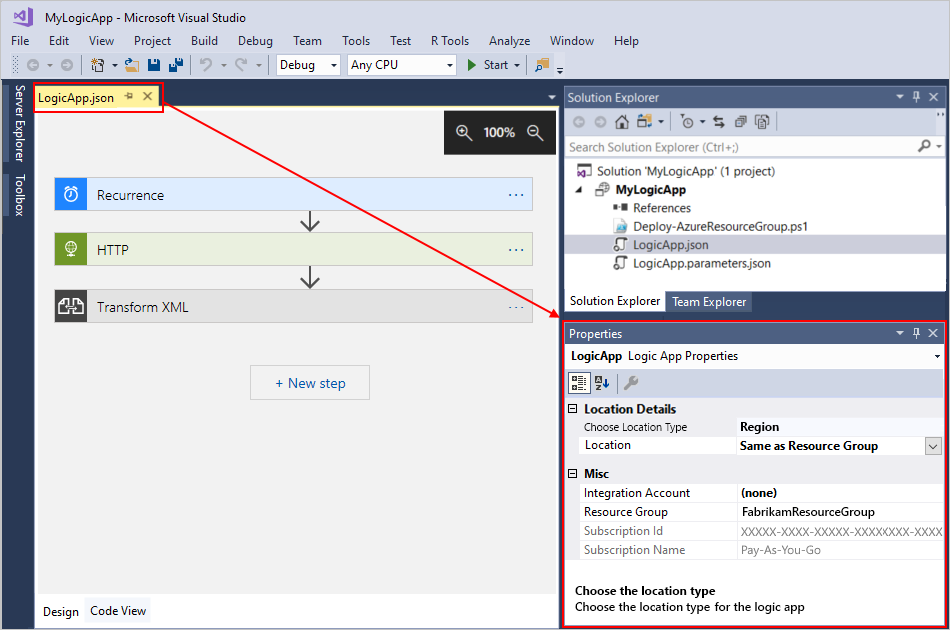
Conseil
Si la fenêtre Propriétés n’est pas déjà ouverte, dans le menu Afficher, sélectionnez Fenêtre Propriétés. (Clavier : appuyez sur F4)
Pour modifier l’emplacement spécifique, ouvrez la liste des propriétés Emplacement. En fonction du type d’emplacement, sélectionnez l’emplacement de votre choix, par exemple :
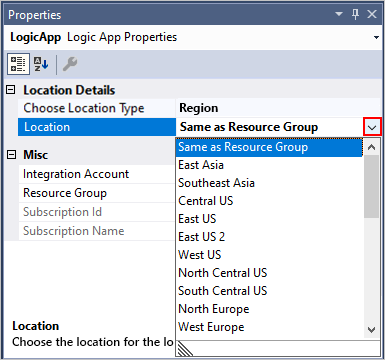
Quand vous avez terminé, n’oubliez pas d’enregistrer votre solution Visual Studio.
Lorsque vous modifiez le type d’emplacement ou l’emplacement dans Visual Studio et que vous enregistrez votre application logique en tant que modèle Azure Resource Manager, ce modèle comprend également des déclarations de paramètres pour ce type d’emplacement et pour cet emplacement. Pour plus d’informations sur les paramètres de modèle et les applications logiques, consultez Vue d’ensemble : Automatiser le déploiement d’applications logiques.
Actualiser à partir d’Azure
Si vous modifiez votre application logique dans le portail Azure et souhaitez conserver ces modifications, veillez à actualiser cette version de l’application dans Visual Studio.
Dans Visual Studio, dans la barre d’outils du concepteur de flux de travail, sélectionnez Actualiser.
-ou-
Dans Visual Studio Cloud Explorer, ouvrez le menu contextuel de l’application logique et sélectionnez Actualiser.
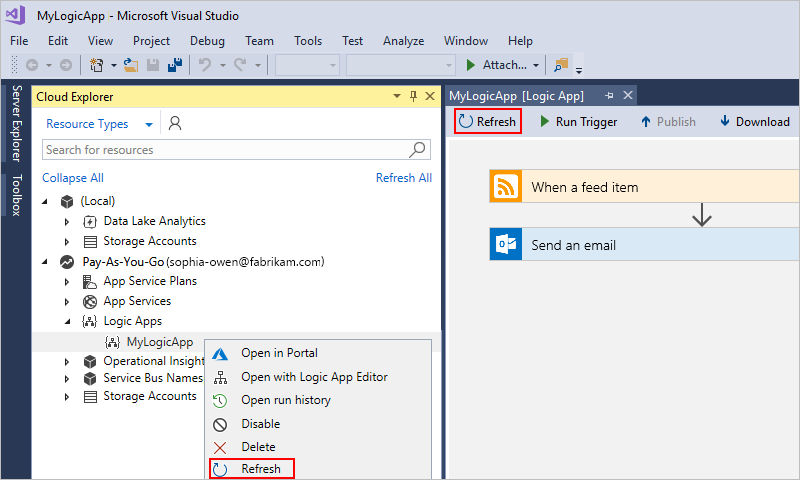
Publier des mises à jour d’application logique
Lorsque vous êtes prêt à déployer les mises à jour de votre application logique de Visual Studio vers Azure, dans la barre d’outils du concepteur de flux de travail, sélectionnez Publier.
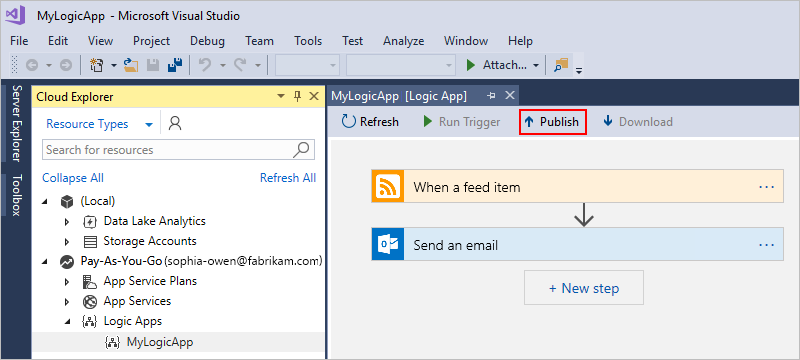
Exécuter manuellement votre application logique
Vous pouvez déclencher manuellement une application logique déployée dans Azure à partir de Visual Studio. Dans la barre d’outils du concepteur de flux de travail, sélectionnez Exécuter le déclencheur.
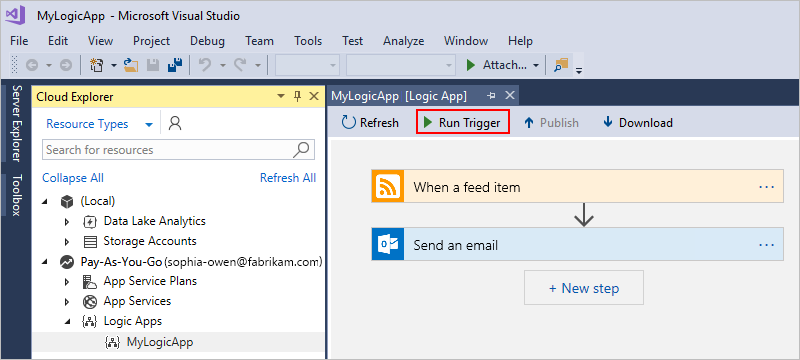
Examiner l’historique des exécutions
Pour vérifier l’état des exécutions d’application logique et résoudre les problèmes qui y sont liés, vous pouvez consulter les détails, comme les entrées et sorties, de ces exécutions dans Visual Studio.
Dans Cloud Explorer, ouvrez le menu contextuel de l’application logique et sélectionnez Ouvrir l’historique des exécutions.
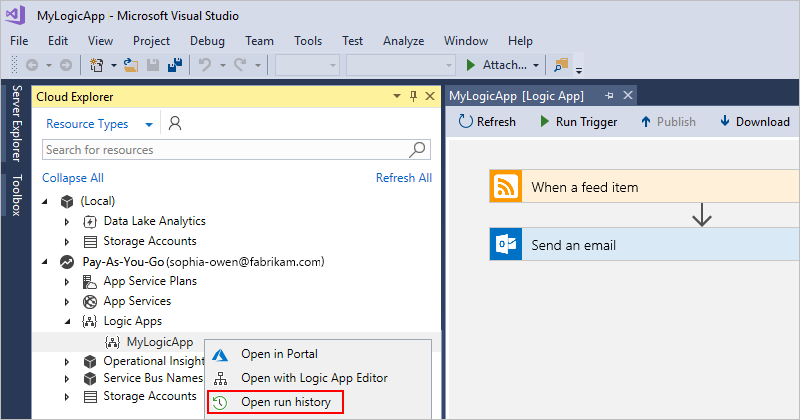
Pour afficher les détails d’une exécution spécifique, double-cliquez dessus. Par exemple :
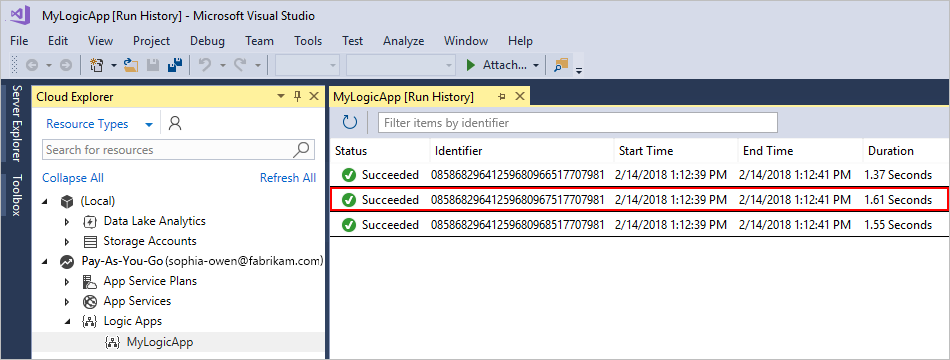
Conseil
Pour trier la table par propriété, sélectionnez l'en-tête de colonne de cette propriété.
Développez les étapes dont vous souhaitez examiner les entrées et sorties, par exemple :
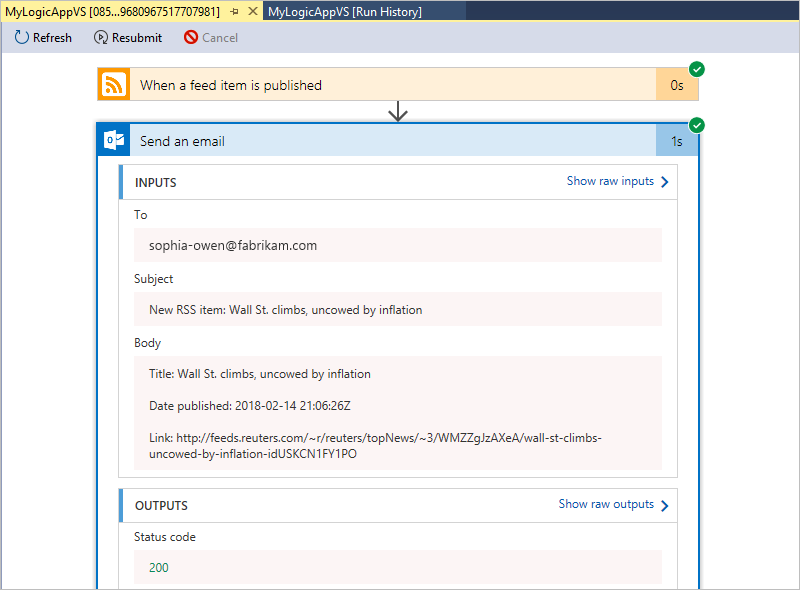
Activer ou désactiver des applications logiques
Pour désactiver le déclencheur la prochaine fois que la condition de déclenchement est remplie, désactivez votre application logique. La désactivation d’une application logique affecte les instances de workflow de différentes manières :
Le service Azure Logic Apps continue toutes les exécutions en cours et en attente jusqu’à ce qu’elles se terminent. En fonction du volume ou du backlog, ce processus peut prendre du temps.
Le service Azure Logic Apps ne crée ni n’exécute pas de nouvelles instances de flux de travail.
Le déclencheur ne se déclenche pas la prochaine fois que ses conditions sont remplies.
L’état du déclencheur mémorise le point auquel l’application logique a été arrêtée. Ainsi, si vous la réactivez, le déclencheur se met en œuvre pour tous les éléments non traités depuis la dernière exécution.
Pour empêcher le déclencheur de se mettre en œuvre pour les éléments non traités depuis la dernière exécution, effacez l’état du déclencheur avant de réactiver l’application logique :
Dans l’application logique, modifiez n’importe quelle partie du déclencheur du workflow.
Enregistrez vos modifications. Cette étape réinitialise l’état actuel de votre déclencheur.
Quand un workflow est désactivé, vous pouvez quand même renvoyer des exécutions.
Désactivation des applications logiques
Dans Cloud Explorer, ouvrez le menu contextuel de votre application logique et sélectionnez Désactiver.
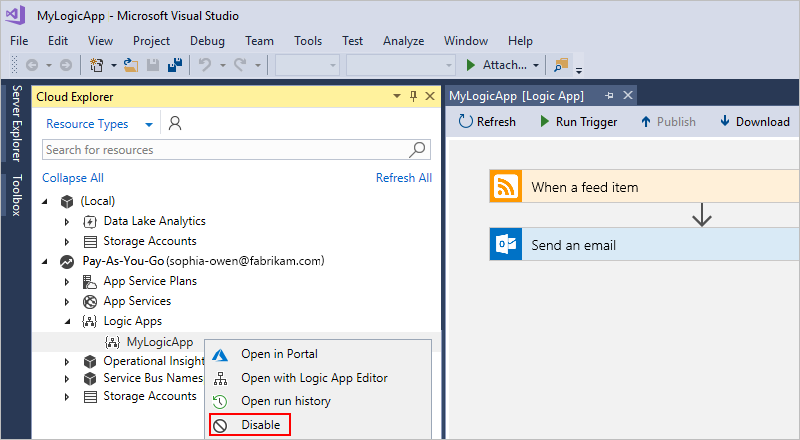
Activation des applications logiques
Dans Cloud Explorer, ouvrez le menu contextuel de votre application logique et sélectionnez Activer.
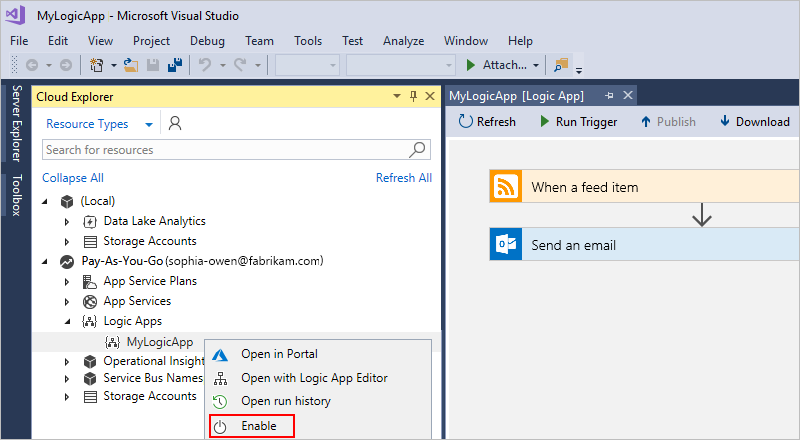
Supprimer des applications logiques
La suppression d’une application logique affecte les instances de workflow de différentes manières :
Azure Logic Apps met tout en œuvre pour annuler les exécutions en cours et en attente.
Même avec un gros volume ou un backlog important, la plupart des exécutions sont annulées avant qu’elles ne finissent ou ne démarrent. Toutefois, le processus d’annulation peut prendre du temps. Il peut arriver que certaines exécutions soient lancées dans l’intervalle.
Le service Azure Logic Apps ne crée ni n’exécute pas de nouvelles instances de flux de travail.
Si, après avoir supprimé un workflow, vous recréez le même, les métadonnées de ce dernier sont différentes de celles du workflow supprimé. Vous devez enregistrer de nouveau les workflows qui ont appelé le workflow supprimé. L’appelant obtient ainsi les bonnes informations sur le workflow recréé. Dans le cas contraire, les appels au workflow recréé échouent avec une erreur
Unauthorized. Ce comportement s’applique aussi aux workflows qui utilisent des artefacts dans les comptes d’intégration et à ceux qui appellent des fonctions Azure.
Pour supprimer votre application logique à partir du portail Azure, dans Cloud Explorer, ouvrez le menu contextuel de votre application logique, puis sélectionnez Supprimer.
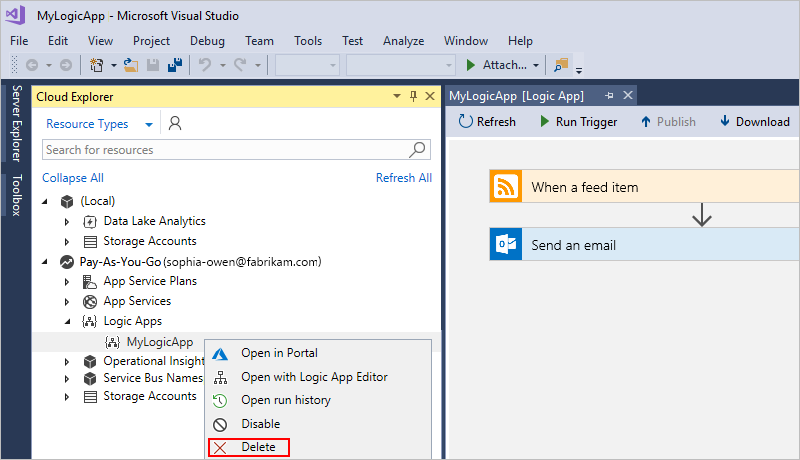
Dépannage
Lorsque vous ouvrez votre projet d’application logique dans le Concepteur d’applications logiques, il se peut que vous n’ayez pas la possibilité de sélectionner votre abonnement Azure. Au lieu de cela, votre application logique s’ouvre avec un abonnement Azure qui n’est pas celui que vous souhaitez utiliser. Ce comportement se produit car, après que vous ouvrez le fichier.json d’une application logique, Visual Studio met en cache le premier abonnement sélectionné pour une utilisation ultérieure. Pour résoudre ce problème, essayez l’une des opérations suivantes :
Renommez le fichier .json de l’application logique. Le cache de l’abonnement varie selon le nom de fichier.
Pour supprimer les abonnements précédemment sélectionnés pour toutes les applications logiques dans votre solution, supprimez le dossier de paramètres Visual Studio masqué (.vs) dans le répertoire de votre solution. Cet emplacement stocke vos informations d’abonnement.
Étapes suivantes
Dans cet article, vous avez appris comment gérer des applications logiques déployées avec Visual Studio. À présent, découvrez-en plus sur la personnalisation des définitions d’application logique pour le déploiement :