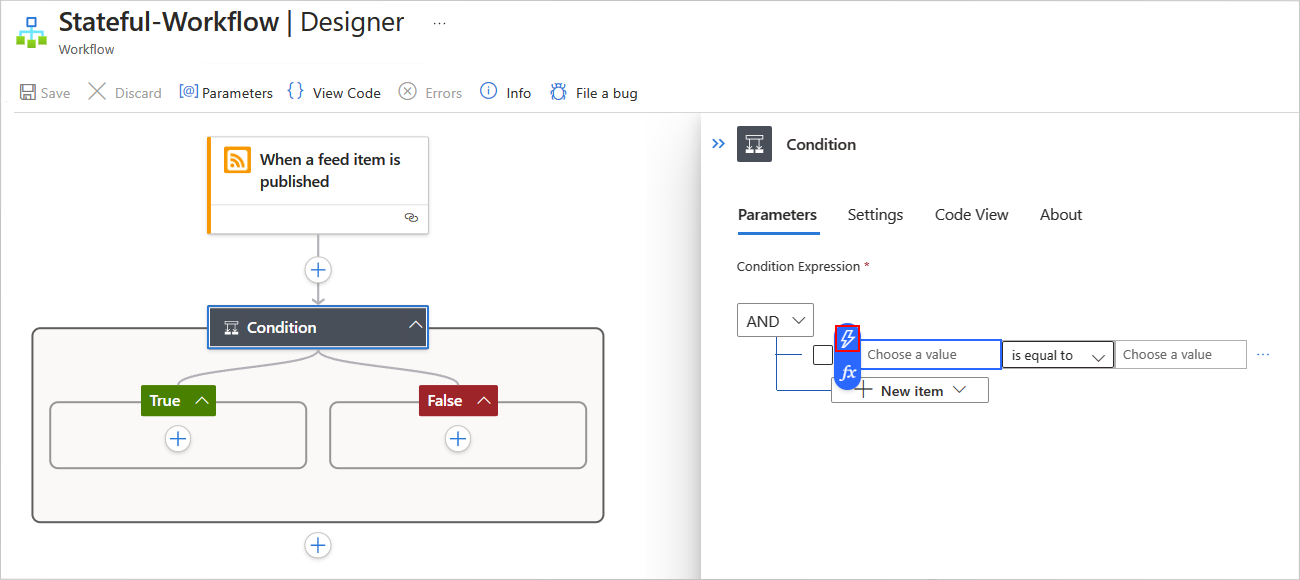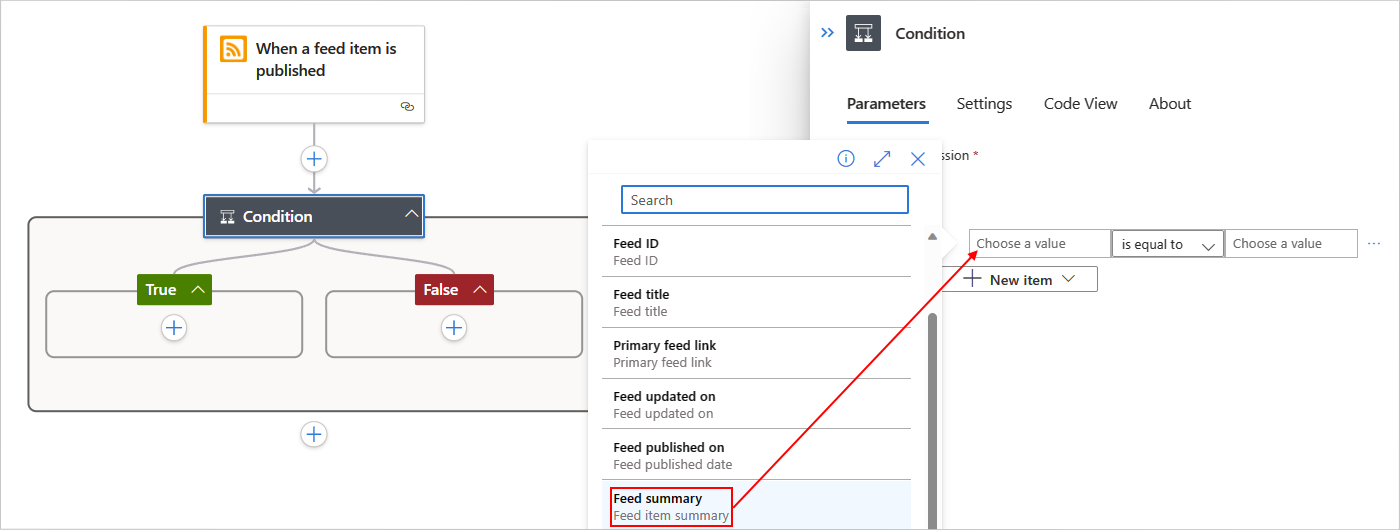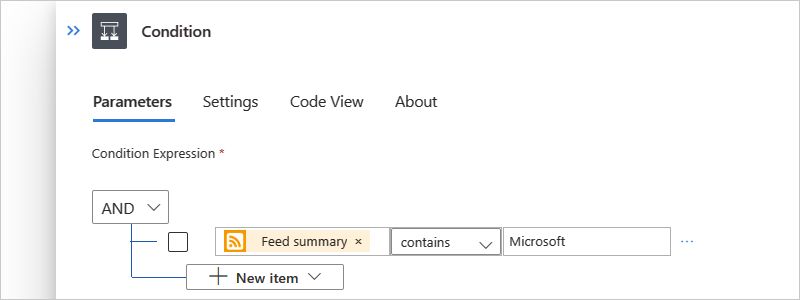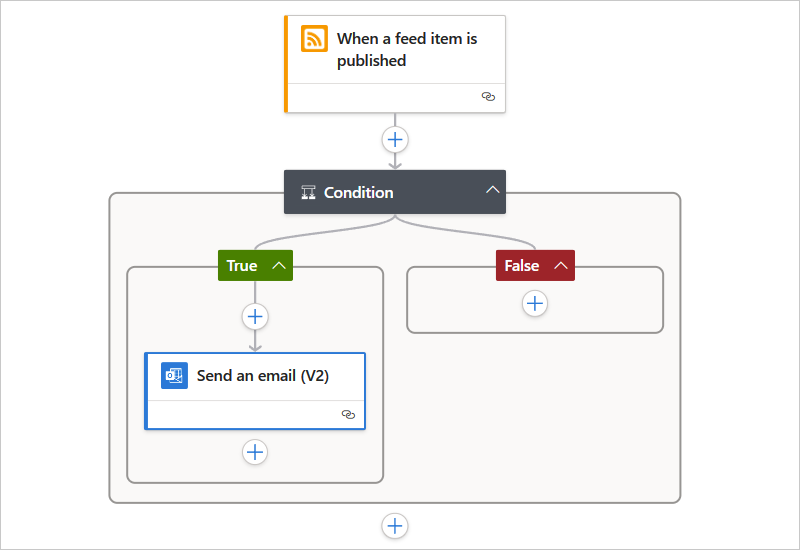Ajouter des conditions pour contrôler les actions de flux de travail dans Azure Logic Apps
S’applique à : Azure Logic Apps (Consommation + Standard)
Lorsque vous souhaitez configurer une condition qui retourne true ou false et que le résultat détermine si votre workflow exécute un chemin d’actions ou un autre, ajoutez l’action de Contrôle nommée Condition à votre workflow. Vous pouvez également imbriquer les conditions les unes dans les autres.
Par exemple, supposons que vous disposez d’un workflow qui envoie un trop grand nombre d’e-mails lorsque de nouveaux éléments s’affichent dans le flux RSS d’un site web. Vous pouvez ajouter une action Condition pour envoyer un e-mail uniquement lorsque le nouvel élément inclut un mot spécifique.
Notes
Si vous souhaitez spécifier plus de deux chemins d’accès à partir desquels votre workflow peut choisir ou des critères de condition qui ne sont pas limités à true ou false, utilisez plutôt une Action Switch.
Ce guide montre comment ajouter une condition à votre workflow et utiliser le résultat pour l’aider à choisir entre deux chemins d’action.
Prérequis
Un compte et un abonnement Azure. Si vous n’avez pas encore d’abonnement, vous pouvez vous inscrire pour obtenir un compte Azure gratuitement.
Connaissances de base sur les workflows d’applications logiques
Pour suivre l’exemple de ce guide pratique, créez un exemple de workflow d’application logique Consommation ou un exemple de workflow d’application logique Standard et utilisez un compte Outlook.com ou un compte Microsoft professionnel ou scolaire.
Ajouter une condition
Dans le portail Azure, ouvrez le flux de travail de votre application logique dans le concepteur.
Suivez ces étapes générales pour ajouter l’action Condition à votre workflow.
Dans l’action Condition , procédez comme suit pour générer votre condition :
Dans la zone de gauche intitulée Choisir une valeur, entrez la première valeur ou le champ que vous souhaitez comparer.
Lorsque vous sélectionnez dans la zone Choisir une valeur, la liste de contenu dynamique s’ouvre automatiquement. Dans cette liste, vous pouvez sélectionner les sorties des étapes précédentes de votre workflow.
Cet exemple montre comment sélectionner la sortie du déclencheur RSS nommée Résumé du flux.
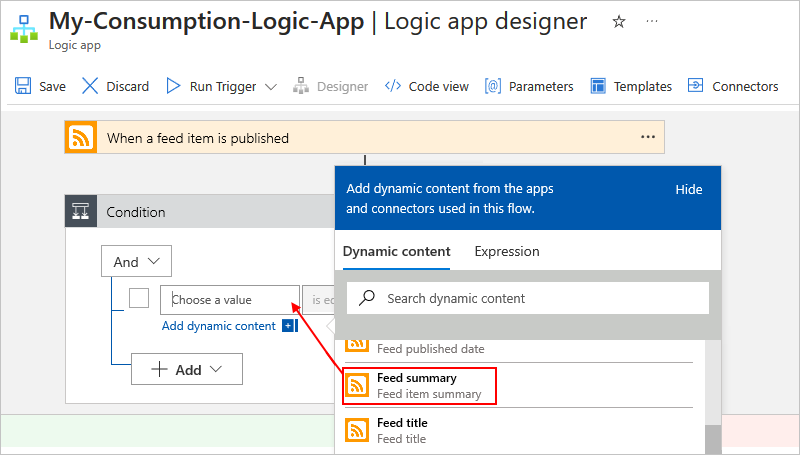
Ouvrez la liste du milieu et sélectionnez l’opération à effectuer.
Cet exemple sélectionne contains.
Dans la zone de droite intitulée Choisir une valeur, entrez la valeur ou le champ que vous souhaitez comparer avec l’entrée précédente.
Cet exemple spécifie la chaîne suivante : Microsoft
La condition complète ressemble maintenant à l’exemple suivant :
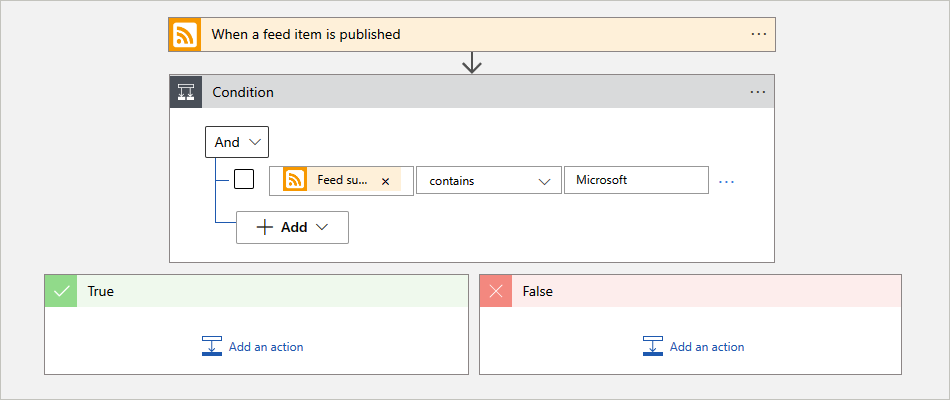
Pour ajouter une autre ligne à votre condition, à partir du menu Ajouter, sélectionnez Ajouter une ligne.
Pour ajouter un groupe avec des sous-conditions, à partir du menu Ajouter, sélectionnez Ajouter un groupe.
Pour regrouper des lignes existantes, sélectionnez les cases à cocher pour les lignes, cliquez sur le bouton points de suspension (...) pour n’importe quelle ligne, puis choisissez Créer le groupe.
Dans les chemins d’action True et False, ajoutez les actions que vous souhaitez exécuter selon que la condition est true ou false, respectivement, par exemple :
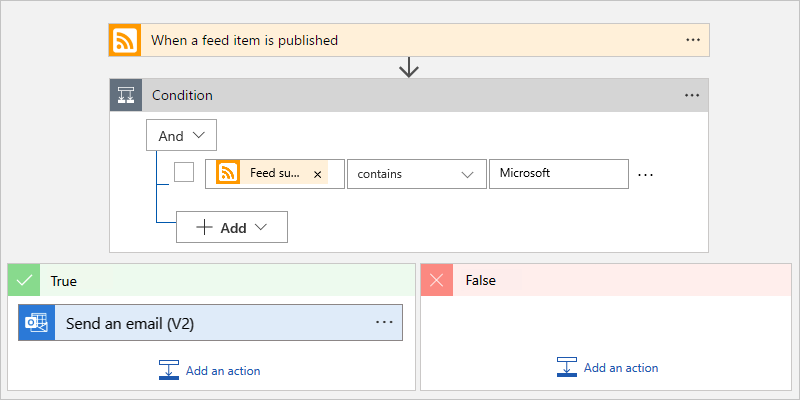
Conseil
Vous pouvez faire glisser des actions existantes dans les chemins True et False.
Enregistrez votre flux de travail. Dans la barre d’outils du Concepteur, sélectionnez Enregistrer.
Désormais, ce workflow envoie un e-mail uniquement lorsque les nouveaux éléments du flux RSS remplissent la condition que vous avez définie.
Définition JSON
Le code suivant montre la définition JSON de haut niveau pour l’action Condition. Pour obtenir la définition complète, consultez Action if : guide de référence de schéma pour les types de déclencheur et d’action dans Azure Logic Apps.
"actions": {
"Condition": {
"type": "If",
"actions": {
"Send_an_email_(V2)": {
"inputs": {},
"runAfter": {},
"type": "ApiConnection"
},
},
"expression": {
"and": [
{
"contains": [
"@triggerBody()?['summary']",
"Microsoft"
]
}
]
},
"runAfter": {
"Condition": [
"Succeeded"
]
}
}
},
Étapes suivantes
- Exécuter différentes étapes en fonction de valeurs spécifiques (actions de commutation)
- Loops: Process arrays or repeat actions until a condition is met (Boucles : Traiter des tableaux ou répéter des actions jusqu’à ce qu’une condition soit remplie)
- Exécuter ou joindre des étapes (branches) parallèles
- Étendues : Exécuter des étapes en fonction de l’état d’un groupe