Résoudre les problèmes d’une machine virtuelle de labo en la redéployant ou en la réinitialisant
Important
Azure Lab Services sera mis hors service le 28 juin 2027. Pour plus d’informations, consultez le guide de mise hors service.
Dans cet article, vous allez apprendre à résoudre les problèmes de connexion à votre machine virtuelle de labo dans Azure Lab Services. En tant qu’utilisateur de labo, vous pouvez effectuer des opérations de dépannage sur la machine virtuelle du labo, sans l’assistance du créateur du labo ou d’un administrateur.
Vous pouvez effectuer les opérations de dépannage suivantes sur la machine virtuelle de labo :
Redéployer une machine virtuelle de labo : Azure Lab Services déplace la nouvelle machine virtuelle vers un nouveau nœud au sein de l’infrastructure Azure, puis la remet sous tension. L’ensemble des données du disque du système d’exploitation sont toujours disponibles après une opération de redéploiement.
Réinitialiser une machine virtuelle de labo : Azure Lab Services recrée une machine virtuelle de labo à partir du modèle d’origine. Toutes les données de la machine virtuelle de labo sont perdues.
Redéployer une machine virtuelle de labo
Quand vous redéployez une machine virtuelle de labo, Azure Lab Services arrête la machine virtuelle de labo, la déplace vers un nouveau nœud au sein de l’infrastructure Azure, puis la remet sous tension. Vous pouvez considérer une opération de redéploiement comme une actualisation de la machine virtuelle sous-jacente de votre labo.
Toutes les données que vous avez enregistrées sur le disque du système d’exploitation (généralement le lecteur C: sur Windows) de la machine virtuelle sont toujours disponibles après l’opération de redéploiement. Toutes les données présentes sur le disque temporaire (généralement le lecteur D: sur Windows) sont perdues après une opération de redéploiement.
Vous pouvez redéployer une machine virtuelle de labo qui vous est attribuée. Si vous avez le rôle Assistant Lab ou Contributeur Lab, vous pouvez redéployer n’importe quelle machine virtuelle de labo pour laquelle vous disposez d’autorisations.
Pour redéployer une machine virtuelle de labo qui vous est attribuée, procédez comme suit :
Visitez le site web Azure Lab Services pour afficher vos machines virtuelles de labo.
Pour une machine virtuelle de labo spécifique, sélectionnez ...>Redéployer.
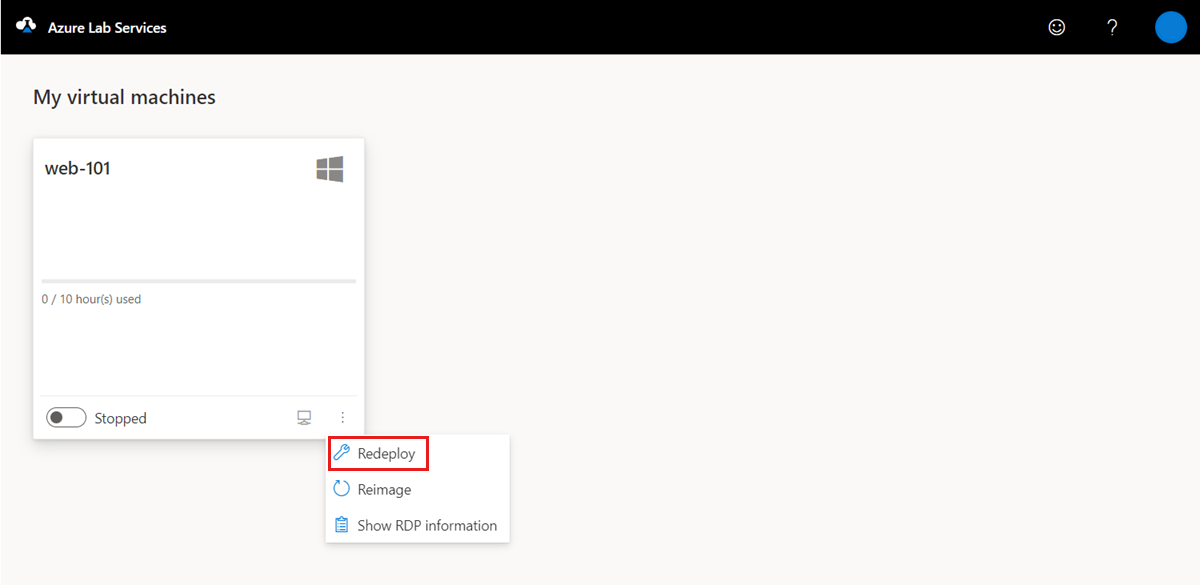
Dans la boîte de dialogue Redéployer la machine virtuelle, sélectionnez Redéployer pour démarrer le redéploiement.
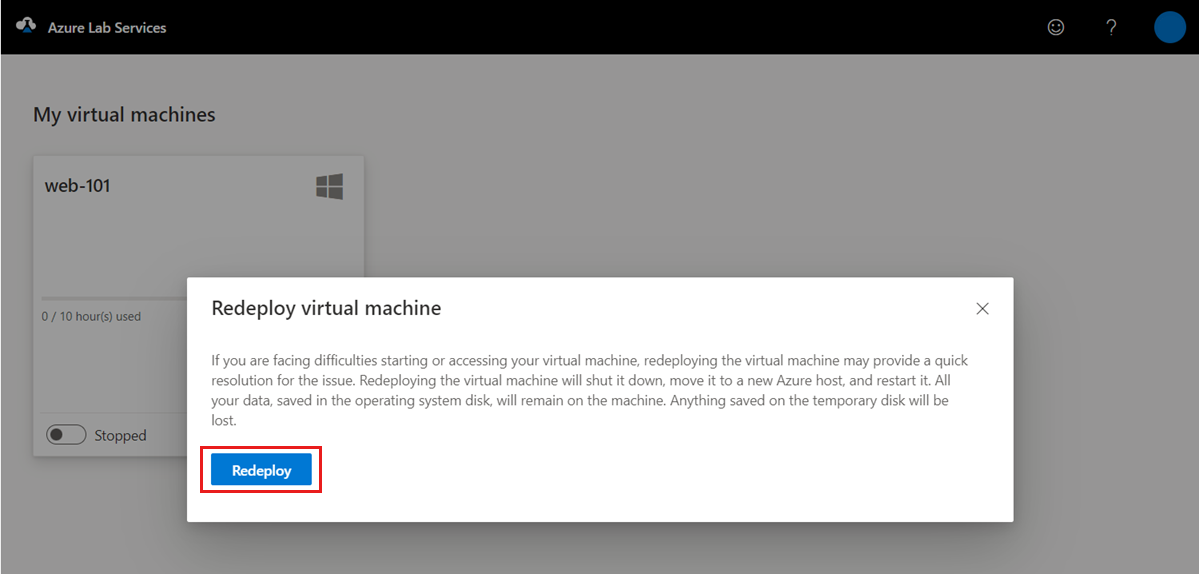
Sinon, si vous disposez d’autorisations sur plusieurs labo, vous pouvez redéployer plusieurs machines virtuelles pour un labo :
Accédez au site web deAzure Lab Services.
Sélectionnez un labo, puis accédez à l’onglet Pool de machines virtuelles.
Sélectionnez une ou plusieurs machines virtuelles dans la liste, puis sélectionnez Redéployer dans la barre d’outils.
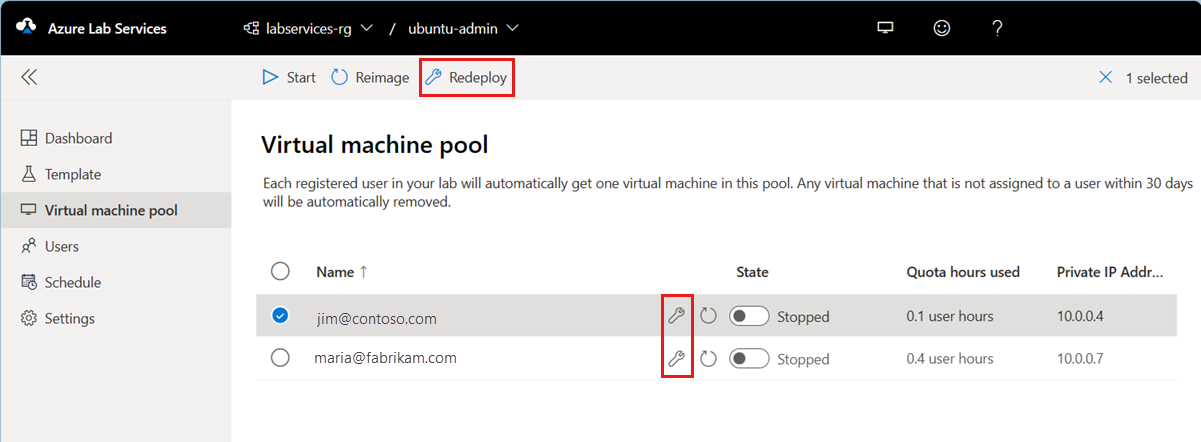
Dans la boîte de dialogue Redéployer la machine virtuelle, sélectionnez Redéployer pour démarrer le redéploiement.
Vous pouvez également redéployer une machine virtuelle de labo à l’aide de l’API REST, de PowerShell ou du Kit de développement logiciel (SDK) .NET.
Réinitialiser une machine virtuelle de labo
Quand vous réinitialisez une machine virtuelle de labo, Azure Lab Services arrête cette machine virtuelle de labo, la supprime, et recrée une machine virtuelle de labo à partir du modèle de machine virtuelle de labo d’origine. Vous pouvez considérer l’opération de réinitialisation comme une actualisation de l’ensemble de la machine virtuelle.
Vous pouvez réinitialiser une machine virtuelle de labo qui vous est attribuée. Si vous avez le rôle Assistant Lab ou Contributeur Lab, vous pouvez réinitialiser n’importe quelle machine virtuelle de labo pour laquelle vous disposez d’autorisations.
Avertissement
Une fois que vous avez réinitialisé une machine virtuelle de labo, toutes les données que vous avez enregistrées sur le disque du système d’exploitation (généralement le lecteur C: sur Windows) et le disque temporaire (généralement le lecteur D: sur Windows) sont perdues. Découvrez comment stocker les données utilisateur en dehors de la machine virtuelle de labo.
Pour réinitialiser une machine virtuelle de labo qui vous est attribuée, procédez comme suit :
Visitez le site web Azure Lab Services pour afficher vos machines virtuelles de labo.
Pour une machine virtuelle de labo spécifique, sélectionnez ...>Réinitialiser.
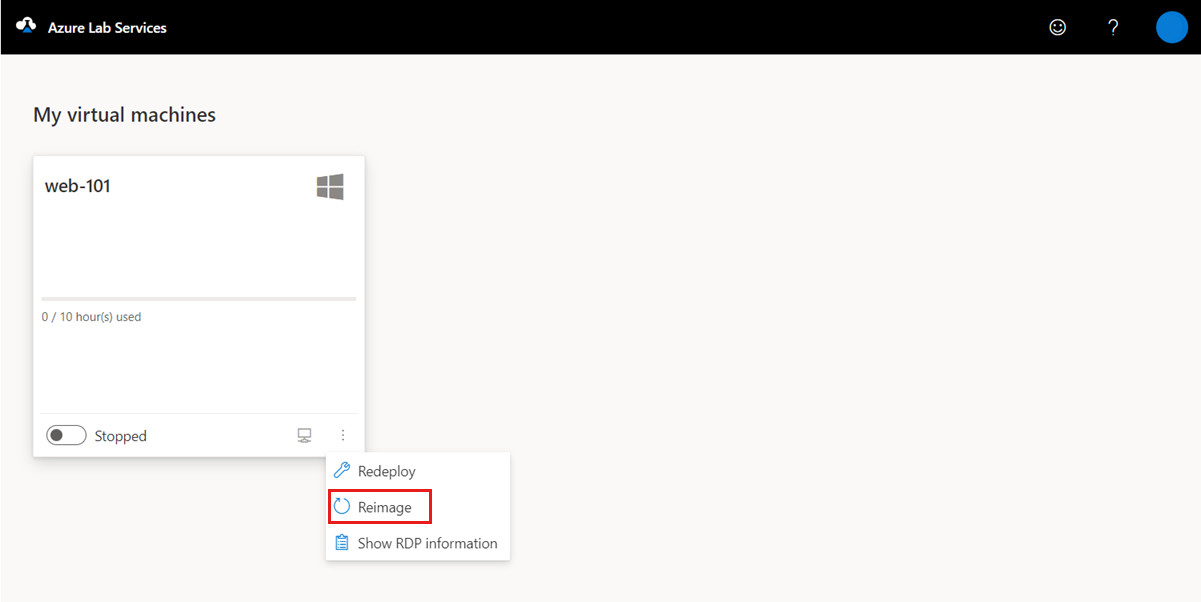
Dans la boîte de dialogue Réinitialiser la machine virtuelle, sélectionnez Réinitialiser.
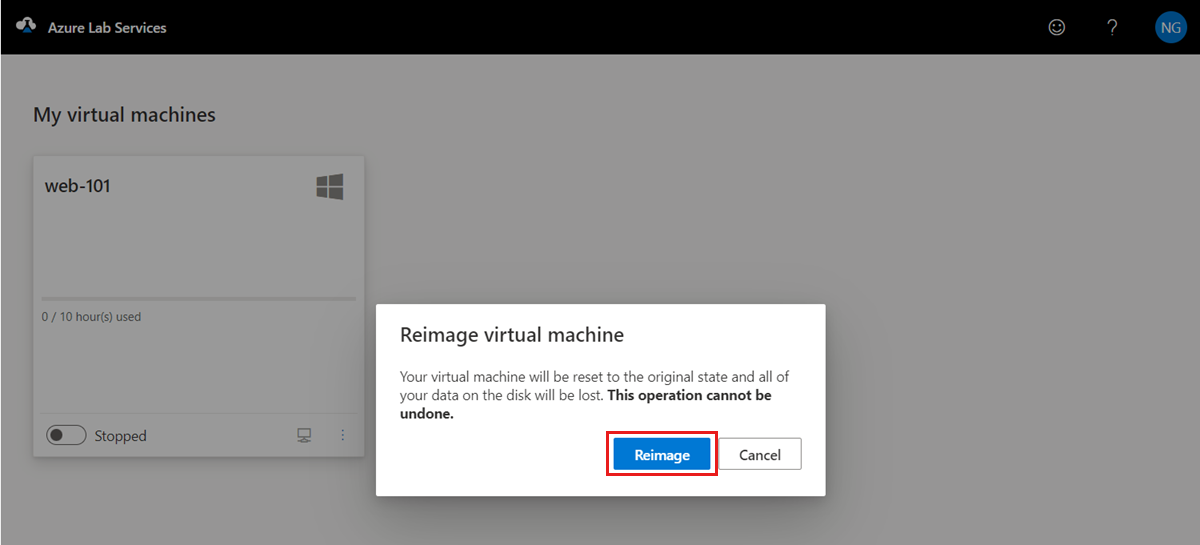
Sinon, si vous disposez d’autorisations sur plusieurs labo, vous pouvez réinitialiser plusieurs machines virtuelles pour un labo :
Accédez au site web deAzure Lab Services.
Sélectionnez un labo, puis accédez à l’onglet Pool de machines virtuelles.
Sélectionnez une ou plusieurs machines virtuelles dans la liste, puis sélectionnez Réinitialiser dans la barre d’outils.
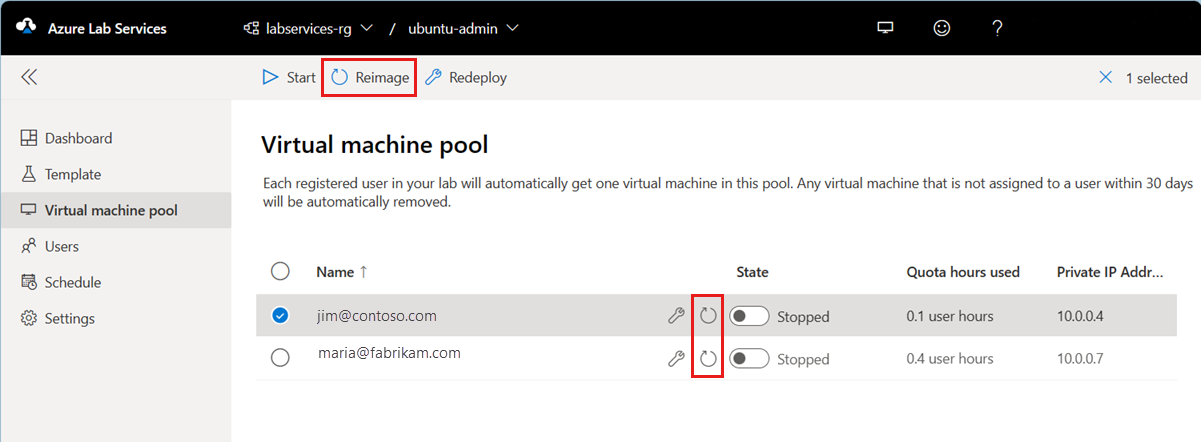
Dans la boîte de dialogue Réinitialiser la machine virtuelle, sélectionnez Réinitialiser.
Vous pouvez également réinitialiser une machine virtuelle de labo à l’aide de l’API REST, de PowerShell ou du Kit de développement logiciel (SDK) .NET.
Étapes suivantes
- Découvrez les stratégies de dépannage des machines virtuelles de labo.
- En tant qu’étudiant, découvrez comment accéder aux laboratoires.
- En tant qu’étudiant, connectez-vous à une machine virtuelle.