Tutoriel : Envoyer des données de télémétrie à partir d’un appareil IoT Plug-and-Play vers Azure IoT Hub
Dans ce guide de démarrage rapide, vous allez découvrir un workflow simple de développement d’application Azure IoT. Vous utilisez l’interface Azure CLI pour créer un hub Azure IoT et un appareil. Ensuite, vous utilisez un exemple d’Azure IoT device SDK pour exécuter un contrôleur de température, le connecter en toute sécurité au hub et envoyer de la télémétrie. L’exemple d’application de contrôleur de température s’exécute sur votre ordinateur local et génère des données de capteur simulées à envoyer à IoT Hub.
Prérequis
Ce guide de démarrage rapide s’exécute sur Windows, Linux et Raspberry Pi. Il a été testé sur les versions de système d’exploitation et d’appareil suivantes :
- Windows 10
- Ubuntu 20.04 LTS
- Système d’exploitation Raspberry Pi (Raspbian) version 10 exécuté sur un Raspberry Pi 3 modèle B+
Installez les prérequis suivants sur votre ordinateur de développement, sauf mention prévue pour Raspberry Pi :
- Si vous n’avez pas d’abonnement Azure, créez-en un gratuitement avant de commencer.
- Git.
- Azure IoT Explorer : utilitaire multiplateforme basé sur l’interface graphique utilisateur permettant de surveiller et gérer Azure IoT. Si vous utilisez Raspberry Pi comme plateforme de développement, nous vous recommandons d’installer IoT Explorer sur un autre ordinateur. Si vous ne souhaitez pas installer IoT Explorer, vous pouvez utiliser l’interface Azure CLI pour effectuer la même procédure.
- Azure CLI. Vous avez le choix entre deux options pour exécuter les commandes Azure CLI dans ce guide de démarrage rapide :
- Utilisez Azure Cloud Shell, un interpréteur de commandes interactif qui exécute des commandes CLI dans votre navigateur. Cette option est recommandée, car vous n’avez pas besoin d’installer quoi que ce soit. Si vous utilisez Cloud Shell pour la première fois, connectez-vous au portail Azure. Suivez les étapes de prise en main d’Azure Cloud Shell pour démarrer Cloud Shell et sélectionnez l’environnement Bash.
- Si vous le souhaitez, exécutez Azure CLI sur votre ordinateur local. Si l’interface de ligne de commande Azure est déjà installée, exécutez
az upgradepour la mettre à niveau, ainsi que les extensions, vers la version actuelle. Pour installer l’interface de ligne de commande Azure, consultez Installer l’interface de ligne de commande Azure. Si vous utilisez Raspberry Pi comme plateforme de développement, nous vous recommandons d’utiliser Azure Cloud Shell ou d’installer Azure CLI sur un autre ordinateur.
Installez les composants requis restants pour votre système d’exploitation.
Système d’exploitation Linux ou Raspberry Pi
Pour effectuer ce démarrage rapide sur le système d’exploitation Linux ou Raspberry Pi, installez les logiciels suivants :
Installez GCC, Git, CMake et les dépendances nécessaires à l’aide de la commande apt-get :
sudo apt-get update
sudo apt-get install -y git cmake build-essential curl libcurl4-openssl-dev libssl-dev uuid-dev
Vérifiez que vous disposez de CMake 3.13 ou versions ultérieures et de GCC4.4.7 ou versions ultérieures.
cmake --version
gcc --version
Windows
Pour suivre ce guide de démarrage rapide sur Windows, installez Visual Studio 2022 et ajoutez les composants requis pour le développement en C et C++.
- Pour les nouveaux utilisateurs, installez Visual Studio 2022 (éditions Community, Professional ou Enterprise). Téléchargez l’édition que vous souhaitez installer et démarrez le programme d’installation.
Notes
Pour les utilisateurs existants de Visual Studio 2022, sélectionnez Démarrer dans Windows, tapez Visual Studio Installer, exécuter le programme d’installation, puis sélectionnez Modifier.
- Sous l’onglet Charges de travail du programme d’installation, sélectionnez la charge de travail Développement Desktop en C++ .
- Exécutez l’installation.
Créer un hub IoT
Dans cette section, vous utilisez Azure CLI pour créer un hub IoT et un groupe de ressources. Un groupe de ressources Azure est un conteneur logique dans lequel les ressources Azure sont déployées et gérées. Un hub IoT agit en tant que hub de messages central pour la communication bidirectionnelle entre votre application IoT et les appareils.
Pour créer un hub IoT et un groupe de ressources :
Lancez l’interface Azure CLI :
- Si vous utilisez Cloud Shell, sélectionnez le bouton Essayer dans les commandes CLI pour lancer Cloud Shell dans une fenêtre de navigateur partagée. Ou vous pouvez ouvrir Cloud Shell dans un onglet de navigateur distinct.
- Si vous utilisez l’interface Azure CLI localement, ouvrez une console telle que Windows CMD, PowerShell ou Bash et connectez-vous à Azure CLI.
Pour exécuter les commandes CLI dans le reste de ce guide de démarrage rapide : copiez la syntaxe de la commande, collez-la dans votre fenêtre Cloud Shell ou votre console CLI, modifiez les valeurs des variables et appuyez sur Entrée.
Exécutez la commande az extension add pour installer ou mettre à niveau l’extension azure-iot vers la version actuelle.
az extension add --upgrade --name azure-iotExécutez la commande az group create pour créer un groupe de ressources. La commande suivante crée un groupe de ressources nommé MyResourceGroup à l’emplacement eastus :
Notes
Vous pouvez éventuellement définir une autre région. Pour voir les régions disponibles, exécutez
az account list-locations. Ce tutoriel utilise eastus comme indiqué dans l’exemple de commande.az group create --name MyResourceGroup --location eastusExécutez la commande az iot hub create pour créer un hub IoT. La création de votre hub IoT peut prendre plusieurs minutes.
YourIotHubName. Remplacez cet espace réservé et les accolades qui l’entourent dans la commande suivante, en utilisant le nom que vous avez choisi pour votre hub IoT. Le nom du hub IoT doit être globalement unique dans Azure. Utilisez le nom de votre hub IoT dans le reste de ce guide de démarrage rapide là où vous voyez l’espace réservé.
az iot hub create --resource-group MyResourceGroup --name {YourIoTHubName}Conseil
Après avoir créé un hub IoT, vous utiliserez Azure IoT Explorer pour interagir avec votre hub IoT dans le reste de ce démarrage rapide. IoT Explorer est une application GUI qui vous permet de vous connecter à un hub IoT existant et d’ajouter, de gérer et de surveiller des appareils. Pour plus d’informations, consultez Installer et utiliser l’explorateur Azure IoT. Si vous le souhaitez, vous pouvez continuer à utiliser les commandes CLI.
Configurer IoT Explorer
Dans le reste de ce démarrage rapide, vous allez utiliser IoT Explorer pour inscrire un appareil sur votre hub IoT et afficher la télémétrie de l’appareil. Dans cette section, vous allez configurer IoT Explorer pour qu’il se connecte au hub IoT que vous venez de créer et lise les modèles Plug-and-Play à partir du référentiel de modèle public.
Notes
Vous pouvez également utiliser l’interface Azure CLI pour inscrire un appareil. Utilisez la commande az iot hub device-identity create --device-id mydevice --hub-name {YourIoTHubName} pour inscrire un nouvel appareil et la commande az iot hub device-identity connection-string show --device-id mydevice --hub-name {YourIoTHubName} pour obtenir la chaîne de connexion principale pour l’appareil. Une fois que vous avez noté la chaîne de connexion de l’appareil, vous pouvez passer directement à Exécuter l’exemple d’appareil.
Pour ajouter une connexion à votre hub IoT :
Exécutez la commande az iot hub connection-string show pour obtenir la chaîne de connexion pour votre hub IoT.
az iot hub connection-string show --hub-name {YourIoTHubName}Copiez la chaîne de connexion sans les guillemets qui l’entourent.
Dans Azure IoT Explorer, sélectionnez Hubs IoT dans le menu de gauche, puis + Ajouter une connexion.
Collez la chaîne de connexion dans la zone Chaîne de connexion.
Sélectionnez Enregistrer.
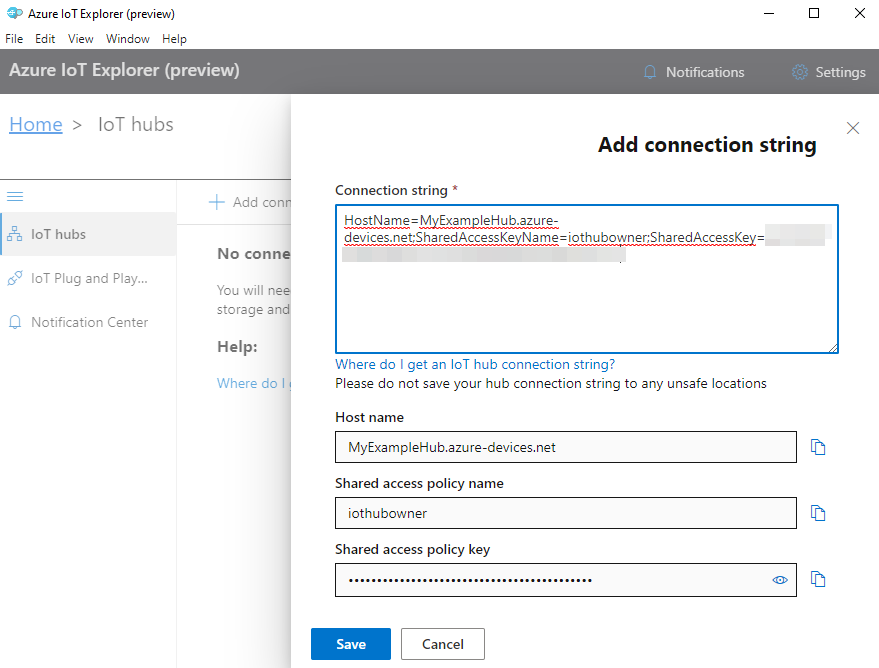
Si la connexion aboutit, IoT Explorer bascule vers l’affichage Appareils.
Pour ajouter le référentiel de modèle public :
Dans IoT Explorer, sélectionnez Accueil pour revenir à la vue d’accueil.
Dans le menu de gauche, sélectionnez Paramètres IoT Plug-and-Play, puis + Ajouter et Référentiel public dans le menu déroulant.
Une entrée s’affiche pour le référentiel de modèle public à l’emplacement
https://devicemodels.azure.com.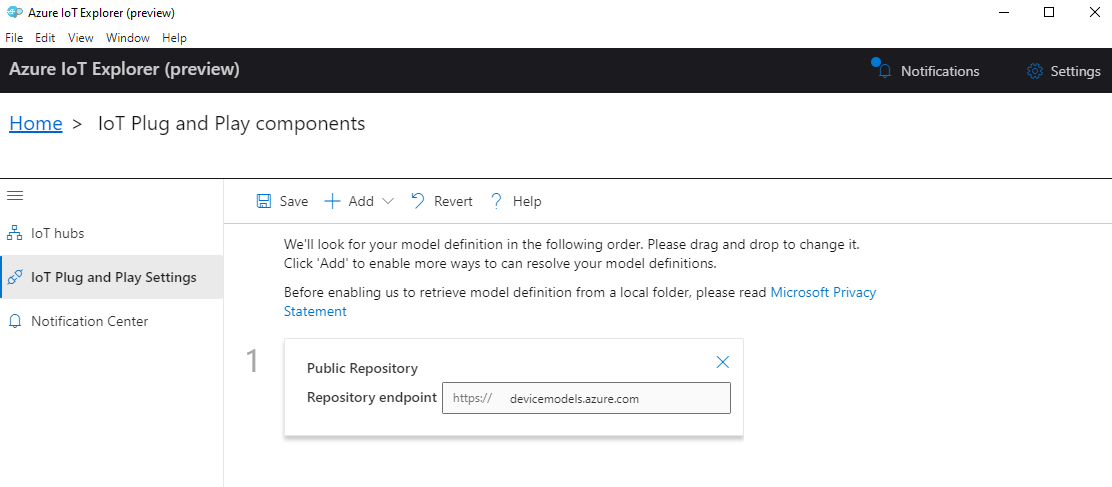
Sélectionnez Enregistrer.
Inscrire un appareil
Dans cette section, vous allez créer une instance d’appareil et l’inscrire auprès du hub IoT que vous avez créé. Vous allez utiliser les informations de connexion de l’appareil que vous venez d’inscrire pour connecter votre appareil en toute sécurité dans une section ultérieure.
Pour inscrire un appareil :
À partir de la vue d’accueil dans IoT Explorer, sélectionnez Hubs IoT.
La connexion que vous avez ajoutée précédemment devrait apparaître. Sous les propriétés de connexion, sélectionnez Afficher les appareils dans ce hub.
Sélectionnez + Nouveau, puis entrez un ID d’appareil pour votre appareil, par exemple, mydevice. Conservez toutes les autres propriétés en l’état.
Sélectionnez Create (Créer).
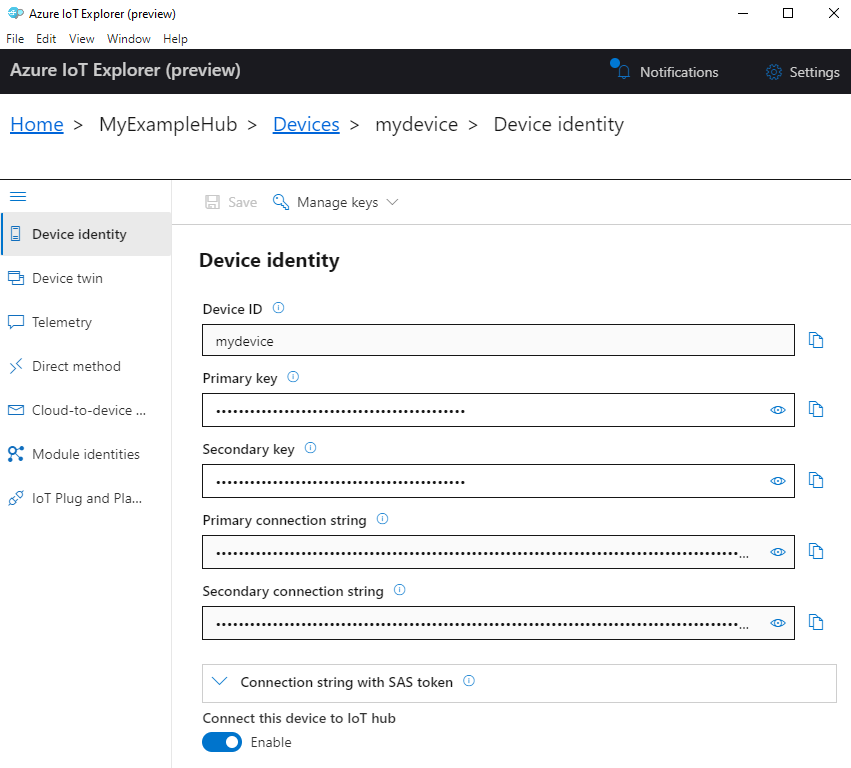
Utilisez les boutons de copie pour copier et noter le champ Chaîne de connexion principale. Vous aurez besoin de cette chaîne de connexion ultérieurement.
Exécuter l’exemple d’appareil
Dans cette section, vous allez utiliser le Kit de développement logiciel (SDK) C pour envoyer des messages d’un appareil à votre hub IoT. Vous exécutez un exemple qui implémente un contrôleur de température avec deux capteurs de thermostat.
Générer l’exemple
Ouvrez une nouvelle console pour installer le kit Azure IoT C device SDK et exécuter l’exemple de code. Pour Windows, sélectionnez Démarrer, tapez Invite de commandes développeur pour VS 2019, puis ouvrez la console. Pour le système d’exploitation Linux ou Raspberry Pi, ouvrez un terminal pour les commandes Bash.
Notes
Si vous utilisez une installation locale d’Azure CLI, vous avez peut-être maintenant deux fenêtres de console ouvertes. Veillez à entrer les commandes de cette section dans la console que vous venez d’ouvrir et non dans celle que vous avez utilisée pour l’interface CLI.
Accédez au dossier local où vous souhaitez cloner l’exemple de référentiel.
Clonez le kit Azure IoT C device SDK sur votre ordinateur local :
git clone https://github.com/Azure/azure-iot-sdk-c.gitAccédez au dossier racine du kit SDK et exécutez la commande suivante pour mettre à jour les dépendances :
cd azure-iot-sdk-c git submodule update --initCette opération prend quelques minutes.
Exécutez les commandes suivantes pour générer le kit SDK et les exemples :
cmake -Bcmake -Duse_prov_client=ON -Dhsm_type_symm_key=ON -Drun_e2e_tests=OFF cmake --build cmakeDéfinissez les variables d’environnement suivantes pour permettre à votre appareil de se connecter à Azure IoT.
- Définissez une variable d’environnement appelée
IOTHUB_DEVICE_CONNECTION_STRING. Pour la valeur de la variable, utilisez la chaîne de connexion de l’appareil que vous avez enregistrée dans la section précédente. - Définissez une variable d’environnement appelée
IOTHUB_DEVICE_SECURITY_TYPE. Pour la variable, utilisez la valeur de chaîne littéraleconnectionString.
CMD
set IOTHUB_DEVICE_CONNECTION_STRING=<your connection string here> set IOTHUB_DEVICE_SECURITY_TYPE=connectionStringNotes
Pour Windows CMD, il n’y a pas de guillemets avant et après les valeurs de chaîne pour chaque variable.
Bash
export IOTHUB_DEVICE_CONNECTION_STRING="<your connection string here>" export IOTHUB_DEVICE_SECURITY_TYPE="connectionString"- Définissez une variable d’environnement appelée
Exécuter le code
Exécutez l’exemple de code à l’aide de la commande appropriée pour votre console.
CMD
cmake\iothub_client\samples\pnp\pnp_temperature_controller\Debug\pnp_temperature_controller.exeBash
cmake/iothub_client/samples/pnp/pnp_temperature_controller/pnp_temperature_controllerNotes
Cet exemple de code utilise Azure IoT Plug-and-Play, qui vous permet d’intégrer des appareils intelligents dans vos solutions sans aucune configuration manuelle. Par défaut, la plupart des exemples de cette documentation utilisent IoT Plug-and-Play. Pour en savoir plus sur les avantages et les cas d’utilisation d’IoT PnP, consultez Qu’est ce qu’IoT Plug-and-Play ?.
L’échantillon se connecte en toute sécurité à votre hub IoT en tant qu’appareil que vous avez inscrit et commence à envoyer des messages de télémétrie. L’exemple de sortie s’affiche dans votre console.
Afficher les données de télémétrie
Vous pouvez afficher la télémétrie des appareils avec l’Explorateur IoT. Si vous le souhaitez, vous pouvez afficher les données de télémétrie à l’aide d’Azure CLI.
Pour afficher la télémétrie dans Azure IoT Explorer :
À partir de votre hub IoT dans IoT Explorer, sélectionnez Voir les appareils dans ce hub, puis sélectionnez votre appareil dans la liste.
Dans le menu de gauche pour votre appareil, sélectionnez Télémétrie.
Confirmez que Utiliser un Event Hub intégré est défini sur Oui, puis sélectionnez Démarrer.
Affichez la télémétrie à mesure que l’appareil envoie des messages au cloud.
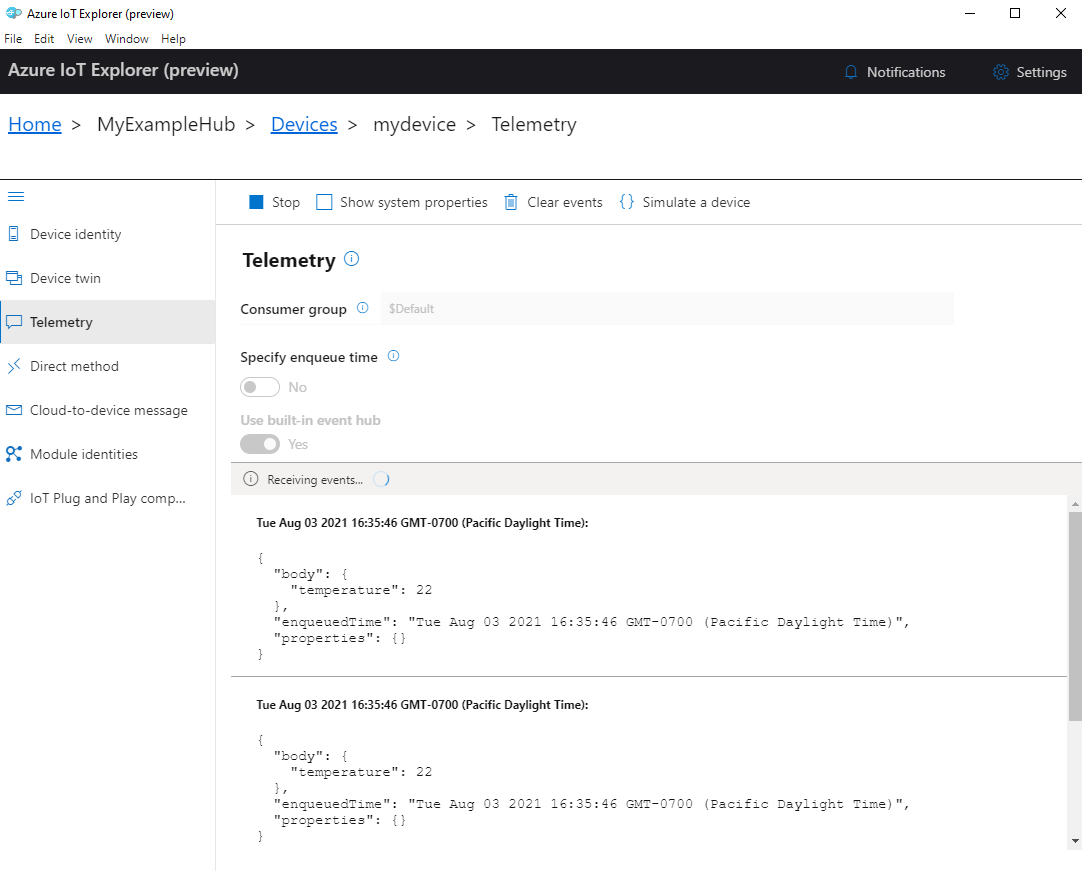
Sélectionnez Arrêter pour cesser de recevoir des événements.
Pour lire les données de télémétrie envoyées par les composants d’appareils individuels, vous pouvez utiliser les fonctionnalités Plug-and-Play dans l’Explorateur IoT. Par exemple, le contrôleur de température dans ce démarrage rapide a deux thermostats : thermostat1 et thermostat2. Pour afficher la température signalée par thermostat1 :
Sur votre appareil dans l’Explorateur IoT, sélectionnez Composants IoT Plug-and-Play dans le menu de gauche. Ensuite, sélectionnez thermostat1 dans la liste des composants.
Sur le volet du composant thermostat1, sélectionnez Télémétrie dans le menu supérieur.
Sur le volet Télémétrie, suivez les mêmes étapes que précédemment. Vérifiez que Utiliser un Event Hub intégré est défini sur Oui, puis sélectionnez Démarrer.
Pour afficher la télémétrie de l’appareil avec Azure CLI :
Exécutez la commande az iot hub monitor-events pour surveiller les événements envoyés par l’appareil à votre hub IoT. Utilisez les noms que vous avez créés précédemment dans Azure IoT pour votre appareil et le hub IoT.
az iot hub monitor-events --output table --device-id mydevice --hub-name {YourIoTHubName}Visualisez les détails de la connexion et la sortie de la télémétrie dans la console.
Starting event monitor, filtering on device: mydevice, use ctrl-c to stop... event: component: '' interface: dtmi:com:example:TemperatureController;1 module: '' origin: mydevice payload: '{"workingSet":1251}' event: component: thermostat1 interface: dtmi:com:example:TemperatureController;1 module: '' origin: mydevice payload: '{"temperature":22.00}'
Dans ce guide de démarrage rapide, vous allez découvrir un workflow simple de développement d’application Azure IoT. Vous utilisez l’interface Azure CLI pour créer un hub Azure IoT et un appareil. Ensuite, vous utilisez un exemple d’Azure IoT device SDK pour exécuter un contrôleur de température, le connecter en toute sécurité au hub et envoyer de la télémétrie. L’exemple d’application de contrôleur de température s’exécute sur votre ordinateur local et génère des données de capteur simulées à envoyer à IoT Hub.
Prérequis
Ce guide de démarrage rapide s’exécute sur Windows, Linux et Raspberry Pi. Il a été testé sur les versions de système d’exploitation et d’appareil suivantes :
- Windows 10
- Ubuntu 20.04 LTS
- Système d’exploitation Raspberry Pi (Raspbian) version 10 exécuté sur un Raspberry Pi 3 modèle B+
Installez les prérequis suivants sur votre ordinateur de développement, sauf mention prévue pour Raspberry Pi :
Si vous n’avez pas d’abonnement Azure, créez-en un gratuitement avant de commencer.
Git.
Kit SDK .NET Core 3.1. Veillez à installer le kit SDK .NET, et pas seulement le runtime. Pour vérifier la version du kit SDK .NET et du runtime installés sur votre machine, exécutez
dotnet --info.- Pour Windows et Linux (à l’exception de Raspberry Pi), suivez les instructions permettant d’installer le kit SDK .NET Core 3.1 sur votre plateforme.
- Pour Raspberry Pi, vous devez suivre les instructions permettant d’installer manuellement le kit SDK. En effet, sur Debian, les installations du gestionnaire de package du kit SDK .NET sont prises en charge uniquement pour l’architecture x64.
Azure IoT Explorer : utilitaire multiplateforme basé sur l’interface graphique utilisateur permettant de surveiller et gérer Azure IoT. Si vous utilisez Raspberry Pi comme plateforme de développement, nous vous recommandons d’installer IoT Explorer sur un autre ordinateur. Si vous ne souhaitez pas installer IoT Explorer, vous pouvez utiliser l’interface Azure CLI pour effectuer la même procédure.
Azure CLI. Vous avez le choix entre deux options pour exécuter les commandes Azure CLI dans ce guide de démarrage rapide :
- Utilisez Azure Cloud Shell, un interpréteur de commandes interactif qui exécute des commandes CLI dans votre navigateur. Cette option est recommandée, car vous n’avez pas besoin d’installer quoi que ce soit. Si vous utilisez Cloud Shell pour la première fois, connectez-vous au portail Azure. Suivez les étapes de prise en main d’Azure Cloud Shell pour démarrer Cloud Shell et sélectionnez l’environnement Bash.
- Si vous le souhaitez, exécutez Azure CLI sur votre ordinateur local. Si l’interface de ligne de commande Azure est déjà installée, exécutez
az upgradepour la mettre à niveau, ainsi que les extensions, vers la version actuelle. Pour installer l’interface de ligne de commande Azure, consultez Installer l’interface de ligne de commande Azure. Si vous utilisez Raspberry Pi comme plateforme de développement, nous vous recommandons d’utiliser Azure Cloud Shell ou d’installer Azure CLI sur un autre ordinateur.
Créer un hub IoT
Dans cette section, vous utilisez Azure CLI pour créer un hub IoT et un groupe de ressources. Un groupe de ressources Azure est un conteneur logique dans lequel les ressources Azure sont déployées et gérées. Un hub IoT agit en tant que hub de messages central pour la communication bidirectionnelle entre votre application IoT et les appareils.
Pour créer un hub IoT et un groupe de ressources :
Lancez l’interface Azure CLI :
- Si vous utilisez Cloud Shell, sélectionnez le bouton Essayer dans les commandes CLI pour lancer Cloud Shell dans une fenêtre de navigateur partagée. Ou vous pouvez ouvrir Cloud Shell dans un onglet de navigateur distinct.
- Si vous utilisez l’interface Azure CLI localement, ouvrez une console telle que Windows CMD, PowerShell ou Bash et connectez-vous à Azure CLI.
Pour exécuter les commandes CLI dans le reste de ce guide de démarrage rapide : copiez la syntaxe de la commande, collez-la dans votre fenêtre Cloud Shell ou votre console CLI, modifiez les valeurs des variables et appuyez sur Entrée.
Exécutez la commande az extension add pour installer ou mettre à niveau l’extension azure-iot vers la version actuelle.
az extension add --upgrade --name azure-iotExécutez la commande az group create pour créer un groupe de ressources. La commande suivante crée un groupe de ressources nommé MyResourceGroup à l’emplacement eastus :
Notes
Vous pouvez éventuellement définir une autre région. Pour voir les régions disponibles, exécutez
az account list-locations. Ce tutoriel utilise eastus comme indiqué dans l’exemple de commande.az group create --name MyResourceGroup --location eastusExécutez la commande az iot hub create pour créer un hub IoT. La création de votre hub IoT peut prendre plusieurs minutes.
YourIotHubName. Remplacez cet espace réservé et les accolades qui l’entourent dans la commande suivante, en utilisant le nom que vous avez choisi pour votre hub IoT. Le nom du hub IoT doit être globalement unique dans Azure. Utilisez le nom de votre hub IoT dans le reste de ce guide de démarrage rapide là où vous voyez l’espace réservé.
az iot hub create --resource-group MyResourceGroup --name {YourIoTHubName}Conseil
Après avoir créé un hub IoT, vous utiliserez Azure IoT Explorer pour interagir avec votre hub IoT dans le reste de ce démarrage rapide. IoT Explorer est une application GUI qui vous permet de vous connecter à un hub IoT existant et d’ajouter, de gérer et de surveiller des appareils. Pour plus d’informations, consultez Installer et utiliser l’explorateur Azure IoT. Si vous le souhaitez, vous pouvez continuer à utiliser les commandes CLI.
Configurer IoT Explorer
Dans le reste de ce démarrage rapide, vous allez utiliser IoT Explorer pour inscrire un appareil sur votre hub IoT et afficher la télémétrie de l’appareil. Dans cette section, vous allez configurer IoT Explorer pour qu’il se connecte au hub IoT que vous venez de créer et lise les modèles Plug-and-Play à partir du référentiel de modèle public.
Notes
Vous pouvez également utiliser l’interface Azure CLI pour inscrire un appareil. Utilisez la commande az iot hub device-identity create --device-id mydevice --hub-name {YourIoTHubName} pour inscrire un nouvel appareil et la commande az iot hub device-identity connection-string show --device-id mydevice --hub-name {YourIoTHubName} pour obtenir la chaîne de connexion principale pour l’appareil. Une fois que vous avez noté la chaîne de connexion de l’appareil, vous pouvez passer directement à Exécuter l’exemple d’appareil.
Pour ajouter une connexion à votre hub IoT :
Exécutez la commande az iot hub connection-string show pour obtenir la chaîne de connexion pour votre hub IoT.
az iot hub connection-string show --hub-name {YourIoTHubName}Copiez la chaîne de connexion sans les guillemets qui l’entourent.
Dans Azure IoT Explorer, sélectionnez Hubs IoT dans le menu de gauche, puis + Ajouter une connexion.
Collez la chaîne de connexion dans la zone Chaîne de connexion.
Sélectionnez Enregistrer.
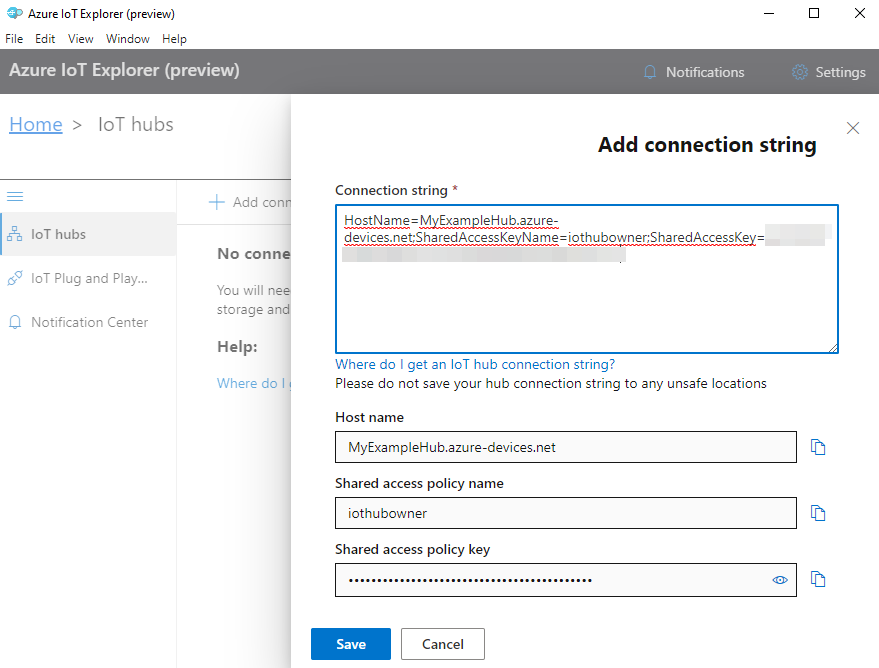
Si la connexion aboutit, IoT Explorer bascule vers l’affichage Appareils.
Pour ajouter le référentiel de modèle public :
Dans IoT Explorer, sélectionnez Accueil pour revenir à la vue d’accueil.
Dans le menu de gauche, sélectionnez Paramètres IoT Plug-and-Play, puis + Ajouter et Référentiel public dans le menu déroulant.
Une entrée s’affiche pour le référentiel de modèle public à l’emplacement
https://devicemodels.azure.com.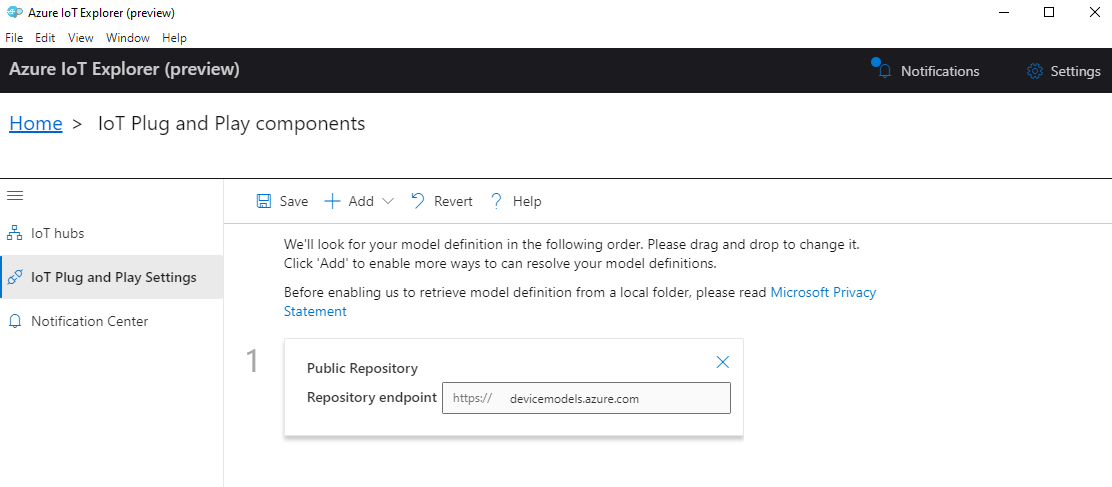
Sélectionnez Enregistrer.
Inscrire un appareil
Dans cette section, vous allez créer une instance d’appareil et l’inscrire auprès du hub IoT que vous avez créé. Vous allez utiliser les informations de connexion de l’appareil que vous venez d’inscrire pour connecter votre appareil en toute sécurité dans une section ultérieure.
Pour inscrire un appareil :
À partir de la vue d’accueil dans IoT Explorer, sélectionnez Hubs IoT.
La connexion que vous avez ajoutée précédemment devrait apparaître. Sous les propriétés de connexion, sélectionnez Afficher les appareils dans ce hub.
Sélectionnez + Nouveau, puis entrez un ID d’appareil pour votre appareil, par exemple, mydevice. Conservez toutes les autres propriétés en l’état.
Sélectionnez Create (Créer).
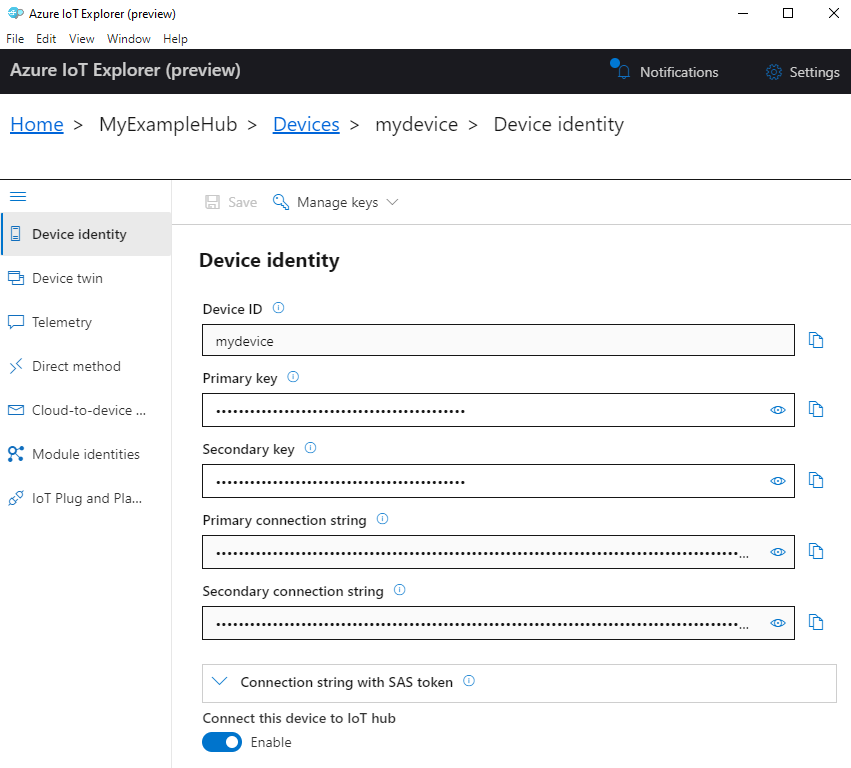
Utilisez les boutons de copie pour copier et noter le champ Chaîne de connexion principale. Vous aurez besoin de cette chaîne de connexion ultérieurement.
Exécuter l’exemple d’appareil
Dans cette section, vous allez utiliser le Kit de développement logiciel (SDK) C# pour envoyer des messages d’un appareil à votre hub IoT. Vous allez exécuter un exemple qui implémente un contrôleur de température avec deux capteurs de thermostat.
Ouvrez une nouvelle console telle que Windows CMD, PowerShell ou Bash. Dans la procédure suivante, vous allez utiliser cette console pour installer le kit SDK Node.js et travailler avec un exemple de code Node.js.
Notes
Si vous utilisez une installation locale d’Azure CLI, vous avez peut-être maintenant deux fenêtres de console ouvertes. Veillez à entrer les commandes de cette section dans la console que vous venez d’ouvrir et non dans celle que vous avez utilisée pour l’interface CLI.
Clonez le SDK Microsoft Azure IoT pour C# (.NET) sur votre machine locale :
git clone https://github.com/Azure/azure-iot-sdk-csharp.gitAccédez au répertoire des exemples :
Windows
cd azure-iot-sdk-csharp\iothub\device\samples\solutions\PnpDeviceSamples\TemperatureControllerSystème d’exploitation Linux ou Raspberry Pi
cd azure-iot-sdk-csharp/iothub/device/samples/solutions/PnpDeviceSamples/TemperatureControllerInstallez le kit SDK Azure IoT pour C# et les dépendances nécessaires :
dotnet restoreCette commande installe les dépendances appropriées, comme indiqué dans le fichier TemperatureController.csproj.
Définissez les deux variables d’environnement suivantes pour permettre à votre appareil de se connecter à Azure IoT.
- Définissez une variable d’environnement appelée
IOTHUB_DEVICE_CONNECTION_STRING. Pour la valeur de la variable, utilisez la chaîne de connexion de l’appareil que vous avez enregistrée dans la section précédente. - Définissez une variable d’environnement appelée
IOTHUB_DEVICE_SECURITY_TYPE. Pour la variable, utilisez la valeur de chaîne littéraleconnectionString.
CMD (Windows)
set IOTHUB_DEVICE_CONNECTION_STRING=<your connection string here> set IOTHUB_DEVICE_SECURITY_TYPE=connectionStringNotes
Pour Windows CMD, il n’y a pas de guillemets avant et après les valeurs de chaîne pour chaque variable.
PowerShell
$env:IOTHUB_DEVICE_CONNECTION_STRING='<your connection string here>' $env:IOTHUB_DEVICE_SECURITY_TYPE='connectionString'Bash
export IOTHUB_DEVICE_CONNECTION_STRING="<your connection string here>" export IOTHUB_DEVICE_SECURITY_TYPE="connectionString"- Définissez une variable d’environnement appelée
Exécutez l’exemple de code :
dotnet runNotes
Cet exemple de code utilise Azure IoT Plug-and-Play, qui vous permet d’intégrer des appareils intelligents dans vos solutions sans aucune configuration manuelle. Par défaut, la plupart des exemples de cette documentation utilisent IoT Plug-and-Play. Pour en savoir plus sur les avantages et les cas d’utilisation d’IoT PnP, consultez Qu’est ce qu’IoT Plug-and-Play ?.
L’échantillon se connecte en toute sécurité à votre hub IoT en tant qu’appareil que vous avez inscrit et commence à envoyer des messages de télémétrie. L’exemple de sortie s’affiche dans votre console.
Afficher les données de télémétrie
Vous pouvez afficher la télémétrie des appareils avec l’Explorateur IoT. Si vous le souhaitez, vous pouvez afficher les données de télémétrie à l’aide d’Azure CLI.
Pour afficher la télémétrie dans Azure IoT Explorer :
À partir de votre hub IoT dans IoT Explorer, sélectionnez Voir les appareils dans ce hub, puis sélectionnez votre appareil dans la liste.
Dans le menu de gauche pour votre appareil, sélectionnez Télémétrie.
Confirmez que Utiliser un Event Hub intégré est défini sur Oui, puis sélectionnez Démarrer.
Affichez la télémétrie à mesure que l’appareil envoie des messages au cloud.
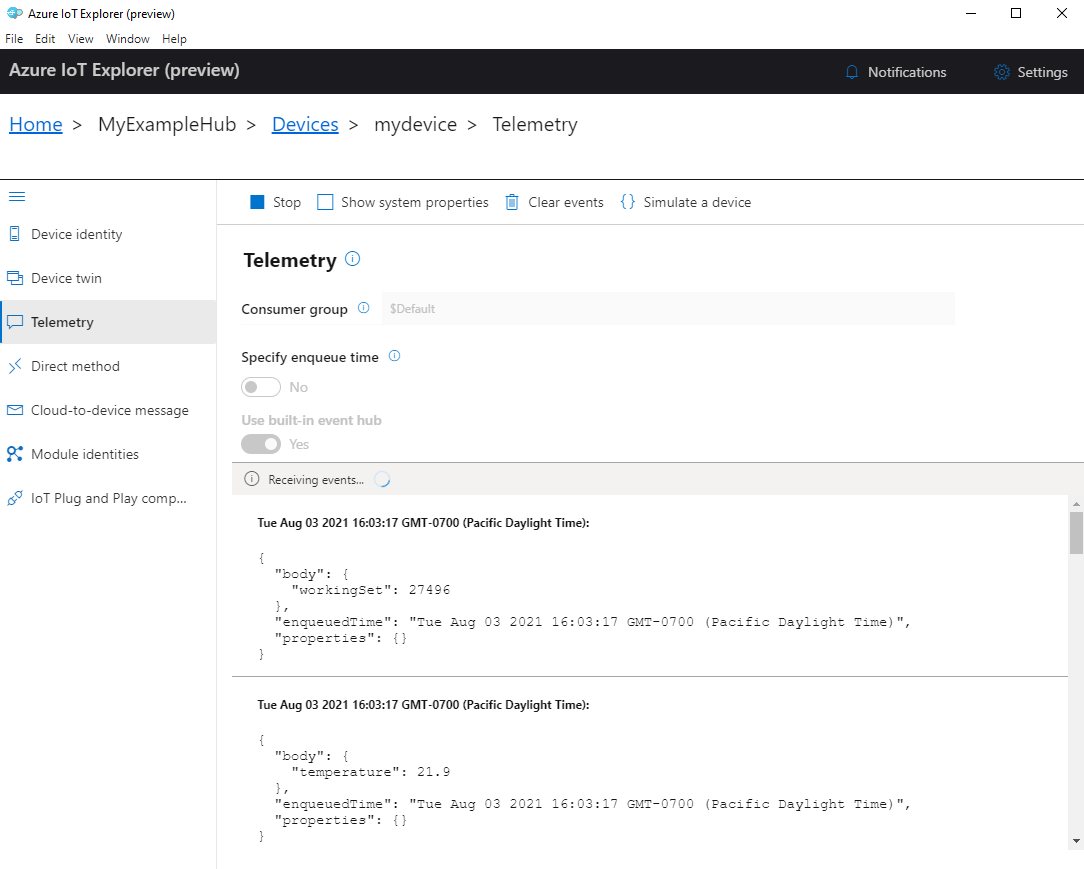
Sélectionnez Arrêter pour cesser de recevoir des événements.
Pour lire les données de télémétrie envoyées par les composants d’appareils individuels, vous pouvez utiliser les fonctionnalités Plug-and-Play dans l’Explorateur IoT. Par exemple, le contrôleur de température dans ce démarrage rapide a deux thermostats : thermostat1 et thermostat2. Pour afficher la température signalée par thermostat1 :
Sur votre appareil dans l’Explorateur IoT, sélectionnez Composants IoT Plug-and-Play dans le menu de gauche. Ensuite, sélectionnez thermostat1 dans la liste des composants.
Sur le volet du composant thermostat1, sélectionnez Télémétrie dans le menu supérieur.
Sur le volet Télémétrie, suivez les mêmes étapes que précédemment. Vérifiez que Utiliser un Event Hub intégré est défini sur Oui, puis sélectionnez Démarrer.
Pour afficher la télémétrie de l’appareil avec Azure CLI :
Exécutez la commande az iot hub monitor-events pour surveiller les événements envoyés par l’appareil à votre hub IoT. Utilisez les noms que vous avez créés précédemment dans Azure IoT pour votre appareil et le hub IoT.
az iot hub monitor-events --output table --device-id mydevice --hub-name {YourIoTHubName}Visualisez les détails de la connexion et la sortie de la télémétrie dans la console.
Starting event monitor, filtering on device: mydevice, use ctrl-c to stop... event: component: thermostat1 interface: dtmi:com:example:TemperatureController;2 module: '' origin: mydevice payload: temperature: 39.8 event: component: thermostat2 interface: dtmi:com:example:TemperatureController;2 module: '' origin: mydevice payload: temperature: 36.7Sélectionnez CTRL+C pour cesser la surveillance.
Dans ce guide de démarrage rapide, vous allez découvrir un workflow simple de développement d’application Azure IoT. Vous utilisez l’interface Azure CLI pour créer un hub Azure IoT et un appareil. Ensuite, vous utilisez un exemple d’Azure IoT device SDK pour exécuter un contrôleur de température, le connecter en toute sécurité au hub et envoyer de la télémétrie. L’exemple d’application de contrôleur de température s’exécute sur votre ordinateur local et génère des données de capteur simulées à envoyer à IoT Hub.
Prérequis
Ce guide de démarrage rapide s’exécute sur Windows, Linux et Raspberry Pi. Il a été testé sur les versions de système d’exploitation et d’appareil suivantes :
- Windows 10
- Ubuntu 20.04 LTS
- Système d’exploitation Raspberry Pi (Raspbian) version 10 exécuté sur un Raspberry Pi 3 modèle B+
Installez les prérequis suivants sur votre ordinateur de développement, sauf mention prévue pour Raspberry Pi :
- Si vous n’avez pas d’abonnement Azure, créez-en un gratuitement avant de commencer.
- Git.
- Azure IoT Explorer : utilitaire multiplateforme basé sur l’interface graphique utilisateur permettant de surveiller et gérer Azure IoT. Si vous utilisez Raspberry Pi comme plateforme de développement, nous vous recommandons d’installer IoT Explorer sur un autre ordinateur. Si vous ne souhaitez pas installer IoT Explorer, vous pouvez utiliser l’interface Azure CLI pour effectuer la même procédure.
- Azure CLI. Vous avez le choix entre deux options pour exécuter les commandes Azure CLI dans ce guide de démarrage rapide :
- Utilisez Azure Cloud Shell, un interpréteur de commandes interactif qui exécute des commandes CLI dans votre navigateur. Cette option est recommandée, car vous n’avez pas besoin d’installer quoi que ce soit. Si vous utilisez Cloud Shell pour la première fois, connectez-vous au portail Azure. Suivez les étapes de prise en main d’Azure Cloud Shell pour démarrer Cloud Shell et sélectionnez l’environnement Bash.
- Si vous le souhaitez, exécutez Azure CLI sur votre ordinateur local. Si l’interface de ligne de commande Azure est déjà installée, exécutez
az upgradepour la mettre à niveau, ainsi que les extensions, vers la version actuelle. Pour installer l’interface de ligne de commande Azure, consultez Installer l’interface de ligne de commande Azure. Si vous utilisez Raspberry Pi comme plateforme de développement, nous vous recommandons d’utiliser Azure Cloud Shell ou d’installer Azure CLI sur un autre ordinateur.
Installez les composants requis restants pour votre système d’exploitation.
Windows
Pour effectuer ce guide de démarrage rapide sur Windows, installez les logiciels suivants :
Java SE Development Kit 8 ou ultérieur. Vous pouvez télécharger le Kit JDK Java 8 (LTS) pour plusieurs plateformes à partir du site Download Zulu Builds of OpenJDK. Dans le programme d’installation, sélectionnez l’option Ajouter au chemin.
Apache Maven 3. Après avoir extrait le téléchargement dans un dossier local, ajoutez le chemin complet du dossier /bin de Maven à la variable d’environnement Windows
PATH.
Système d’exploitation Linux ou Raspberry Pi
Pour effectuer ce démarrage rapide sur le système d’exploitation Linux ou Raspberry Pi, installez les logiciels suivants :
Notes
Les étapes de cette section sont basées sur les distributions Linux Ubuntu/Debian. (Raspberry Pi OS est basé sur Debian.) Si vous utilisez une autre distribution Linux, vous devez modifier les étapes en conséquence.
OpenJDK (Open Java Development Kit) 8 ou ultérieur. Vous pouvez utiliser la commande
java -versionpour vérifier la version de Java installée sur votre système. Vérifiez que le JDK est installé, et pas seulement le runtime Java (JRE).Pour installer OpenJDK pour votre système, entrez les commandes suivantes :
Pour installer la version par défaut d’OpenJDK pour votre système (OpenJDK 11 pour Ubuntu 20.04 et Raspberry Pi OS 10 au moment de la rédaction de cet article) :
sudo apt update sudo apt install default-jdkVous pouvez également spécifier une version du JDK à installer. Par exemple :
sudo apt update sudo apt install openjdk-8-jdkSi plusieurs versions de Java sont installées sur votre système, vous pouvez utiliser les commandes suivantes pour configurer les versions (auto) par défaut de Java et le compilateur Java.
update-java-alternatives --list #list the Java versions installed sudo update-alternatives --config java #set the default Java version sudo update-alternatives --config javac #set the default Java compiler versionDéfinissez la variable d’environnement
JAVA_HOMEsur le chemin de votre installation JDK. (Il s’agit généralement d’un sous-répertoire avec version dans le répertoire /usr/lib/jvm.)export JAVA_HOME=$(readlink -f /usr/bin/java | sed "s:bin/java::")Important
Cette commande définit la variable
JAVA_HOMEdans votre environnement shell actuel. Nous vous recommandons d’ajouter la commande à votre fichier~/.bashrcou/etc/profilepour la rendre disponible chaque fois que vous ouvrez un nouveau shell.Vérifiez que la version du JDK Java (et de JRE) est installée, que la version de votre compilateur Java correspond à la version du JDK et que la variable d’environnement
JAVA_HOMEest correctement définie.java -version javac -version echo $JAVA_HOME
Apache Maven 3. Vous pouvez utiliser la commande
mvn --versionpour vérifier la version de Maven installée sur votre système.Pour installer Maven, entrez les commandes suivantes :
sudo apt-get update sudo apt-get install mavenEntrez la commande suivante pour vérifier votre installation.
mvn --version
Créer un hub IoT
Dans cette section, vous utilisez Azure CLI pour créer un hub IoT et un groupe de ressources. Un groupe de ressources Azure est un conteneur logique dans lequel les ressources Azure sont déployées et gérées. Un hub IoT agit en tant que hub de messages central pour la communication bidirectionnelle entre votre application IoT et les appareils.
Pour créer un hub IoT et un groupe de ressources :
Lancez l’interface Azure CLI :
- Si vous utilisez Cloud Shell, sélectionnez le bouton Essayer dans les commandes CLI pour lancer Cloud Shell dans une fenêtre de navigateur partagée. Ou vous pouvez ouvrir Cloud Shell dans un onglet de navigateur distinct.
- Si vous utilisez l’interface Azure CLI localement, ouvrez une console telle que Windows CMD, PowerShell ou Bash et connectez-vous à Azure CLI.
Pour exécuter les commandes CLI dans le reste de ce guide de démarrage rapide : copiez la syntaxe de la commande, collez-la dans votre fenêtre Cloud Shell ou votre console CLI, modifiez les valeurs des variables et appuyez sur Entrée.
Exécutez la commande az extension add pour installer ou mettre à niveau l’extension azure-iot vers la version actuelle.
az extension add --upgrade --name azure-iotExécutez la commande az group create pour créer un groupe de ressources. La commande suivante crée un groupe de ressources nommé MyResourceGroup à l’emplacement eastus :
Notes
Vous pouvez éventuellement définir une autre région. Pour voir les régions disponibles, exécutez
az account list-locations. Ce tutoriel utilise eastus comme indiqué dans l’exemple de commande.az group create --name MyResourceGroup --location eastusExécutez la commande az iot hub create pour créer un hub IoT. La création de votre hub IoT peut prendre plusieurs minutes.
YourIotHubName. Remplacez cet espace réservé et les accolades qui l’entourent dans la commande suivante, en utilisant le nom que vous avez choisi pour votre hub IoT. Le nom du hub IoT doit être globalement unique dans Azure. Utilisez le nom de votre hub IoT dans le reste de ce guide de démarrage rapide là où vous voyez l’espace réservé.
az iot hub create --resource-group MyResourceGroup --name {YourIoTHubName}Conseil
Après avoir créé un hub IoT, vous utiliserez Azure IoT Explorer pour interagir avec votre hub IoT dans le reste de ce démarrage rapide. IoT Explorer est une application GUI qui vous permet de vous connecter à un hub IoT existant et d’ajouter, de gérer et de surveiller des appareils. Pour plus d’informations, consultez Installer et utiliser l’explorateur Azure IoT. Si vous le souhaitez, vous pouvez continuer à utiliser les commandes CLI.
Configurer IoT Explorer
Dans le reste de ce démarrage rapide, vous allez utiliser IoT Explorer pour inscrire un appareil sur votre hub IoT et afficher la télémétrie de l’appareil. Dans cette section, vous allez configurer IoT Explorer pour qu’il se connecte au hub IoT que vous venez de créer et lise les modèles Plug-and-Play à partir du référentiel de modèle public.
Notes
Vous pouvez également utiliser l’interface Azure CLI pour inscrire un appareil. Utilisez la commande az iot hub device-identity create --device-id mydevice --hub-name {YourIoTHubName} pour inscrire un nouvel appareil et la commande az iot hub device-identity connection-string show --device-id mydevice --hub-name {YourIoTHubName} pour obtenir la chaîne de connexion principale pour l’appareil. Une fois que vous avez noté la chaîne de connexion de l’appareil, vous pouvez passer directement à Exécuter l’exemple d’appareil.
Pour ajouter une connexion à votre hub IoT :
Exécutez la commande az iot hub connection-string show pour obtenir la chaîne de connexion pour votre hub IoT.
az iot hub connection-string show --hub-name {YourIoTHubName}Copiez la chaîne de connexion sans les guillemets qui l’entourent.
Dans Azure IoT Explorer, sélectionnez Hubs IoT dans le menu de gauche, puis + Ajouter une connexion.
Collez la chaîne de connexion dans la zone Chaîne de connexion.
Sélectionnez Enregistrer.
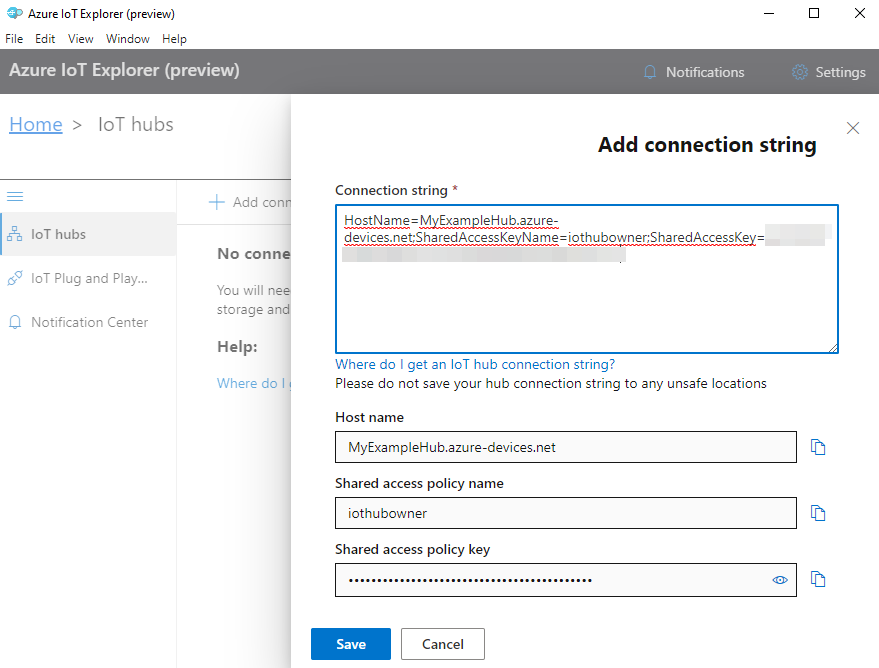
Si la connexion aboutit, IoT Explorer bascule vers l’affichage Appareils.
Pour ajouter le référentiel de modèle public :
Dans IoT Explorer, sélectionnez Accueil pour revenir à la vue d’accueil.
Dans le menu de gauche, sélectionnez Paramètres IoT Plug-and-Play, puis + Ajouter et Référentiel public dans le menu déroulant.
Une entrée s’affiche pour le référentiel de modèle public à l’emplacement
https://devicemodels.azure.com.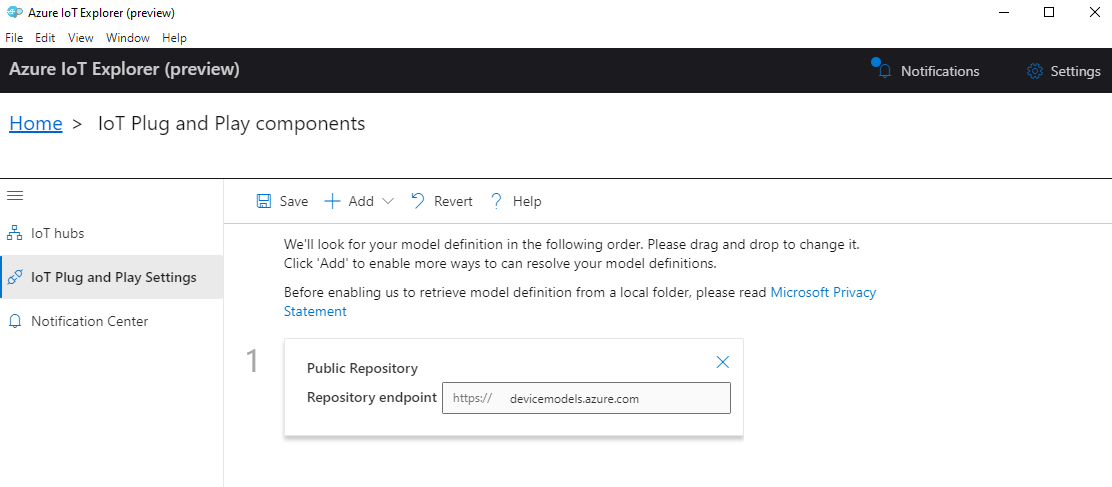
Sélectionnez Enregistrer.
Inscrire un appareil
Dans cette section, vous allez créer une instance d’appareil et l’inscrire auprès du hub IoT que vous avez créé. Vous allez utiliser les informations de connexion de l’appareil que vous venez d’inscrire pour connecter votre appareil en toute sécurité dans une section ultérieure.
Pour inscrire un appareil :
À partir de la vue d’accueil dans IoT Explorer, sélectionnez Hubs IoT.
La connexion que vous avez ajoutée précédemment devrait apparaître. Sous les propriétés de connexion, sélectionnez Afficher les appareils dans ce hub.
Sélectionnez + Nouveau, puis entrez un ID d’appareil pour votre appareil, par exemple, mydevice. Conservez toutes les autres propriétés en l’état.
Sélectionnez Create (Créer).
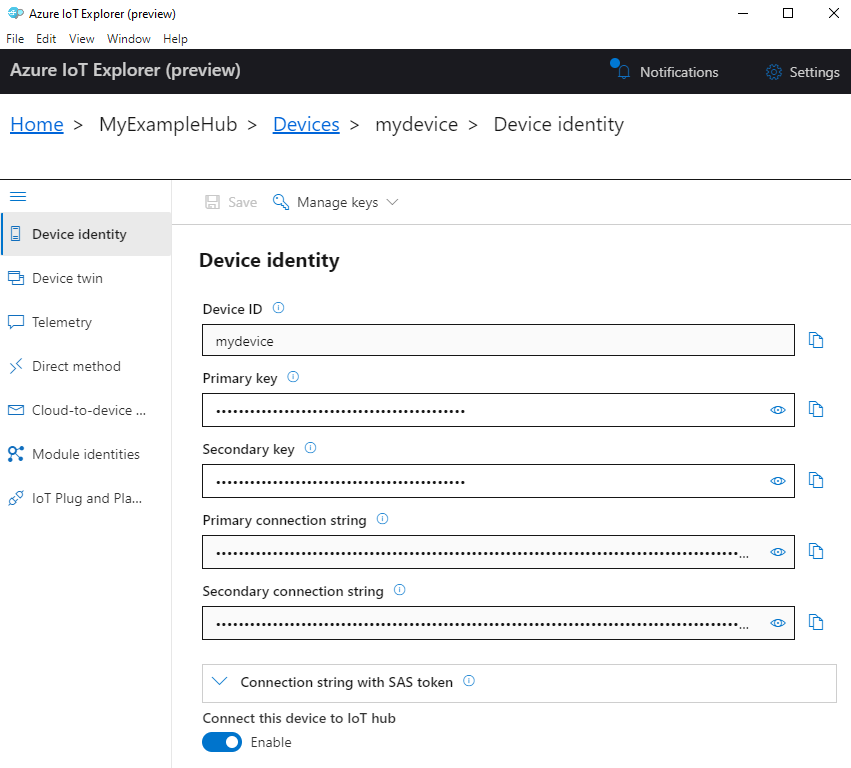
Utilisez les boutons de copie pour copier et noter le champ Chaîne de connexion principale. Vous aurez besoin de cette chaîne de connexion ultérieurement.
Exécuter l’exemple d’appareil
Dans cette section, vous allez utiliser le Kit de développement logiciel (SDK) Java pour envoyer des messages d’un appareil à votre hub IoT. Vous allez exécuter un exemple qui implémente un contrôleur de température avec deux capteurs de thermostat.
Ouvrez une console pour installer le kit Azure IoT Java device SDK, créer l’exemple de code et l’exécuter. Vous utiliserez cette console dans la procédure suivante.
Notes
Si vous utilisez une installation locale d’Azure CLI, vous avez peut-être maintenant deux fenêtres de console ouvertes. Veillez à entrer les commandes de cette section dans la console que vous venez d’ouvrir et non dans celle que vous avez utilisée pour l’interface CLI.
Linux et Raspberry Pi OS
Vérifiez que la variable d’environnement JAVA_HOME (
echo $JAVA_HOME) est définie. Pour plus d’informations sur la définition de JAVA_HOME, consultez Prérequis de Linux/Raspberry Pi.Clonez le kit SDK Java d’appareil Azure IoT sur votre ordinateur local :
git clone https://github.com/Azure/azure-iot-sdk-java.gitAccédez au dossier racine du SDK et exécutez la commande suivante pour créer le SDK et mettre à jour les exemples.
cd azure-iot-sdk-java mvn install -T 2C -DskipTestsCette opération prend plusieurs minutes.
Définissez les variables d’environnement suivantes pour permettre à votre appareil de se connecter à Azure IoT.
- Définissez une variable d’environnement appelée
IOTHUB_DEVICE_CONNECTION_STRING. Pour la valeur de la variable, utilisez la chaîne de connexion de l’appareil que vous avez enregistrée dans la section précédente. - Définissez une variable d’environnement appelée
IOTHUB_DEVICE_SECURITY_TYPE. Pour la variable, utilisez la valeur de chaîne littéraleconnectionString.
CMD
set IOTHUB_DEVICE_CONNECTION_STRING=<your connection string here> set IOTHUB_DEVICE_SECURITY_TYPE=connectionStringNotes
Pour Windows CMD, il n’y a pas de guillemets avant et après les valeurs de chaîne pour chaque variable.
Bash
export IOTHUB_DEVICE_CONNECTION_STRING="<your connection string here>" export IOTHUB_DEVICE_SECURITY_TYPE="connectionString"- Définissez une variable d’environnement appelée
Accédez au répertoire des exemples.
CMD
cd device\iot-device-samples\pnp-device-sample\temperature-controller-device-sampleBash
cd device/iot-device-samples/pnp-device-sample/temperature-controller-device-sampleExécutez l’exemple de code.
java -jar -Dexec.mainClass="samples.com.microsoft.azure.sdk.iot.device.TemperatureController"Notes
Cet exemple de code utilise Azure IoT Plug-and-Play, qui vous permet d’intégrer des appareils intelligents dans vos solutions sans aucune configuration manuelle. Par défaut, la plupart des exemples de cette documentation utilisent IoT Plug-and-Play. Pour en savoir plus sur les avantages et les cas d’utilisation d’IoT PnP, consultez Qu’est ce qu’IoT Plug-and-Play ?.
L’échantillon se connecte en toute sécurité à votre hub IoT en tant qu’appareil que vous avez inscrit et commence à envoyer des messages de télémétrie. L’exemple de sortie s’affiche dans votre console.
Afficher les données de télémétrie
Vous pouvez afficher la télémétrie des appareils avec l’Explorateur IoT. Si vous le souhaitez, vous pouvez afficher les données de télémétrie à l’aide d’Azure CLI.
Pour afficher la télémétrie dans Azure IoT Explorer :
À partir de votre hub IoT dans IoT Explorer, sélectionnez Voir les appareils dans ce hub, puis sélectionnez votre appareil dans la liste.
Dans le menu de gauche pour votre appareil, sélectionnez Télémétrie.
Confirmez que Utiliser un Event Hub intégré est défini sur Oui, puis sélectionnez Démarrer.
Affichez la télémétrie à mesure que l’appareil envoie des messages au cloud.
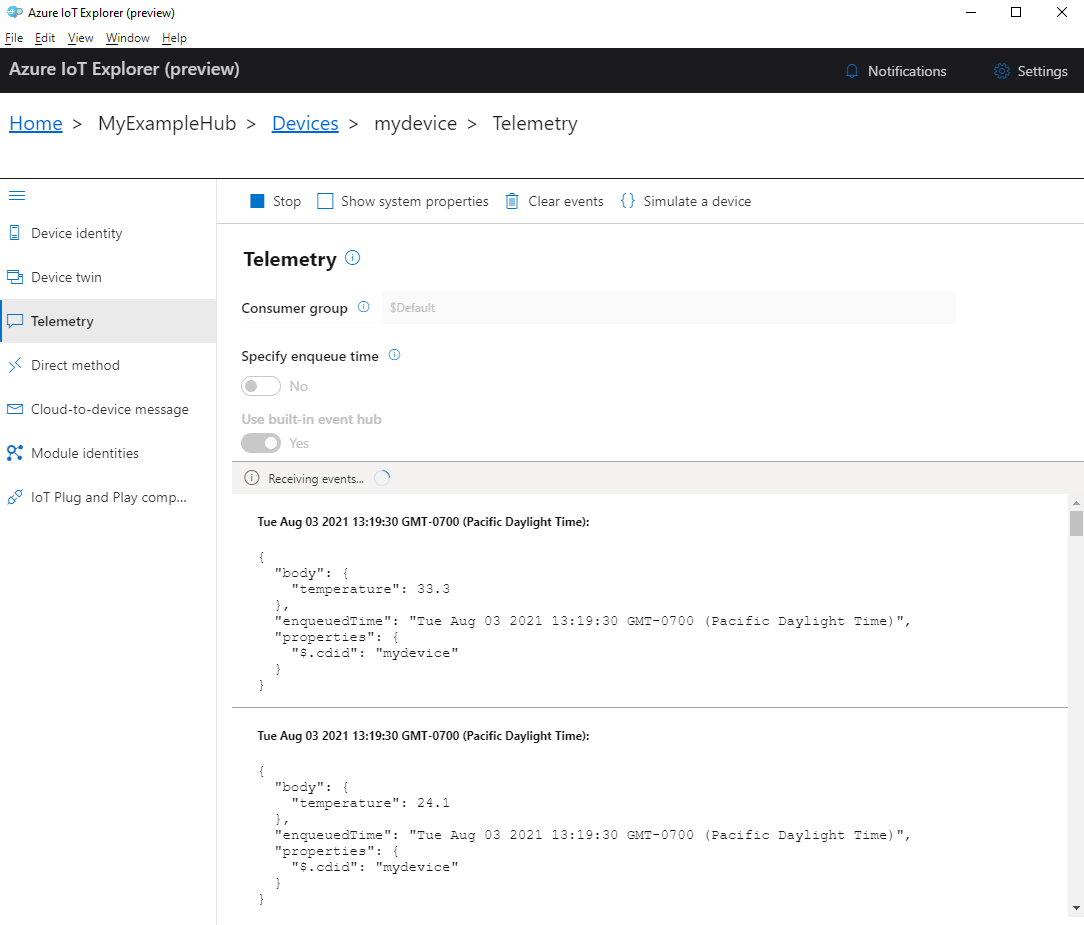
Sélectionnez Arrêter pour cesser de recevoir des événements.
Pour lire les données de télémétrie envoyées par les composants d’appareils individuels, vous pouvez utiliser les fonctionnalités Plug-and-Play dans l’Explorateur IoT. Par exemple, le contrôleur de température dans ce démarrage rapide a deux thermostats : thermostat1 et thermostat2. Pour afficher la température signalée par thermostat1 :
Sur votre appareil dans l’Explorateur IoT, sélectionnez Composants IoT Plug-and-Play dans le menu de gauche. Ensuite, sélectionnez thermostat1 dans la liste des composants.
Sur le volet du composant thermostat1, sélectionnez Télémétrie dans le menu supérieur.
Sur le volet Télémétrie, suivez les mêmes étapes que précédemment. Vérifiez que Utiliser un Event Hub intégré est défini sur Oui, puis sélectionnez Démarrer.
Pour afficher la télémétrie de l’appareil avec Azure CLI :
Exécutez la commande az iot hub monitor-events pour surveiller les événements envoyés par l’appareil à votre hub IoT. Utilisez les noms que vous avez créés précédemment dans Azure IoT pour votre appareil et le hub IoT.
az iot hub monitor-events --output table --device-id mydevice --hub-name {YourIoTHubName}Visualisez les détails de la connexion et la sortie de la télémétrie dans la console.
Starting event monitor, filtering on device: mydevice, use ctrl-c to stop... event: component: thermostat1 interface: dtmi:com:example:TemperatureController;2 module: '' origin: mydevice payload: temperature: 24.1 event: component: thermostat2 interface: dtmi:com:example:TemperatureController;2 module: '' origin: mydevice payload: temperature: 33.3
Dans ce guide de démarrage rapide, vous allez découvrir un workflow simple de développement d’application Azure IoT. Vous utilisez l’interface Azure CLI pour créer un hub Azure IoT et un appareil. Ensuite, vous utilisez un exemple d’Azure IoT device SDK pour exécuter un contrôleur de température, le connecter en toute sécurité au hub et envoyer de la télémétrie. L’exemple d’application de contrôleur de température s’exécute sur votre ordinateur local et génère des données de capteur simulées à envoyer à IoT Hub.
Prérequis
Ce guide de démarrage rapide s’exécute sur Windows, Linux et Raspberry Pi. Il a été testé sur les versions de système d’exploitation et d’appareil suivantes :
- Windows 10
- Ubuntu 20.04 LTS
- Système d’exploitation Raspberry Pi (Raspbian) version 10 exécuté sur un Raspberry Pi 3 modèle B+
Installez les prérequis suivants sur votre ordinateur de développement, sauf mention prévue pour Raspberry Pi :
- Si vous n’avez pas d’abonnement Azure, créez-en un gratuitement avant de commencer.
- Git.
- Node.js version 12 ou ultérieure. Pour vérifier la version de Node, exécutez
node --version. - Azure IoT Explorer : utilitaire multiplateforme basé sur l’interface graphique utilisateur permettant de surveiller et gérer Azure IoT. Si vous utilisez Raspberry Pi comme plateforme de développement, nous vous recommandons d’installer IoT Explorer sur un autre ordinateur. Si vous ne souhaitez pas installer IoT Explorer, vous pouvez utiliser l’interface Azure CLI pour effectuer la même procédure.
- Azure CLI. Vous avez le choix entre deux options pour exécuter les commandes Azure CLI dans ce guide de démarrage rapide :
- Utilisez Azure Cloud Shell, un interpréteur de commandes interactif qui exécute des commandes CLI dans votre navigateur. Cette option est recommandée, car vous n’avez pas besoin d’installer quoi que ce soit. Si vous utilisez Cloud Shell pour la première fois, connectez-vous au portail Azure. Suivez les étapes de prise en main d’Azure Cloud Shell pour démarrer Cloud Shell et sélectionnez l’environnement Bash.
- Si vous le souhaitez, exécutez Azure CLI sur votre ordinateur local. Si l’interface de ligne de commande Azure est déjà installée, exécutez
az upgradepour la mettre à niveau, ainsi que les extensions, vers la version actuelle. Pour installer l’interface de ligne de commande Azure, consultez Installer l’interface de ligne de commande Azure. Si vous utilisez Raspberry Pi comme plateforme de développement, nous vous recommandons d’utiliser Azure Cloud Shell ou d’installer Azure CLI sur un autre ordinateur.
Créer un hub IoT
Dans cette section, vous utilisez Azure CLI pour créer un hub IoT et un groupe de ressources. Un groupe de ressources Azure est un conteneur logique dans lequel les ressources Azure sont déployées et gérées. Un hub IoT agit en tant que hub de messages central pour la communication bidirectionnelle entre votre application IoT et les appareils.
Pour créer un hub IoT et un groupe de ressources :
Lancez l’interface Azure CLI :
- Si vous utilisez Cloud Shell, sélectionnez le bouton Essayer dans les commandes CLI pour lancer Cloud Shell dans une fenêtre de navigateur partagée. Ou vous pouvez ouvrir Cloud Shell dans un onglet de navigateur distinct.
- Si vous utilisez l’interface Azure CLI localement, ouvrez une console telle que Windows CMD, PowerShell ou Bash et connectez-vous à Azure CLI.
Pour exécuter les commandes CLI dans le reste de ce guide de démarrage rapide : copiez la syntaxe de la commande, collez-la dans votre fenêtre Cloud Shell ou votre console CLI, modifiez les valeurs des variables et appuyez sur Entrée.
Exécutez la commande az extension add pour installer ou mettre à niveau l’extension azure-iot vers la version actuelle.
az extension add --upgrade --name azure-iotExécutez la commande az group create pour créer un groupe de ressources. La commande suivante crée un groupe de ressources nommé MyResourceGroup à l’emplacement eastus :
Notes
Vous pouvez éventuellement définir une autre région. Pour voir les régions disponibles, exécutez
az account list-locations. Ce tutoriel utilise eastus comme indiqué dans l’exemple de commande.az group create --name MyResourceGroup --location eastusExécutez la commande az iot hub create pour créer un hub IoT. La création de votre hub IoT peut prendre plusieurs minutes.
YourIotHubName. Remplacez cet espace réservé et les accolades qui l’entourent dans la commande suivante, en utilisant le nom que vous avez choisi pour votre hub IoT. Le nom du hub IoT doit être globalement unique dans Azure. Utilisez le nom de votre hub IoT dans le reste de ce guide de démarrage rapide là où vous voyez l’espace réservé.
az iot hub create --resource-group MyResourceGroup --name {YourIoTHubName}Conseil
Après avoir créé un hub IoT, vous utiliserez Azure IoT Explorer pour interagir avec votre hub IoT dans le reste de ce démarrage rapide. IoT Explorer est une application GUI qui vous permet de vous connecter à un hub IoT existant et d’ajouter, de gérer et de surveiller des appareils. Pour plus d’informations, consultez Installer et utiliser l’explorateur Azure IoT. Si vous le souhaitez, vous pouvez continuer à utiliser les commandes CLI.
Configurer IoT Explorer
Dans le reste de ce démarrage rapide, vous allez utiliser IoT Explorer pour inscrire un appareil sur votre hub IoT et afficher la télémétrie de l’appareil. Dans cette section, vous allez configurer IoT Explorer pour qu’il se connecte au hub IoT que vous venez de créer et lise les modèles Plug-and-Play à partir du référentiel de modèle public.
Notes
Vous pouvez également utiliser l’interface Azure CLI pour inscrire un appareil. Utilisez la commande az iot hub device-identity create --device-id mydevice --hub-name {YourIoTHubName} pour inscrire un nouvel appareil et la commande az iot hub device-identity connection-string show --device-id mydevice --hub-name {YourIoTHubName} pour obtenir la chaîne de connexion principale pour l’appareil. Une fois que vous avez noté la chaîne de connexion de l’appareil, vous pouvez passer directement à Exécuter l’exemple d’appareil.
Pour ajouter une connexion à votre hub IoT :
Exécutez la commande az iot hub connection-string show pour obtenir la chaîne de connexion pour votre hub IoT.
az iot hub connection-string show --hub-name {YourIoTHubName}Copiez la chaîne de connexion sans les guillemets qui l’entourent.
Dans Azure IoT Explorer, sélectionnez Hubs IoT dans le menu de gauche, puis + Ajouter une connexion.
Collez la chaîne de connexion dans la zone Chaîne de connexion.
Sélectionnez Enregistrer.
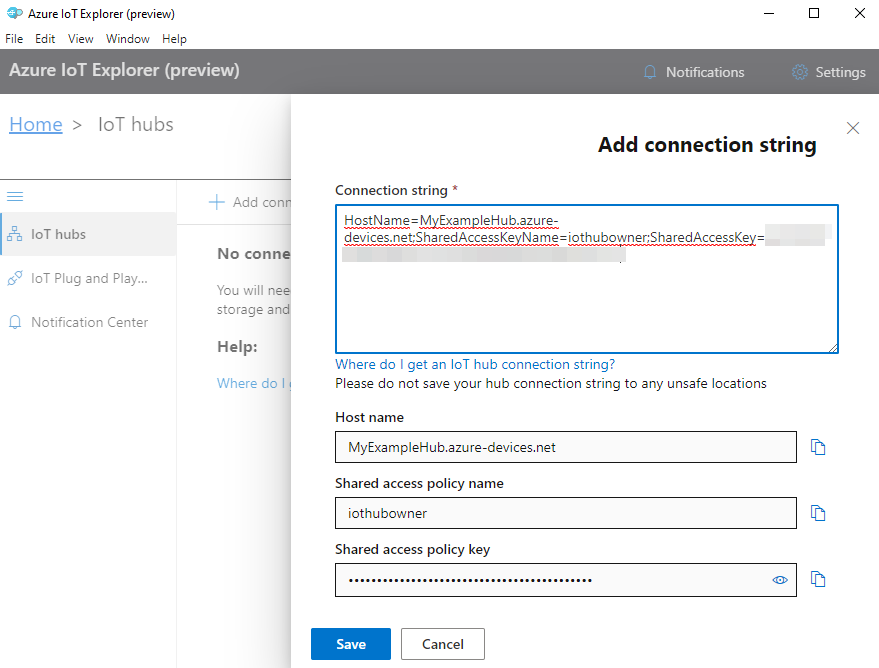
Si la connexion aboutit, IoT Explorer bascule vers l’affichage Appareils.
Pour ajouter le référentiel de modèle public :
Dans IoT Explorer, sélectionnez Accueil pour revenir à la vue d’accueil.
Dans le menu de gauche, sélectionnez Paramètres IoT Plug-and-Play, puis + Ajouter et Référentiel public dans le menu déroulant.
Une entrée s’affiche pour le référentiel de modèle public à l’emplacement
https://devicemodels.azure.com.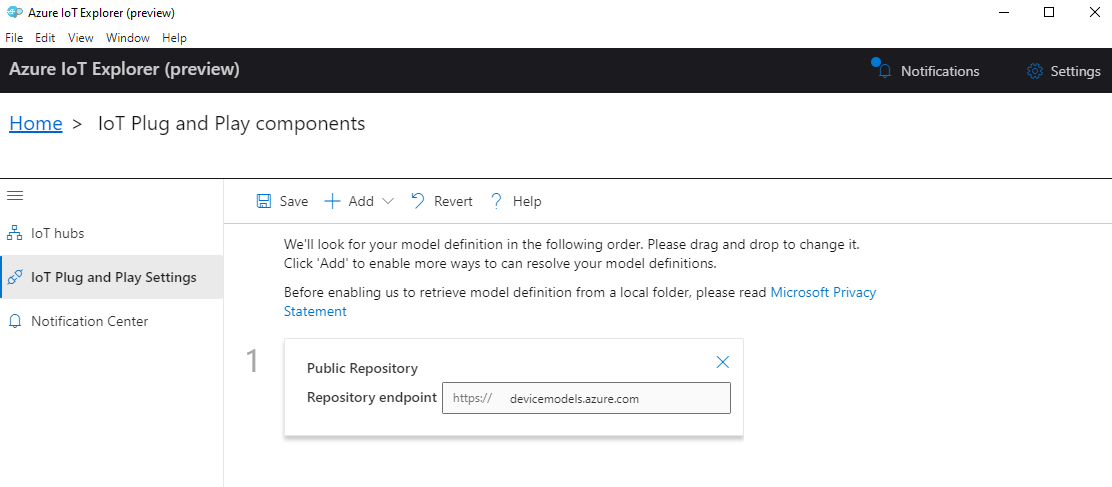
Sélectionnez Enregistrer.
Inscrire un appareil
Dans cette section, vous allez créer une instance d’appareil et l’inscrire auprès du hub IoT que vous avez créé. Vous allez utiliser les informations de connexion de l’appareil que vous venez d’inscrire pour connecter votre appareil en toute sécurité dans une section ultérieure.
Pour inscrire un appareil :
À partir de la vue d’accueil dans IoT Explorer, sélectionnez Hubs IoT.
La connexion que vous avez ajoutée précédemment devrait apparaître. Sous les propriétés de connexion, sélectionnez Afficher les appareils dans ce hub.
Sélectionnez + Nouveau, puis entrez un ID d’appareil pour votre appareil, par exemple, mydevice. Conservez toutes les autres propriétés en l’état.
Sélectionnez Create (Créer).
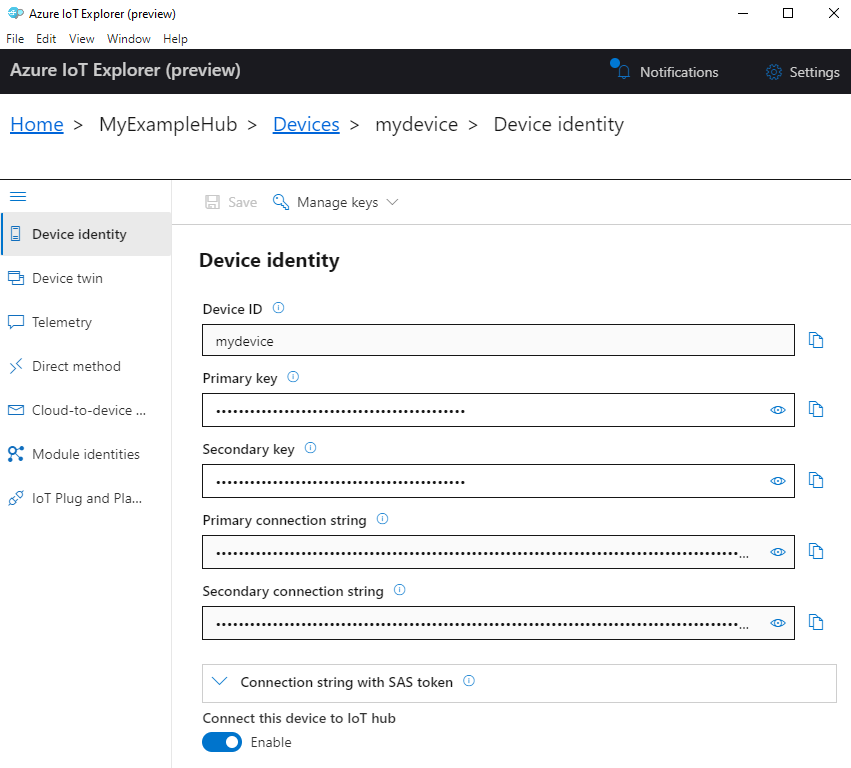
Utilisez les boutons de copie pour copier et noter le champ Chaîne de connexion principale. Vous aurez besoin de cette chaîne de connexion ultérieurement.
Exécuter l’exemple d’appareil
Dans cette section, vous allez utiliser le Kit de développement logiciel (SDK) Node.js pour envoyer des messages d’un appareil à votre hub IoT. Vous allez exécuter un exemple qui implémente un contrôleur de température avec deux capteurs de thermostat.
Ouvrez une nouvelle console telle que Windows CMD, PowerShell ou Bash. Dans la procédure suivante, vous allez utiliser cette console pour installer le kit SDK Node.js et travailler avec un exemple de code Node.js.
Notes
Si vous utilisez une installation locale d’Azure CLI, vous avez peut-être maintenant deux fenêtres de console ouvertes. Veillez à entrer les commandes de cette section dans la console que vous venez d’ouvrir et non dans celle que vous avez utilisée pour l’interface CLI.
Clonez les exemples d’appareils Azure IoT avec kit SDK Node.js sur votre ordinateur local :
git clone https://github.com/Azure/azure-iot-sdk-nodeAccédez au répertoire des exemples :
Windows
cd azure-iot-sdk-node\device\samples\javascriptSystème d’exploitation Linux ou Raspberry Pi
cd azure-iot-sdk-node/device/samples/javascriptInstallez le Kit de développement logiciel (SDK) Azure IoT Node.js et les dépendances nécessaires :
npm installCette commande installe les dépendances appropriées comme spécifié dans le fichier package.json du répertoire des exemples d’appareils.
Définissez les deux variables d’environnement suivantes pour permettre à votre appareil de se connecter à Azure IoT.
- Définissez une variable d’environnement appelée
IOTHUB_DEVICE_CONNECTION_STRING. Pour la valeur de la variable, utilisez la chaîne de connexion de l’appareil que vous avez enregistrée dans la section précédente. - Définissez une variable d’environnement appelée
IOTHUB_DEVICE_SECURITY_TYPE. Pour la variable, utilisez la valeur de chaîne littéraleconnectionString.
CMD (Windows)
set IOTHUB_DEVICE_CONNECTION_STRING=<your connection string here> set IOTHUB_DEVICE_SECURITY_TYPE=connectionStringNotes
Pour Windows CMD, il n’y a pas de guillemets avant et après les valeurs de chaîne pour chaque variable.
PowerShell
$env:IOTHUB_DEVICE_CONNECTION_STRING='<your connection string here>' $env:IOTHUB_DEVICE_SECURITY_TYPE='connectionString'Bash
export IOTHUB_DEVICE_CONNECTION_STRING="<your connection string here>" export IOTHUB_DEVICE_SECURITY_TYPE="connectionString"- Définissez une variable d’environnement appelée
Exécutez l’exemple de code suivant :
node pnp_temperature_controller.jsNotes
Cet exemple de code utilise Azure IoT Plug-and-Play, qui vous permet d’intégrer des appareils intelligents dans vos solutions sans aucune configuration manuelle. Par défaut, la plupart des exemples de cette documentation utilisent IoT Plug-and-Play. Pour en savoir plus sur les avantages et les cas d’utilisation d’IoT PnP, consultez Qu’est ce qu’IoT Plug-and-Play ?.
L’échantillon se connecte en toute sécurité à votre hub IoT en tant qu’appareil que vous avez inscrit et commence à envoyer des messages de télémétrie. L’exemple de sortie s’affiche dans votre console.
Afficher les données de télémétrie
Vous pouvez afficher la télémétrie des appareils avec l’Explorateur IoT. Si vous le souhaitez, vous pouvez afficher les données de télémétrie à l’aide d’Azure CLI.
Pour afficher la télémétrie dans Azure IoT Explorer :
À partir de votre hub IoT dans IoT Explorer, sélectionnez Voir les appareils dans ce hub, puis sélectionnez votre appareil dans la liste.
Dans le menu de gauche pour votre appareil, sélectionnez Télémétrie.
Confirmez que Utiliser un Event Hub intégré est défini sur Oui, puis sélectionnez Démarrer.
Affichez la télémétrie à mesure que l’appareil envoie des messages au cloud.
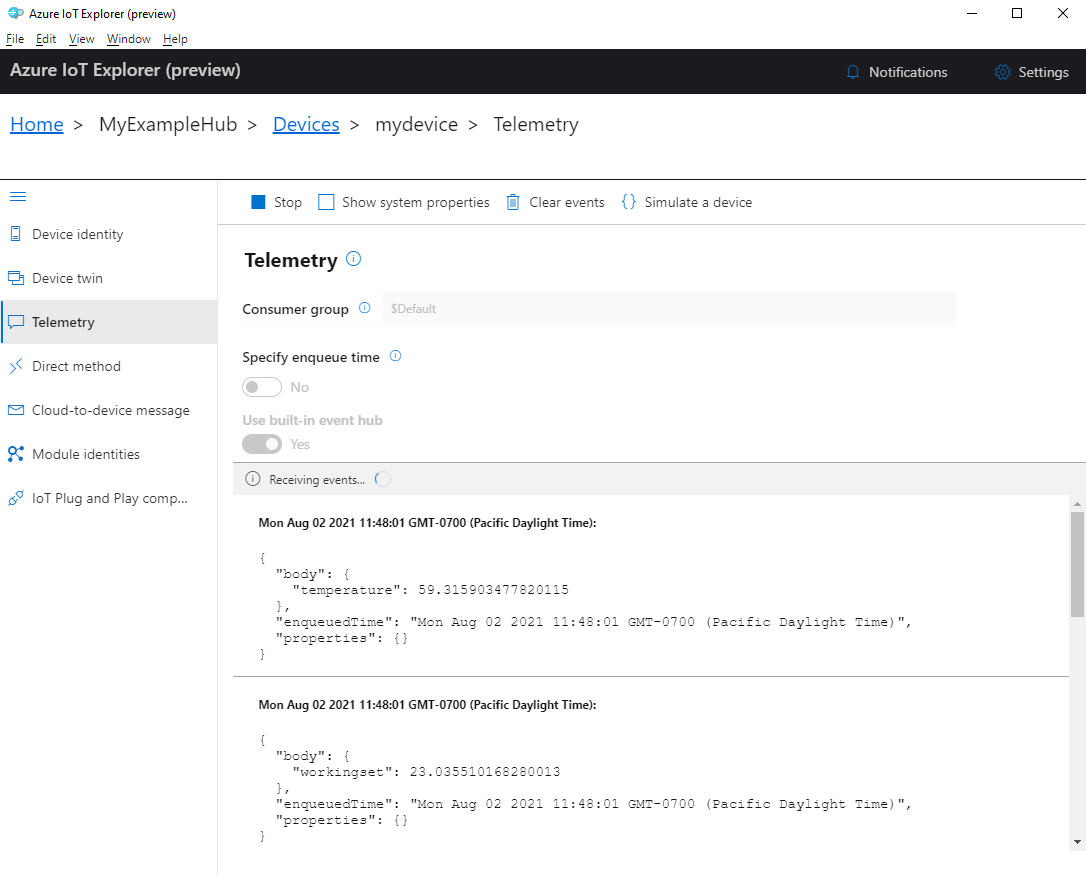
Sélectionnez Arrêter pour cesser de recevoir des événements.
Pour lire les données de télémétrie envoyées par les composants d’appareils individuels, vous pouvez utiliser les fonctionnalités Plug-and-Play dans l’Explorateur IoT. Par exemple, le contrôleur de température dans ce démarrage rapide a deux thermostats : thermostat1 et thermostat2. Pour afficher la température signalée par thermostat1 :
Sur votre appareil dans l’Explorateur IoT, sélectionnez Composants IoT Plug-and-Play dans le menu de gauche. Ensuite, sélectionnez thermostat1 dans la liste des composants.
Sur le volet du composant thermostat1, sélectionnez Télémétrie dans le menu supérieur.
Sur le volet Télémétrie, suivez les mêmes étapes que précédemment. Vérifiez que Utiliser un Event Hub intégré est défini sur Oui, puis sélectionnez Démarrer.
Pour afficher la télémétrie de l’appareil avec Azure CLI :
Exécutez la commande az iot hub monitor-events pour surveiller les événements envoyés par l’appareil à votre hub IoT. Utilisez les noms que vous avez créés précédemment dans Azure IoT pour votre appareil et le hub IoT.
az iot hub monitor-events --output table --device-id mydevice --hub-name {YourIoTHubName}Visualisez les détails de la connexion et la sortie de la télémétrie dans la console.
Starting event monitor, filtering on device: mydevice, use ctrl-c to stop... event: component: thermostat1 interface: dtmi:com:example:TemperatureController;2 module: '' origin: mydevice payload: temperature: 70.5897683228018 event: component: thermostat2 interface: dtmi:com:example:TemperatureController;2 module: '' origin: mydevice payload: temperature: 52.87582619316418
Dans ce guide de démarrage rapide, vous allez découvrir un workflow simple de développement d’application Azure IoT. Vous utilisez l’interface Azure CLI pour créer un hub Azure IoT et un appareil. Ensuite, vous utilisez un exemple d’Azure IoT device SDK pour exécuter un contrôleur de température, le connecter en toute sécurité au hub et envoyer de la télémétrie. L’exemple d’application de contrôleur de température s’exécute sur votre ordinateur local et génère des données de capteur simulées à envoyer à IoT Hub.
Prérequis
Ce guide de démarrage rapide s’exécute sur Windows, Linux et Raspberry Pi. Il a été testé sur les versions de système d’exploitation et d’appareil suivantes :
- Windows 10 ou Windows 11
- Ubuntu 20.04 LTS
- Système d’exploitation Raspberry Pi (Raspbian) version 10 exécuté sur un Raspberry Pi 3 modèle B+
Installez les prérequis suivants sur votre ordinateur de développement, sauf mention prévue pour Raspberry Pi :
- Si vous n’avez pas d’abonnement Azure, créez-en un gratuitement avant de commencer.
- Git.
- Python Consultez les kit de développement logiciel (SDK) Python Azure IoT pour connaître les exigences actuelles en matière de version de Python. Pour vérifier votre version de Python, exécutez
python3 --version. - Azure IoT Explorer : utilitaire multiplateforme basé sur l’interface graphique utilisateur permettant de surveiller et gérer Azure IoT. Si vous utilisez Raspberry Pi comme plateforme de développement, nous vous recommandons d’installer IoT Explorer sur un autre ordinateur. Si vous ne souhaitez pas installer IoT Explorer, vous pouvez utiliser l’interface Azure CLI pour effectuer la même procédure.
- Azure CLI. Vous avez le choix entre deux options pour exécuter les commandes Azure CLI dans ce guide de démarrage rapide :
- Utilisez Azure Cloud Shell, un interpréteur de commandes interactif qui exécute des commandes CLI dans votre navigateur. Cette option est recommandée, car vous n’avez pas besoin d’installer quoi que ce soit. Si vous utilisez Cloud Shell pour la première fois, connectez-vous au portail Azure. Suivez les étapes de prise en main d’Azure Cloud Shell pour démarrer Cloud Shell et sélectionnez l’environnement Bash.
- Si vous le souhaitez, exécutez Azure CLI sur votre ordinateur local. Si l’interface de ligne de commande Azure est déjà installée, exécutez
az upgradepour la mettre à niveau, ainsi que les extensions, vers la version actuelle. Pour installer l’interface de ligne de commande Azure, consultez Installer l’interface de ligne de commande Azure. Si vous utilisez Raspberry Pi comme plateforme de développement, nous vous recommandons d’utiliser Azure Cloud Shell ou d’installer Azure CLI sur un autre ordinateur.
Créer un hub IoT
Dans cette section, vous utilisez Azure CLI pour créer un hub IoT et un groupe de ressources. Un groupe de ressources Azure est un conteneur logique dans lequel les ressources Azure sont déployées et gérées. Un hub IoT agit en tant que hub de messages central pour la communication bidirectionnelle entre votre application IoT et les appareils.
Pour créer un hub IoT et un groupe de ressources :
Lancez l’interface Azure CLI :
- Si vous utilisez Cloud Shell, sélectionnez le bouton Essayer dans les commandes CLI pour lancer Cloud Shell dans une fenêtre de navigateur partagée. Ou vous pouvez ouvrir Cloud Shell dans un onglet de navigateur distinct.
- Si vous utilisez l’interface Azure CLI localement, ouvrez une console telle que Windows CMD, PowerShell ou Bash et connectez-vous à Azure CLI.
Pour exécuter les commandes CLI dans le reste de ce guide de démarrage rapide : copiez la syntaxe de la commande, collez-la dans votre fenêtre Cloud Shell ou votre console CLI, modifiez les valeurs des variables et appuyez sur Entrée.
Exécutez la commande az extension add pour installer ou mettre à niveau l’extension azure-iot vers la version actuelle.
az extension add --upgrade --name azure-iotExécutez la commande az group create pour créer un groupe de ressources. La commande suivante crée un groupe de ressources nommé MyResourceGroup à l’emplacement eastus :
Notes
Vous pouvez éventuellement définir une autre région. Pour voir les régions disponibles, exécutez
az account list-locations. Ce tutoriel utilise eastus comme indiqué dans l’exemple de commande.az group create --name MyResourceGroup --location eastusExécutez la commande az iot hub create pour créer un hub IoT. La création de votre hub IoT peut prendre plusieurs minutes.
YourIotHubName. Remplacez cet espace réservé et les accolades qui l’entourent dans la commande suivante, en utilisant le nom que vous avez choisi pour votre hub IoT. Le nom du hub IoT doit être globalement unique dans Azure. Utilisez le nom de votre hub IoT dans le reste de ce guide de démarrage rapide là où vous voyez l’espace réservé.
az iot hub create --resource-group MyResourceGroup --name {YourIoTHubName}Conseil
Après avoir créé un hub IoT, vous utiliserez Azure IoT Explorer pour interagir avec votre hub IoT dans le reste de ce démarrage rapide. IoT Explorer est une application GUI qui vous permet de vous connecter à un hub IoT existant et d’ajouter, de gérer et de surveiller des appareils. Pour plus d’informations, consultez Installer et utiliser l’explorateur Azure IoT. Si vous le souhaitez, vous pouvez continuer à utiliser les commandes CLI.
Configurer IoT Explorer
Dans le reste de ce démarrage rapide, vous allez utiliser IoT Explorer pour inscrire un appareil sur votre hub IoT et afficher la télémétrie de l’appareil. Dans cette section, vous allez configurer IoT Explorer pour qu’il se connecte au hub IoT que vous venez de créer et lise les modèles Plug-and-Play à partir du référentiel de modèle public.
Notes
Vous pouvez également utiliser l’interface Azure CLI pour inscrire un appareil. Utilisez la commande az iot hub device-identity create --device-id mydevice --hub-name {YourIoTHubName} pour inscrire un nouvel appareil et la commande az iot hub device-identity connection-string show --device-id mydevice --hub-name {YourIoTHubName} pour obtenir la chaîne de connexion principale pour l’appareil. Une fois que vous avez noté la chaîne de connexion de l’appareil, vous pouvez passer directement à Exécuter l’exemple d’appareil.
Pour ajouter une connexion à votre hub IoT :
Exécutez la commande az iot hub connection-string show pour obtenir la chaîne de connexion pour votre hub IoT.
az iot hub connection-string show --hub-name {YourIoTHubName}Copiez la chaîne de connexion sans les guillemets qui l’entourent.
Dans Azure IoT Explorer, sélectionnez Hubs IoT dans le menu de gauche, puis + Ajouter une connexion.
Collez la chaîne de connexion dans la zone Chaîne de connexion.
Sélectionnez Enregistrer.
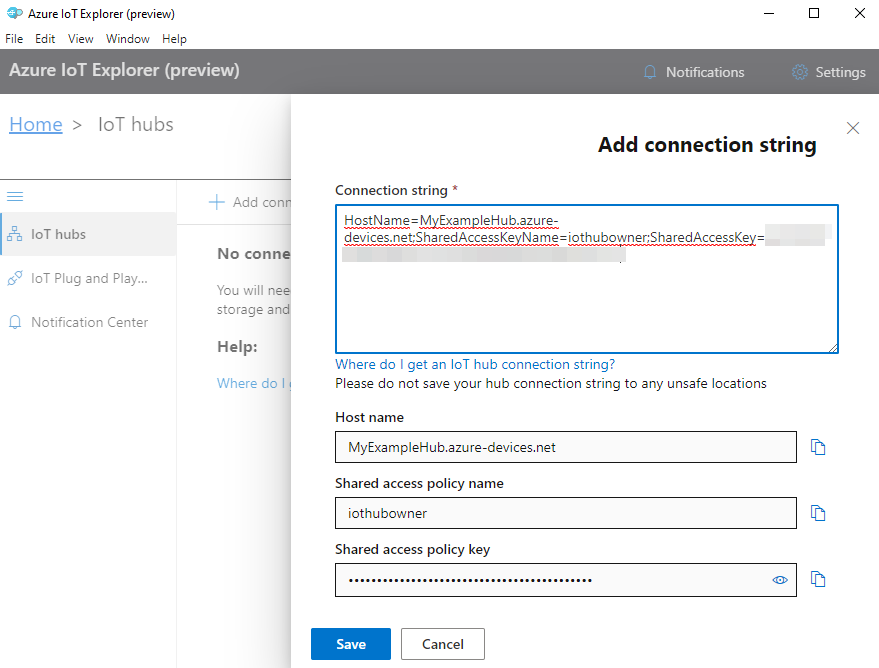
Si la connexion aboutit, IoT Explorer bascule vers l’affichage Appareils.
Pour ajouter le référentiel de modèle public :
Dans IoT Explorer, sélectionnez Accueil pour revenir à la vue d’accueil.
Dans le menu de gauche, sélectionnez Paramètres IoT Plug-and-Play, puis + Ajouter et Référentiel public dans le menu déroulant.
Une entrée s’affiche pour le référentiel de modèle public à l’emplacement
https://devicemodels.azure.com.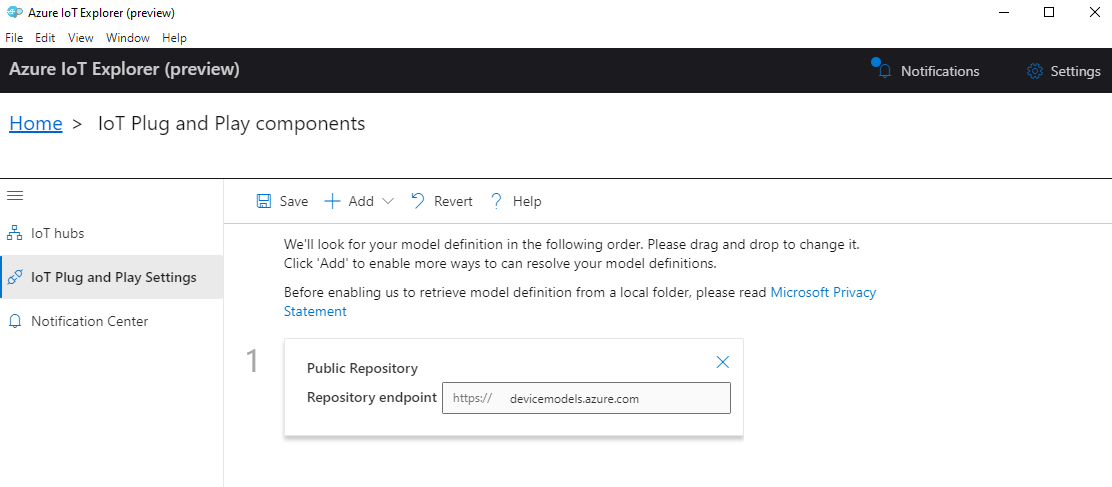
Sélectionnez Enregistrer.
Inscrire un appareil
Dans cette section, vous allez créer une instance d’appareil et l’inscrire auprès du hub IoT que vous avez créé. Vous allez utiliser les informations de connexion de l’appareil que vous venez d’inscrire pour connecter votre appareil en toute sécurité dans une section ultérieure.
Pour inscrire un appareil :
À partir de la vue d’accueil dans IoT Explorer, sélectionnez Hubs IoT.
La connexion que vous avez ajoutée précédemment devrait apparaître. Sous les propriétés de connexion, sélectionnez Afficher les appareils dans ce hub.
Sélectionnez + Nouveau, puis entrez un ID d’appareil pour votre appareil, par exemple, mydevice. Conservez toutes les autres propriétés en l’état.
Sélectionnez Create (Créer).
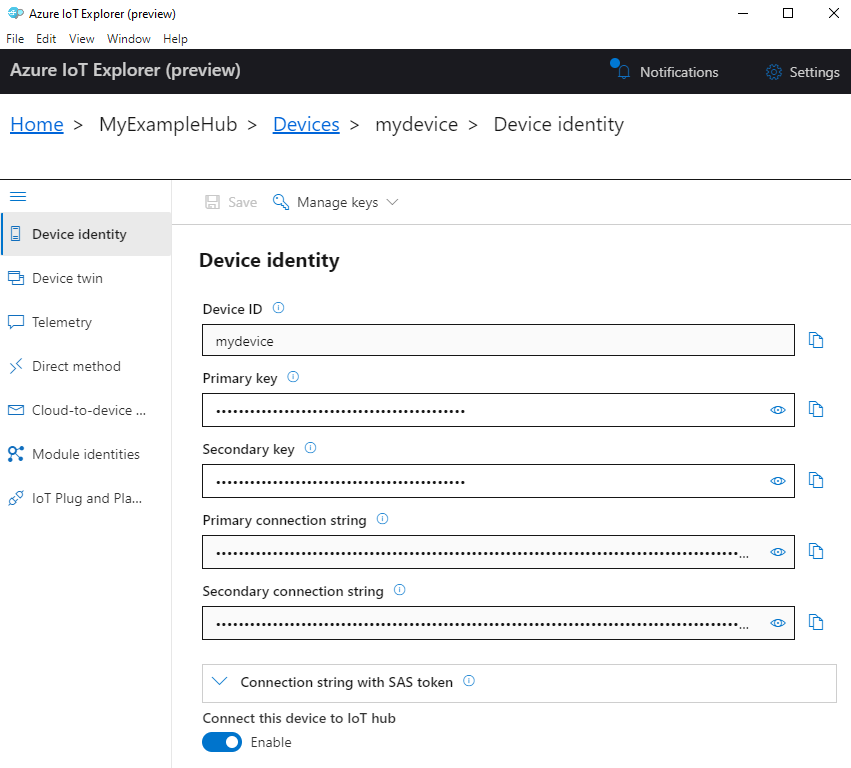
Utilisez les boutons de copie pour copier et noter le champ Chaîne de connexion principale. Vous aurez besoin de cette chaîne de connexion ultérieurement.
Exécuter l’exemple d’appareil
Dans cette section, vous allez utiliser le Kit de développement logiciel (SDK) Python pour envoyer des messages d’un appareil à votre hub IoT. Vous allez exécuter un exemple qui implémente un contrôleur de température avec deux capteurs de thermostat.
Ouvrez une nouvelle console telle que Windows CMD, PowerShell ou Bash. Dans la procédure suivante, vous allez utiliser cette console pour installer le kit SDK Python et travailler avec l’exemple de code Python.
Notes
Si vous utilisez une installation locale d’Azure CLI, vous avez peut-être maintenant deux fenêtres de console ouvertes. Veillez à entrer les commandes de cette section dans la console que vous venez d’ouvrir et non dans celle que vous avez utilisée pour l’interface CLI.
Clonez les exemples d’appareils Azure IoT avec kit SDK Python sur votre ordinateur local :
git clone --branch v2 https://github.com/Azure/azure-iot-sdk-pythonAccédez au répertoire des exemples :
Windows
cd azure-iot-sdk-python\samples\pnpSystème d’exploitation Linux ou Raspberry Pi
cd azure-iot-sdk-python/samples/pnpInstallez le Kit de développement logiciel (SDK) Azure IoT Python :
pip3 install azure-iot-deviceDéfinissez les variables d’environnement suivantes pour permettre à votre appareil de se connecter à Azure IoT.
- Définissez une variable d’environnement appelée
IOTHUB_DEVICE_CONNECTION_STRING. Pour la valeur de la variable, utilisez la chaîne de connexion de l’appareil que vous avez enregistrée dans la section précédente. - Définissez une variable d’environnement appelée
IOTHUB_DEVICE_SECURITY_TYPE. Pour la variable, utilisez la valeur de chaîne littéraleconnectionString.
CMD (Windows)
set IOTHUB_DEVICE_CONNECTION_STRING=<your connection string here> set IOTHUB_DEVICE_SECURITY_TYPE=connectionStringNotes
Pour Windows CMD, il n’y a pas de guillemets avant et après les valeurs de chaîne pour chaque variable.
PowerShell
$env:IOTHUB_DEVICE_CONNECTION_STRING='<your connection string here>' $env:IOTHUB_DEVICE_SECURITY_TYPE='connectionString'Bash
export IOTHUB_DEVICE_CONNECTION_STRING="<your connection string here>" export IOTHUB_DEVICE_SECURITY_TYPE="connectionString"- Définissez une variable d’environnement appelée
Exécutez le code de l’exemple de fichier suivant.
python temp_controller_with_thermostats.pyNotes
Cet exemple de code utilise Azure IoT Plug-and-Play, qui vous permet d’intégrer des appareils intelligents dans vos solutions sans aucune configuration manuelle. Par défaut, la plupart des exemples de cette documentation utilisent IoT Plug-and-Play. Pour en savoir plus sur les avantages et les cas d’utilisation ou non d’IoT Plug-and-Play, consultez Qu’est ce qu’IoT Plug-and-Play ?.
L’échantillon se connecte en toute sécurité à votre hub IoT en tant qu’appareil que vous avez inscrit et commence à envoyer des messages de télémétrie. L’exemple de sortie s’affiche dans votre console.
Afficher les données de télémétrie
Vous pouvez afficher la télémétrie des appareils avec l’Explorateur IoT. Si vous le souhaitez, vous pouvez afficher les données de télémétrie à l’aide d’Azure CLI.
Pour afficher la télémétrie dans Azure IoT Explorer :
À partir de votre hub IoT dans IoT Explorer, sélectionnez Voir les appareils dans ce hub, puis sélectionnez votre appareil dans la liste.
Dans le menu de gauche pour votre appareil, sélectionnez Télémétrie.
Confirmez que Utiliser un Event Hub intégré est défini sur Oui, puis sélectionnez Démarrer.
Affichez la télémétrie à mesure que l’appareil envoie des messages au cloud.
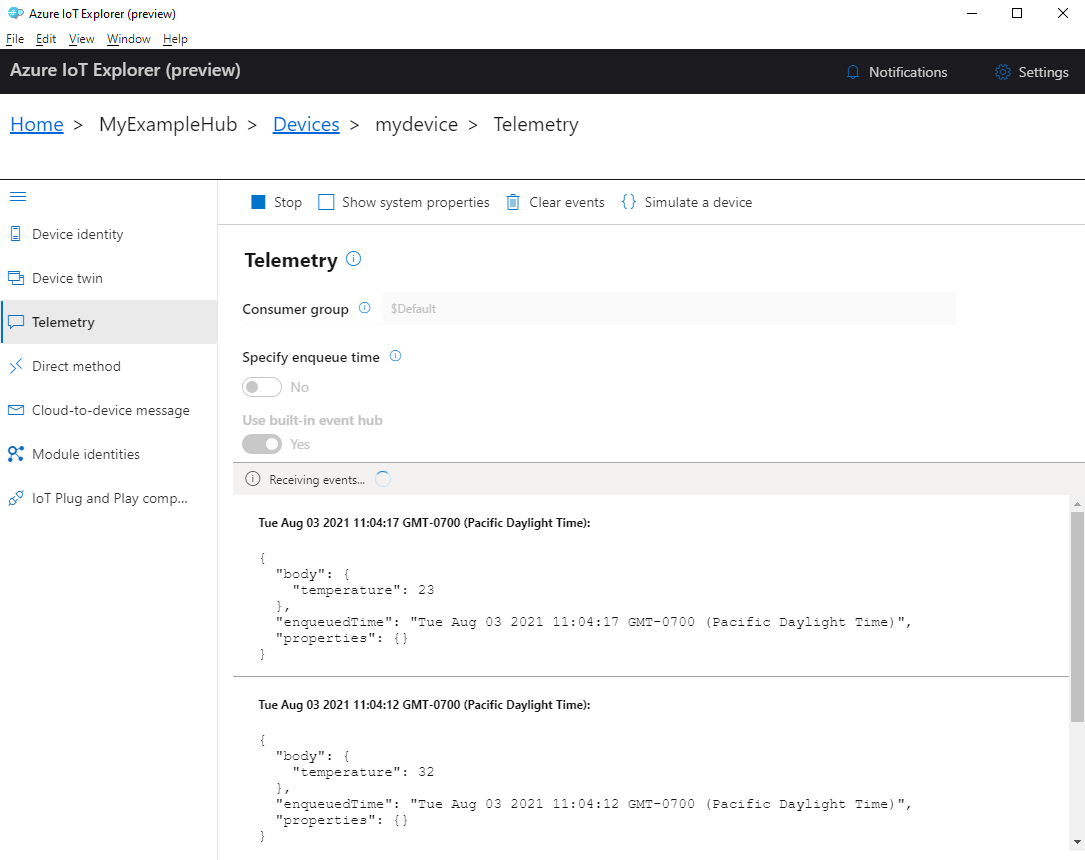
Sélectionnez Arrêter pour cesser de recevoir des événements.
Pour lire les données de télémétrie envoyées par les composants d’appareils individuels, vous pouvez utiliser les fonctionnalités Plug-and-Play dans l’Explorateur IoT. Par exemple, le contrôleur de température dans ce démarrage rapide a deux thermostats : thermostat1 et thermostat2. Pour afficher la température signalée par thermostat1 :
Sur votre appareil dans l’Explorateur IoT, sélectionnez Composants IoT Plug-and-Play dans le menu de gauche. Ensuite, sélectionnez thermostat1 dans la liste des composants.
Sur le volet du composant thermostat1, sélectionnez Télémétrie dans le menu supérieur.
Sur le volet Télémétrie, suivez les mêmes étapes que précédemment. Vérifiez que Utiliser un Event Hub intégré est défini sur Oui, puis sélectionnez Démarrer.
Pour afficher la télémétrie de l’appareil avec Azure CLI :
Exécutez la commande az iot hub monitor-events pour surveiller les événements envoyés par l’appareil à votre hub IoT. Utilisez les noms que vous avez créés précédemment dans Azure IoT pour votre appareil et le hub IoT.
az iot hub monitor-events --output table --device-id mydevice --hub-name {YourIoTHubName}Visualisez les détails de la connexion et la sortie de la télémétrie dans la console.
Starting event monitor, filtering on device: mydevice, use ctrl-c to stop... event: component: thermostat1 interface: dtmi:com:example:TemperatureController;2 module: '' origin: mydevice payload: temperature: 28 event: component: thermostat2 interface: dtmi:com:example:TemperatureController;2 module: '' origin: mydevice payload: temperature: 10
Nettoyer les ressources
Si vous n’avez plus besoin des ressources Azure créées dans ce tutoriel, vous pouvez utiliser Azure CLI pour les supprimer.
Important
La suppression d’un groupe de ressources est irréversible. Le groupe de ressources et toutes les ressources qu’il contient sont supprimés définitivement. Veillez à ne pas supprimer accidentellement des ressources ou un groupe de ressources incorrects.
Pour supprimer un groupe de ressources par nom :
Exécutez la commande az group delete. Cette commande supprime le groupe de ressources, le hub IoT et l’inscription de l’appareil que vous avez créés.
az group delete --name MyResourceGroupExécutez la commande az group list pour confirmer la suppression du groupe de ressources.
az group list
Étapes suivantes
Dans ce tutoriel, vous avez appris un workflow de base d’application Azure IoT pour connecter de façon sécurisée un appareil au cloud et envoyer des données de télémétrie appareil-à-cloud. Vous avez utilisé Azure CLI pour créer un hub Azure IoT et une instance d’appareil. Vous avez ensuite utilisé un Azure IoT device SDK pour créer un contrôleur de température, le connecter au hub et envoyer la télémétrie. Vous avez aussi utilisé Azure CLI pour superviser la télémétrie.
À présent, explorez les articles suivants pour en savoir plus sur la création de solutions d’appareils avec Azure IoT.