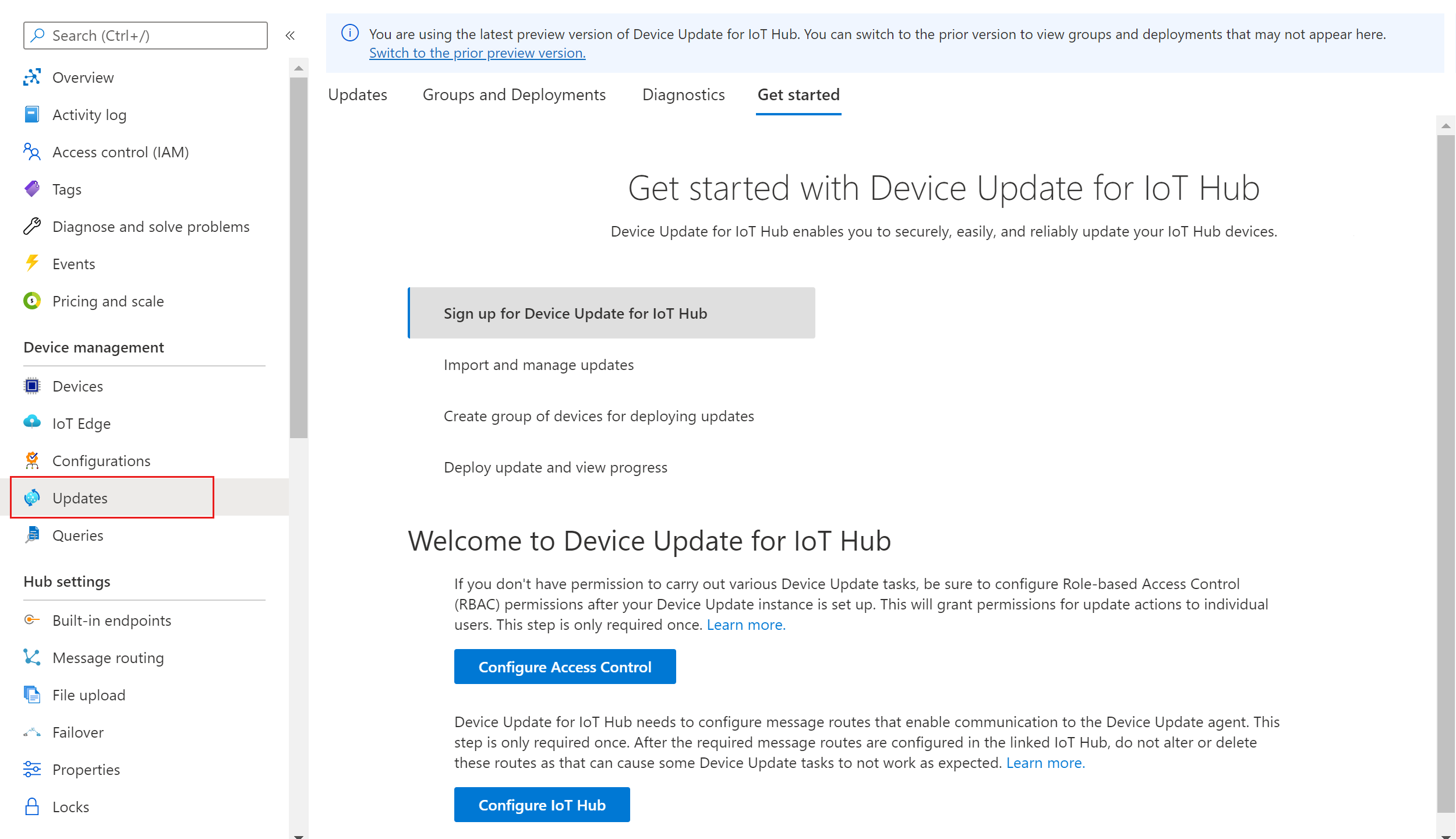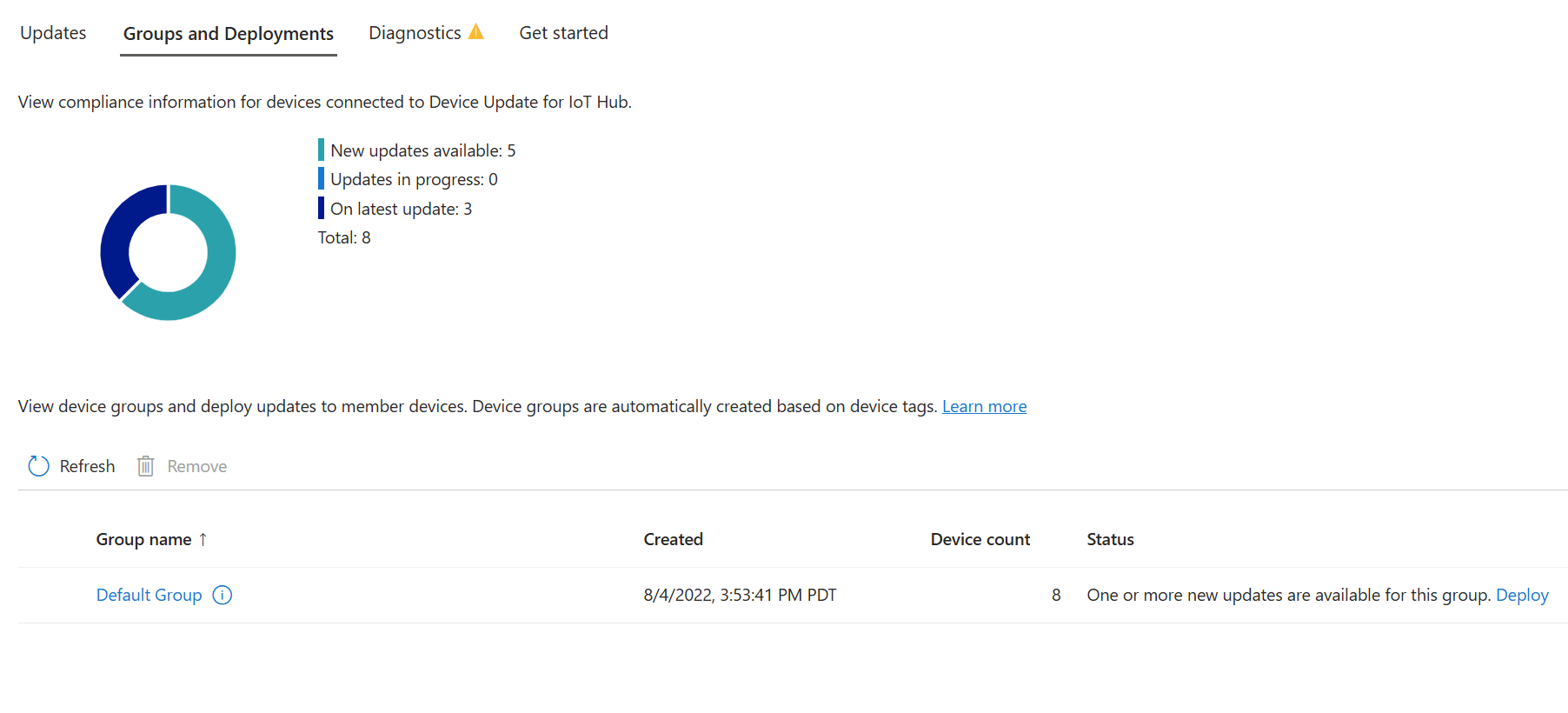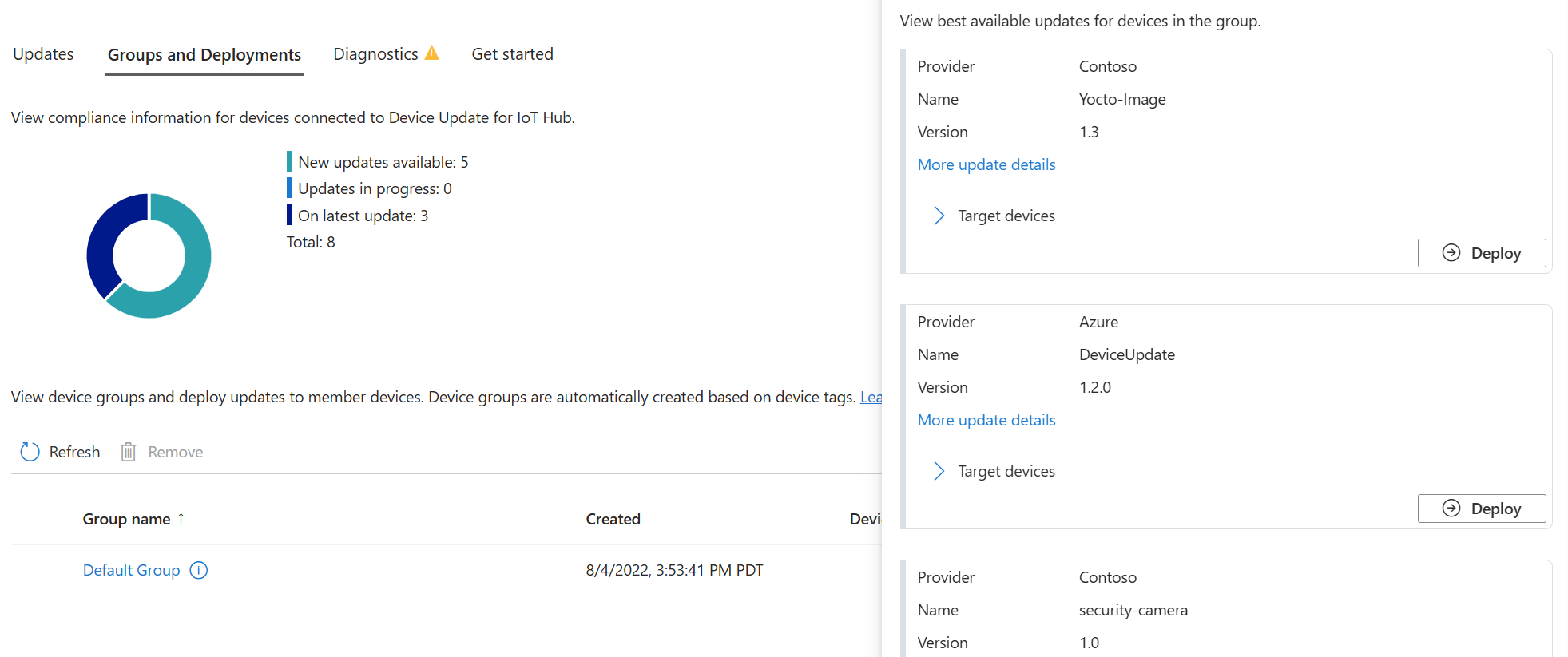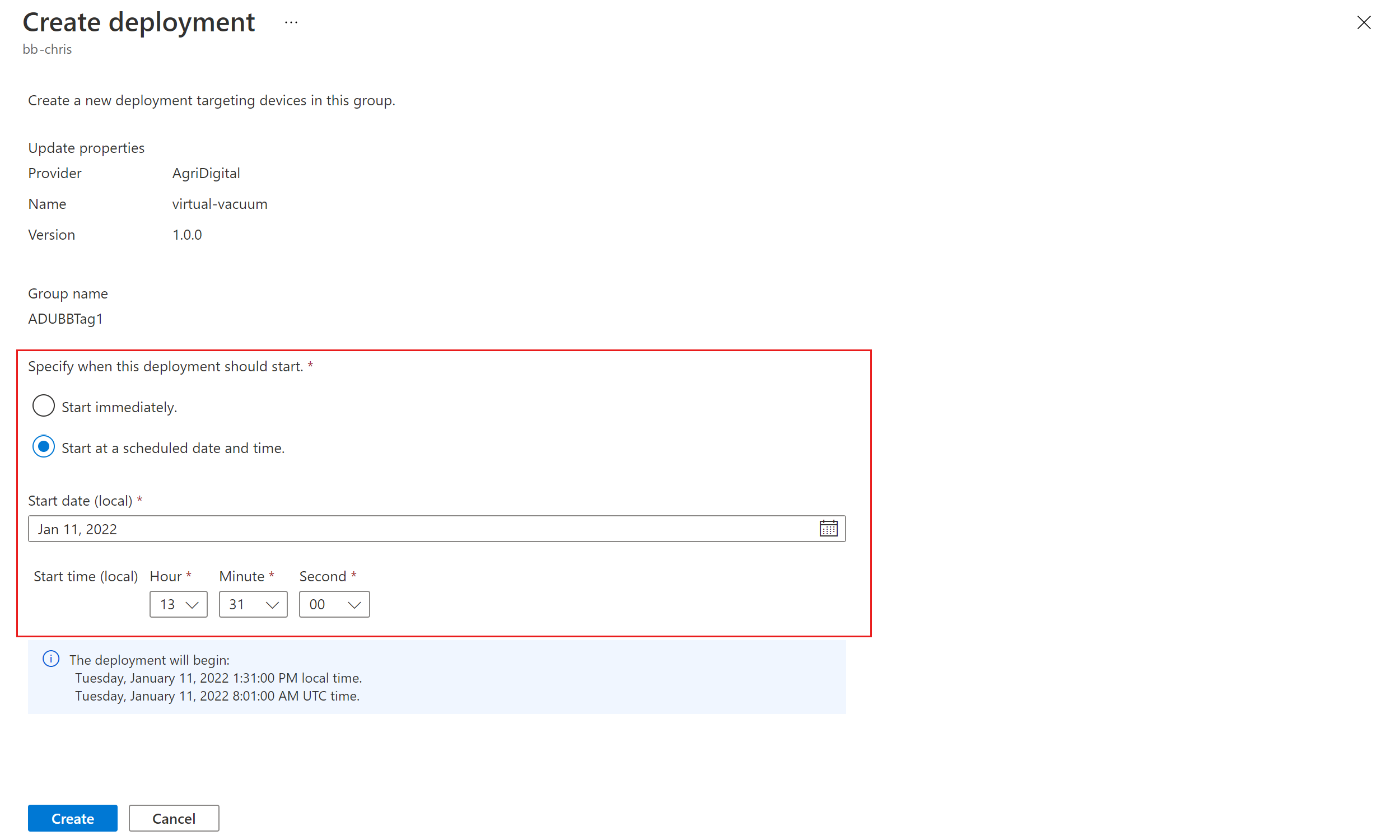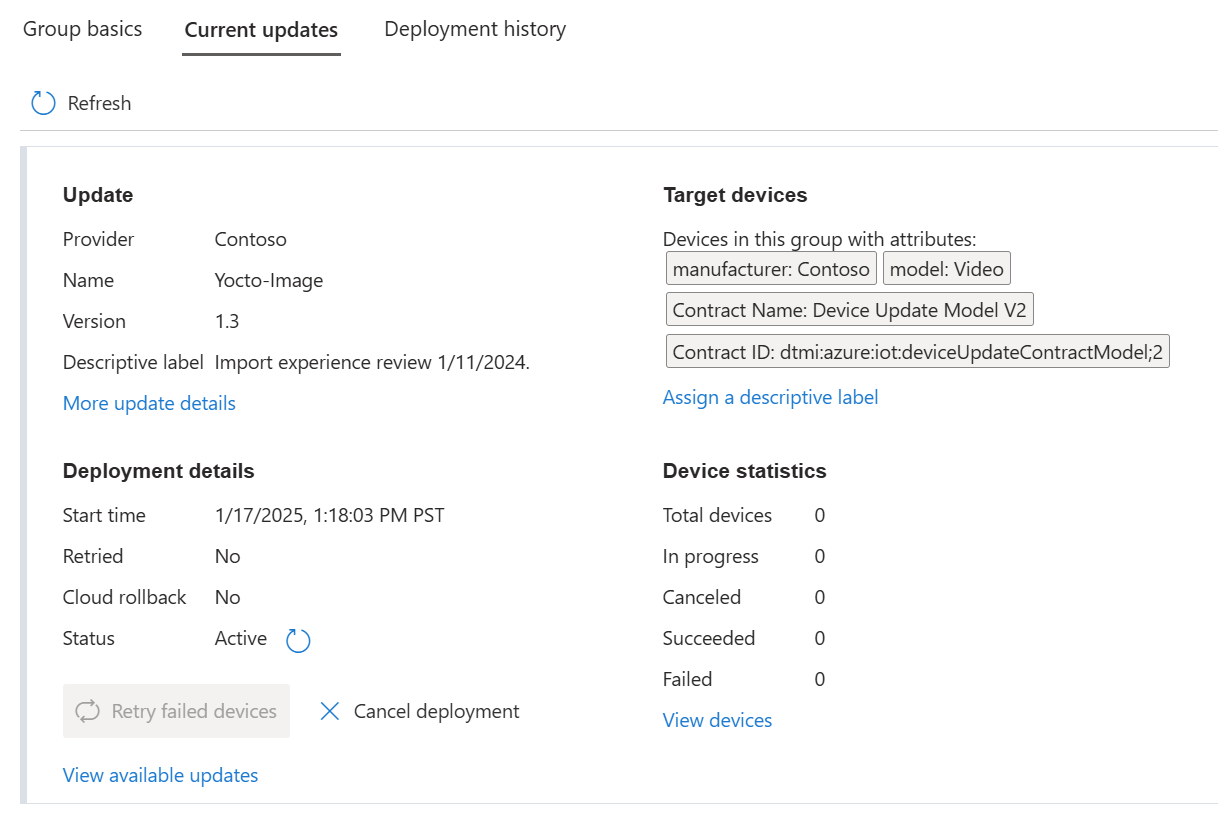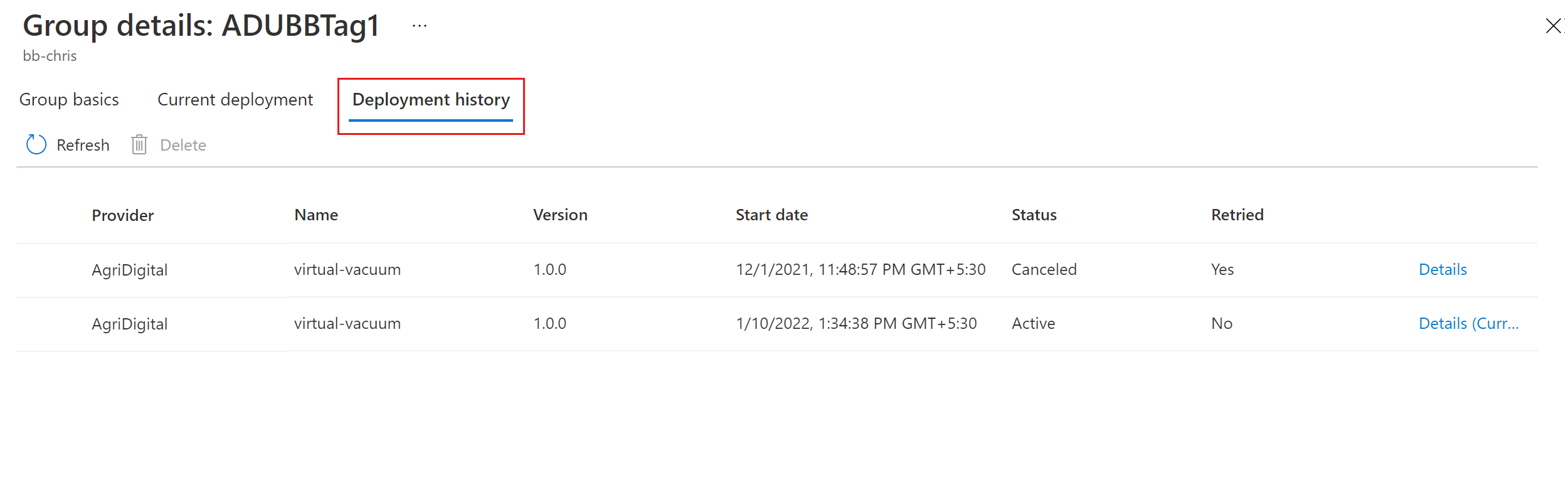Déployer une mise à jour en utilisant Azure Device Update pour IoT Hub
Dans cet article, vous allez apprendre à déployer une mise à jour sur des appareils IoT en utilisant Azure Device Update pour IoT Hub dans le Portail Azure ou avec Azure CLI.
Prérequis
- Instance Standard (S1) ou supérieure d’Azure IoT Hub avec Device Update pour IoT Hub activé.
- Un dispositif IoT ou un simulateur approvisionné pour la mise à jour des appareils au sein du hub IoT. L’appareil approvisionné peut être membre d’un groupe d’appareils créé par l’utilisateur ou du groupe par défaut.
- Une mise à jour importée pour l’appareil configuré.
Déployer la mise à jour
Cette section décrit comment déployer la mise à jour en utilisant le Portail Azure ou Azure CLI.
Accédez à votre IoT Hub dans le portail Azure.
Dans le volet de navigation de gauche, sous Gestion des appareils, sélectionnez Mises à jour.
Dans la page Mises à jour, sélectionnez l’onglet Groupes et déploiements et affichez le graphique de conformité des mises à jour et la liste des groupes d’appareils. Vous devrez peut-être actualiser l’affichage pour voir les mises à jour récemment importées à la disposition de votre groupe d’appareils.
Dans la liste des groupes, sous État, sélectionnez Déployer en regard de Une ou plusieurs nouvelles mises à jour sont disponibles pour ce groupe.
Affichez le graphique de conformité des mises à jour et la liste des groupes. Vous devez afficher une nouvelle mise à jour disponible pour votre groupe par étiquette ou par défaut. Vous devrez peut-être actualiser une fois. Pour plus d’informations, consultez Conformité de la mise à jour des appareils.
Sélectionnez Déployer en regard de l’état Une ou plusieurs mises à jour disponibles.
Dans la liste de droite, sélectionnez la mise à jour que vous souhaitez déployer.
Planifiez votre déploiement pour qu’il démarre immédiatement ou plus tard.
Conseil
Par défaut, la date et l’heure de Début est définie sur 24 heures à partir de votre heure actuelle. Veillez à sélectionner une date et une heure différentes si vous souhaitez que le déploiement commence plus tôt ou plus tard.
Créez une stratégie de restauration automatique si nécessaire. Sélectionnez ensuite Créer.
Sous l’onglet Mises à jour actuelles, vous pouvez afficher l’état de votre déploiement.
Dans l’affichage Informations de base du groupe, le graphique de conformité indique que la mise à jour est en cours.
Une fois l’appareil correctement mis à jour, les détails du déploiement et du graphique de conformité se mettent à jour pour refléter cet état.
Surveiller l’état du déploiement
Sous l’onglet Groupes et déploiements de la page Mises à jour, sélectionnez le groupe sur lequel vous avez effectué le déploiement.
Dans la page Détails du groupe, accédez à l’onglet Déploiement actuel ou Historique de déploiement pour confirmer qu’un déploiement est en cours.
Sélectionnez Détails en regard d’un déploiement pour afficher les détails du déploiement, les détails de la mise à jour et les détails de la classe des appareils cibles. Vous pouvez éventuellement ajouter un nom convivial pour la classe d’appareil.
Sélectionnez Actualiser pour voir les détails d’état les plus récents.
Accédez à l’onglet Informations de base du groupe de la page Détails du groupe pour rechercher l’état d’un appareil particulier ou appliquer un filtre pour afficher les appareils sur lesquels le déploiement a échoué.
Réessayer le déploiement d’une mise à jour
Si votre déploiement échoue, vous pouvez le réessayer sur les appareils ayant échoué.
Accédez à l’onglet Déploiement actuel dans l’écran des Détails du groupe.
Sélectionnez Réessayer pour les appareils ayant échoué et accusez réception de la notification de confirmation.