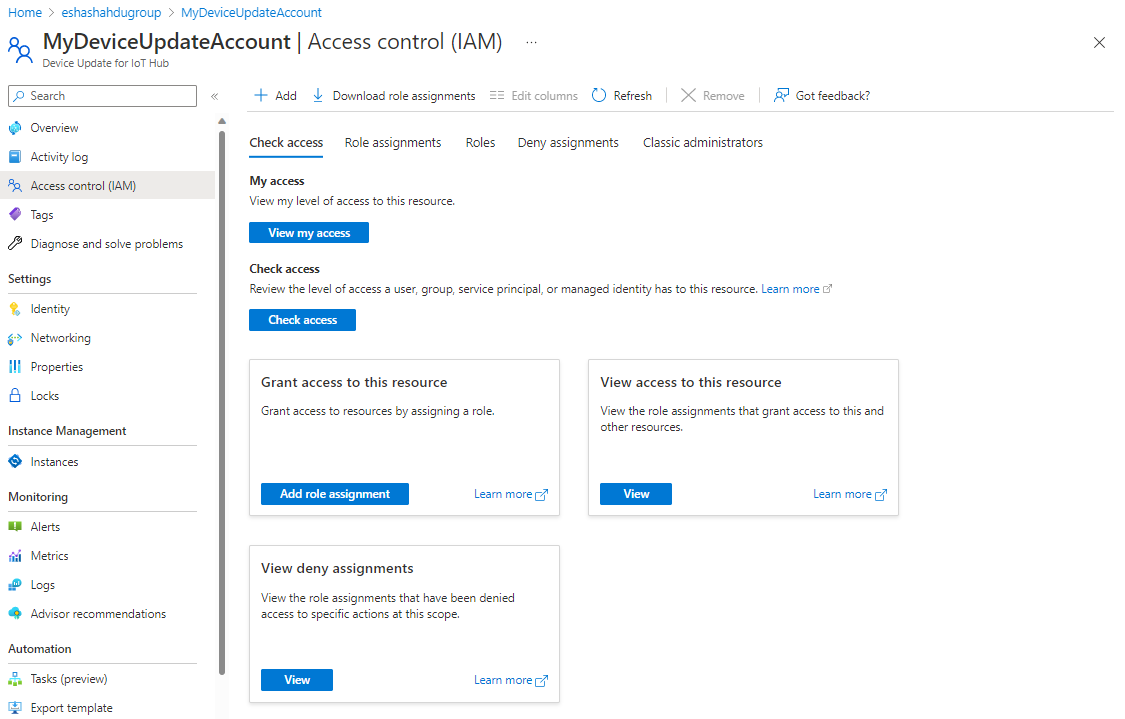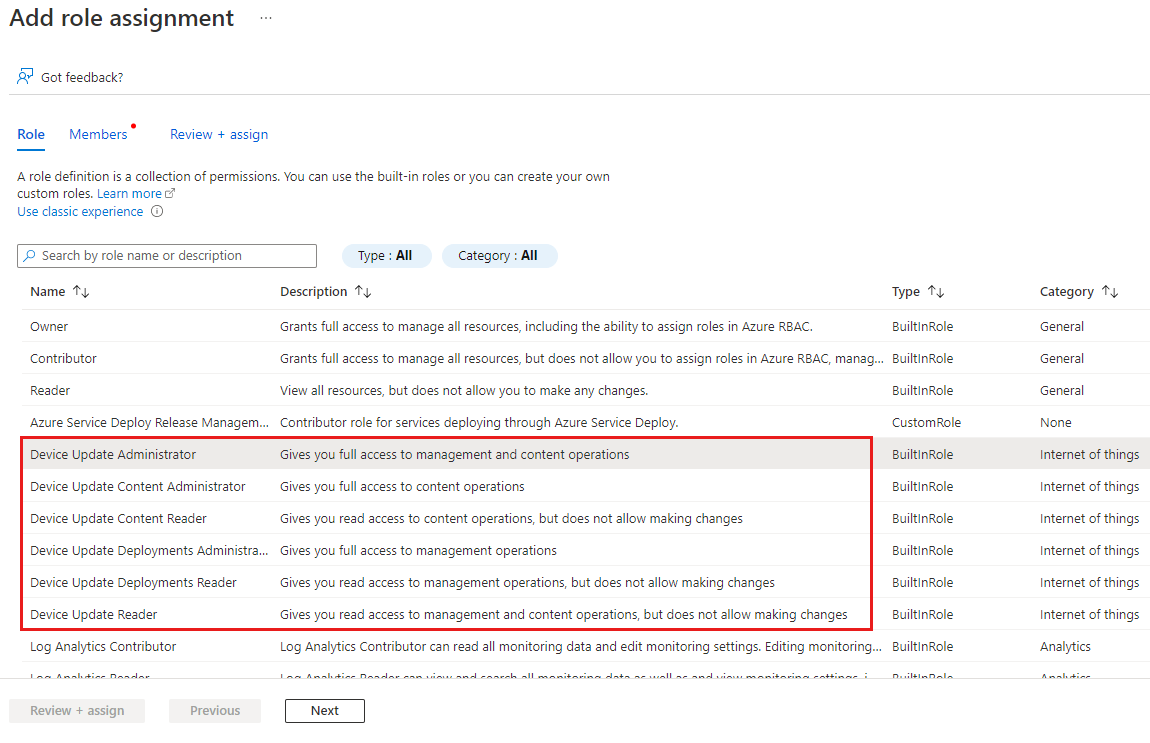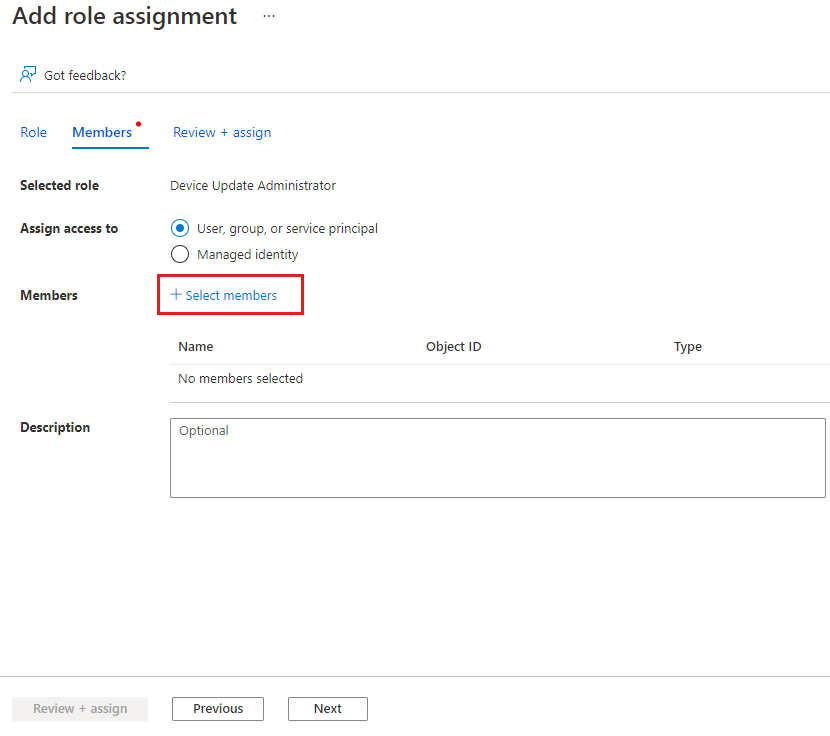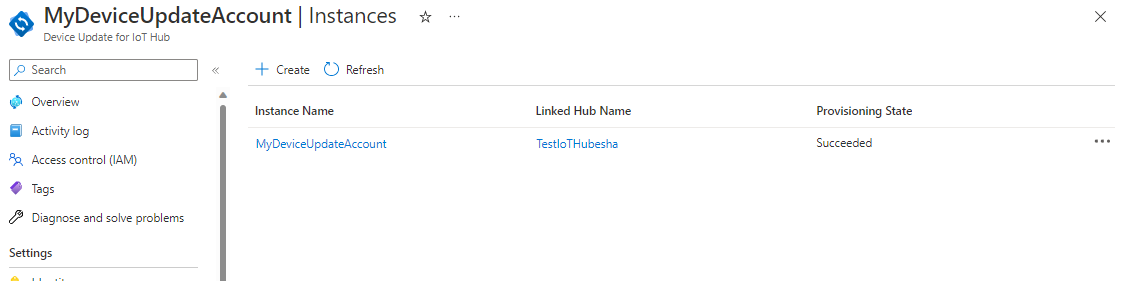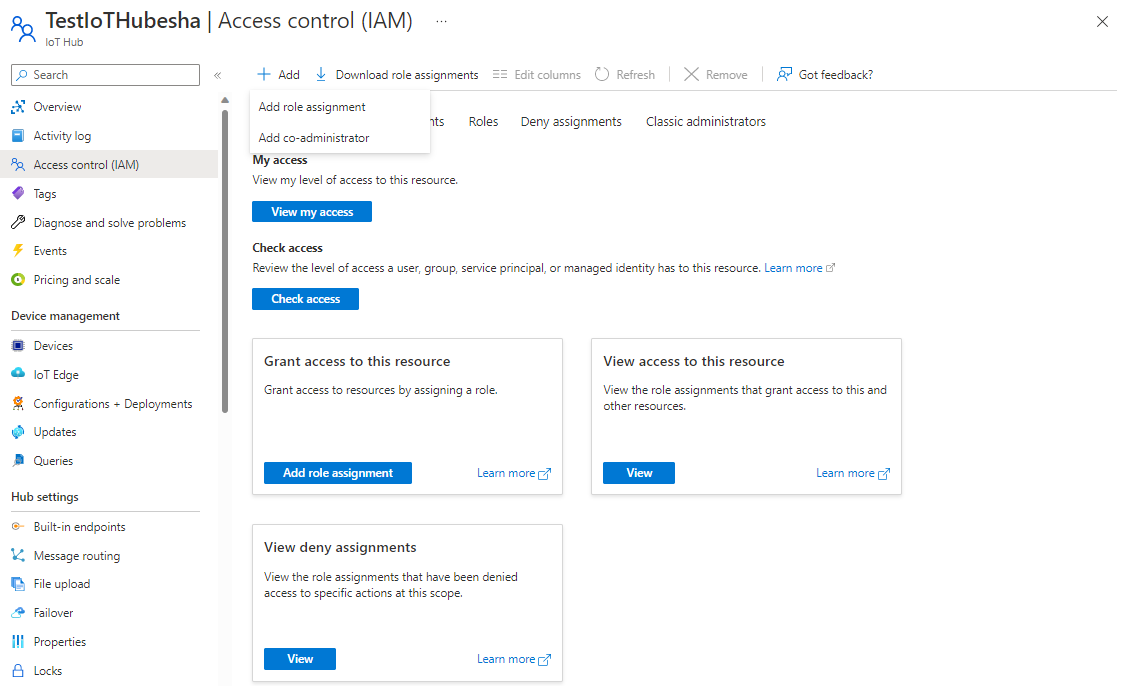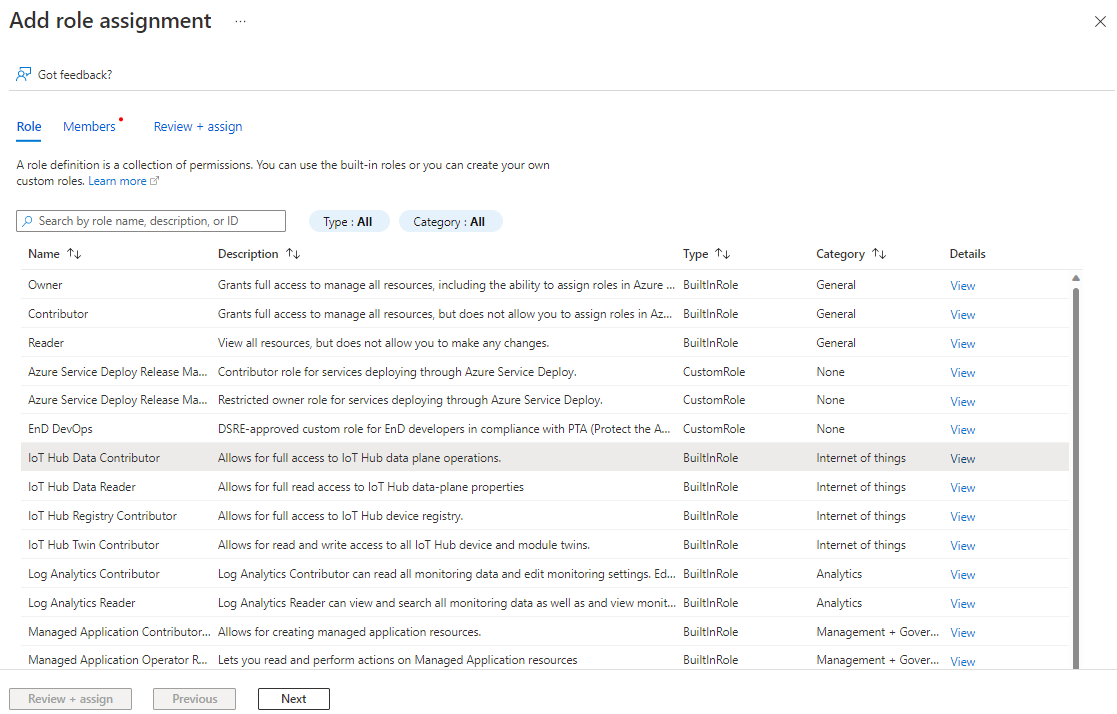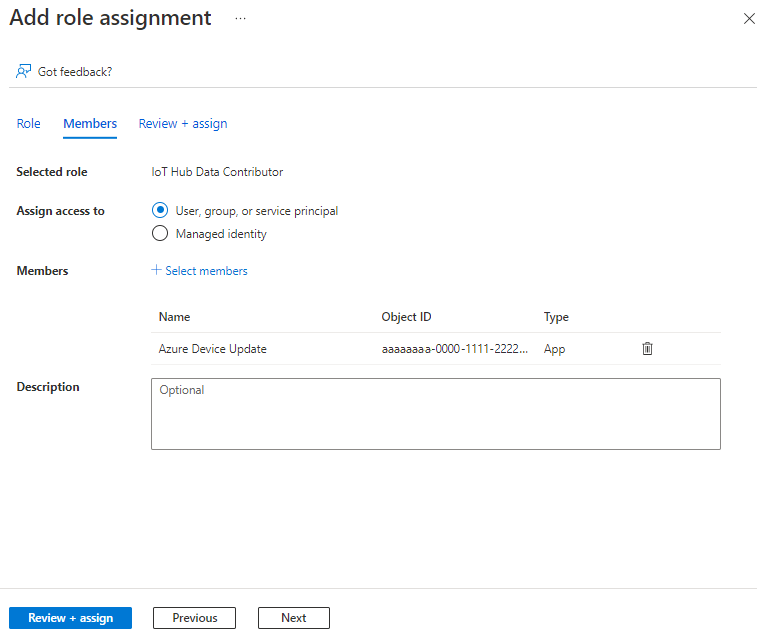Configurer le contrôle d’accès pour les ressources Device Update
Pour que les utilisateurs puissent accéder à Azure Device Update pour IoT Hub, vous devez leur donner accès au compte et à l’instance Device Update. Vous devez également accorder au service Device Update l’accès principal au concentrateur IoT lié afin qu’il puisse gérer les mises à jour et collecter des informations. Cet article vous explique comment accorder l’accès nécessaire à l’aide du contrôle d’accès Azure en fonction du rôle (RBAC) dans le Portail Azure ou l’interface Azure CLI.
Prérequis
- Rôle Propriétaire ou Administrateur des accès utilisateurs dans votre abonnement Azure.
- Un compte et une instance Device Update configurés avec un hub IoT.
- Pour exécuter les commandes Azure CLI, l’environnement Bash dans Azure Cloud Shell ou Azure CLI installé localement.
Configurer le contrôle d’accès pour le compte Device Update
Les rôles suivants sont disponibles pour attribuer l’accès à Device Update :
- Administrateur Device Update
- Lecteur Device Update
- Administrateur de contenu Device Update
- Lecteur du contenu Device Update
- Administrateur des déploiements Device Update
- Lecteur des déploiements Device Update
Pour plus d’informations, consultez Contrôle d’accès en fonction du rôle (RBAC) Azure et Device Update.
Dans votre compte Device Update sur le Portail Azure, sélectionnez Contrôle d’accès (IAM) dans le menu de navigation, puis sélectionnez Ajouter une attribution de rôle.
Sous l’onglet Rôle, sélectionnez un rôle Device Update parmi les options disponibles, puis sélectionnezSuivant.
Sous l’onglet Membres, sélectionnezSélectionner les membres et ajoutez les utilisateurs ou les groupes auxquels vous souhaitez attribuer le rôle.
Sélectionnez Vérifier + attribuer.
Passez en revue les nouvelles attributions de rôles et sélectionnez à nouveau Vérifier + attribuer.
Azure RBAC ajoute les attributions de rôle et les membres sélectionnés peuvent désormais utiliser Device Update à partir de votre IoT Hub.
Configurer l’accès IoT hub pour le principal service Device Update
Device Update communique avec IoT Hub pour gérer les déploiements et les mises à jour et pour obtenir des informations sur les appareils. Pour activer cette communication, vous devez accorder au principal du service Azure Device Update l’accès au hub IoT avec le rôle Contributeur de données IoT Hub.
Dans votre instance Device Update sur le Portail Azure, sélectionnez le hub IoT connecté à l’instance.
Sur la page du hub IoT, sélectionnez Contrôle d’accès (IAM) dans le menu de navigation de gauche.
Sélectionnez Ajouter>Ajouter une attribution de rôle.
Dans l’onglet Rôle, sélectionnez Contributeur de données IoT Hub, puis cliquez sur Suivant.
Dans l’onglet Membres, sélectionnez Utilisateur, groupe ou principal de service pour Attribuer l’accès à, puis sélectionnez Sélectionner des membres.
Dans l’écran Sélectionner des membres, recherchez et sélectionnez Azure Device Update, puis sélectionnez Sélectionner.
Sélectionnez Vérifier + attribuer, puis sélectionnez à nouveau Vérifier + attribuer.
Pour vérifier que vous avez correctement défini les autorisations :
- Dans le portail Azure, accédez au hub IoT qui est connecté à votre instance Device Update.
- Dans le menu de navigation de gauche, sélectionnez Contrôle d’accès (IAM).
- Sélectionnez Vérifier l’accès.
- Sélectionnez Utilisateur, groupe ou principal de service, puis recherchez et sélectionnez Azure Device Update.
- Vérifiez que le rôle Contributeur de données IoT Hub est répertorié sous Attributions de rôles.