Tutoriel : Stocker des données en périphérie avec les bases de données SQL Server
S’applique à : ![]() IoT Edge 1.5
IoT Edge 1.5 ![]() IoT Edge 1.4
IoT Edge 1.4
Important
IoT Edge 1.5 LTS et IoT Edge 1.4 LTS sont des versions prises en charge. IoT Edge 1.4 LTS sera en fin de vie le 12 novembre 2024. Si vous utilisez une version antérieure, consultez l’article Mettre à jour IoT Edge.
Déployez un module SQL Server pour stocker des données sur un appareil exécutant Azure IoT Edge avec des conteneurs Linux.
Utilisez Azure IoT Edge et SQL Server pour stocker et interroger des données en périphérie. Azure IoT Edge comprend des fonctionnalités de stockage de base qui mettent en cache les messages quand un appareil est mis hors connexion, puis qui les transmettent une fois la connexion rétablie. Toutefois, vous souhaitez peut-être des capacités de stockage plus avancées, telles que la possibilité d’interroger des données localement. Vos appareils IoT Edge peuvent utiliser des bases de données locales pour effectuer des calculs plus complexes sans avoir à maintenir une connexion à IoT Hub.
Cet article fournit des instructions pour le déploiement d’une base de données SQL Server sur un appareil IoT Edge. Azure Functions, exécuté sur l’appareil IoT Edge, structure les données entrantes, puis les envoie vers la base de données. Les étapes décrites dans cet article peuvent également être appliquées aux autres bases de données qui fonctionnent dans des conteneurs, telles que MySQL ou PostgreSQL.
Dans ce tutoriel, vous allez apprendre à :
- Utiliser Visual Studio Code pour créer une fonction Azure
- Déployer une base de données SQL sur votre appareil IoT Edge
- Utiliser Visual Studio Code pour générer des modules et les déployer sur votre appareil IoT Edge
- Afficher les données générées
Si vous n’avez pas d’abonnement Azure, créez un compte gratuit Azure avant de commencer.
Prérequis
Avant de commencer ce tutoriel, vous devez avoir effectué celui qui précède pour configurer votre environnement de développement pour le développement de conteneur Linux : Développer des modules Azure IoT Edge avec Visual Studio Code. En suivant ce tutoriel, les conditions préalables suivantes doivent être remplies :
- Un niveau gratuit ou standard IoT Hub dans Azure.
- Un appareil AMD64 exécutant Azure IoT Edge avec des conteneurs Linux. Vous pouvez utiliser les guides de démarrage rapide pour configurer un appareil Linux ou un appareil Windows.
- Les appareils ARM, comme Raspberry Pis, ne peuvent pas exécuter SQL Server. Si vous voulez utiliser SQL sur un appareil ARM, vous pouvez utiliser Azure SQL Edge.
- Un registre de conteneurs tel qu’Azure Container Registry.
- Visual Studio Code configuré avec les extensions Azure IoT Edge et Azure IoT Hub. L’extension Outils Azure IoT Edge pour Visual Studio Code est en mode maintenance.
- Téléchargez et installez un système de gestion de conteneurs compatible avec Docker sur votre ordinateur de développement. Configurez-le pour exécuter des conteneurs Linux.
Ce tutoriel utilise un module d’Azure Functions pour envoyer des données à SQL Server. Pour développer un module IoT Edge avec Azure Functions, installez les conditions préalables supplémentaires suivantes sur votre machine de développement :
Créer un projet Function
Pour envoyer des données dans une base de données, vous avez besoin d’un module qui peut structurer les données correctement, puis les stocke dans une table.
Création d'un projet
Les étapes suivantes vous montrent comment créer une fonction IoT Edge à l’aide de Visual Studio Code et de l’extension Azure IoT Edge.
Ouvrez Visual Studio Code.
Ouvrez la palette de commandes Visual Studio Code en sélectionnant Affichage>Palette de commandes.
Dans la palette de commandes, saisissez et exécutez la commande Azure IoT Edge: New IoT Edge solution. Dans la palette de commandes, spécifiez les informations suivantes pour créer votre solution :
Champ Valeur Sélectionner le dossier Choisissez l’emplacement sur votre machine de développement pour que Visual Studio Code crée les fichiers de la solution. Provide a solution name (Nommer la solution) Entrez un nom descriptif pour votre solution, par exemple SqlSolution, ou acceptez le nom par défaut. Select module template (Sélectionner un modèle de module) Choisissez Azure Functions - C# . Provide a module name (Nommer le module) Nommez votre module sqlFunction. Provide Docker image repository for the module (Indiquer le référentiel d’images Docker pour le module) Un référentiel d’images comprend le nom de votre registre de conteneurs et celui de votre image conteneur. Votre image conteneur est préremplie à partir de la dernière étape. Remplacez localhost:5000 par la valeur de Serveur de connexion provenant de votre registre de conteneurs Azure. Vous pouvez récupérer le serveur de connexion à partir de la page Vue d’ensemble de votre registre de conteneurs dans le portail Azure.
La chaîne finale ressemble à ceci : <nom de registre>.azurecr.io/sqlfunction.La fenêtre Visual Studio Code charge l’espace de travail de votre solution IoT Edge.
Ajouter les informations d’identification de votre registre
Le fichier d’environnement stocke les informations d’identification de votre registre de conteneurs et les partage avec le runtime IoT Edge. Le runtime a besoin de ces informations d’identification pour extraire vos images privées sur l’appareil IoT Edge.
L’extension IoT Edge tente d’extraire d’Azure vos informations d’identification de registre de conteneurs et de les insérer dans le fichier d’environnement. Vérifiez si vos informations d’identification sont déjà incluses. Si ce n’est pas le cas, veuillez les ajouter maintenant :
- Dans l’Explorateur Visual Studio Code, ouvrez le fichier .env.
- Mettre à jour les champs avec les valeurs de nom d’utilisateur et de mot de passe que vous avez copiées à partir de votre registre de conteneurs Azure.
- Enregistrez ce fichier.
Notes
Ce tutoriel utilise les informations d’identification de l’administrateur pour Azure Container Registry, qui sont pratiques pour les scénarios de développement et de test. Lorsque vous êtes prêt pour les scénarios de production, nous vous recommandons d’utiliser l’option d’authentification de moindre privilège, comme les principaux de service. Pour plus d’informations, consultez Gérer l’accès au registre de conteneurs.
Sélectionner votre architecture cible
Vous devez sélectionner l’architecture que vous ciblez avec chaque solution, car le conteneur est généré et s’exécute différemment pour chaque type d’architecture. Linux AMD64 est la valeur par défaut.
Ouvrez la palette de commandes et recherchez Azure IoT Edge: Set Default Target Platform for Edge Solution (Azure IoT Edge : définir la plateforme cible par défaut pour la solution Edge), ou sélectionnez l’icône de raccourci dans la barre latérale en bas de la fenêtre.
Dans la palette de commandes, sélectionnez l’architecture cible dans la liste des options. Pour ce tutoriel, comme nous utilisons une machine virtuelle Ubuntu en tant qu’appareil IoT Edge, nous allons conserver la valeur par défaut amd64.
Mettre à jour le module avec du code personnalisé
Dans l’Explorateur Visual Studio Code, ouvrez modules>sqlFunction>sqlFunction.csproj.
Recherchez le groupe de références de package, puis ajoutez-en une nouvelle pour inclure SqlClient.
<PackageReference Include="System.Data.SqlClient" Version="4.5.1"/>Enregistrez le fichier sqlFunction.csproj.
Ouvrez le fichier sqlFunction.cs.
Remplacez tout le contenu du fichier par le code suivant :
using System; using System.Collections.Generic; using System.IO; using System.Text; using System.Threading.Tasks; using Microsoft.Azure.Devices.Client; using Microsoft.Azure.WebJobs; using Microsoft.Azure.WebJobs.Extensions.EdgeHub; using Microsoft.Azure.WebJobs.Host; using Microsoft.Extensions.Logging; using Newtonsoft.Json; using Sql = System.Data.SqlClient; namespace Functions.Samples { public static class sqlFunction { [FunctionName("sqlFunction")] public static async Task FilterMessageAndSendMessage( [EdgeHubTrigger("input1")] Message messageReceived, [EdgeHub(OutputName = "output1")] IAsyncCollector<Message> output, ILogger logger) { const int temperatureThreshold = 20; byte[] messageBytes = messageReceived.GetBytes(); var messageString = System.Text.Encoding.UTF8.GetString(messageBytes); if (!string.IsNullOrEmpty(messageString)) { logger.LogInformation("Info: Received one non-empty message"); // Get the body of the message and deserialize it. var messageBody = JsonConvert.DeserializeObject<MessageBody>(messageString); //Store the data in SQL db const string str = "<sql connection string>"; using (Sql.SqlConnection conn = new Sql.SqlConnection(str)) { conn.Open(); var insertMachineTemperature = "INSERT INTO MeasurementsDB.dbo.TemperatureMeasurements VALUES (CONVERT(DATETIME2,'" + messageBody.timeCreated + "', 127), 'machine', " + messageBody.machine.temperature + ");"; var insertAmbientTemperature = "INSERT INTO MeasurementsDB.dbo.TemperatureMeasurements VALUES (CONVERT(DATETIME2,'" + messageBody.timeCreated + "', 127), 'ambient', " + messageBody.ambient.temperature + ");"; using (Sql.SqlCommand cmd = new Sql.SqlCommand(insertMachineTemperature + "\n" + insertAmbientTemperature, conn)) { //Execute the command and log the # rows affected. var rows = await cmd.ExecuteNonQueryAsync(); logger.LogInformation($"{rows} rows were updated"); } } if (messageBody != null && messageBody.machine.temperature > temperatureThreshold) { // Send the message to the output as the temperature value is greater than the threshold. using (var filteredMessage = new Message(messageBytes)) { // Copy the properties of the original message into the new Message object. foreach (KeyValuePair<string, string> prop in messageReceived.Properties) {filteredMessage.Properties.Add(prop.Key, prop.Value);} // Add a new property to the message to indicate it is an alert. filteredMessage.Properties.Add("MessageType", "Alert"); // Send the message. await output.AddAsync(filteredMessage); logger.LogInformation("Info: Received and transferred a message with temperature above the threshold"); } } } } } //Define the expected schema for the body of incoming messages. class MessageBody { public Machine machine {get; set;} public Ambient ambient {get; set;} public string timeCreated {get; set;} } class Machine { public double temperature {get; set;} public double pressure {get; set;} } class Ambient { public double temperature {get; set;} public int humidity {get; set;} } }À la ligne 35, remplacez la chaîne <sql connection string> par la chaîne suivante. La propriété Source de données référence le conteneur SQL Server, qui n’existe pas encore. Vous allez le créer et le nommer SQL dans la section suivante. Choisissez un mot de passe fort pour le mot clé Mot de passe.
Data Source=tcp:sql,1433;Initial Catalog=MeasurementsDB;User Id=SA;Password=<YOUR-STRONG-PASSWORD>;TrustServerCertificate=False;Connection Timeout=30;Enregistrez le fichier sqlFunction.cs.
Ajouter le conteneur SQL Server
Un manifeste de déploiement déclare les modules que le runtime IoT Edge va installer sur votre appareil IoT Edge. Vous avez fourni du code pour créer un module Function personnalisé dans la section précédente, mais le module SQL Server est déjà généré et disponible dans le Registre des artefacts Microsoft. Vous devez simplement indiquer au runtime IoT Edge de l’inclure, puis de le configurer sur votre appareil.
Dans Visual Studio Code, ouvrez la palette de commandes en sélectionnant Affichage>Palette de commandes.
Dans la palette de commandes, saisissez et exécutez la commande Azure IoT Edge: Ajoutez un module IoT Edge. Dans la palette de commandes, fournissez les informations suivantes pour ajouter un nouveau module :
Champ Valeur Select deployment template file (Sélectionner le fichier de modèle de déploiement) La palette de commandes met en évidence le fichier deployment.template.json dans votre dossier de solution en cours. Sélectionnez ce fichier. Select module template (Sélectionner un modèle de module) Sélectionnez Module existant (Entrez l’URL de l’image complète). Provide a module name (Nommer le module) Entrez sql. Ce nom correspond au nom de conteneur déclaré dans la chaîne de connexion dans le fichier sqlFunction.cs. Indiquer une image Docker pour le module Entrez l’URI suivant pour extraire l’image conteneur SQL Server du Registre des artefacts Microsoft. Pour les images basées sur Ubuntu, utilisez mcr.microsoft.com/mssql/server:latest. Pour les images basées sur Red Hat Enterprise Linux (RHEL), utilisezmcr.microsoft.com/mssql/rhel/server:latest.L’image conteneur Azure SQL Edge est une version légère et conteneurisée de SQL Server qui peut s’exécuter sur des appareils IoT Edge. Elle est optimisée pour les scénarios de périphérie et peut s’exécuter sur des appareils ARM et AMD64.
Dans votre dossier de solution, ouvrez le fichier deployment.template.json.
Recherchez la section modules. Vous devez voir trois modules. Le module SimulatedTemperatureSensor est inclus par défaut dans les nouvelles solutions et fournit des données de test à utiliser avec vos autres modules. Le module sqlFunction est le module que vous avez initialement créé et mis à jour avec le nouveau code. Enfin, le module sql a été importé à partir du Registre des artefacts Microsoft.
Conseil
Le module SQL Server est fourni avec un mot de passe par défaut défini dans les variables d’environnement du manifeste de déploiement. Chaque fois que vous créez un conteneur SQL Server dans un environnement de production, vous devez modifier le mot de passe administrateur par défaut du système.
Fermez le fichier deployment.template.json.
Générer votre solution IoT Edge
Dans les sections précédentes, vous avez créé une solution avec un module, puis en avez ajouté un autre au modèle du manifeste de déploiement. Le module SQL Server est hébergé publiquement par Microsoft, mais vous devez conteneuriser le code dans le module Functions. Dans cette section, vous allez générer la solution, créer des images de conteneur pour le module sqlFunction et envoyer (push) l’image vers votre registre de conteneurs.
Dans Visual Studio Code, ouvrez le terminal intégré en sélectionnant Affichage>Terminal.
Connectez-vous à votre registre de conteneurs à Visual Studio Code afin de pouvoir envoyer les images au registre. Utilisez les informations d’identification ACR (Azure Container Registry)que vous avez ajoutées au fichier .env. Entrez la commande suivante dans le terminal intégré :
docker login -u <ACR username> -p <ACR password> <ACR login server>Vous pouvez voir un avertissement de sécurité vous recommandant l’utilisation du paramètre --password-stdin. Même si son utilisation n’est pas le sujet de cet article, nous vous recommandons de suivre cette meilleure pratique. Pour en savoir plus, consultez les informations de référence sur la commande docker login.
Dans l’Explorateur Visual Studio Code, cliquez avec le bouton droit sur le fichier deployment.template.json et sélectionnez Créer et envoyer (push) une solution IoT Edge.
La commande de génération et d’envoi (push) déclenche trois opérations. Tout d’abord, elle crée un dossier dans la solution appelé config contenant le manifeste de déploiement en entier. Il est généré à partir des informations dans le modèle de déploiement et d’autres fichiers de solution. Ensuite, elle exécute
docker buildpour générer l’image de conteneur basée sur le fichier docker correspondant à votre architecture cible. Puis, elle exécutedocker pushpour envoyer (push) le dépôt d’images vers votre registre de conteneurs.Ce processus peut prendre plusieurs minutes la première fois, mais il est plus rapide la prochaine fois que vous exécutez les commandes.
Vous pouvez vérifier que le module sqlFunction a été correctement envoyé (push) à votre registre de conteneurs. Dans le portail Azure, accédez à votre registre de conteneurs. Sélectionnez référentiels et recherchez sqlFunction. Les deux autres modules, SimulatedTemperatureSensor et sql, ne sont pas envoyés (push) à votre registre de conteneurs, car leurs dépôts sont déjà dans les registres Microsoft.
Déployer la solution sur un appareil
Vous pouvez définir des modules sur un appareil via le hub IoT, mais vous pouvez également accéder à vos hub IoT et appareils via Visual Studio Code. Dans cette section, vous configurez l’accès à votre IoT Hub, puis utilisez Visual Studio Code pour déployer la solution sur votre appareil IoT Edge.
Dans l’Explorateur Visual Studio Code, sous la section Azure IoT Hub, développez Appareils pour voir votre liste d’appareils IoT.
Cliquez avec le bouton droit sur l’appareil que vous souhaitez cibler avec votre déploiement et sélectionnez Créer un déploiement pour un seul appareil.
Sélectionnez le fichier deployment.amd64.json dans le dossier config, puis cliquez sur Sélectionner un manifeste de déploiement Edge. N’utilisez pas le fichier deployment.template.json.
Développez la section Modules sous votre appareil pour voir la liste des modules déployés et en cours d’exécution. Cliquez sur le bouton Actualiser. Vous devez voir les nouveaux modules sql et sqlFunction en cours d’exécution avec le module SimulatedTemperatureSensor ainsi que $edgeAgent et $edgeHub.
Vous pouvez également vérifier que tous les modules sont opérationnels sur votre appareil. Sur votre appareil IoT Edge, exécutez la commande suivante pour afficher l’état des modules.
iotedge listLe démarrage des modules peut prendre plusieurs minutes. Le runtime IoT Edge doit recevoir son nouveau manifeste de déploiement, extraire les images de module à partir du runtime du conteneur, puis démarrer chaque nouveau module.
Créer la base de données SQL
Quand vous appliquez le manifeste de déploiement à votre appareil, trois modules sont en cours d’exécution. Le module SimulatedTemperatureSensor génère des données d’environnement simulées. Le module sqlFunction récupère les données et les met en forme pour une base de données. Cette section vous guide tout au long de la configuration de la base de données SQL pour stocker les données de température.
Exécutez les commandes suivantes sur votre appareil IoT Edge. Ces commandes se connectent au module sql en cours d’exécution sur votre appareil, et créent une base de données et une table pour contenir les données de température qui lui sont envoyées. Remplacez <VOTRE-MOT-DE-PASSE-FORT> par le mot de passe fort choisi dans votre chaîne de connexion.
Dans un outil en ligne de commande sur votre appareil IoT Edge, connectez-vous à votre base de données.
sudo docker exec -it sql bashOuvrez l’outil de commande SQL.
/opt/mssql-tools/bin/sqlcmd -S localhost -U SA -P '<YOUR-STRONG-PASSWORD>'Créez votre base de données :
CREATE DATABASE MeasurementsDB ON (NAME = MeasurementsDB, FILENAME = '/var/opt/mssql/measurementsdb.mdf') GODéfinissez votre table.
CREATE TABLE MeasurementsDB.dbo.TemperatureMeasurements (measurementTime DATETIME2, location NVARCHAR(50), temperature FLOAT) GO
Vous pouvez personnaliser votre fichier Docker SQL Server pour configurer automatiquement le déploiement de votre serveur SQL Server sur plusieurs appareils IoT Edge. Pour plus d’informations, consultez le projet de démonstration du conteneur Microsoft SQL Server.
Consulter les données locales
Une fois que votre table est créée, le module sqlFunction démarre le stockage des données dans une base de données SQL Server 2017 locale sur votre appareil IoT Edge.
À partir de l’outil de commande SQL, exécutez la commande suivante pour afficher vos données de table mises en forme :
SELECT * FROM MeasurementsDB.dbo.TemperatureMeasurements
GO
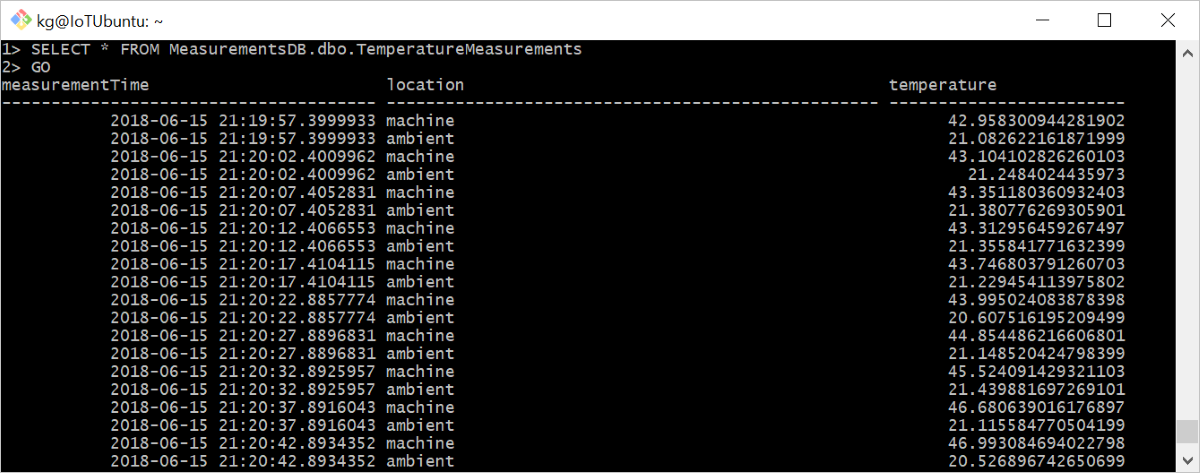
Nettoyer les ressources
Si vous envisagez de passer à l’article recommandé suivant, vous pouvez conserver les ressources et configurations que vous avez créées afin de les réutiliser. Vous pouvez également continuer à utiliser le même appareil IoT Edge comme appareil de test.
Sinon, vous pouvez supprimer les ressources Azure et les configurations locales que vous avez créées dans cet article pour éviter les frais.
Supprimer les ressources Azure
La suppression des ressources et des groupes de ressources Azure est irréversible. Veillez à ne pas supprimer accidentellement les mauvaises ressources ou le mauvais groupe de ressources. Si vous avez créé le hub IoT à l’intérieur d’un groupe de ressources existant qui contient des ressources que vous souhaitez conserver, supprimez uniquement la ressource du hub IoT, plutôt que le groupe de ressources.
Pour supprimer les ressources :
Connectez-vous au Portail Azure, puis sélectionnez Groupes de ressources.
Sélectionnez le nom du groupe de ressources contenant vos ressources de test de IoT Edge.
Passez en revue la liste des ressources contenues dans votre groupe de ressources. Si vous souhaitez toutes les supprimer, vous pouvez sélectionner Supprimer le groupe de ressources. Si vous souhaitez en supprimer seulement quelques-unes, vous pouvez sélectionner chaque ressource pour la supprimer individuellement.
Dans ce tutoriel, vous avez créé un module Azure Functions qui contient le code pour filtrer les données brutes générées par votre appareil IoT Edge. Lorsque vous êtes prêt à générer vos propres modules, vous pouvez découvrir comment Développer des modules Azure IoT Edge avec Visual Studio Code.
Étapes suivantes
Si vous souhaitez essayer une autre méthode de stockage en périphérie, découvrez comment utiliser le Stockage Blob Azure sur IoT Edge.