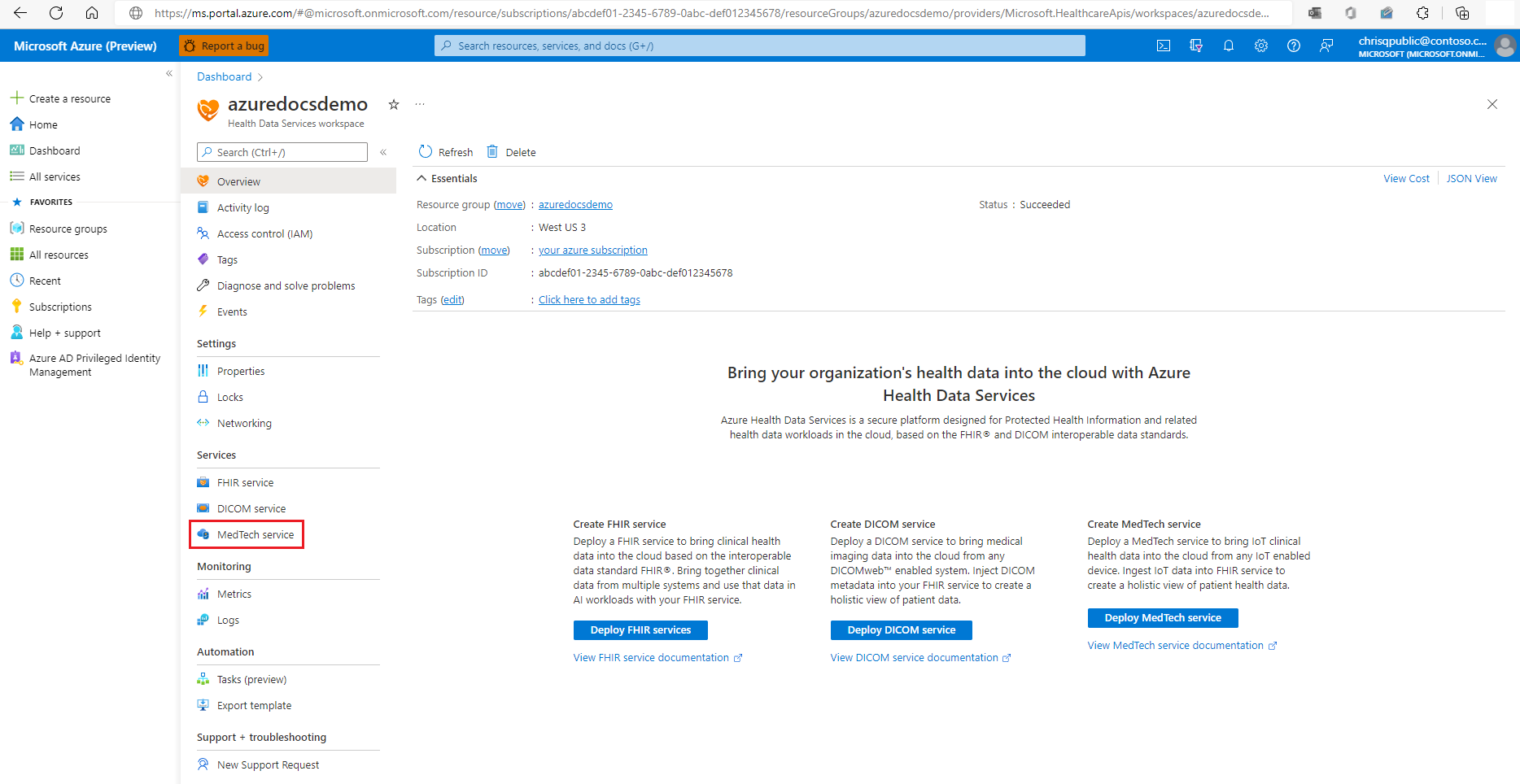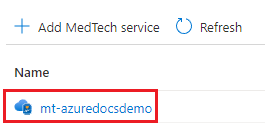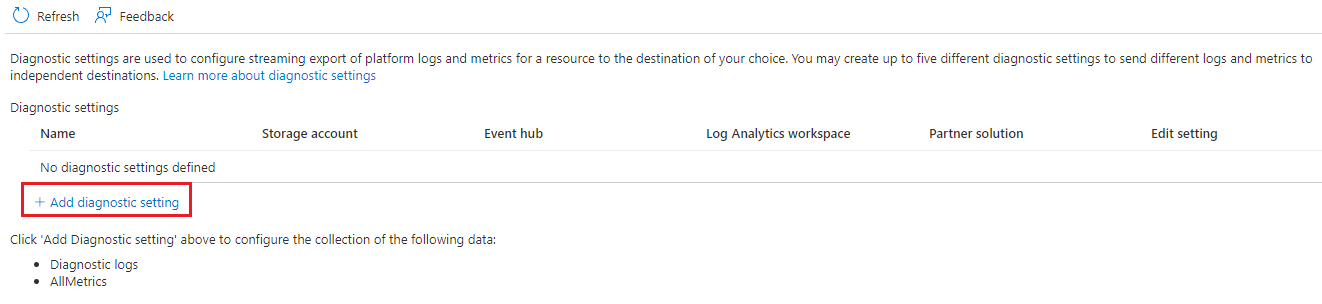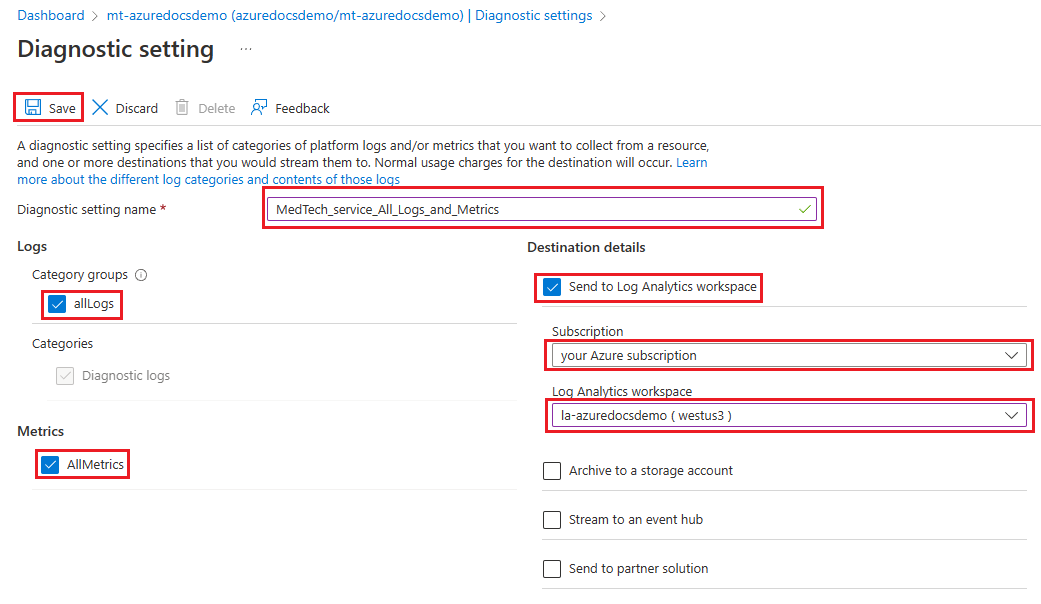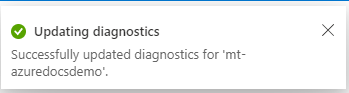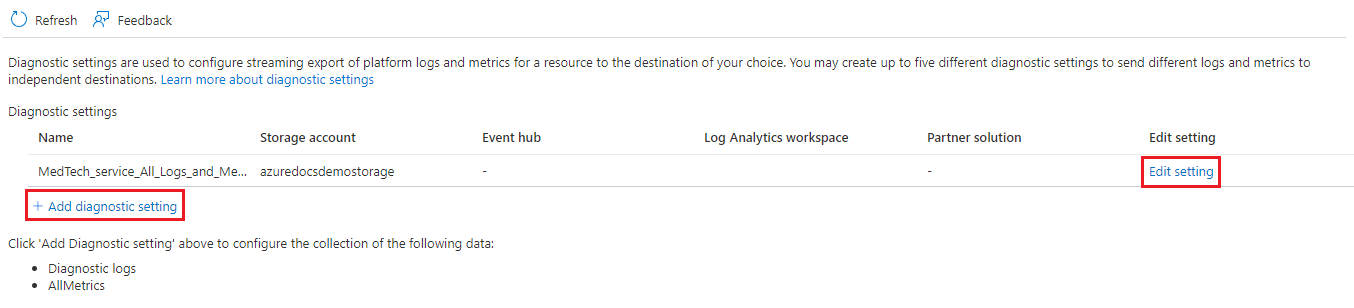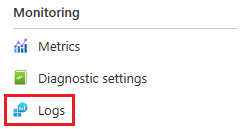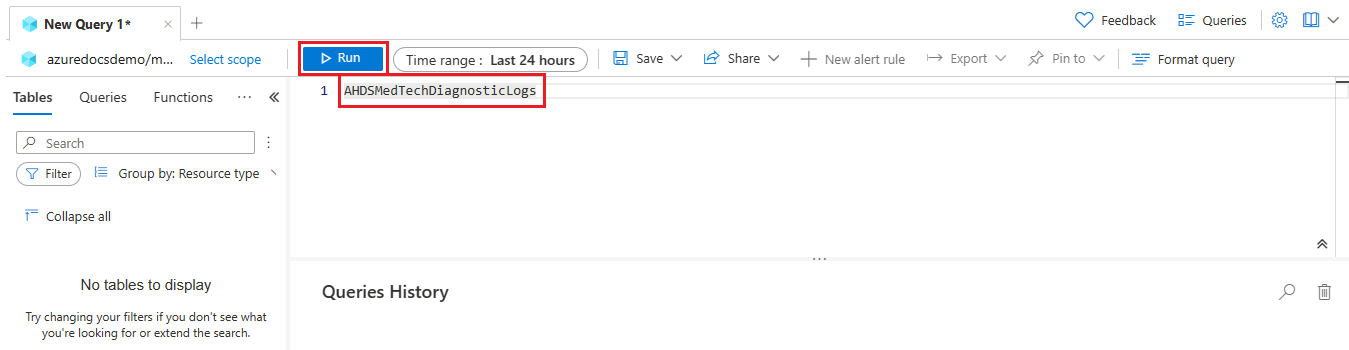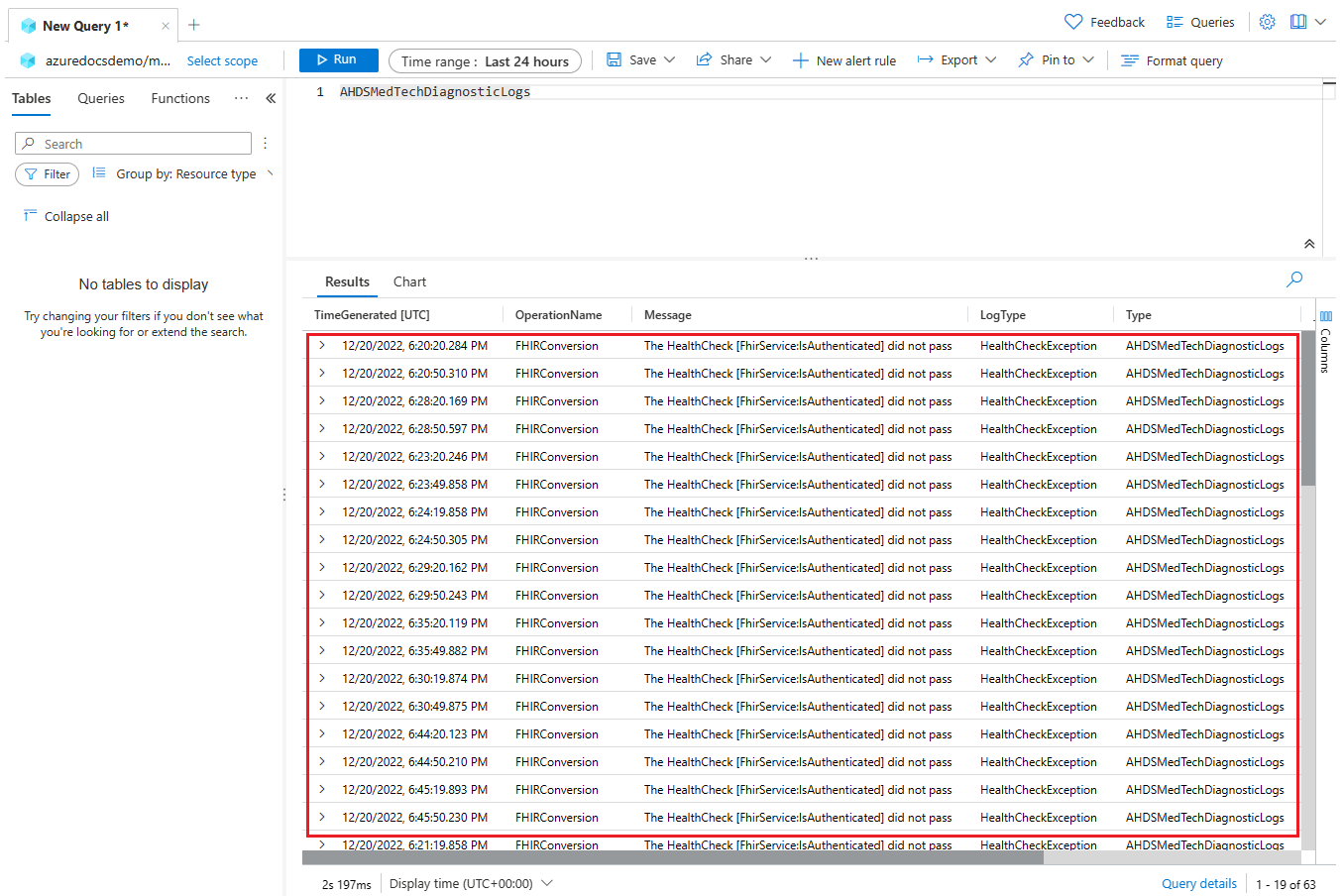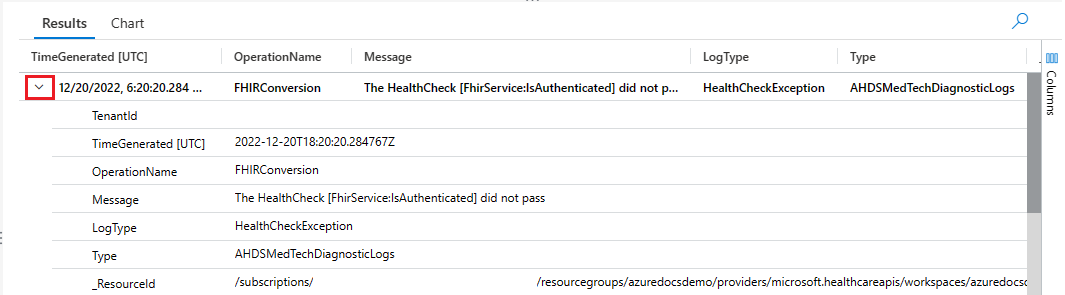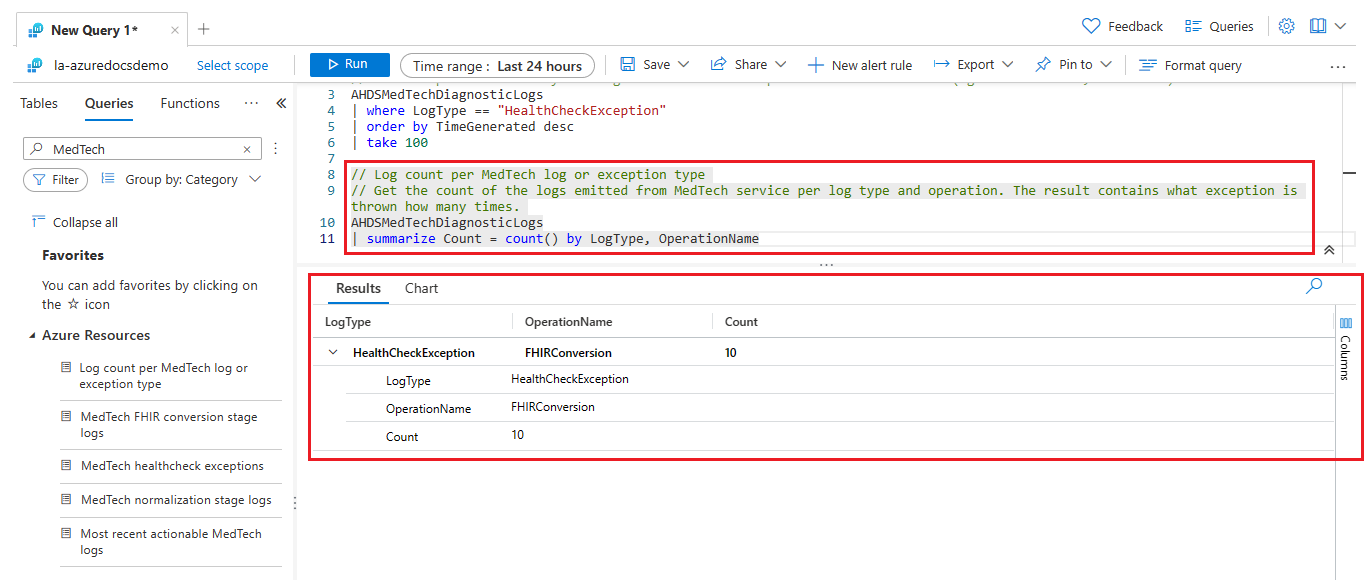Comment activer les paramètres de diagnostic pour le service MedTech
Notes
Fast Healthcare Interoperability Resources (FHIR®) est une spécification de santé ouverte.
Dans cet article, découvrez comment activer les paramètres de diagnostic pour le service MedTech pour :
- Créez un paramètre de diagnostic pour exporter les journaux et les métriques à des fins d’audit, d’analyse ou de résolution des problèmes du service MedTech.
- Utilisez l’espace de travail Azure Log Analytics pour afficher les journaux du service MedTech.
- Accédez aux requêtes azure Log Analytics prédéfinies du service MedTech.
Créer un paramètre de diagnostic pour le service MedTech
Pour activer l’exportation des journaux et des métriques pour votre service MedTech, sélectionnez Service MedTech dans votre espace de travail sous Services.
Sélectionnez le service MedTech pour lequel vous souhaitez activer un paramètre de diagnostic. Dans cet exemple, nous allons utiliser un service MedTech nommé mt-azuredocsdemo. Vous allez sélectionner un service MedTech au sein de votre propre espace de travail Azure Health Data Services.
Sélectionnez l’option Paramètres de diagnostic sous Surveillance.
Sélectionnez l’option + Ajouter un paramètre de diagnostic .
La page + Ajouter un paramètre de diagnostic s’ouvre, nécessitant des informations de configuration de votre part.
Entrez un nom complet dans la zone Nom du paramètre de diagnostic. Pour cet exemple, nous allons le nommer MedTech_service_All_Logs_and_Metrics. Vous allez entrer un nom d’affichage de votre choix.
Sous Journaux, sélectionnez l’option AllLogs .
Sous Métriques, sélectionnez l’option AllMetrics .
Notes
Pour afficher la liste complète des métriques du service MedTech associées à AllMetrics, consultez Métriques prises en charge avec Azure Monitor.
Sous Détails de la destination, sélectionnez la ou les destinations que vous souhaitez utiliser pour vos journaux et métriques de service MedTech exportés. Dans cet exemple, nous avons sélectionné un espace de travail Azure Log Analytics nommé la-azuredocsdemo. Vous allez sélectionner une destination de votre choix.
Important
Chaque sélection des détails de la destination nécessite que certaines ressources (par exemple, un espace de travail Azure Log Analytics ou un compte de stockage existant) soient créées et disponibles avant que la sélection puisse être correctement configurée. Choisissez chaque sélection pour voir quelles ressources sont requises.
Pour une configuration réussie, vous ne devez avoir qu’une seule destination par paramètre de diagnostic.
Les métriques peuvent être exportées vers les destinations suivantes :
Destination Description Espace de travail Azure Log Analytics Les métriques sont converties au format journal. L’envoi des métriques au magasin de journaux Azure Monitor (qui peut faire l’objet d’une recherche via Log Analytics) vous permet de les intégrer dans des requêtes, des alertes et des visualisations avec des données de journal existantes. Compte Azure Storage L’archivage des journaux et des métriques dans un compte de stockage Azure est utile à des fins d’audit, d’analyse statique ou de sauvegarde. Par rapport aux journaux Azure Monitor et à un espace de travail Log Analytics, le stockage Azure est moins coûteux et les journaux peuvent y être conservés indéfiniment. Hub d’événements Azure L’envoi de journaux et de métriques à un hub d’événements vous permet de diffuser en continu des données vers des systèmes externes, tels que les systèmes SIEM (Security Information and Event Management) tiers et d’autres solutions Log Analytics. Intégrations partenaires d’Azure Monitor Intégrations spécialisées entre Azure Monitor et d’autres plateformes de surveillance non-Microsoft. Utiles lorsque vous utilisez déjà l’un des partenaires. Sélectionnez l’option Enregistrer pour enregistrer vos sélections de paramètres de diagnostic.
Une fois que vous avez sélectionné l’option Enregistrer , la page affiche un message indiquant que le paramètre de diagnostic de votre service MedTech a été correctement enregistré.
Notes
L’affichage des premiers journaux et métriques du service MedTech dans la destination de votre choix peut prendre jusqu’à 15 minutes.
Pour afficher votre paramètre de diagnostic enregistré, sélectionnez Paramètres de diagnostic.
La page Paramètres de diagnostic s’ouvre, affichant le paramètre de diagnostic que vous venez de créer pour votre service MedTech. Vous aurez la possibilité de :
- Modifier le paramètre : modifiez ou supprimez le paramètre de diagnostic du service MedTech enregistré.
- + Ajouter un paramètre de diagnostic : créez d’autres paramètres de diagnostic pour votre service MedTech (par exemple : vous pouvez également envoyer vos métriques de service MedTech à une autre destination, comme un espace de travail Logs Analytics).
Conseil
Pour en savoir plus sur l’utilisation des paramètres de diagnostic, consultez Paramètres de diagnostic dans Azure Monitor.
Pour en savoir plus sur l’utilisation des journaux de diagnostic, consultez Vue d’ensemble des journaux de plateforme Azure.
Utiliser l’espace de travail Azure Log Analytics pour afficher les journaux du service MedTech
Si vous choisissez d’inclure votre espace de travail Log Analytics comme option de destination pour votre paramètre de diagnostic, vous pouvez afficher les journaux dans journaux dans votre service MedTech. S’il existe des journaux, ils sont le résultat d’exceptions pour votre service MedTech (par exemple : exceptions HealthCheck ).
Pour accéder à votre espace de travail Log Analytics, sélectionnez le bouton Journaux dans votre service MedTech.
Copiez la chaîne de requête de tableau ci-dessous dans votre zone de requête d’espace de travail Log Analytics, puis sélectionnez Exécuter. L’utilisation de la table AHDSMedTechDiagnosticLogs vous fournit tous les journaux contenus dans la table entière pour le paramètre d’intervalle de temps sélectionné (la valeur par défaut est Last 24 hours). Le service MedTech fournit cinq requêtes prédéfinies qui seront traitées dans la section de l’article intitulée Accès aux requêtes prédéfinies Azure Log Analytics du service MedTech.
AHDSMedTechDiagnosticLogsSi votre service MedTech est correctement configuré et sain, la requête doit revenir sans journaux d’erreurs.
Si votre service MedTech est mal configuré ou non sain, la requête revient avec les journaux d’erreurs.
Sélectionnez la flèche vers le bas dans l’un des journaux des erreurs pour afficher le message complet du journal des erreurs, qui peut être utilisé pour résoudre les problèmes liés à votre service MedTech. Dans cet exemple, le message du journal des erreurs indique que le service MedTech n’a pas pu s’authentifier auprès du service FHIR.
Une fois que vous avez résolu le problème, vous pouvez ajuster le paramètre Intervalle de temps (pour cet exemple, nous allons utiliser Les 30 dernières minutes) et sélectionner Exécuter pour voir que les journaux d’erreurs ont été effacés pour le problème que vous avez résolu avec votre service MedTech.
Avertissement
La requête personnalisée ci-dessus n’est pas enregistrée et doit être recréée si vous quittez votre espace de travail Log Analytics sans enregistrer la requête personnalisée.
Pour savoir comment enregistrer une requête personnalisée dans Log Analytics, consultez Enregistrer une requête dans Azure Monitor Log Analytics.
Conseil
Pour savoir comment utiliser l’espace de travail Log Analytics, consultez Espace de travail Azure Log Analytics.
Pour obtenir de l’aide sur la résolution des erreurs du service MedTech, consultez Résoudre les erreurs à l’aide des journaux du service MedTech.
Accès aux requêtes prédéfinies du service MedTech Azure Log Analytics
Le service MedTech est fourni avec des requêtes prédéfinies qui peuvent être utilisées à tout moment dans votre espace de travail Log Analytics pour filtrer et résumer vos journaux pour une investigation plus précise. Les requêtes peuvent également être personnalisées et enregistrées/partagées.
Pour accéder aux requêtes prédéfinies, sélectionnez Requêtes, tapez MedTech dans la zone Recherche , sélectionnez une requête prédéfinie à l’aide d’un double-clic, puis sélectionnez Exécuter pour exécuter la requête prédéfinie. Dans cet exemple, nous avons sélectionné des exceptions de contrôle d’intégrité MedTech. Vous allez sélectionner une requête prédéfinie de votre choix.
Conseil
Vous pouvez cliquer sur chacune des requêtes prédéfinies du service MedTech pour afficher leur description et accéder à différentes options pour exécuter la requête ou la placer dans la zone de requête de l’espace de travail Log Analytics.
Plusieurs requêtes prédéfinies peuvent être sélectionnées. Dans cet exemple, nous avons également sélectionné Nombre de journaux par journal MedTech ou type d’exception. Vous allez sélectionner une autre requête prédéfinie de votre choix.
Seule la requête prédéfinie en surbrillance sera exécutée.
Avertissement
Les modifications que vous avez apportées aux requêtes prédéfinies ne sont pas enregistrées et devront être recréées si vous quittez votre espace de travail Log Analytics sans enregistrer les modifications personnalisées que vous avez apportées aux requêtes prédéfinies.
Pour savoir comment enregistrer une requête dans Log Analytics, consultez Enregistrer une requête dans Azure Monitor Log Analytics
Conseil
Pour savoir comment utiliser l’espace de travail Log Analytics, consultez Espace de travail Azure Log Analytics.
Pour obtenir de l’aide pour résoudre les erreurs du service MedTech, consultez Résoudre les erreurs à l’aide des journaux du service MedTech.
Étapes suivantes
Dans cet article, vous avez appris à activer les paramètres de diagnostics pour le service MedTech et à utiliser l’espace de travail Log Analytics pour interroger et afficher les journaux du service MedTech.
Pour en savoir plus sur le service MedTech forum aux questions (FAQ), consultez