Créer un cluster Trino sur le portail Azure (préversion)
Remarque
Nous allons mettre hors service Azure HDInsight sur AKS le 31 janvier 2025. Avant le 31 janvier 2025, vous devrez migrer vos charges de travail vers Microsoft Fabric ou un produit Azure équivalent afin d’éviter leur arrêt brutal. Les clusters restants de votre abonnement seront arrêtés et supprimés de l’hôte.
Seul le support de base est disponible jusqu’à la date de mise hors service.
Important
Cette fonctionnalité est disponible actuellement en mode Aperçu. Les Conditions d’utilisation supplémentaires pour les préversions de Microsoft Azure contiennent davantage de conditions légales qui s’appliquent aux fonctionnalités Azure en version bêta, en préversion ou ne se trouvant pas encore en disponibilité générale. Pour plus d’informations sur cette préversion spécifique, consultez les Informations sur la préversion d’Azure HDInsight sur AKS. Pour toute question ou pour des suggestions à propos des fonctionnalités, veuillez envoyer vos requêtes et leurs détails sur AskHDInsight, et suivez-nous sur la Communauté Azure HDInsight pour plus de mises à jour.
Cet article décrit les étapes de création d’un cluster Trino avec HDInsight sur AKS à l’aide du portail Azure.
Prérequis
Remplissez les conditions préalables dans les sections suivantes :
Important
Pour créer un cluster dans un nouveau pool de clusters, attribuez le rôle MSI « Managed Identity Operator » du pool d’agents AKS sur l’identité managée affectée par l’utilisateur créée dans le cadre des prérequis pour les ressources.
L’identité managée du pool d’agents AKS est créée lors de la création du pool de clusters. Vous pouvez identifier l’identité managée du pool d’agents AKS par (nom de votre pool de clusters)-agentpool. Suivez ces étapes pour attribuer le rôle.
Créer un cluster Trino
Une fois le déploiement du pool de clusters terminé, continuez à utiliser le portail Azure pour créer un cluster Trino.
Sur le portail Azure, tapez Pools de clusters HDInsight/HDInsight et sélectionnez Pools de clusters Azure HDInsight sur AKS pour accéder à la page des pools de clusters. Sur la page des pools de clusters HDInsight sur AKS, sélectionnez le pool de clusters dans lequel vous souhaitez ajouter un nouveau cluster Trino.

Dans la page du pool de clusters spécifique, cliquez sur + Nouveau cluster en haut à gauche, puis fournissez les informations suivantes :
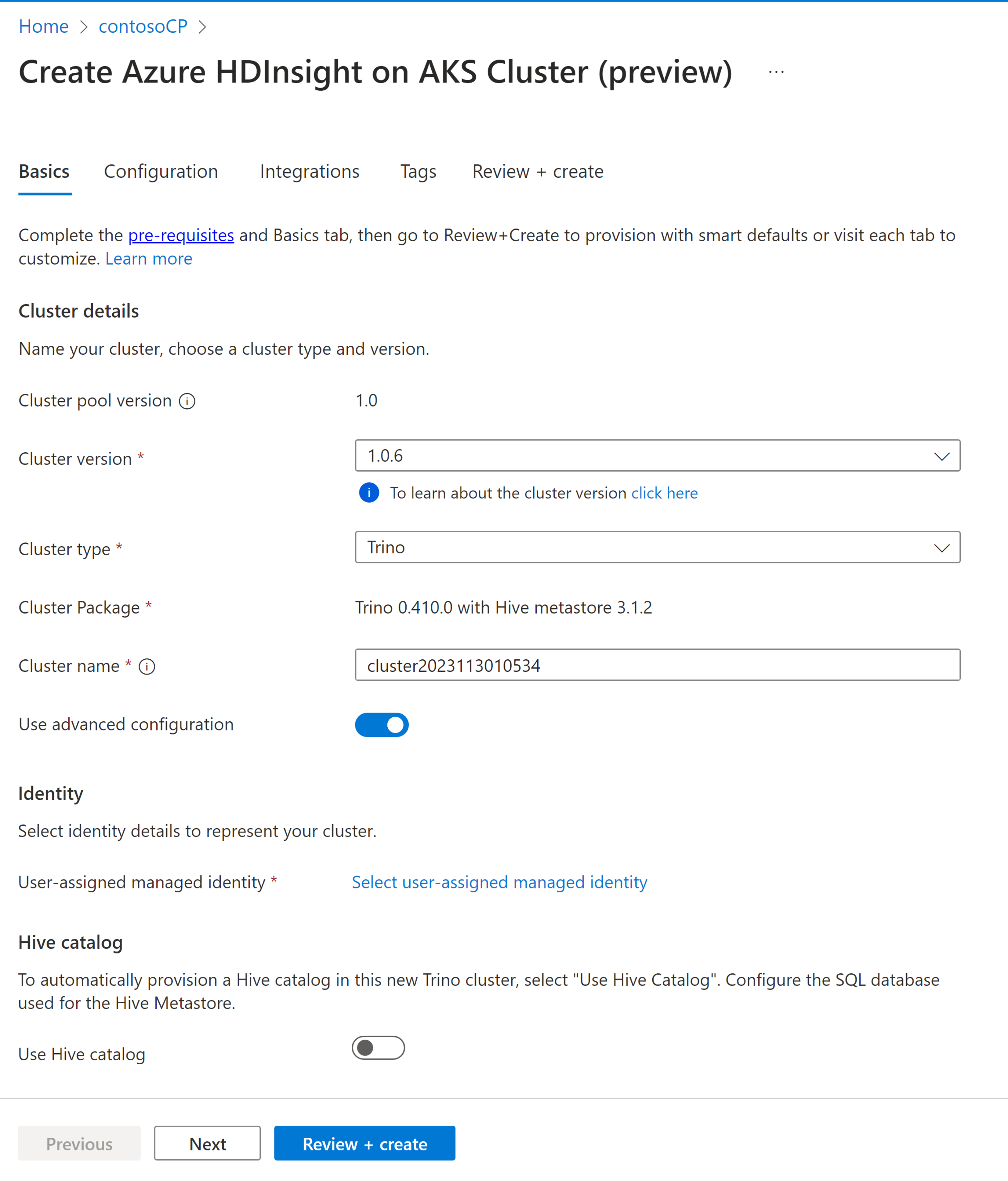
Propriété Description Abonnement Ce champ est renseigné automatiquement avec l’abonnement Azure inscrit pour le pool de clusters. Resource group Ce champ est renseigné automatiquement et affiche le groupe de ressources sur le pool de clusters. Région Ce champ est renseigné automatiquement et affiche la région sélectionnée sur le pool de clusters. Pool de clusters Ce champ est renseigné automatiquement et affiche le nom du pool de clusters dans lequel le cluster est en cours de création. Pour créer un cluster dans un autre pool, recherchez ce pool de clusters sur le portail, puis cliquez sur + Nouveau cluster. Version du pool de clusters Ce champ est renseigné automatiquement et affiche la version du pool de clusters sur laquelle le cluster est maintenant créé. Version de HDInsight sur AKS Sélectionnez la version mineure ou corrective de HDInsight sur AKS du nouveau cluster. Pour plus d’informations, consultez versions. Type de cluster Dans la liste déroulante, sélectionnez le type de cluster Trino. Nom du cluster Entrez le nom du nouveau cluster. Identité managée affectée par l’utilisateur Dans la liste déroulante, sélectionnez l’identité managée à utiliser avec le cluster. Si vous êtes propriétaire de l’identité du service managé (MSI) et que celle-ci ne dispose pas du rôle Opérateur d’identité managée sur le cluster, cliquez sur le lien situé sous la zone pour attribuer l’autorisation nécessaire à partir de l’identité MSI du pool d’agents AKS. Si l’identité MSI dispose déjà des autorisations appropriées, aucun lien n’est affiché. Consultez les conditions préalables pour les autres attributions de rôles requises pour le MSI. Réseau virtuel (VNet) Réseau virtuel du cluster. il est dérivé du pool de clusters. Subnet Le sous-réseau virtuel du cluster. il est dérivé du pool de clusters. Pour Catalogue Hive, fournissez les informations suivantes :
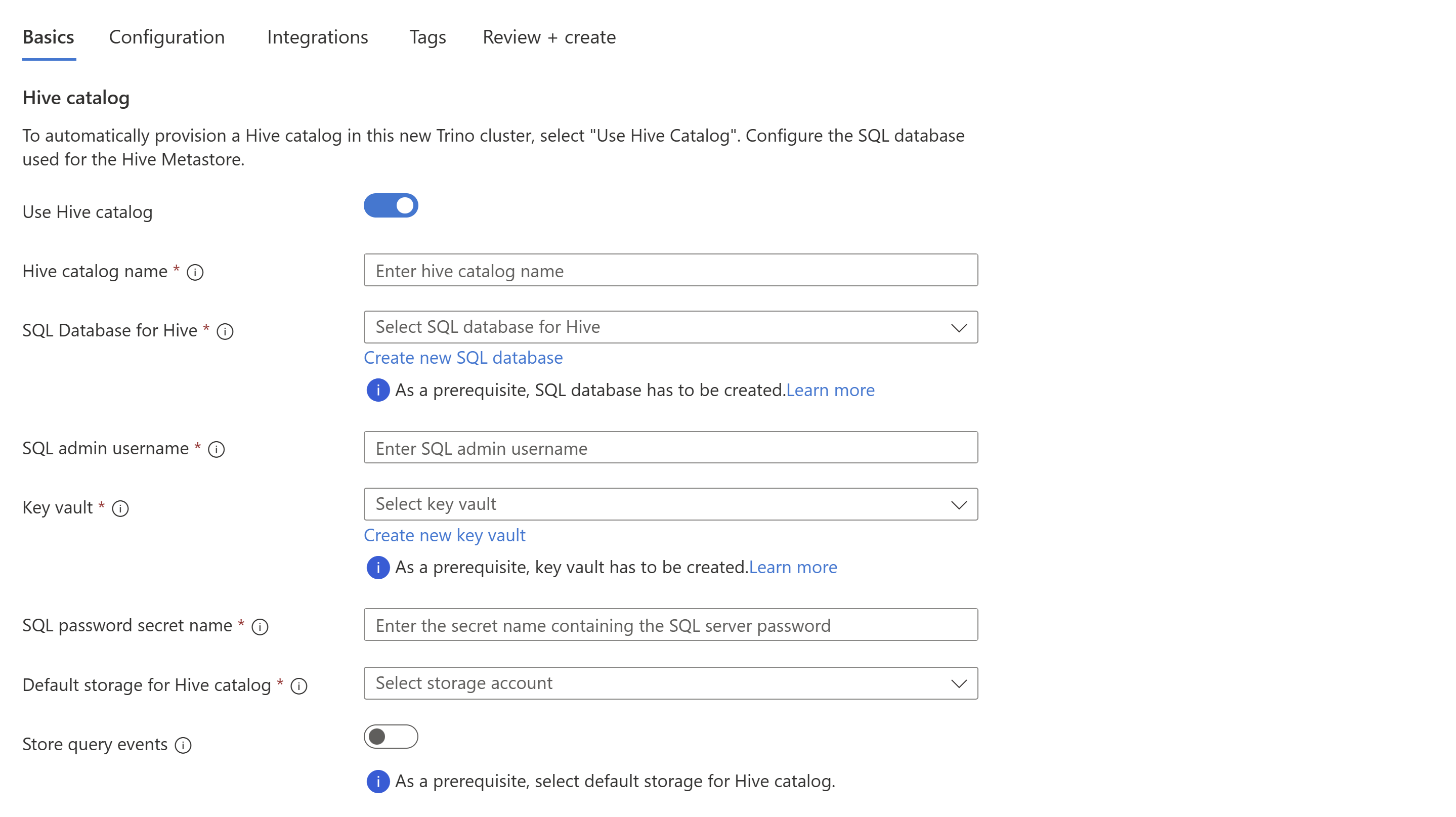
Propriété Description Utiliser le catalogue Hive Activez cette option pour utiliser un metastore Hive externe. Nom de catalogue Hive Entrez le nom du catalogue Hive à ajouter aux catalogues Trino. SQL Database pour Hive Dans la liste déroulante, sélectionnez l’instance SQL Database dans laquelle ajouter des tables hive-metastore. Consultez la configuration requise pour connaître les autres prérequis pour SQL Database. Nom d’utilisateur de l’administrateur SQL Entrez le nom de l’utilisateur administrateur du serveur SQL. Ce compte est utilisé par le metastore pour communiquer avec la base de données SQL. Key vault Dans la liste déroulante, sélectionnez Key Vault, qui contient un secret avec un mot de passe pour le nom de l’utilisateur administrateur SQL Server. Consultez la configuration requise pour connaître les autres prérequis pour Key Vault. Nom secret du mot de passe SQL Entrez le nom secret à partir de Key Vault où le mot de passe de la base de données SQL est stocké. Stockage par défaut pour le catalogue Hive Dans la liste déroulante, sélectionnez le compte de stockage par défaut à utiliser pour le catalogue Hive. Conteneur Sélectionnez le conteneur existant dans le compte de stockage par défaut pour stocker des données et des journaux ou créez un conteneur. Remarque
- Actuellement, nous prenons en charge Azure SQL Database en tant que metastore intégré.
- En raison des limitations de Hive, le caractère « - » (trait d'union) n’est pas pris en charge dans le nom de la base de données metastore.
Pour plus d'informations, consultez metastore Hive.
Pour stocker des événements de requête, fournissez les informations suivantes :
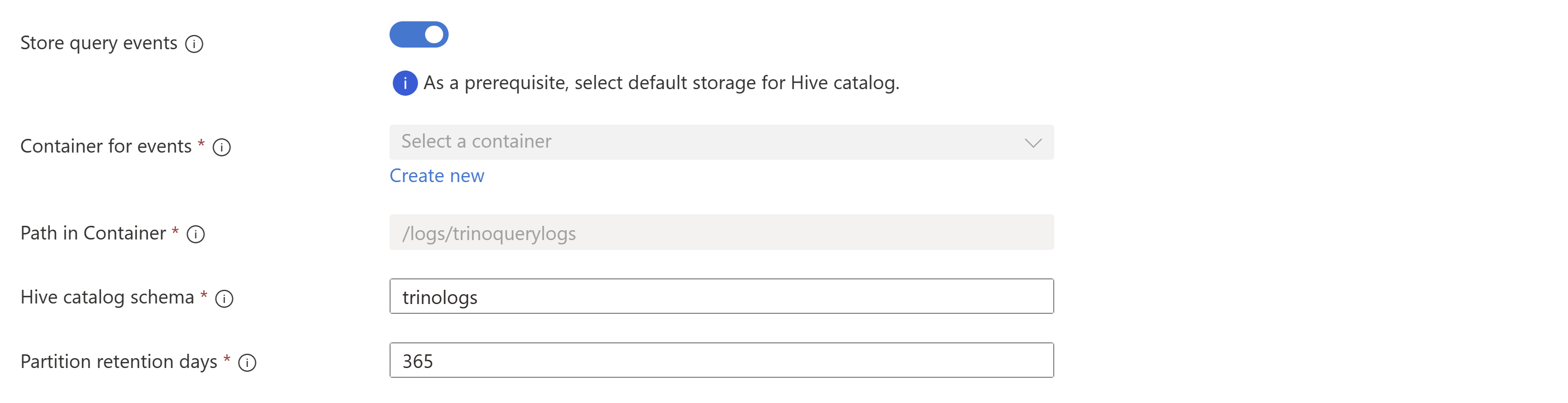
Propriété Description Conteneur pour les événements Sélectionnez le nom du conteneur dans le compte de stockage par défaut pour écrire les événements de requête. Chemin d’accès dans le conteneur Fournissez un chemin d’accès complet dans le conteneur pour écrire les événements de requête. Schéma du catalogue Hive Entrez le nom du schéma pour créer des tables et des vues pour lire les événements de requête dans ce catalogue hive. Jours de rétention de partition Entrez la période de rétention (en jours) pour les partitions d’événements de requête. Pour plus d’informations, consultez journalisation des événements de requête.
Sélectionnez Suivant : Configuration pour continuer.
Sur la page Configuration, fournissez les informations suivantes :
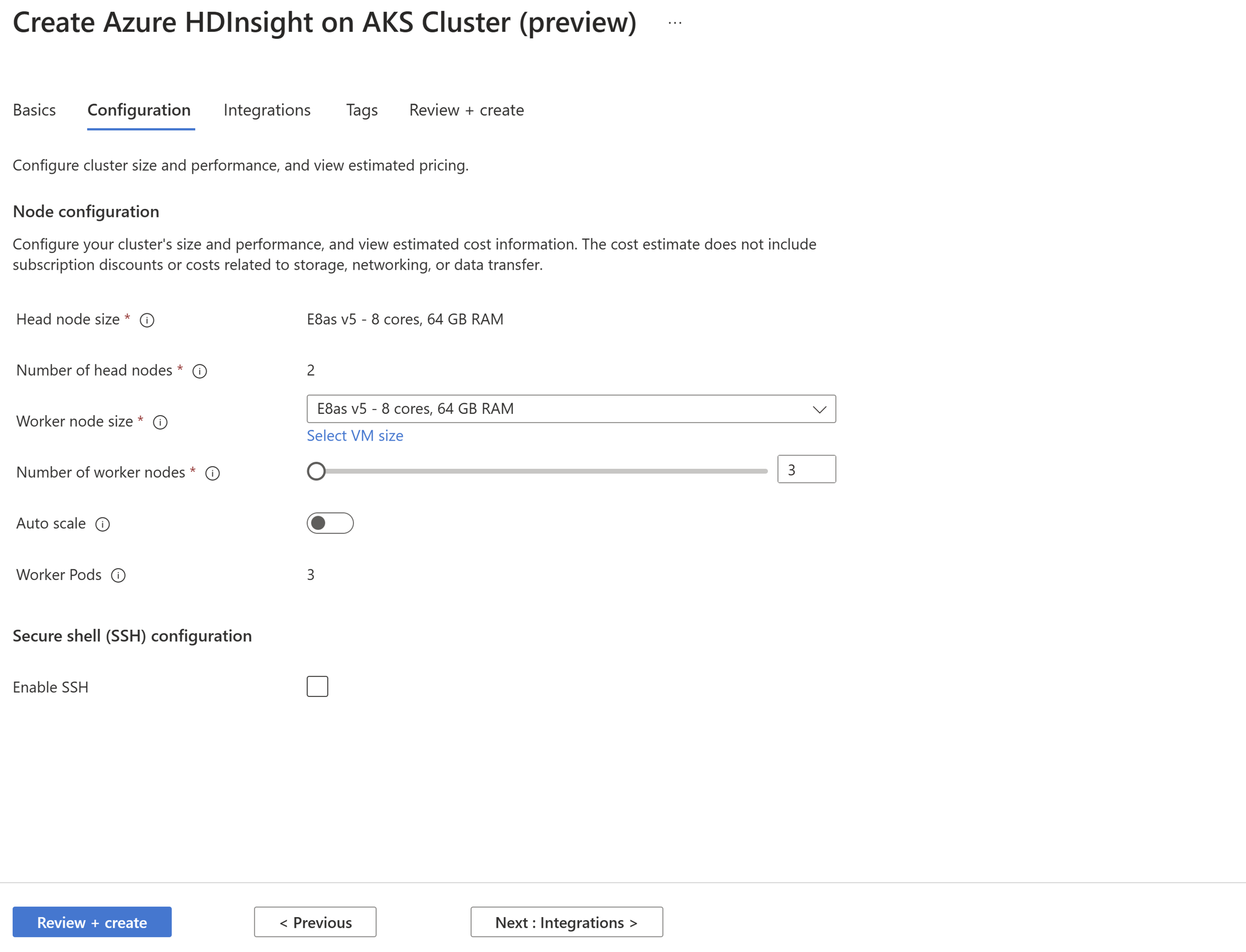
Propriété Description Taille du nœud principal Cette valeur est identique à la taille du nœud Worker. Nombre de nœuds principaux Cette valeur est définie par défaut en fonction du type de cluster. Taille du nœud Worker Dans la liste déroulante, sélectionnez la référence SKU recommandée ou vous pouvez choisir la référence SKU disponible dans votre abonnement en cliquant sur Sélectionner la taille de machine virtuelle. Nombre de nœuds Worker Sélectionnez le nombre de nœuds Worker requis pour votre cluster. Pour Mise à l’échelle automatique et SSH, fournissez les informations suivantes :
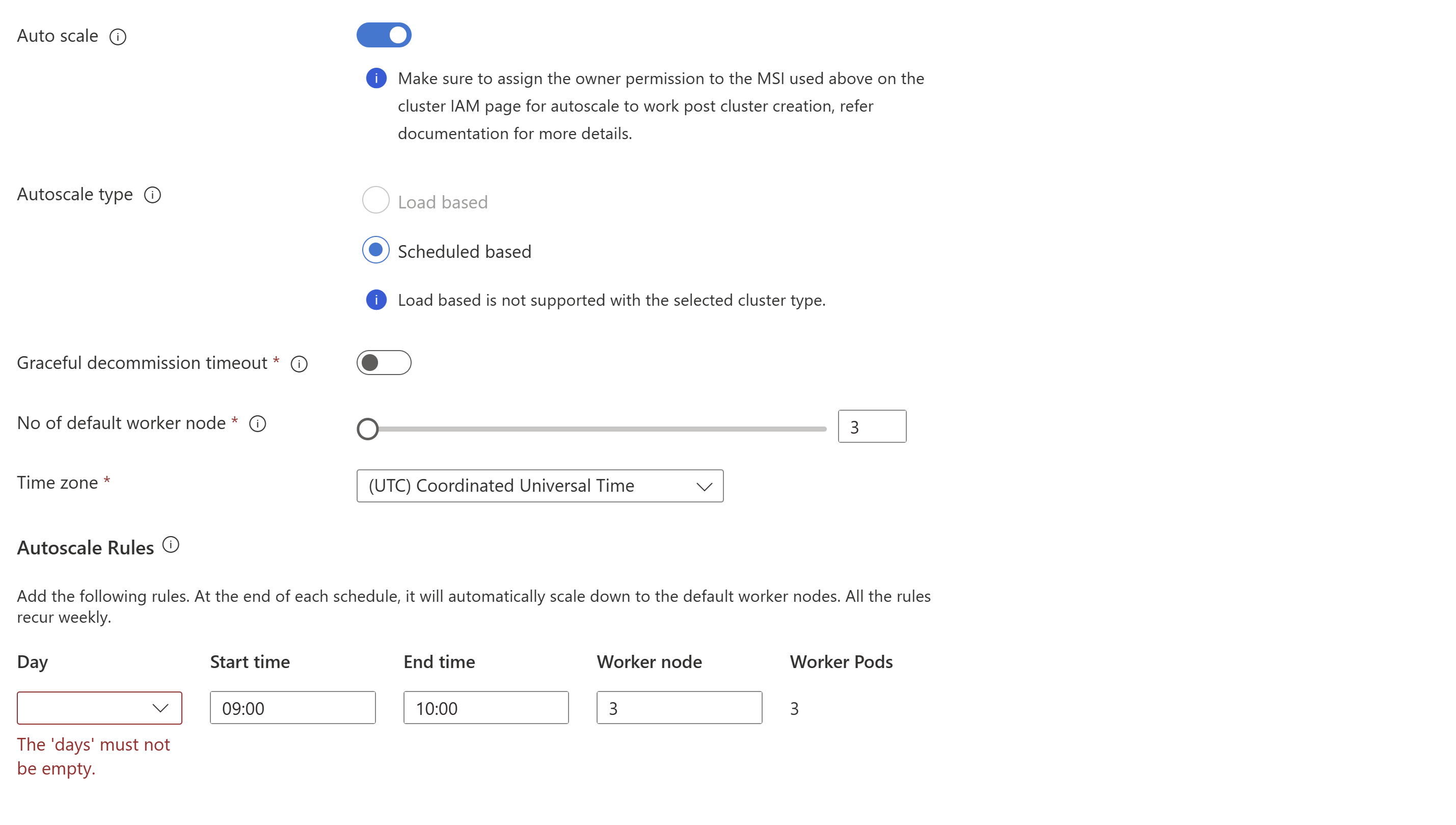

Propriété Description Échelle automatique Lors de la sélection, vous pouvez choisir la mise à l’échelle automatique basée sur la planification pour configurer la planification des opérations de mise à l’échelle. Activation de SSH Lors de la sélection, vous pouvez choisir le nombre total de nœuds SSH requis, qui sont les points d’accès de l’interface CLI Trino à l’aide de Secure Shell. Le nombre maximal de nœuds SSH autorisés est de 5. Cliquez sur Suivant : Intégrations pour continuer.
Sur la page Intégrations, fournissez les informations suivantes :
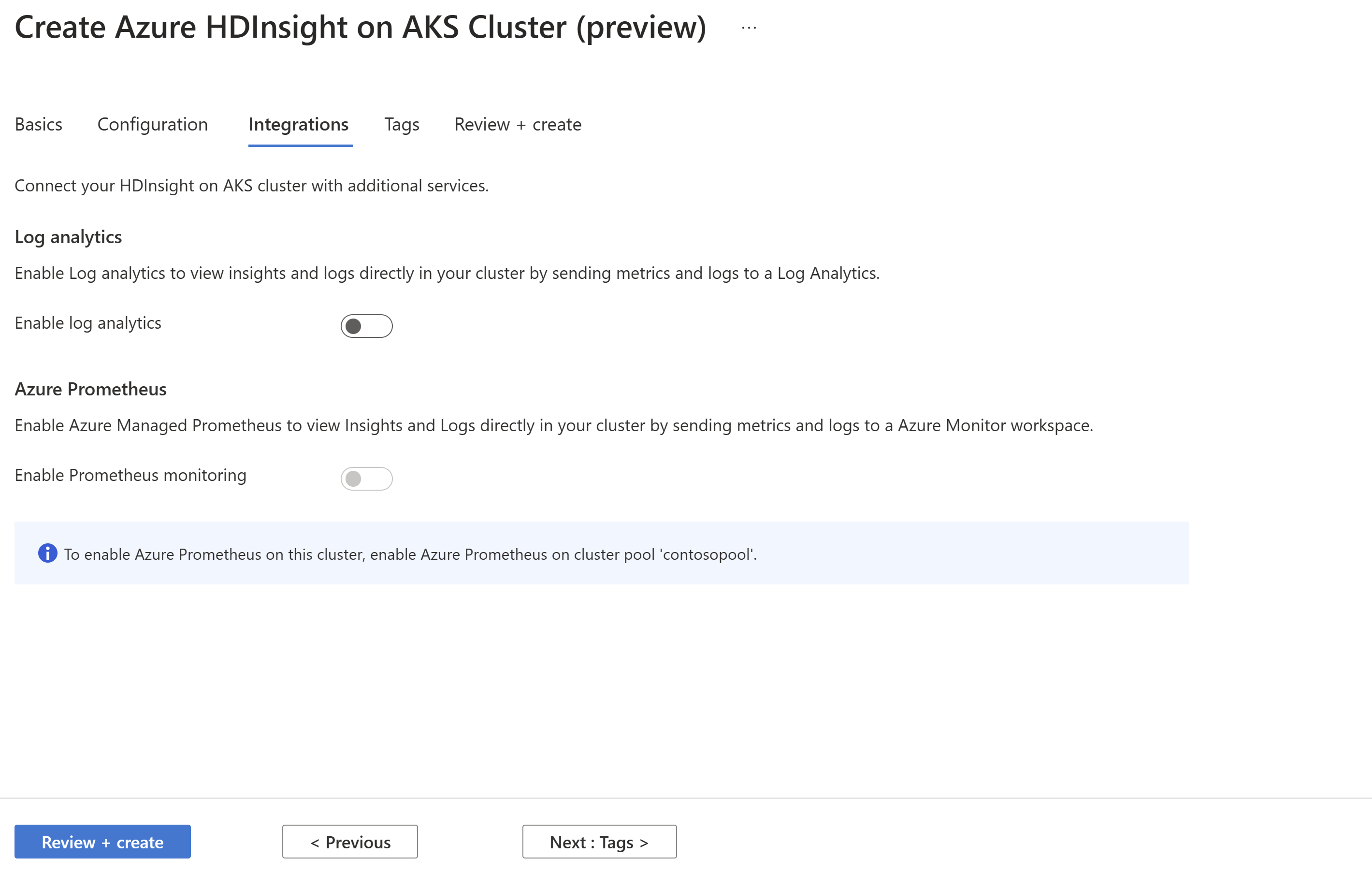
Propriété Description Log Analytics Cette fonctionnalité est disponible uniquement si un espace de travail Log Analytics est associé au pool de clusters. Une fois qu’elle est activée, vous pouvez sélectionner les journaux à collecter. Azure Prometheus Cette fonctionnalité permet d’afficher des insights et des journaux directement dans votre cluster en envoyant des métriques et des journaux à un espace de travail Azure Monitor. Sélectionnez Suivant : Étiquettes pour continuer.
Sur la page Étiquettes , entrez des étiquettes (facultatif) que vous souhaitez affecter au cluster.

Propriété Description Nom Entrez un nom (clé) qui vous aide à identifier les ressources en fonction des paramètres pertinents pour votre organisation. Par exemple, utilisez la clé « Environnement » pour suivre l’environnement de déploiement de vos ressources. Valeur Entrez la valeur qui vous aide à établir une relation avec les ressources. Par exemple, « Production » pour identifier les ressources déployées en production. Ressource Sélectionnez le type de ressource applicable. Sélectionnez Suivant : Vérifier + créer pour continuer.
Sur la page Vérifier + créer, recherchez le message Validation réussie en haut de la page, puis cliquez sur Créer.
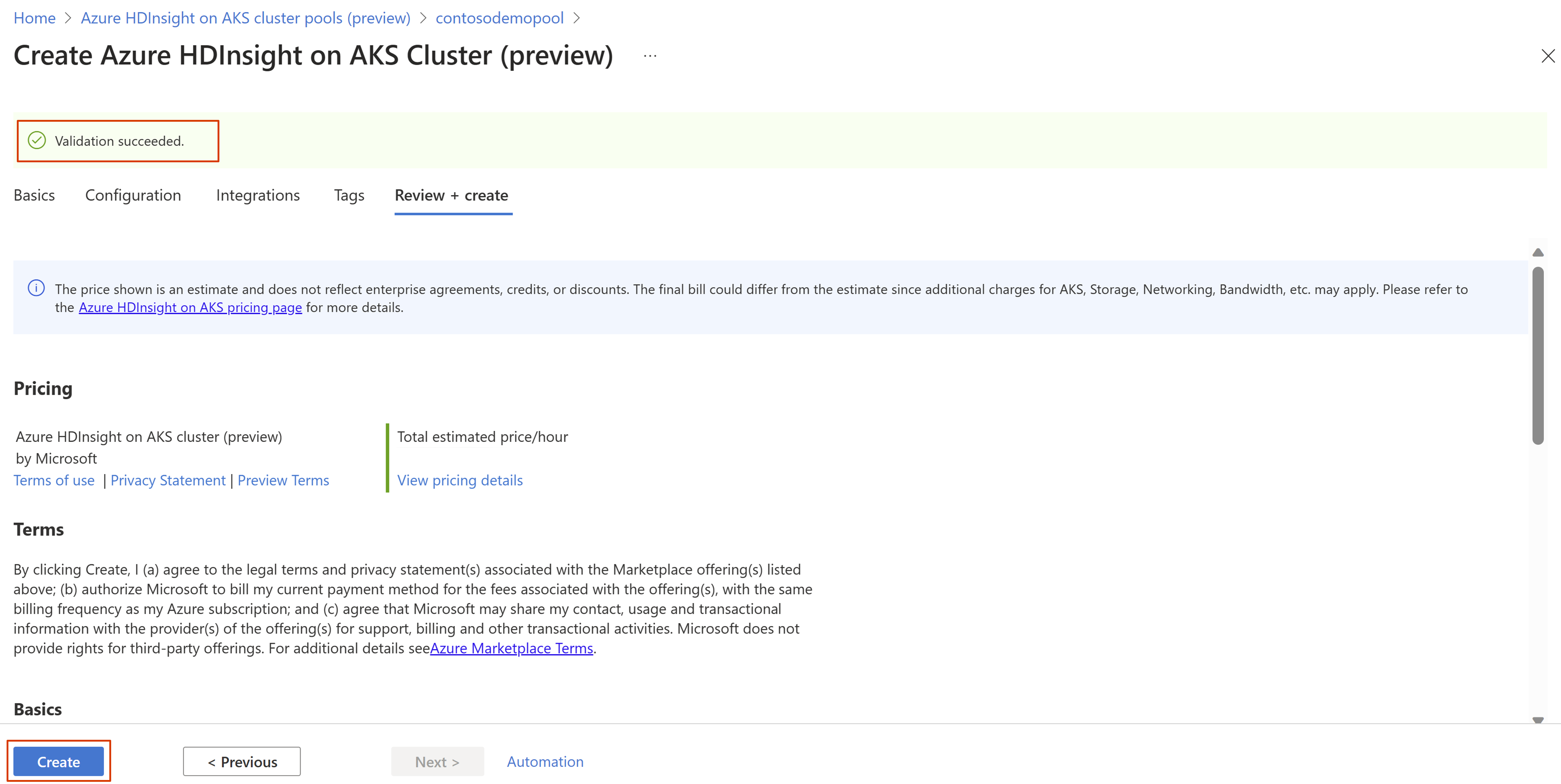
La page Le déploiement est en cours s’affiche, indiquant la création du cluster. La création du cluster prend de 5 à 10 minutes. Une fois le cluster créé, le message « Votre déploiement est terminé » s’affiche.
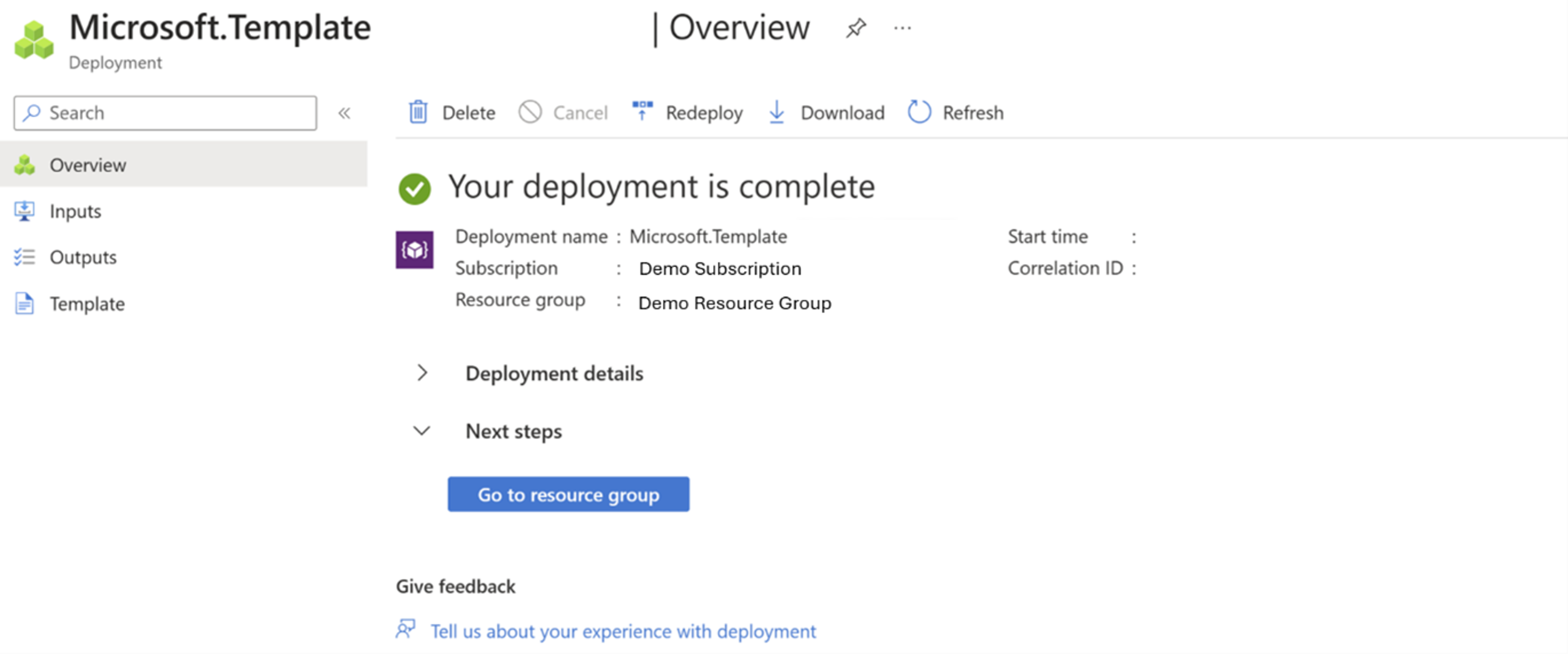
Si vous quittez la page, vous pouvez vérifier l’état du déploiement en cliquant sur l’icône Notifications.
Conseil
Pour résoudre les problèmes liés à des erreurs de déploiement, vous pouvez consulter cette page.