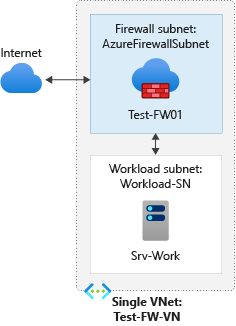Tutoriel : Déployer et configurer le Pare-feu Azure et une stratégie en utilisant le portail Azure
Le contrôle de l’accès réseau sortant est une partie importante d’un plan de sécurité réseau global. Par exemple, vous pouvez souhaiter limiter l’accès aux sites web. Vous pouvez aussi vouloir limiter l’accès à certaines adresses IP et à certains ports sortants.
Vous pouvez contrôler l’accès réseau sortant à partir d’un sous-réseau Azure à l’aide du Pare-feu Azure et d’une stratégie de pare-feu. Avec le Pare-feu Azure et une stratégie de pare-feu, vous pouvez configurer :
- Règles d’application qui définissent des noms de domaine complets (FQDN) accessibles depuis un sous-réseau.
- Règles réseau qui définissent l’adresse source, le protocole, le port de destination et l’adresse de destination.
Le trafic réseau est soumis aux règles de pare-feu configurées lorsque vous routez votre trafic réseau vers le pare-feu en tant que sous-réseau de passerelle par défaut.
Pour ce tutoriel, vous devez créer un seul réseau virtuel simplifié avec deux sous-réseaux pour un déploiement facile.
- AzureFirewallSubnet : le pare-feu est dans ce sous-réseau.
- Workload-SN : le serveur de la charge de travail est dans ce sous-réseau. Le trafic réseau de ce sous-réseau traverse le pare-feu.
Pour les déploiements de production, un modèle Hub and Spoke, dans lequel le pare-feu est dans son propre réseau virtuel, est recommandé. Les serveurs de la charge de travail se trouvent dans des réseaux virtuels appairés dans la même région avec un ou plusieurs sous-réseaux.
Dans ce tutoriel, vous allez apprendre à :
- Configurer un environnement réseau de test
- Déployer un pare-feu et une stratégie de pare-feu
- Créer un itinéraire par défaut
- Configurer une règle d’application pour autoriser l’accès à www.google.com
- Configurer une règle de réseau pour autoriser l’accès aux serveurs DNS externes
- Configurer une règle NAT pour autoriser la connexion d’un Bureau à distance au serveur de test
- Tester le pare-feu
Si vous préférez, vous pouvez suivre cette procédure en utilisant Azure PowerShell.
Prérequis
Si vous n’avez pas d’abonnement Azure, créez un compte gratuit avant de commencer.
Configurer le réseau
Tout d’abord, créez un groupe de ressources qui contiendra les ressources nécessaires pour déployer le pare-feu. Ensuite, créez un réseau virtuel, des sous-réseaux et un serveur de test.
Créer un groupe de ressources
Le groupe de ressources contient toutes les ressources utilisées dans ce didacticiel.
Connectez-vous au portail Azure.
Dans le menu du Portail Azure, sélectionnez Groupes de ressources, ou recherchez et sélectionnez Groupes de ressources dans n’importe quelle page, puis sélectionnez Créer. Entrez ou sélectionnez les valeurs suivantes :
Paramètre Valeur Abonnement Sélectionnez votre abonnement Azure. Resource group Entrez Test-FW-RG. Région Sélectionnez une région. Toutes les autres ressources que vous créez doivent se trouver dans la même région. Sélectionnez Revoir + créer.
Sélectionnez Create (Créer).
Créer un réseau virtuel
Ce réseau virtuel aura deux sous-réseaux.
Notes
La taille du sous-réseau AzureFirewallSubnet est /26. Pour plus d’informations sur la taille du sous-réseau, consultez le FAQ Pare-feu Azure.
Dans le menu du Portail Azure ou dans la page Accueil, sélectionnez Créer une ressource.
Sélectionnez Mise en réseau.
Recherchez Réseau virtuel, puis sélectionnez Créer.
Entrez ou sélectionnez les valeurs suivantes :
Paramètre Valeur Abonnement Sélectionnez votre abonnement Azure. Resource group Sélectionnez Test-FW-RG. Nom Entrez Test-FW-VN. Région Sélectionnez le même emplacement que celui utilisé précédemment. Cliquez sur Suivant.
Sous l'onglet Sécurité, sélectionnez Suivant.
Pour Espace d’adressage IPv4, acceptez la valeur par défaut 10.0.0.0/16.
Sous Sous-réseaux, sélectionnez par défaut.
Dans la page Modifier un sous-réseau, pour Objectif du sous-réseau, sélectionnez Pare-feu Azure.
Le pare-feu se trouvera dans ce sous-réseau et le nom du sous-réseau doit être AzureFirewallSubnet.
Pour Adresse de début, tapez 10.0.1.0.
Cliquez sur Enregistrer.
Créez ensuite un sous-réseau pour le serveur de la charge de travail.
- Sélectionnez Ajouter un sous-réseau.
- Pour Nom du sous-réseau, entrez Workload-SN.
- Pour Adresse de départ, tapez 10.0.2.0/24.
- Sélectionnez Ajouter.
- Sélectionnez Revoir + créer.
- Sélectionnez Create (Créer).
Création d'une machine virtuelle
À présent, créez la machine virtuelle de charge de travail et placez-la dans le sous-réseau Workload-SN.
Dans le menu du Portail Azure ou dans la page Accueil, sélectionnez Créer une ressource.
Sélectionnez Windows Server 2019 Datacenter.
Entrez ou sélectionnez ces valeurs pour la machine virtuelle :
Paramètre Valeur Abonnement Sélectionnez votre abonnement Azure. Resource group Sélectionnez Test-FW-RG. Nom de la machine virtuelle Entrez Srv-Work. Région Sélectionnez le même emplacement que celui utilisé précédemment. Nom d’utilisateur Entrez un nom d’utilisateur. Mot de passe Entrez un mot de passe. Sous Règles des ports d’entrée, pour Ports d’entrée publics, sélectionnez Aucune.
Acceptez les autres valeurs par défaut, puis sélectionnez Suivant : Disques.
Acceptez les disques par défaut, puis sélectionnez Suivant : Mise en réseau.
Assurez-vous que Test-FW-VN est sélectionné pour le réseau virtuel et que le sous-réseau est Workload-SN.
Pour Adresse IP publique, sélectionnez Aucune.
Acceptez les autres valeurs par défaut, puis sélectionnez Suivant : Gestion.
Sélectionnez Suivant : analyse.
Sélectionnez Désactiver pour désactiver les diagnostics de démarrage. Acceptez les autres valeurs par défaut, puis sélectionnez Vérifier + créer.
Vérifiez les paramètres sur la page de récapitulatif, puis sélectionnez Créer.
Une fois le déploiement terminé, sélectionnez la ressource Srv-Work et notez l’adresse IP privée pour l’utiliser ultérieurement.
Déployer le pare-feu et la stratégie
Déployez le pare-feu dans le réseau virtuel.
Dans le menu du Portail Azure ou dans la page Accueil, sélectionnez Créer une ressource.
Tapez pare-feu dans la zone de recherche, puis appuyez sur Entrée.
Sélectionnez Pare-feu, puis Créer.
Sur la page Créer un pare-feu, utilisez le tableau suivant pour configurer le pare-feu :
Paramètre Valeur Abonnement Sélectionnez votre abonnement Azure. Resource group Sélectionnez Test-FW-RG. Nom Entrez Test-FW01. Région Sélectionnez le même emplacement que celui utilisé précédemment. Gestion de pare-feu Sélectionnez Utiliser une stratégie de pare-feu pour gérer ce pare-feu. Stratégie de pare-feu Sélectionnez Ajouter un nouveau, puis entrez fw-test-pol.
Sélectionnez la même région que celle utilisée précédemment.Choisir un réseau virtuel Sélectionnez Utiliser l’existant, puis Test-FW-VN. Adresse IP publique Sélectionnez Ajouter nouveau, puis entrez fw-pip pour le nom. Décochez la case Activer la carte réseau de gestion sur les pare-feu.
Acceptez les autres valeurs par défaut, puis sélectionnez Suivant : Balises.
Sélectionnez Suivant : Vérifier + créer.
Passez en revue le récapitulatif, puis sélectionnez Créer pour créer le pare-feu.
Le déploiement nécessite quelques minutes.
Une fois le déploiement terminé, accédez au groupe de ressources Test-FW-RG, puis sélectionnez le pare-feu Test-FW01.
Notez les adresses IP privée et publique du pare-feu. Vous les utiliserez plus tard.
Créer un itinéraire par défaut
Pour le sous-réseau Workload-SN, configurez l’itinéraire sortant par défaut pour qu’il traverse le pare-feu.
Dans le menu du Portail Azure, sélectionnez Tous les services ou recherchez et sélectionnez Tous les services dans n’importe quelle page.
Sous Mise en réseau, sélectionnez Tables d’itinéraires.
Sélectionnez Créer,puis entrez ou sélectionnez les valeurs suivantes :
Paramètre Valeur Abonnement Sélectionnez votre abonnement Azure. Resource group Sélectionnez Test-FW-RG. Région Sélectionnez le même emplacement que celui utilisé précédemment. Name Entrez l’itinéraire du pare-feu. Sélectionnez Revoir + créer.
Sélectionnez Create (Créer).
Une fois le déploiement terminé, sélectionnez Accéder à la ressource.
Sur la page Firewall-route, sous Paramètres, sélectionnez Sous-réseaux, puis Associer.
Dans Réseau virtuel, sélectionnez Test-FW-VN.
Pour Sous-réseau, sélectionnez Workload-SN.
Cliquez sur OK.
Sélectionnez Itinéraires, puis Ajouter.
Pour Nom de l’itinéraire, entrez fw-dg.
Pour Type de destination, sélectionnez Adresses IP.
Pour le préfixe des plages d’adresses IP/CIDR de destination, entrez 0.0.0.0/0.
Pour Type de tronçon suivant, sélectionnez Appliance virtuelle.
Le Pare-feu Azure est en réalité un service managé, mais l’appliance virtuelle fonctionne dans ce cas.
Pour Adresse du tronçon suivant, entrez l’adresse IP privée du pare-feu que vous avez notée précédemment.
Sélectionnez Ajouter.
Configurer une règle d’application
Il s’agit de la règle d’application qui autorise un accès sortant à www.google.com.
- Ouvrez le groupe de ressources Test-FW-RG, puis sélectionnez la stratégie de pare-feu fw-test-pol.
- Sous Paramètres, sélectionnez Règles d’application.
- Sélectionnez Ajouter une collection de règles.
- Pour nom, entrez App-Coll01.
- Pour Priorité, entrez 200.
- Pour Action de collection de règles, sélectionnez Autoriser.
- Sous Règles, dans Nom, entrez Allow-Google.
- Pour Type de source, sélectionnez Adresse IP.
- Pour Source, entrez 10.0.2.0/24.
- Pour Protocol:port, entrez http, https.
- Pour Type de destination, sélectionnez FQDN.
- Pour Destination, entrez
www.google.com - Sélectionnez Ajouter.
Le Pare-feu Azure comprend un regroupement de règles intégré pour les noms de domaine complets d’infrastructure qui sont autorisés par défaut. Ces noms de domaine complets sont spécifiques à la plateforme et ne peuvent pas être utilisés à d’autres fins. Pour plus d’informations, consultez Noms de domaine complets d’infrastructure.
Configurer une règle de réseau
Il s’agit de la règle de réseau qui autorise un accès sortant à deux adresses IP sur le port 53 (DNS).
- Sélectionnez Règles de réseau.
- Sélectionnez Ajouter une collection de règles.
- Pour nom, entrez Net-Coll01.
- Pour Priorité, entrez 200.
- Pour Action de collection de règles, sélectionnez Autoriser.
- Pour Groupe de collection de règles, sélectionnez DefaultNetworkRuleCollectionGroup.
- Sous Règles, dans Nom, entrez Allow-DNS.
- Pour Type de source, sélectionnez Adresse IP.
- Pour Source, entrez 10.0.2.0/24.
- Pour Protocole, sélectionnez UDP.
- Pour Ports de destination, entrez 53.
- Pour Type de destination, sélectionnez Adresse IP.
- Pour Destination, entrez 209.244.0.3,209.244.0.4.
Il s’agit de serveurs DNS publics gérés par CenturyLink. - Sélectionnez Ajouter.
Configurer une règle DNAT
Cette règle vous permet de connecter un bureau à distance à la machine virtuelle Srv-Work par le biais du pare-feu.
- Sélectionnez les règles DNAT.
- Sélectionnez Ajouter une collection de règles.
- Pour le Nom, entrez RDP.
- Pour Priorité, entrez 200.
- Pour Groupe de collection de règles, sélectionnez DefaultDnatRuleCollectionGroup.
- Sous Règles, dans Nom, entrez rdp-nat.
- Pour Type de source, sélectionnez Adresse IP.
- Pour Source, entrez *.
- Pour Protocole, sélectionnez TCP.
- Pour Ports de destination, entrez 3389.
- Pour Destination, entrez l’adresse IP publique du pare-feu.
- Pour Type traduit, sélectionnez Adresse IP.
- Pou Adresse traduite, entrez l’adresse IP privée de Srv-work.
- Pour Port traduit, entrez 3389.
- Sélectionnez Ajouter.
Modifier les adresses DNS principales et secondaires de l’interface réseau Srv-Work
À des fins de test dans ce tutoriel, configurez les adresses DNS principales et secondaires du serveur. Ceci n’est pas obligatoire pour le pare-feu Azure.
- Dans le menu du Portail Azure, sélectionnez Groupes de ressources ou recherchez et sélectionnez Groupes de ressources dans n’importe quelle page. Sélectionnez le groupe de ressources Test-FW-RG.
- Sélectionnez l’interface réseau de la machine virtuelle Srv-Work.
- SousParamètres, sélectionnez Serveurs DNS.
- Sous Serveurs DNS, sélectionnez Personnalisé.
- Saisissez 209.244.0.3 dans la zone de texte Ajouter un serveur DNS, et 209.244.0.4 dans la zone de texte suivante.
- Sélectionnez Enregistrer.
- Redémarrez la machine virtuelle Srv-Work.
Tester le pare-feu
Testez maintenant le pare-feu pour vérifier qu’il fonctionne comme prévu.
Connectez un Bureau à distance à l’adresse IP publique du pare-feu et connectez-vous à la machine virtuelle Srv-Work.
Ouvrez Microsoft Edge et accédez à
https://www.google.com.Sélectionnez OK>Fermer sur les alertes de sécurité d’Internet Explorer.
La page d’accueil Google doit s’afficher.
Accédez à
https://www.microsoft.com.Vous devriez être bloqué par le pare-feu.
Maintenant que vous avez vérifié que les règles de pare-feu fonctionnent :
- Vous pouvez accéder au nom de domaine complet autorisé, mais pas à d’autres.
- Vous pouvez résoudre les noms DNS à l’aide du serveur DNS externe configuré.
Nettoyer les ressources
Vous pouvez garder vos ressources de pare-feu pour le prochain didacticiel, ou, si vous n’en avez plus besoin, vous pouvez supprimer le groupe de ressources Test-FW-RG pour supprimer toutes les ressources associées au pare-feu.