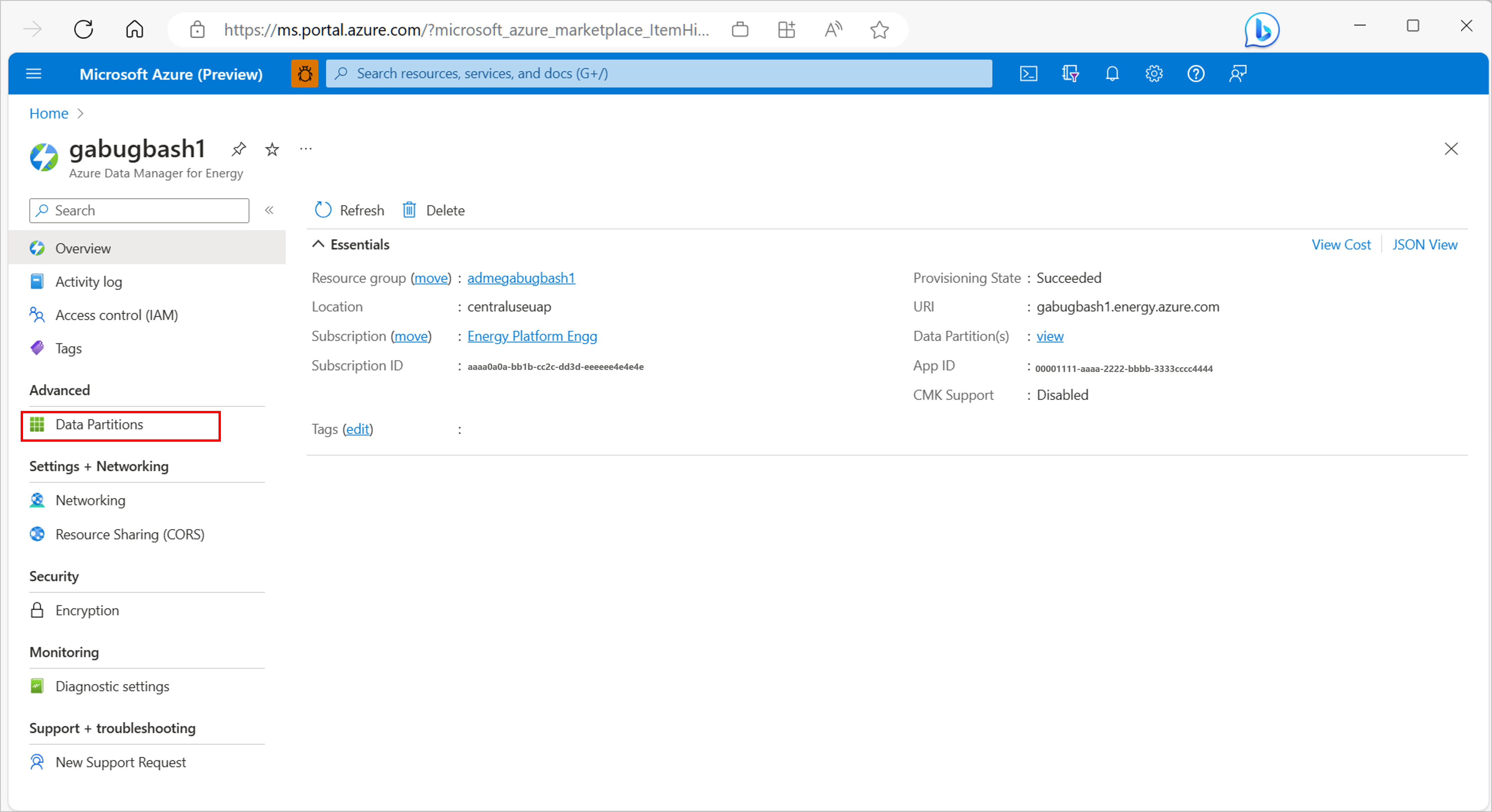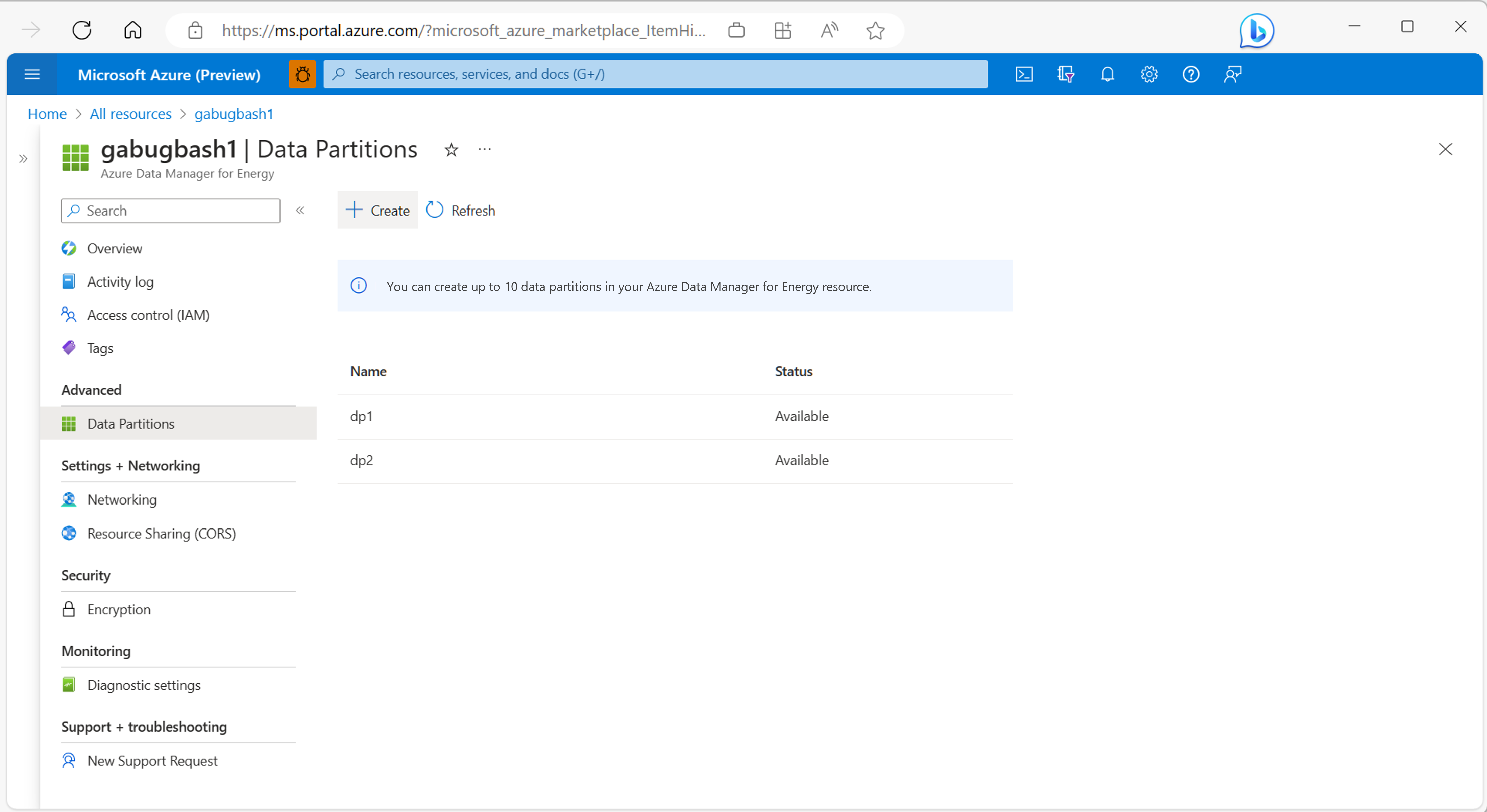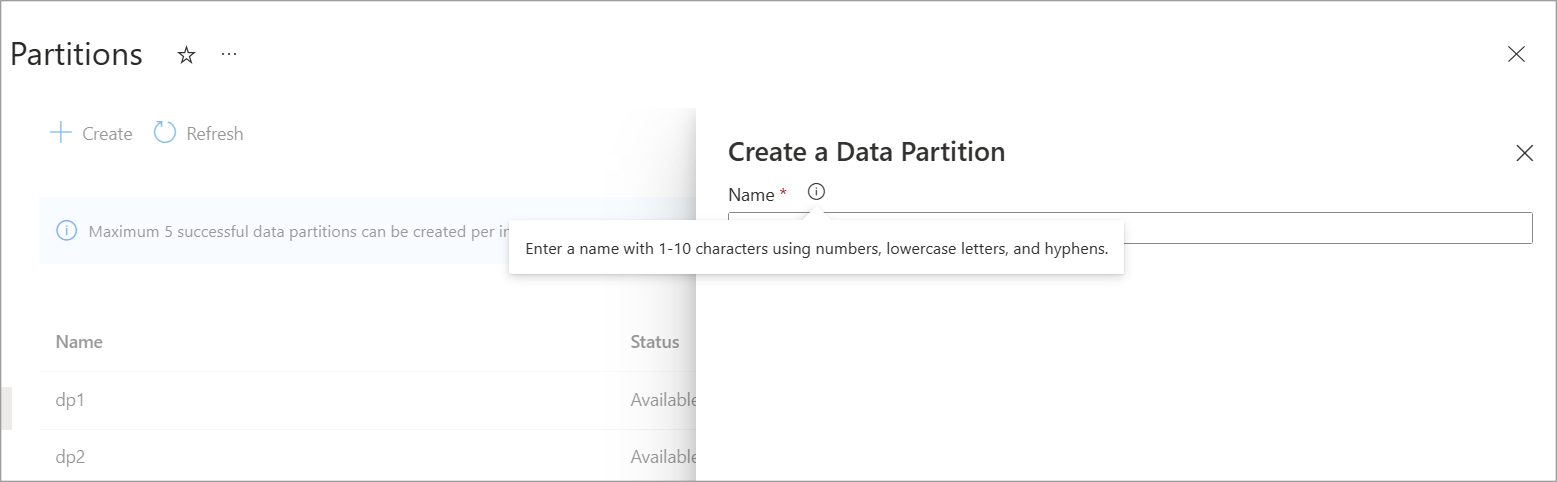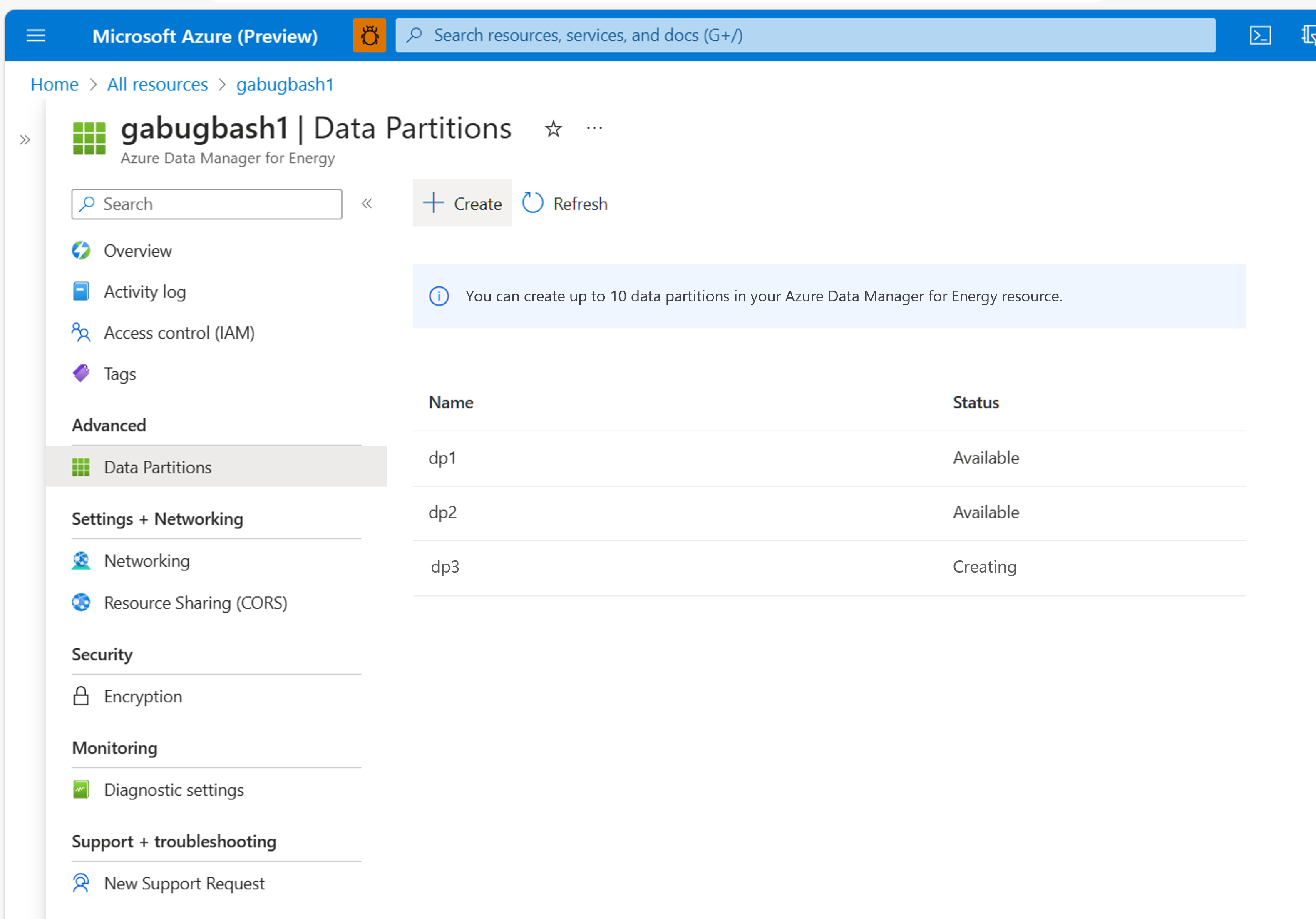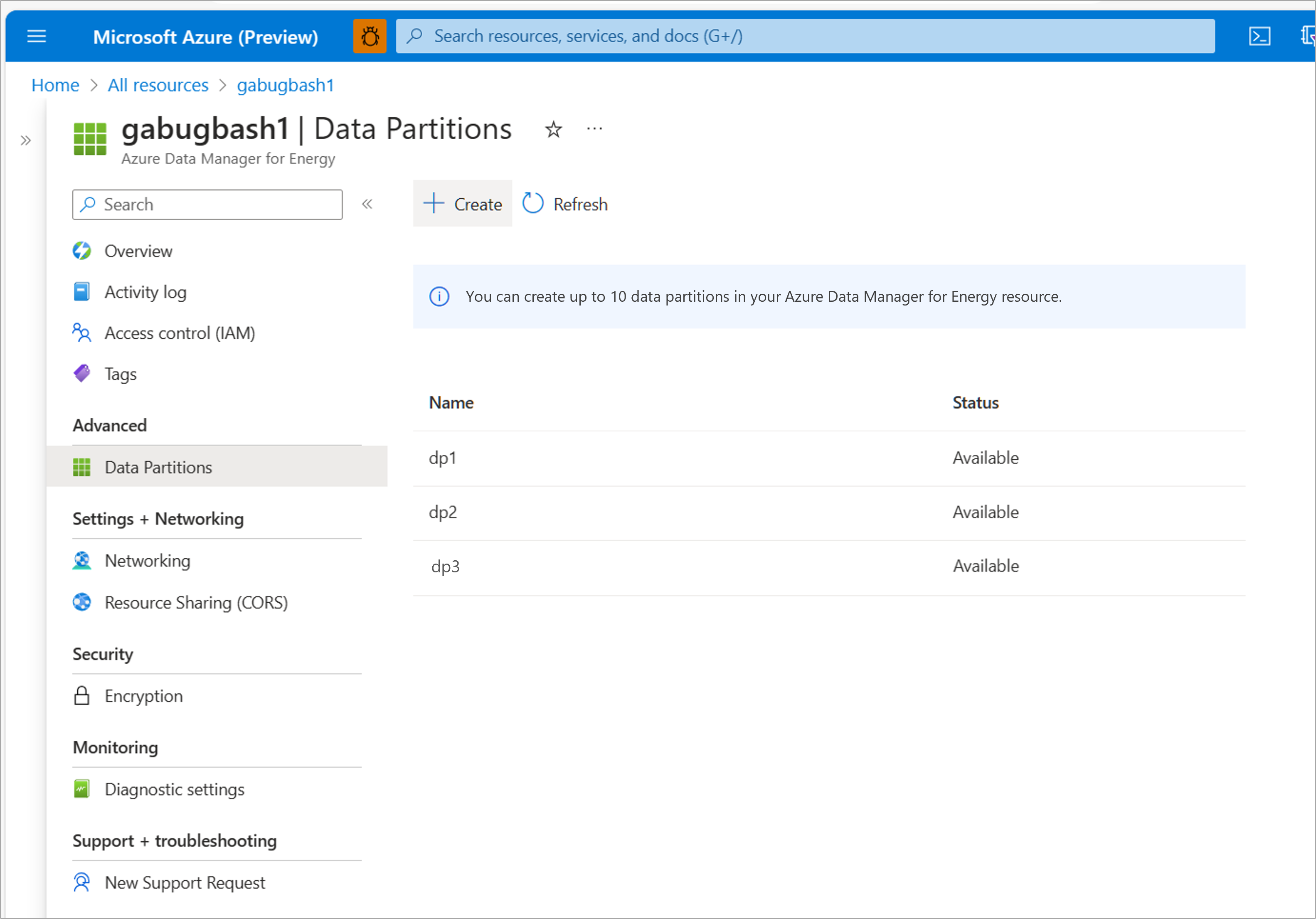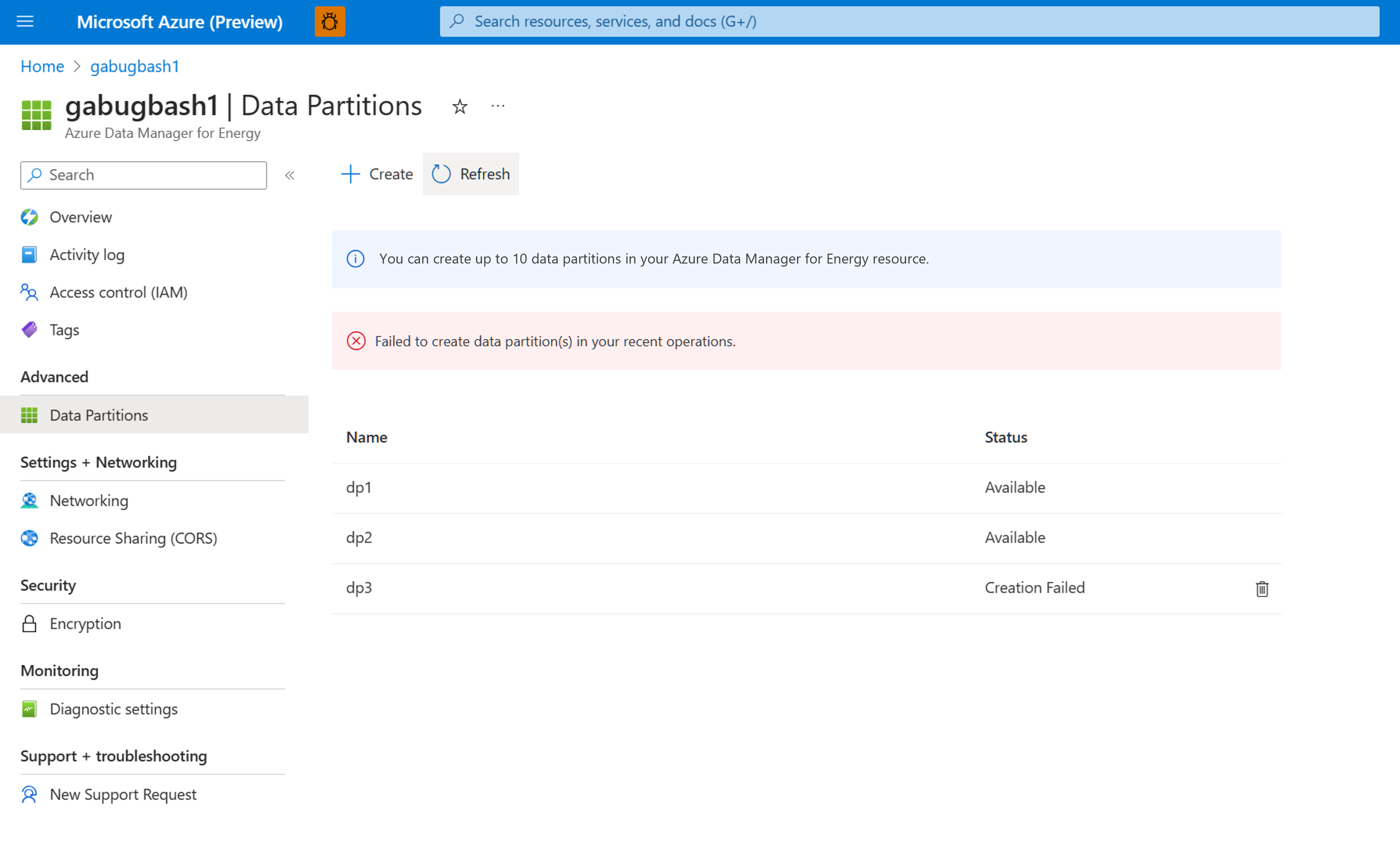Comment gérer les partitions de données ?
Le concept de « partitions de données » est tiré d’OSDU®, où un déploiement unique peut contenir plusieurs partitions. Dans l’article de procédure suivant, vous allez découvrir comment ajouter de nouvelles partitions de données à une instance Azure Data Manager for Energy existante.
Chaque partition fournit le niveau le plus élevé d’isolation des données au sein d’un déploiement unique. Tous les droits d’accès sont régis au niveau d’une partition. Les données sont séparées de manière à permettre la gestion indépendante du cycle de vie et du déploiement de la partition. (Consultez Service de partition dans OSDU®.)
Vous pouvez créer jusqu’à 10 partitions de données dans une instance Azure Data Manager for Energy. Une fois une partition de données créée, vous ne pouvez ni la renommer ni la supprimer.
Créer une partition de données
Ouvrez l’élément de menu « Partitions de données » dans le volet de gauche de la page de présentation d’Azure Data Manager for Energy.
Cette page présente un tableau de toutes les partitions de données de votre instance Azure Data Manager for Energy ainsi que l’état de chaque partition de données. Sélectionnez Créer. Un nouveau volet s’ouvre à droite de l’écran.
Choisissez un nom pour votre partition de données.
Chaque nom de partition de données doit comporter entre 1 et 10 caractères, et être uniquement constitué d’une combinaison de lettres minuscules, de chiffres et de tirets. Sélectionnez Créer pour démarrer le déploiement des ressources cloud sous-jacentes pour la nouvelle partition de données.
Remarque
Le déploiement d’une nouvelle partition de données prend de 15 à 20 minutes.
Notez que le nom de la nouvelle partition apparaît dans la liste des partitions. Lorsque le déploiement est en cours, son état indique « Création ».
Une fois la partition créée, l’état indiqué à côté du nom de la nouvelle partition passe à « Disponible ».
Suppression des partitions de données ayant échoué
Le déploiement de partition de données déclenché lors du processus précédent peut échouer dans certains cas en raison de différents problèmes. Il peut s’agir de problèmes tels que des limites de quota, des problèmes temporaires de déploiement de modèle ARM, des échecs d’amorçage des données et des échecs de connexion aux clusters AKS sous-jacents.
L’état de ces partitions de données indique « Échec de la création ». Vous pouvez supprimer ces déploiements à l’aide du bouton « Supprimer » qui s’affiche en regard de tous les déploiements de partition de données ayant échoué. Cette suppression nettoie tous les enregistrements créés dans le back-end. Une fois la partition ayant échoué supprimée, vous pouvez réessayer de créer une partition.
OSDU® est une marque déposée de The Open Group.
Étapes suivantes
Vous pouvez commencer à charger des données dans vos nouvelles partitions de données.