Démarrage rapide : Créer une zone et un enregistrement Azure DNS à partir du portail Azure
Vous pouvez configurer Azure DNS pour résoudre les noms d’hôtes dans votre domaine public. Par exemple, si vous avez acheté le nom de domaine contoso.xyz auprès d’un bureau d’enregistrement de noms de domaine, vous pouvez configurer Azure DNS pour héberger le domaine contoso.xyz et résoudre www.contoso.xyz dans l’adresse IP de votre serveur web ou application web.
Dans ce guide de démarrage rapide, vous créez un domaine test, puis un enregistrement d’adresse pour résoudre www en l’adresse IP 10.10.10.10.
Important
Les noms et adresses IP cités dans ce guide de démarrage rapide sont des exemples qui ne représentent pas des scénarios réels. L'adresse IP privée 10.10.10.10 est utilisée ici avec une zone DNS publique à des fins de test.
Vous pouvez également effectuer ces étapes à l’aide d’Azure PowerShell ou de l’interface CLI Azure multiplateforme.
Si vous n’avez pas d’abonnement Azure, créez un compte gratuit avant de commencer.
Pour toutes les étapes du portail, connectez-vous au portail Azure.
Prérequis
Un compte Azure avec un abonnement actif est requis. Créez un compte gratuitement.
Connectez-vous au portail Azure.
Connectez-vous au portail Azure avec votre compte Azure.
Création d’une zone DNS
Une zone DNS contient les entrées DNS d’un domaine. Pour commencer l’hébergement de votre domaine dans Azure DNS, vous devez créer une zone DNS pour ce nom de domaine.
Pour créer la zone DNS
- En haut à gauche, sélectionnez Créer une ressource, entrez une zone DNS dans les services de recherche et le site de vente, puis sélectionnez zone DNS.
- Dans la page zone DNS, sélectionnez Créer.
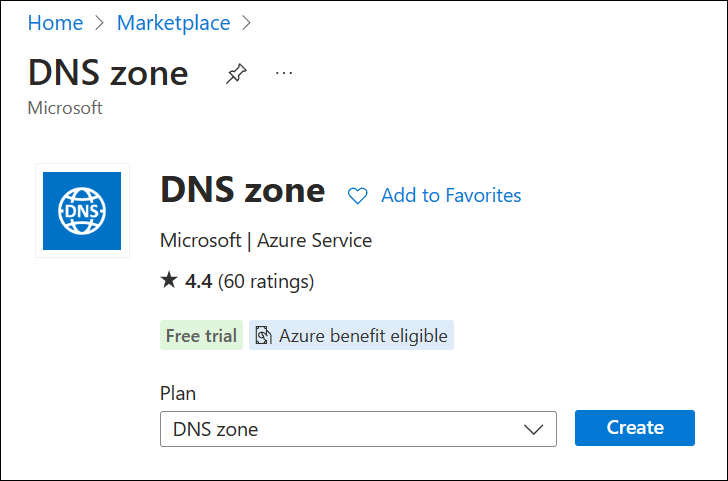
Dans la page Créer une zone DNS, tapez ou sélectionnez les valeurs suivantes :
- Groupe de ressources : Sélectionnez Créer, entrez MyResourceGroup, puis sélectionnez OK. Le nom du groupe de ressources doit être unique au sein de l’abonnement Azure.
- Name : Pour l’exemple de ce guide de démarrage rapide, tapez contoso.xyz. Vous pouvez affecter comme nom de zone DNS toute valeur qui n’est pas encore configurée sur les serveurs Azure DNS. Une valeur réelle est un domaine que vous avez acheté auprès d’un bureau d’enregistrement de nom de domaine.
- Emplacement du groupe de ressources : sélectionnez un emplacement pour le nouveau groupe de ressources. Dans cet exemple, l’emplacement sélectionné est USA Ouest.
Sélectionnez Vérifier + créer, puis sélectionnez Créer.
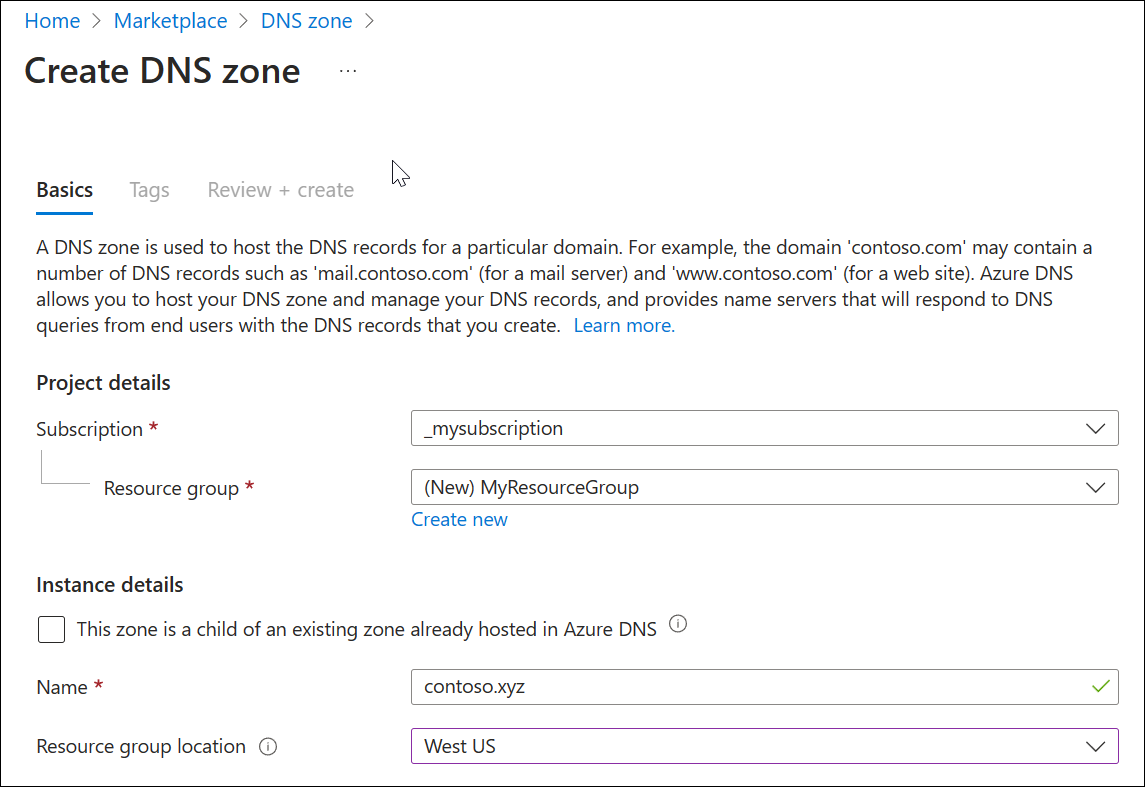
La création de la zone peut prendre une minute.
Créer un enregistrement DNS
Ensuite, les enregistrements DNS sont créés pour votre domaine à l’intérieur de la zone DNS. Un nouvel enregistrement d’adresse, appelé enregistrement « A », est créé pour résoudre un nom d’hôte en adresse IPv4.
Pour créer un enregistrement « A »
Dans le portail Azure, sous Ressources, ouvrez la zone DNS contoso.xyz.
En haut de la page Zone DNS contoso.xyz, sélectionnez Jeux d’enregistrements, puis sélectionnez + Ajouter. La fenêtre Ajouter un jeu d’enregistrements s’affiche.
Dans la fenêtre Ajouter un jeu d’enregistrements, entrez ou sélectionnez les valeurs suivantes :
- Name : Tapez www. Ce nom d’enregistrement est le nom d’hôte que vous souhaitez résoudre en l’adresse IP spécifiée.
- Type : Sélectionnez A. Les enregistrements « A » sont les plus courants, mais il existe d’autres types d’enregistrements pour les serveurs de messagerie (« MX »), les adresses IPv6 (« AAAA »), et ainsi de suite.
- Jeu d’enregistrements d’alias : choisissez Non.
- TTL : entrez 1. La durée de vie (TTL) de la requête DNS spécifie la durée pendant laquelle les clients et serveurs DNS peuvent mettre en cache une réponse.
- Unité de durée de vie : Sélectionnez Heures. L’unité de temps pour l’entrée TTL est spécifiée ici.
- Adresse IP : pour l’exemple de ce guide de démarrage rapide, entrez 10.10.10.10. Cette valeur est l’adresse IP à laquelle est résolu le nom d’enregistrement. Dans un scénario réel, vous allez entrer l’adresse IP publique de votre serveur web.
Sélectionnez Ajouter pour créer l’enregistrement A.
Ce démarrage rapide étant uniquement prévu pour des tests rapides, il n’est pas nécessaire de configurer les serveurs de noms Azure DNS auprès d’un bureau d’enregistrement de noms de domaine. Dans un véritable domaine de production, vous devez autoriser les utilisateurs à ce que tout internaute puisse résoudre le nom d’hôte et à se connecter à votre serveur ou application web. Pour accomplir cette tâche, vous consulterez votre bureau d’enregistrement de noms de domaine et remplacerez les enregistrements de serveur par les serveurs de noms Azure DNS. Pour plus d’informations, consultez Didacticiel : Héberger votre domaine dans Azure DNS.
Tester la résolution de nom
Maintenant que vous disposez d’une zone DNS de test avec un enregistrement « A » de test, vous pouvez tester la résolution de noms.
Pour tester la résolution de noms DNS
Dans la page contoso.xyz | Jeux d’enregistrements, copiez un des noms de serveur de noms dans la liste des serveurs de noms. Par exemple : ns1-37.azure-dns.com.
Ouvrez une invite de commandes et exécutez la commande suivante :
nslookup www.contoso.xyz <name server name>Par exemple :
nslookup www.contoso.xyz ns1-37.azure-dns.com.Voir l’exemple suivant :
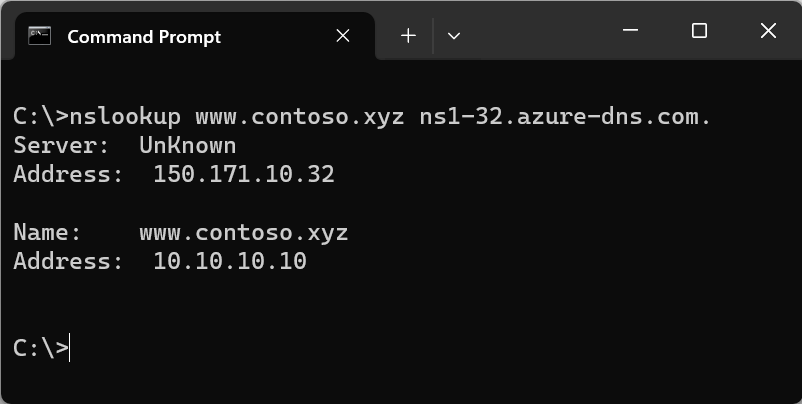
Le nom d’hôte www.contoso.xyz est résolu en 10.10.10.10, tout comme vous l’avez configuré. Ce résultat confirme que la résolution de noms fonctionne correctement.
Nettoyer les ressources
Dès lors que les ressources que vous avez créées dans ce démarrage rapide ne vous sont plus utiles, supprimez-les en supprimant le groupe de ressources MyResourceGroup . Ouvrez le groupe de ressources MyResourceGroup, puis sélectionnez Supprimer le groupe de ressources.

