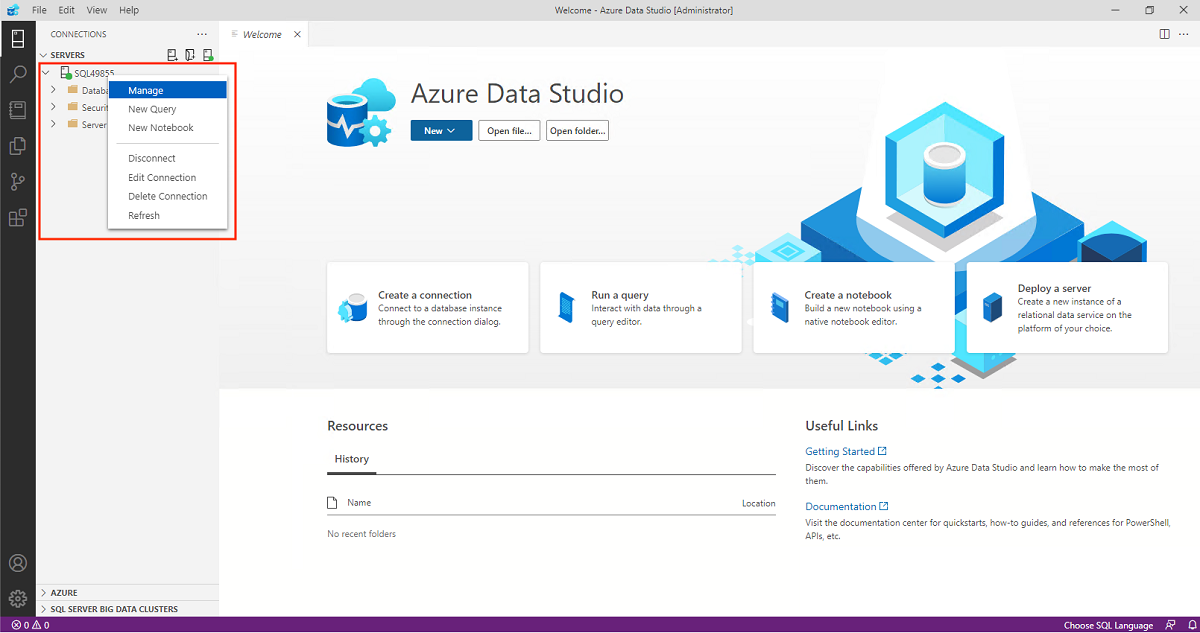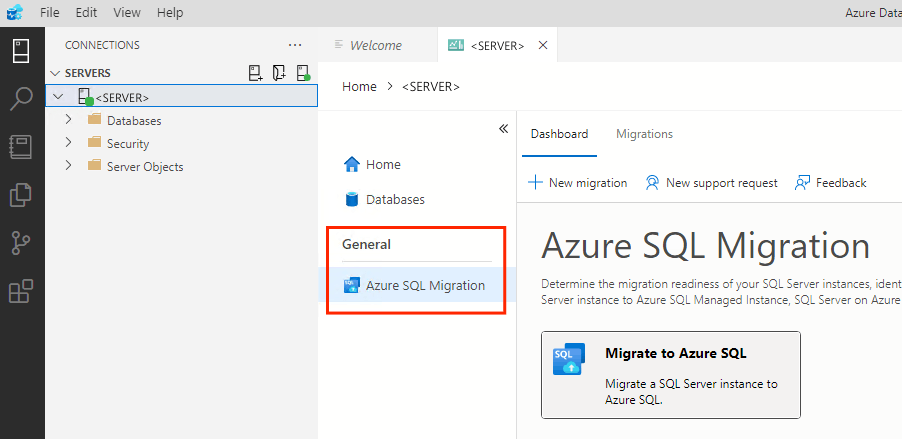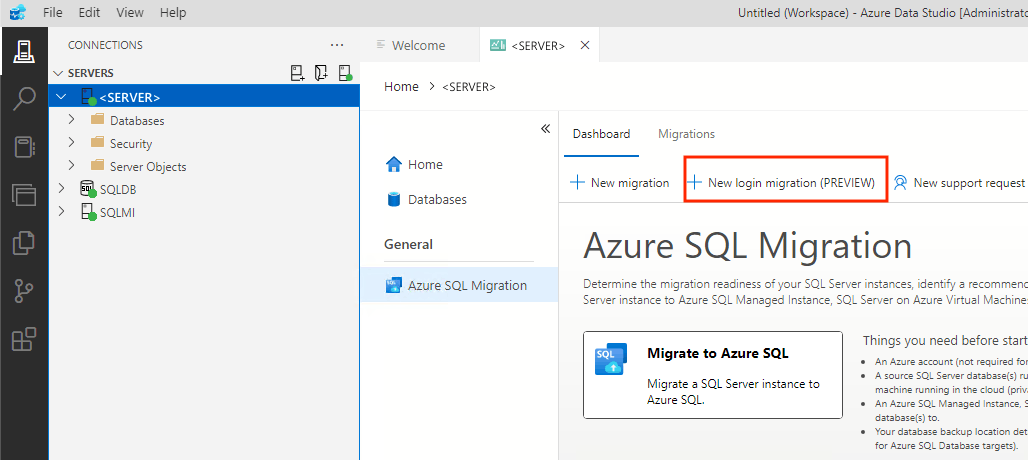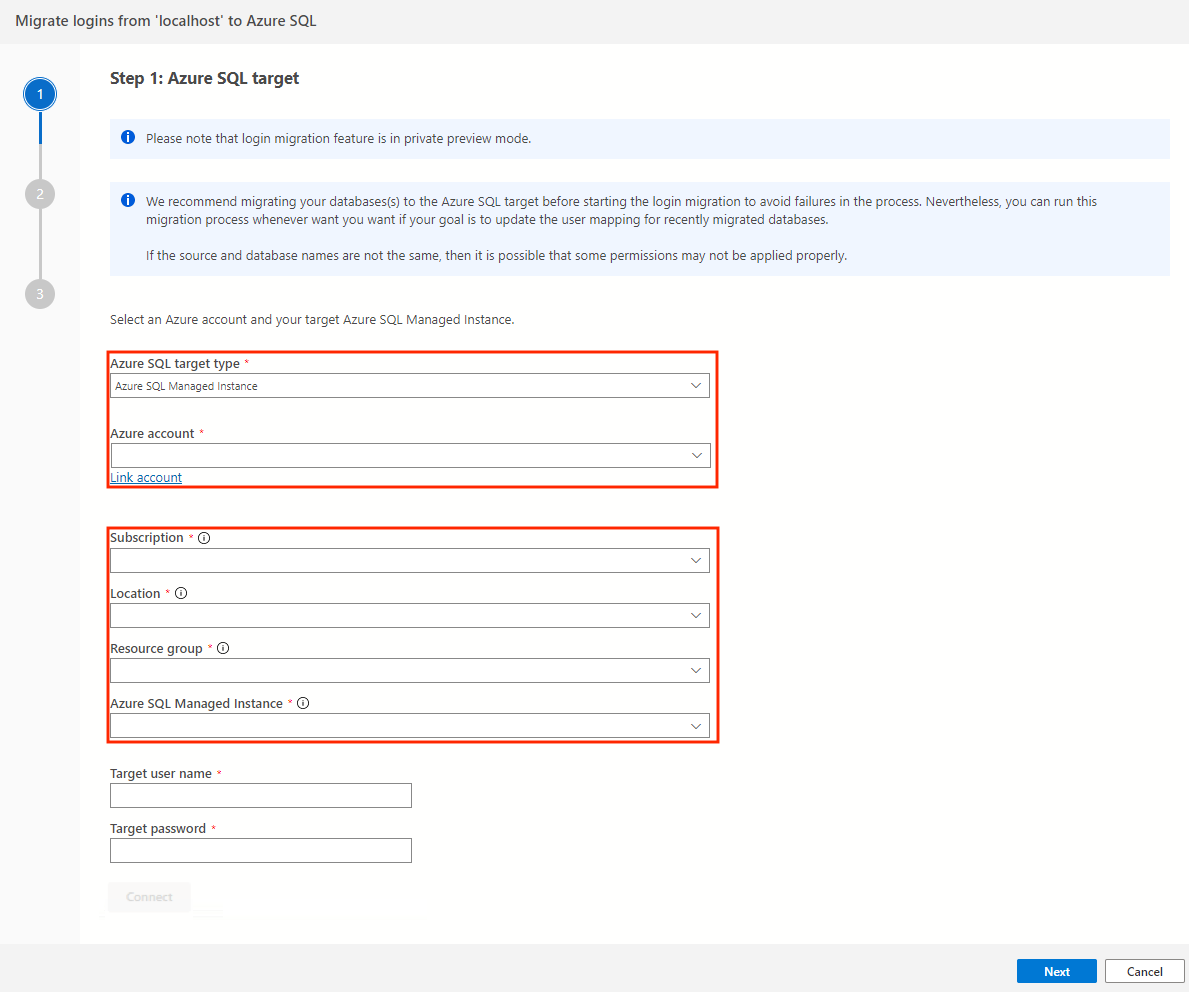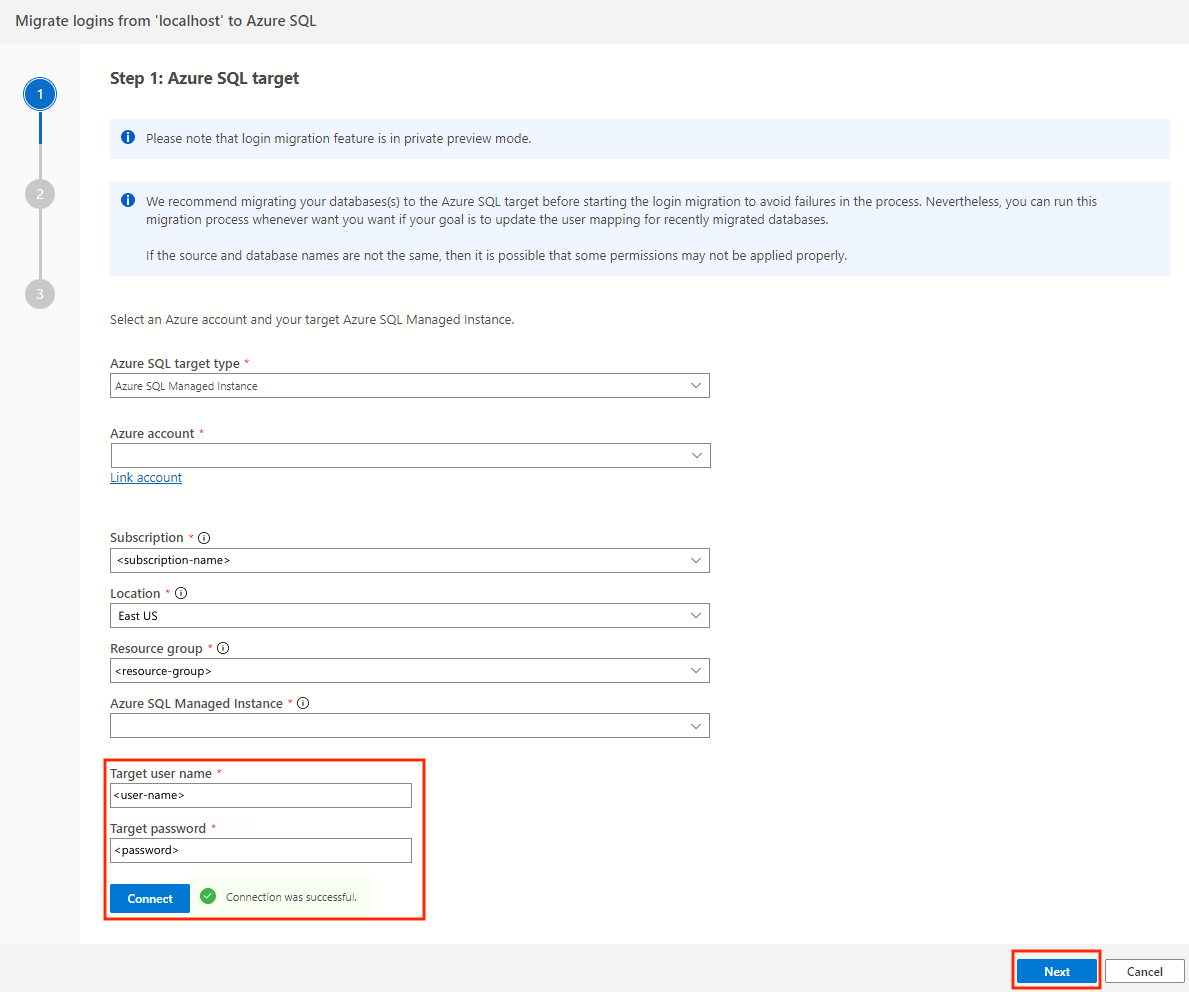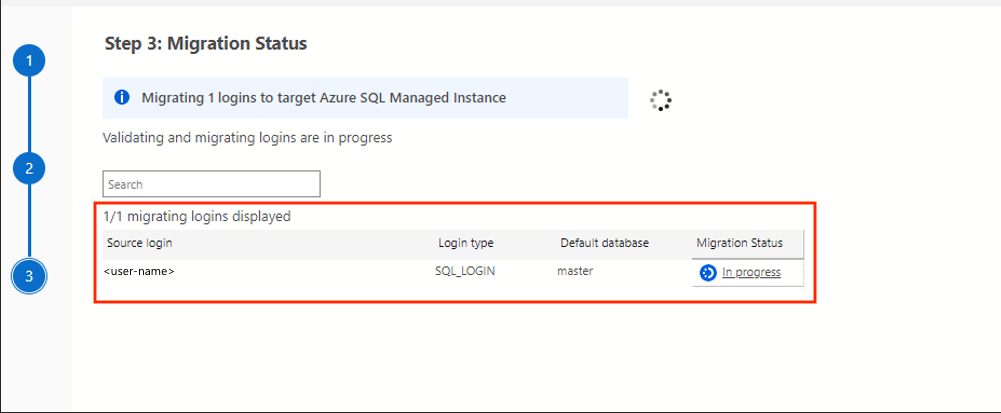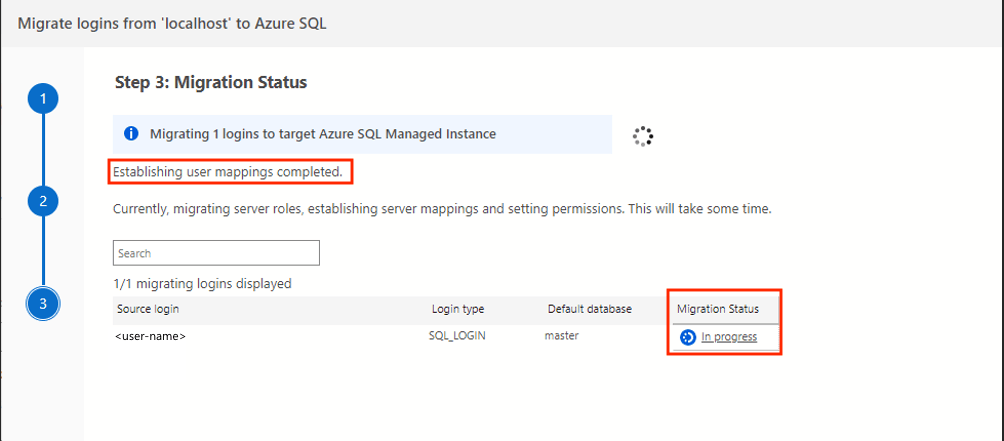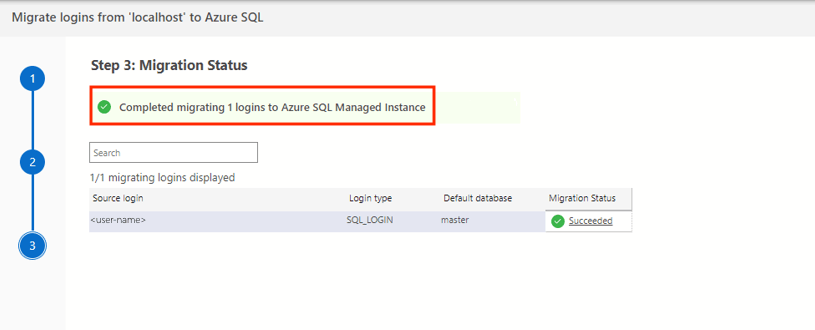Tutoriel : Migrer des comptes de connexion SQL Server (préversion) vers Azure SQL dans Azure Data Studio
Vous pouvez utiliser Azure Database Migration Service et l’extension Azure SQL Migration pour mener des évaluations, obtenir des recommandations de réajustement d’Azure, puis migrer des bases de données d’un serveur SQL Server local vers Azure SQL. Dans le cadre des tâches de post-migration, nous introduisons une nouvelle expérience utilisateur avec un workflow indépendant que vous pouvez utiliser pour migrer des comptes de connexion (préversion) et des rôles serveur de votre serveur SQL Server source local vers la cible Azure SQL.
Cette expérience de migration de comptes de connexion automatise les tâches manuelles telles que la synchronisation des comptes de connexion avec leurs mappages d’utilisateurs correspondants et la réplication des autorisations serveur/sécurisables et des rôles serveur.
Actuellement, nous prenons en charge uniquement Azure SQL Managed Instance et SQL Server sur les cibles de Machines virtuelles Microsoft Azure.
Nous vous recommandons d’effectuer les migrations de bases de données locales vers Azure SQL avant de commencer la migration des comptes de connexion. Ainsi, les utilisateurs au niveau de la base de données auront déjà été migrés vers la cible. Par conséquent, le processus de migration des comptes de connexion effectue la synchronisation des mappages des utilisateurs sur les comptes de connexion.
Dans ce tutoriel, vous allez apprendre un ensemble de comptes de connexion SQL Server d’un serveur SQL Server local vers Azure SQL Managed Instance à l’aide de l’extension Azure SQL Migration pour Azure Data Studio.
Notes
Vous pouvez utiliser l’extension Azure SQL Migration pour Azure Data Studio, PowerShell ou Azure CLI pour démarrer le processus de migration des comptes de connexion.
Dans ce tutoriel, vous allez apprendre à :
- Ouvrez l’Assistant Migration vers Azure SQL dans Azure Data Studio.
- Démarrer l’Assistant de migration des comptes de connexion SQL Server
- Sélectionner vos comptes de connexions depuis l’instance SQL Server source
- Sélectionner la cible Azure SQL, puis vous connecter à cette cible
- Démarrer la migration des comptes de connexion SQL Server, puis suivre sa progression jusqu’à son achèvement
Notes
Nous prenons en charge les migrations de comptes Windows uniquement pour les cibles Azure SQL Managed Instance.
Prérequis
Avant de commencer le tutoriel :
Installez l’extension de migration Azure SQL à partir de la place de marché Azure Data Studio.
Créez une instance cible d’Azure SQL Managed Instance ou de SQL Server sur les Machines virtuelles Microsoft Azure.
L’ordinateur sur lequel le client tel qu’Azure Data Studio, PowerShell ou Azure CLI exécute les migrations de comptes de connexion doit disposer d’une connectivité à la fois aux sources et aux serveurs SQL Server cibles.
Vérifiez que les comptes de connexion utilisés pour vous connecter aux instances SQL Server source et cible sont membres du rôle serveur sysadmin.
Étape facultative. Vous pouvez suivre l’un de ces tutoriels pour migrer vos bases de données locales vers la cible Azure SQL que vous avez sélectionnée :
Scénario de migration Mode de migration SQL Server vers Azure SQL Managed Instance En ligne / Hors connexion SQL Server vers SQL Server sur une machine virtuelle Azure En ligne / Hors connexion Si vous n’avez pas terminé la migration des bases de données et que vous avez démarré le processus de migration des comptes de connexion, la migration des comptes de connexion et des rôles de serveur se poursuivra, mais les mappages des comptes de connexion/rôles ne s’effectueront pas correctement.
Néanmoins, le processus de migration des comptes de connexion peut être effectué à tout moment, afin de mettre à jour la synchronisation de mappage d’utilisateurs pour les bases de données récemment migrées.
Pour les comptes Windows, vérifiez que l’instance managée SQL cible dispose d’un accès en lecture Microsoft Entra. Un utilisateur disposant du rôle Administrateur de rôle privilégié peut configurer cette option via le Portail Azure. Pour plus d’informations, consultez Approvisionnement de l’administrateur Microsoft Entra (SQL Managed Instance).
Un administrateur doit configurer la fédération de domaine entre les services de domaine Active Directory Domain Services (AD DS) locaux et Microsoft Entra ID. Cette configuration est obligatoire pour permettre la synchronisation des utilisateurs Windows locaux puissent être synchronisés avec le système Microsoft Entra ID de l’entreprise. Le processus de migrations de comptes de connexion pourra alors créer un compte de connexion externe pour l’utilisateur Microsoft Entra correspondant dans l’instance gérée cible.
Si la fédération de domaine n’a pas encore été configurée dans votre locataire Microsoft Entra, l’administrateur peut consulter les liens suivants pour commencer :
Nous prenons en charge les migrations de comptes Windows uniquement pour les cibles Azure SQL Managed Instance. L’Assistant Migration de connexion affiche une invite dans laquelle vous devez entrer le nom de domaine Microsoft Entra pour convertir les utilisateurs Windows dans les versions Microsoft Entra correspondantes.
Par exemple, si l’utilisateur Windows est
contoso\username, et que le nom de domaine Microsoft Entra estcontoso.com, le nom d’utilisateur Microsoft Entra converti serausername@contoso.com. Pour que cette conversion se produise correctement, la fédération de domaine entre le service Active Directory local et Microsoft Entra ID doit être configurée.Si le nombre de comptes de connexion est élevé, nous vous recommandons d’utiliser l’automatisation. Avec PowerShell ou Azure CLI, vous pouvez utiliser le commutateur
CSVFilePath, qui vous permet de transférer un type de fichier CSV sous forme de liste de comptes de connexion à migrer.Les migrations en bloc de comptes de connexion risquent de prendre du temps si vous utilisez Azure Data Studio, car vous devez sélectionner manuellement chaque compte de connexion à migrer dans l’écran de sélection des comptes de connexion.
Ouvrir l’Assistant Migration des comptes de connexion dans Azure Data Studio
Pour ouvrir l’Assistant Migration des comptes de connexion :
Dans Azure Data Studio, accédez à Connexions. Sélectionnez et connectez-vous à votre instance locale SQL Server. Vous pouvez également vous connecter à SQL Server sur une machine virtuelle Azure.
Cliquez avec le bouton droit sur la connexion au serveur, puis sélectionnez Gérer.
Dans le menu du serveur sous Général, sélectionnez Migration Azure SQL.
Dans le tableau de bord Azure SQL migration, sélectionnez le bouton Nouvelle migration de compte de connexion pour ouvrir l’Assistant Migration des comptes de connexion.
Configurer les paramètres de migration des comptes de connexion
À l’étape 1 : cible Azure SQL sur l’Assistant Migration de nouveau compte de connexion, procédez comme suit :
Sélectionnez votre type de cible Azure SQL et votre compte Azure. Ensuite, dans la section suivante, sélectionnez votre abonnement Azure, la région ou l’emplacement Azure et le groupe de ressources qui contient la cible Azure SQL.
Utilisez votre nom d’utilisateur et votre mot de passe de connexion SQL lors de la connexion à l’instance gérée cible. Sélectionnez Se connecter pour vérifier si la connexion à la cible a réussi. Ensuite, sélectionnez Suivant.
Dans Étape 2 : Sélectionner les connexions à migrer, sélectionnez les comptes de connexion que vous souhaitez migrer du serveur SQL Server source vers la cible Azure SQL. Pour les comptes Windows, vous êtes invité à entrer le nom de domaine Microsoft Entra associé. Sélectionnez ensuite Migrer pour démarrer le processus de migration des comptes de connexion.
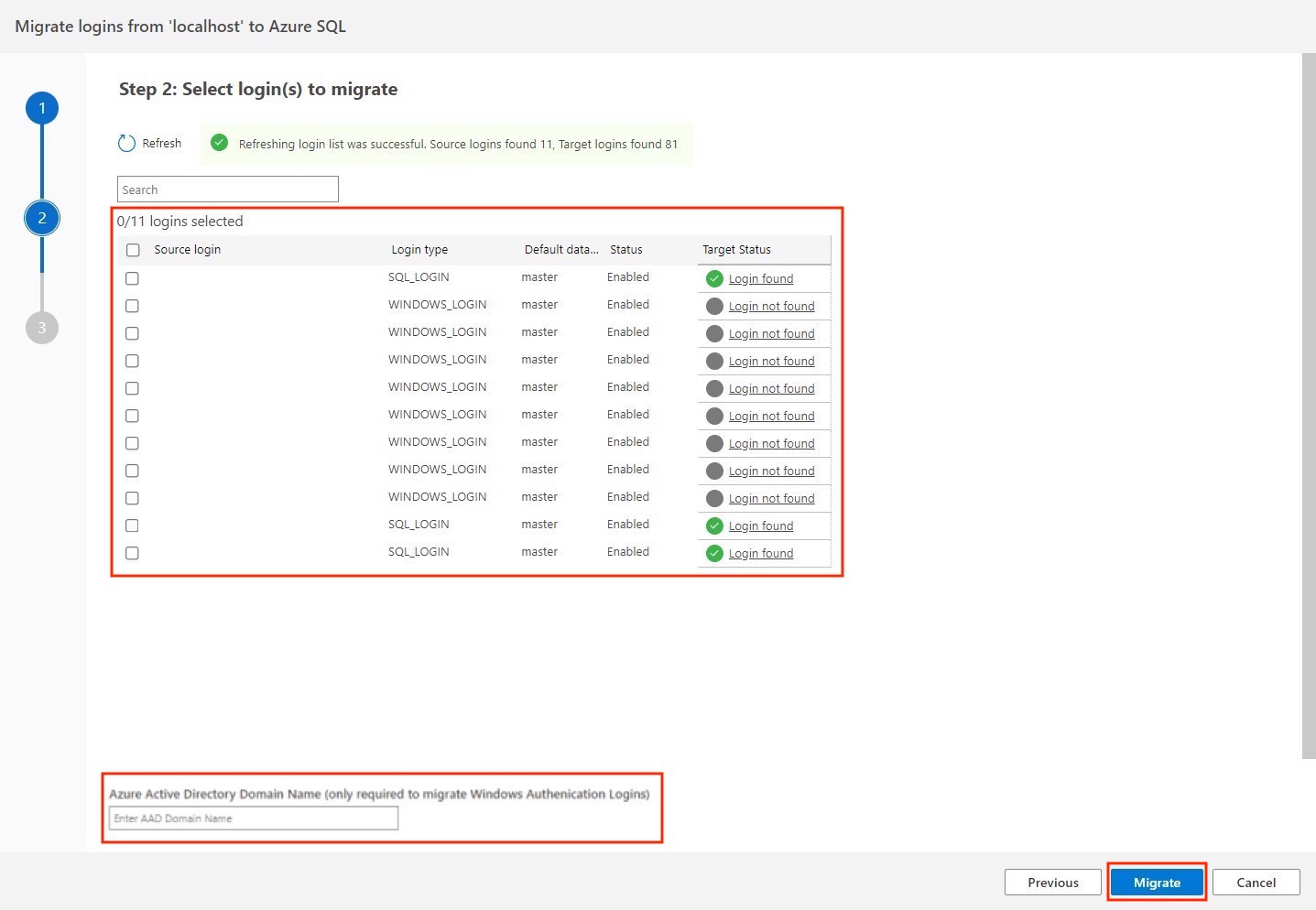
Démarrer le processus de migration des comptes de connexion
À l’étape 3 : État de la migration, les migrations des comptes de connexion se poursuivent, ainsi que d’autres étapes du processus, telles que les validations, les mappages et les autorisations.
Une fois la migration de connexion terminée (ou en cas de défaillances), la page affiche les mises à jour appropriées.
Superviser la migration
Vous pouvez surveiller le processus pour chaque connexion en sélectionnant le lien sous l’état de la migration des comptes de connexion.
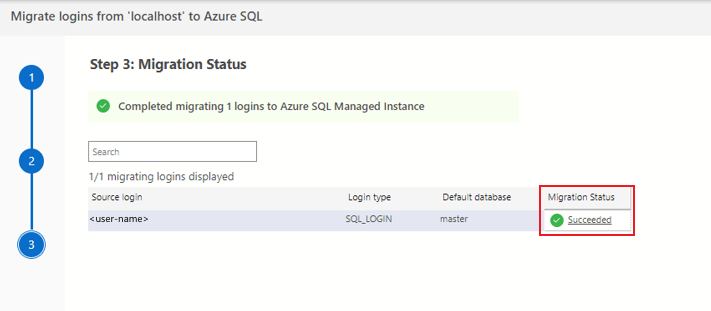
Dans la boîte de dialogue qui s’ouvre, vous pouvez surveiller chaque étape du processus. Si vous sélectionnez une étape, la section « Détail de l’étape » affiche les informations disponibles au sujet de cette étape.
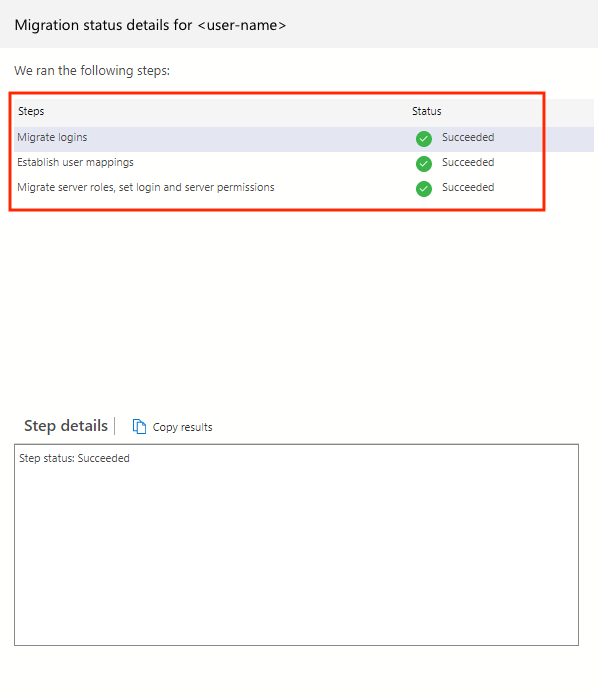
La page de détails de la migration affiche les différentes étapes impliquées dans le processus de migration des comptes de connexion :
| Statut | Description |
|---|---|
| Migration des comptes de connexion | Migration des comptes de connexion sélectionnés par l’utilisateur vers la cible |
| Migration des rôles serveur | Tous les rôles serveur seront migrés de la source vers la cible |
| Mappages utilisateurs-comptes de connexion | Synchronisation entre les utilisateurs des bases de données et les comptes de connexion migrés |
| Mappages comptes de connexion-rôles serveur | L’appartenance au rôle serveur des connexions et l’appartenance entre les rôles seront définies dans la cible |
| Établir le serveur et l’objet (sécurisable) | Autorisations de niveau pour les comptes de connexion dans la cible |
| Établir le serveur et l’objet (sécurisable) | Autorisations de niveau pour les rôles serveur dans la cible |
Étapes post-migration
Votre système Azure SQL cible doit maintenant avoir les comptes de connexion que vous avez choisi de migrer, en plus de tous les rôles serveur du serveur SQL Server source, des mappages d’utilisateurs associés, des appartenances aux rôles et des autorisations copiées.
Vous pouvez vérifier en vous connectant au système Azure SQL cible à l’aide de l’un des comptes de connexion migrés, en entrant le même mot de passe que sur l’instance SQL Server source.
Si vous avez également migré des comptes Windows, veillez à cocher l’option Microsoft Entra ID - Mot de passe lors de la connexion à l’instance gérée cible à l’aide du mot de passe qui correspondait au compte Windows sur le SQL Server source.
Le nom d’utilisateur doit être au format
username@contoso.com(nom de domaine Microsoft Entra fourni à l’étape 2 de l’Assistant de migration de comptes de connexion).
Limites
Le tableau suivant décrit l’état actuel de la prise en charge de la migration de comptes de connexion vers la cible Azure SQL par type de compte de connexion :
| Cible | Type de compte de connexion | Support | Statut |
|---|---|---|---|
| Azure SQL Database | Connexion SQL | Non | |
| Azure SQL Database | Compte Windows | Non | |
| Azure SQL Managed Instance | Connexion SQL | Oui | PRÉVERSION |
| Azure SQL Managed Instance | Compte Windows | Oui | PRÉVERSION |
| SQL Server sur une machine virtuelle Azure | Connexion SQL | Oui | PRÉVERSION |
| SQL Server sur une machine virtuelle Azure | Compte Windows | Non |
SQL Server sur les machines virtuelles Azure
Les migrations de comptes Windows ne sont pas prises en charge pour cette cible Azure SQL
Seul le port SQL Server par défaut (1433) sans option de remplacement est pris en charge dans Azure Data Studio. Une autre solution consiste à utiliser PowerShell ou Azure CLI pour effectuer ce type de migration.
Seule l’adresse IP principale sans option de remplacement est prise en charge dans Azure Data Studio. Une autre solution consiste à utiliser PowerShell ou Azure CLI pour effectuer ce type de migration.
Contenu connexe
- Migrer des bases de données en utilisant l’extension de migration Azure SQL pour Azure Data Studio
- Tutoriel : Migrer SQL Server vers Azure SQL Database - hors connexion
- Tutoriel : Migrer SQL Server vers Azure SQL Managed Instance - en ligne
- Tutoriel : Migrer SQL Server vers SQL Server sur des Machines virtuelles Microsoft Azure - en ligne