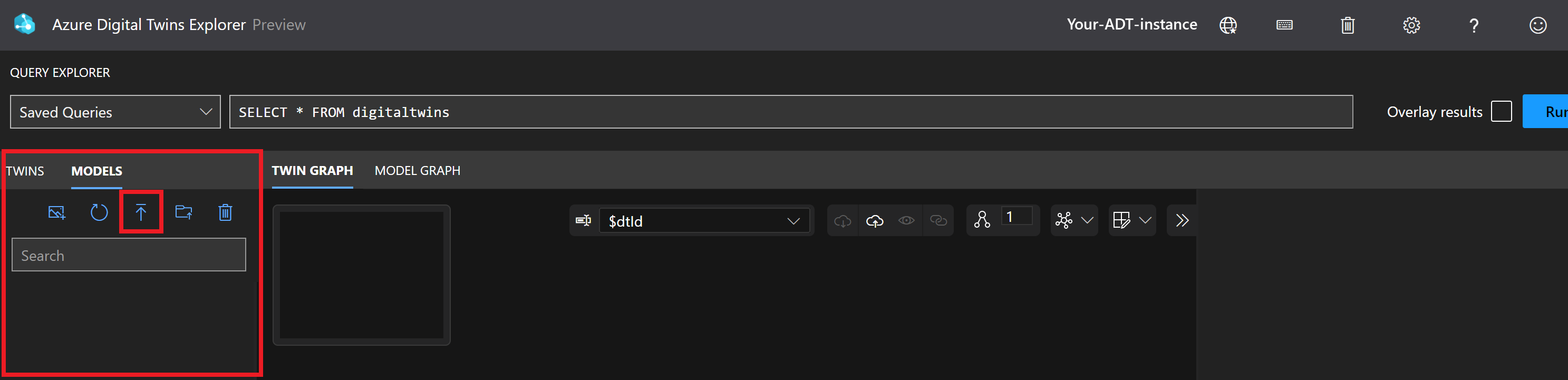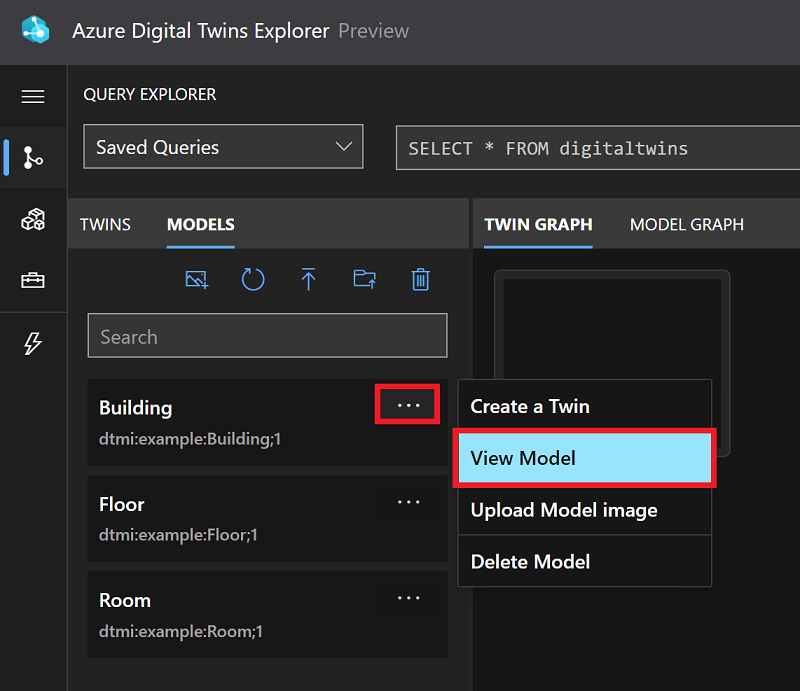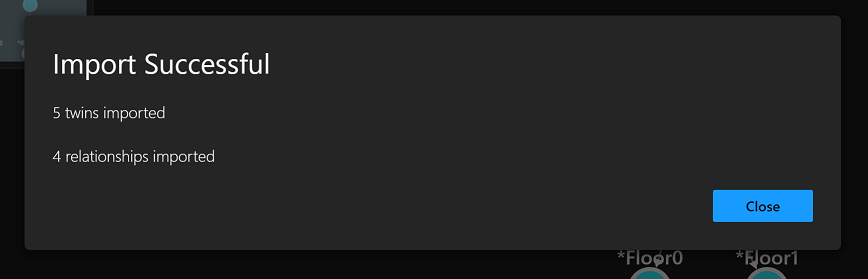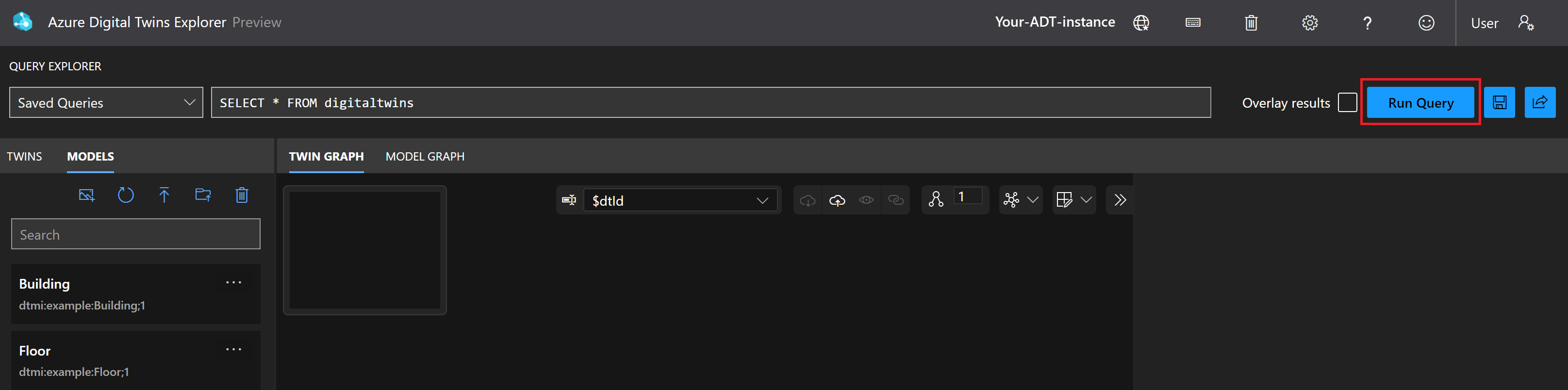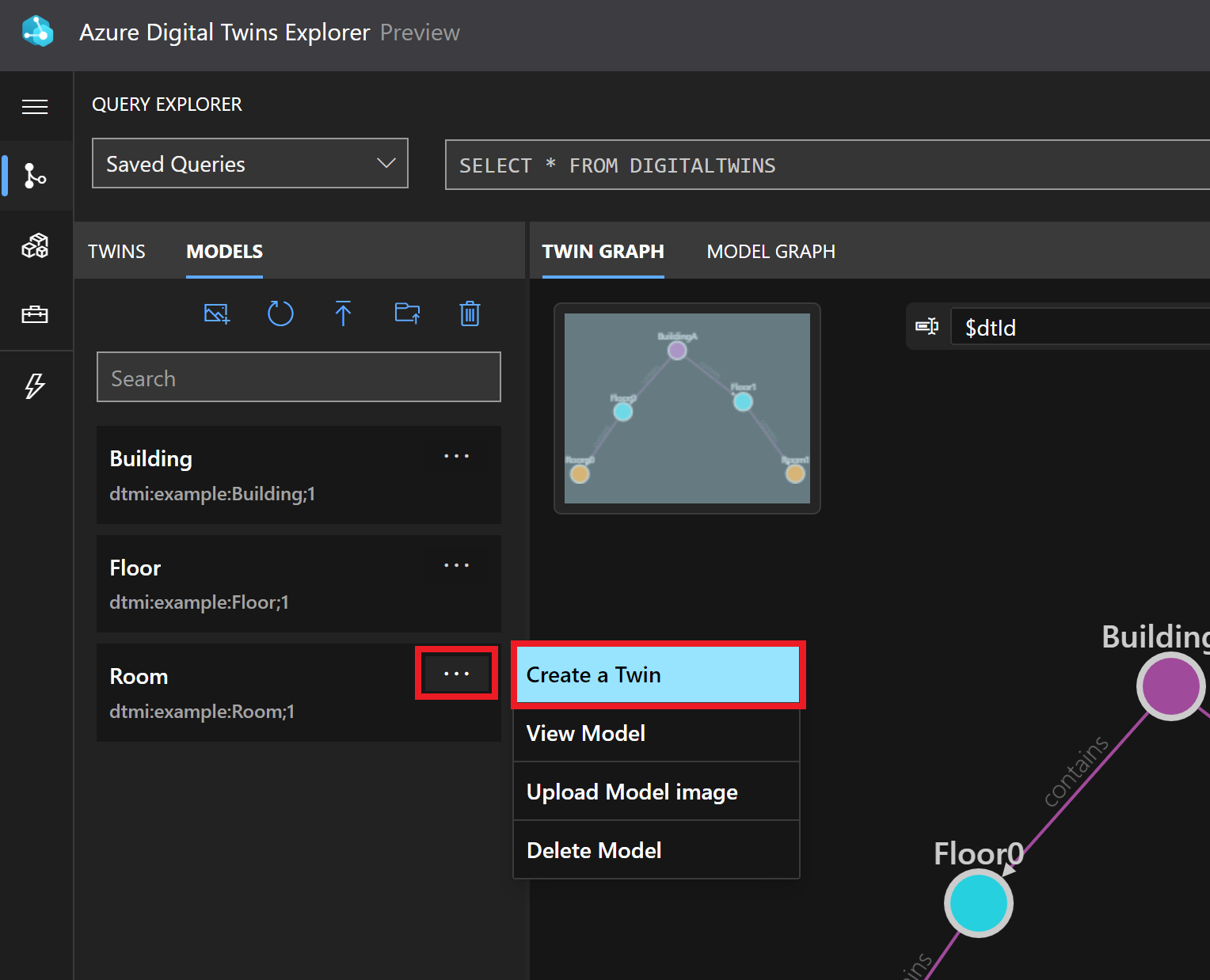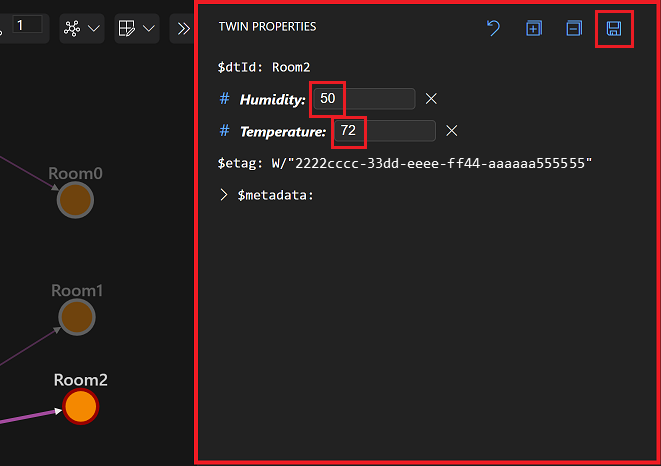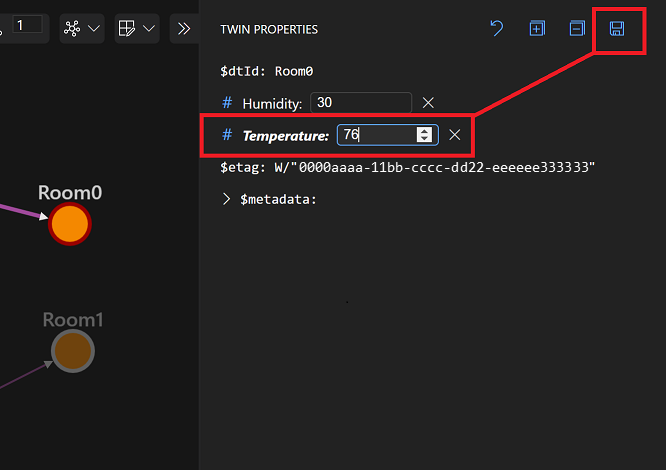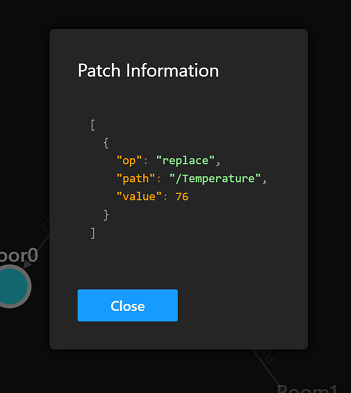Démarrage rapide - Bien démarrer avec un exemple de scénario dans Azure Digital Twins Explorer
Ce guide de démarrage rapide est une introduction à Azure Digital Twins, montrant comment Azure Digital Twins représente les données et montre un exemple d’interaction avec un graphique de jumeau numérique d’un bâtiment physique. Vous allez utiliser le site du portail Azure et Azure Digital Twins Explorer, qui est un outil permettant de visualiser et d’interagir avec les données Azure Digital Twins dans un navigateur web.
Dans ce guide de démarrage rapide, vous allez examiner des exemples de modèles prédéfinis qui définissent numériquement les concepts de bâtiment, d’étage et de salle, et vous utiliserez ces définitions de modèle pour créer des jumeaux numériques qui représentent des étages et des salles spécifiques d’un bâtiment physique. Ces jumeaux individuels seront connectés à un graphique de jumeaux virtuels qui reflète leurs relations, formant une représentation numérique complète de l’exemple de bâtiment. Le graphique avec lequel vous allez travailler représente un bâtiment qui contient deux étages, et chaque étage contient des salles. Le graphe ressemblera à cette image :
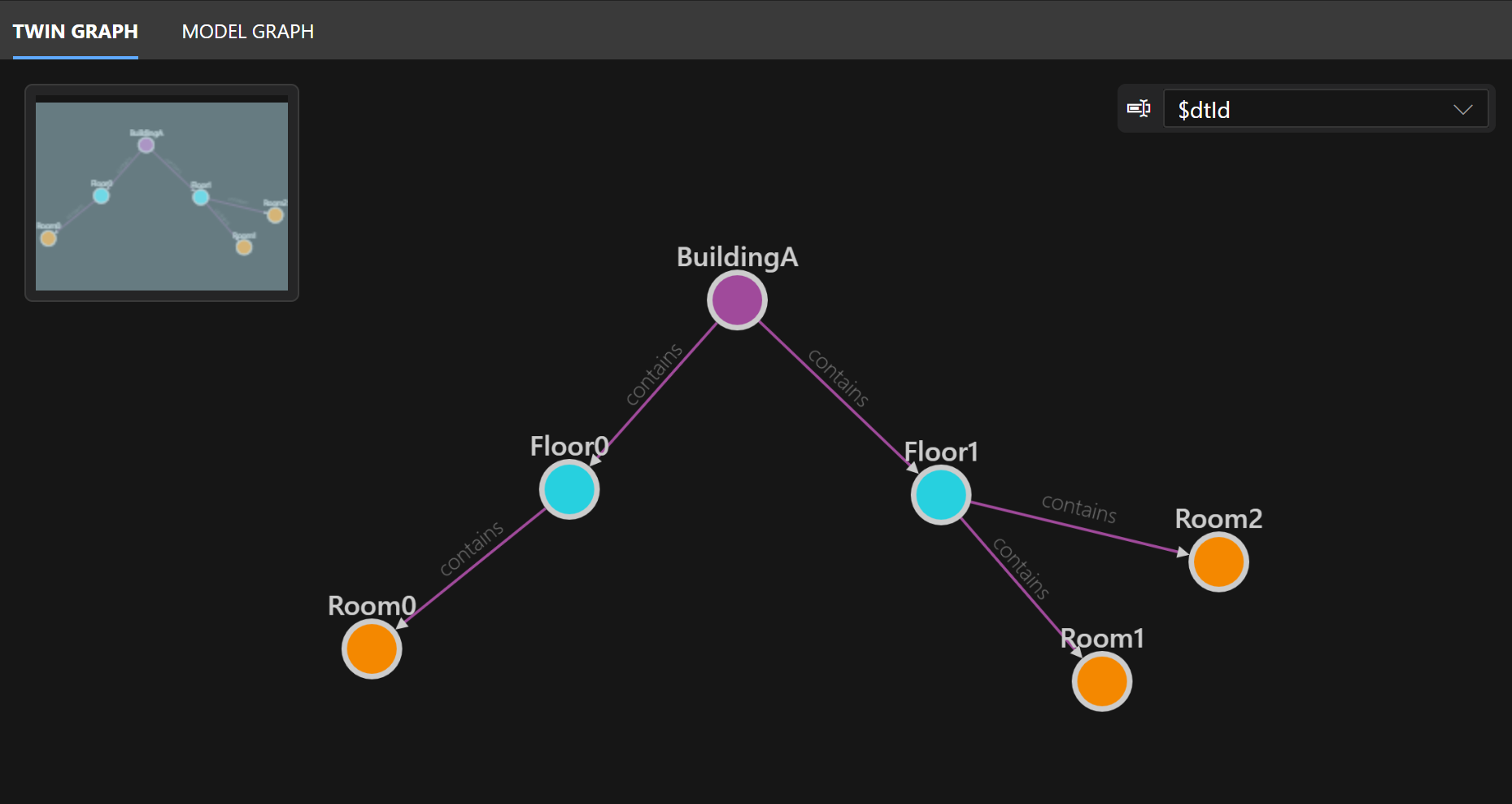
Voici les étapes que vous allez utiliser pour explorer le graphique de cet article :
- Créer une instance Azure Digital Twins et l’ouvrir dans Azure Digital Twins Explorer.
- Charger des modèles prédéfinis et des données de graphe pour construire l’exemple de scénario. Ajoutez manuellement un jumeau supplémentaire.
- Simulez la modification des données IoT et interrogez le graphique pour afficher les résultats.
- Revoir ce que vous avez appris de l’expérience.
Notes
Par souci de simplicité, ce guide de démarrage rapide ne couvre pas la configuration d’un flux de données en direct à partir d’appareils IoT à l’intérieur de l’environnement modélisé ou d’autres sources de données. Pour configurer un flux de données simulé de bout en bout qui alimente votre graphique de jumeau, passez aux tutoriels : Connecter une solution de bout en bout. Pour plus d’informations sur le flux de données entre les services et l’intégration d’Azure Digital Twins dans une solution IoT plus large, consultez Entrée et sortie de données.
Prérequis
Pour suivre ce guide de démarrage rapide, vous devez avoir un abonnement Azure. Si vous n’en avez pas, créez-en un gratuitement .
Vous devez également télécharger les ressources utiles à l’exemple de graphe qui sert dans le guide de démarrage rapide. Utilisez les instructions ci-dessous pour télécharger les fichiers nécessaires. Plus tard, vous suivrez d’autres instructions pour les charger vers Azure Digital Twins.
Fichiers de modèles. Accédez à chaque lien ci-dessous, cliquez avec le bouton droit n’importe où sur l’écran, puis sélectionnez Enregistrer sous dans le menu contextuel de votre navigateur. Utilisez la fenêtre Enregistrer sous pour enregistrer le fichier quelque part sur votre machine.
- Building.json : il s’agit d’un fichier de modèle qui définit numériquement un bâtiment. Il spécifie que les bâtiments peuvent contenir des étages.
- Floor.json : il s’agit d’un fichier de modèle qui définit numériquement un étage. Il spécifie que les étages peuvent contenir des salles.
- Room.json : il s’agit d’un fichier de modèle qui définit numériquement une salle. Il a une propriété de température.
buildingScenario.xlsx : cette feuille de calcul contient les données d’un exemple de graphique de jumeaux, comprenant cinq jumeaux numériques représentant un bâtiment spécifique avec étages et salles. Les jumeaux sont basés sur les modèles génériques et connectés à des relations indiquant quels éléments contiennent les autres. En fonction des paramètres de votre navigateur, la sélection de ce lien peut entraîner le téléchargement automatique du fichier buildingScenario.xlsx vers votre emplacement de téléchargement par défaut ou l’ouverture du fichier dans votre navigateur avec une option de téléchargement. Voici à quoi ressemble cette option de téléchargement dans Microsoft Edge :
Conseil
Ces fichiers proviennent du dépôt Azure Digital Twins Explorer dans GitHub. Vous pouvez consulter le dépôt pour obtenir d’autres exemples de fichiers, le code de l’explorateur, et bien plus encore.
Configurer Azure Digital Twins
Pour utiliser Azure Digital Twins, la première étape consiste à créer une instance Azure Digital Twins qui contiendra toutes vos données de graphique. Dans cette section, vous allez créer une instance du service et l’ouvrir dans Azure Digital Twins Explorer.
Créer une instance Azure Digital Twins
Dans cette section, vous allez créer une nouvelle instance d’Azure Digital Twins à l’aide du portail Azure. Accédez au portail et connectez-vous avec vos informations d’identification.
Une fois dans le portail, commencez par sélectionner Créer une ressource dans le menu de la page d’accueil des services Azure.
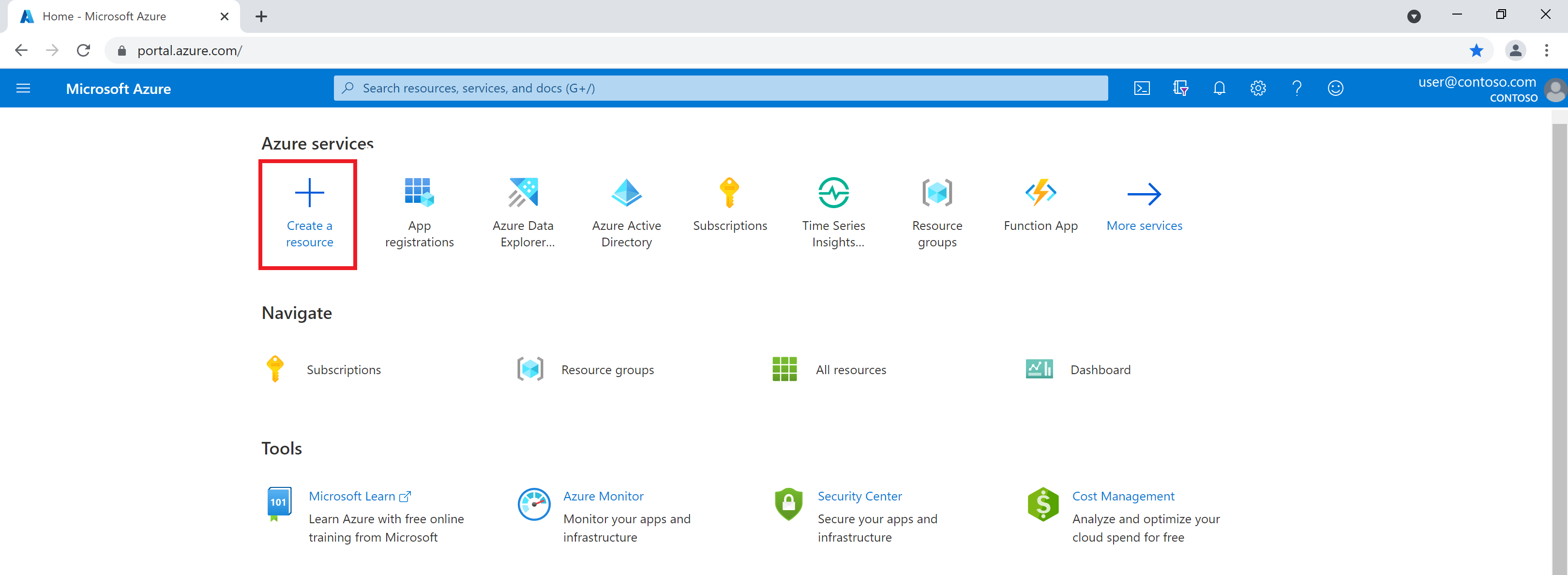
Tapez azure digital twins dans la zone de recherche, puis choisissez le service Azure Digital Twins dans les résultats.
Laissez le champ Plan défini sur Azure Digital Twins et sélectionnez le bouton Créer pour une nouvelle instance du service.
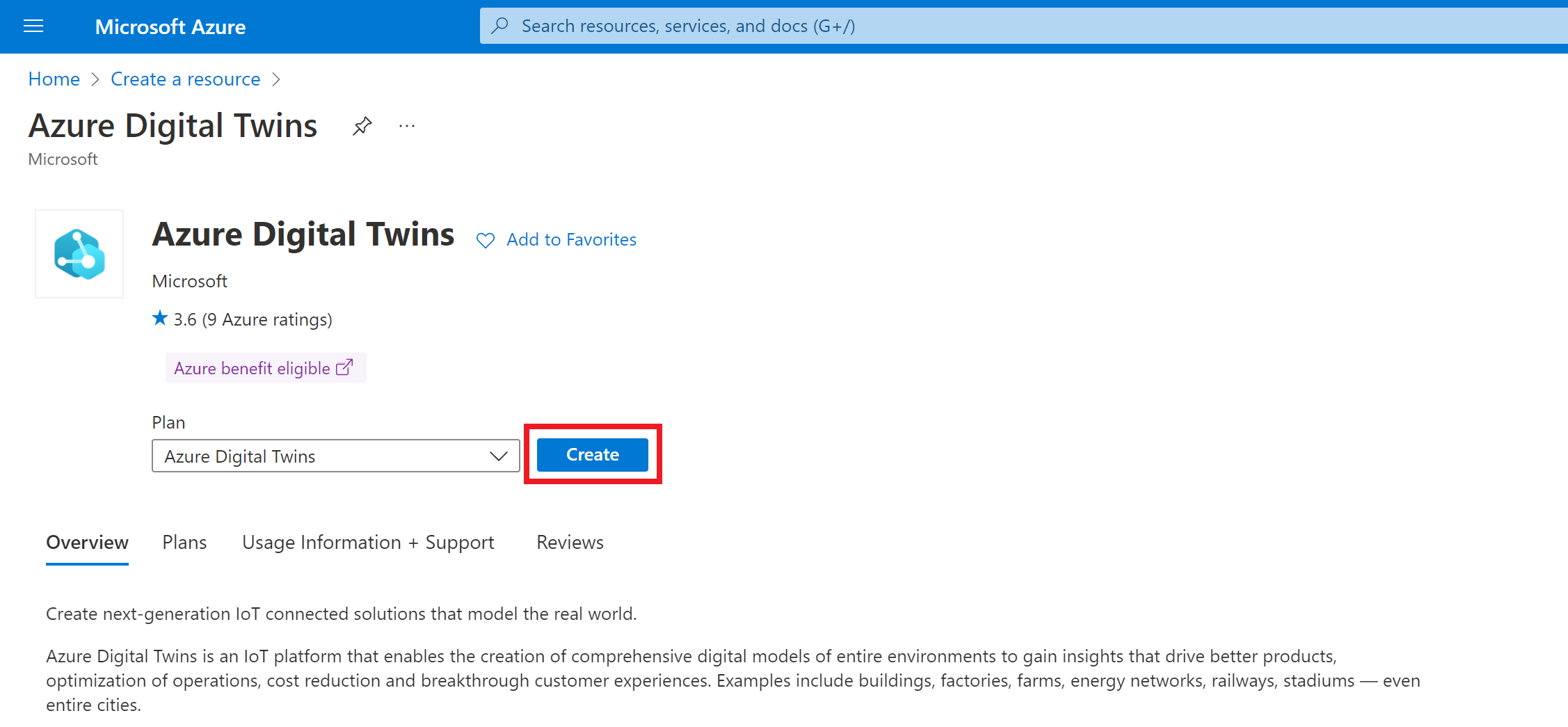
Renseignez les champs de l’onglet Généralités de la configuration, notamment votre abonnement, le groupe de ressources, un nom de ressource pour votre nouvelle instance, et une région. Cochez la case Attribuer le rôle Propriétaire des données Azure Digital Twins pour vous accorder les autorisations nécessaires afin de gérer les données dans l’instance.
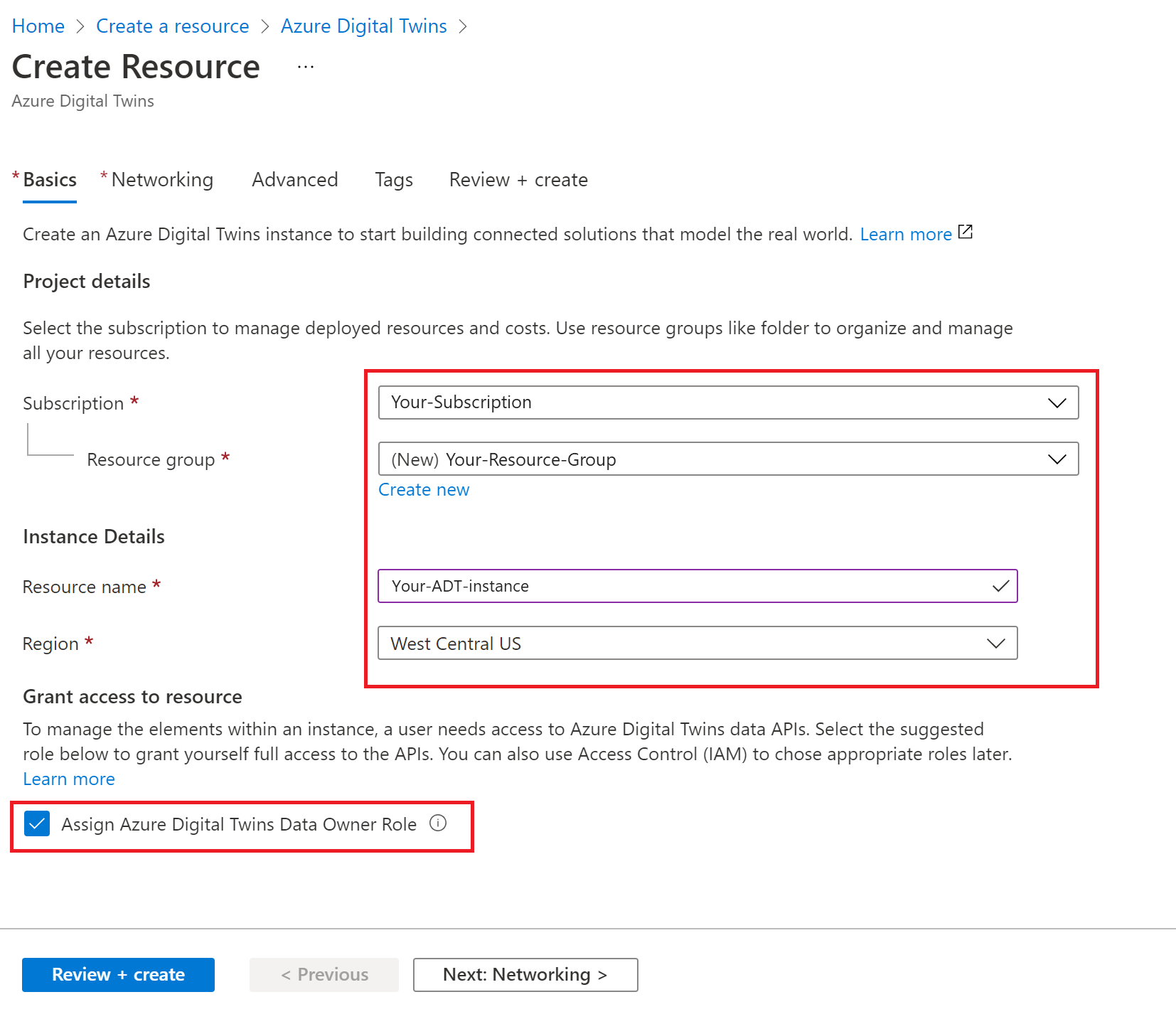
Notes
Si la zone Attribuer le rôle Propriétaire des données Azure Digital Twins est grisée, cela signifie que vous n’avez pas d’autorisations dans votre abonnement Azure pour gérer l’accès utilisateur aux ressources. Vous pouvez poursuivre la création de l’instance dans cette section. Une personne disposant des autorisations nécessaires doit ensuite vous attribuer ce rôle sur l’instance pour que vous puissiez terminer ce démarrage rapide.
Les rôles communs qui répondent à cette exigence sont Propriétaire, Administrateur de compte ou la combinaison des rôles Administrateur de l’accès utilisateur et Contributeur.
Sélectionnez Vérifier + créer pour terminer la création de votre instance.
Une page de résumé s’affiche avec les détails que vous avez entrés. Confirmez et créez l’instance en sélectionnant Créer.
Vous serez dirigé vers une page de présentation du suivi de l’état du déploiement de l’instance.
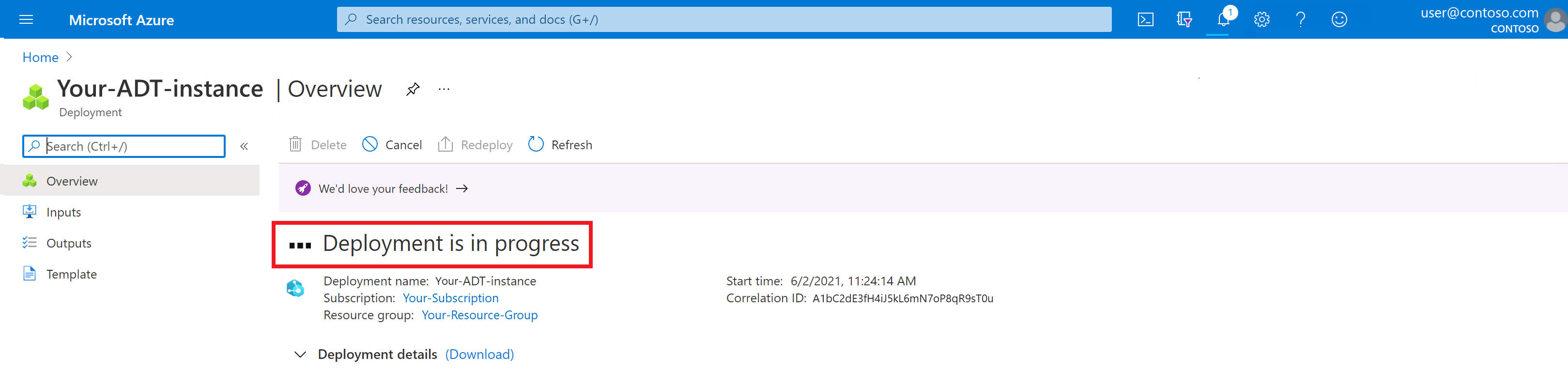
Attendez que la page indique que votre déploiement est terminé.
Ouvrir une instance dans Azure Digital Twins Explorer
Une fois le déploiement terminé, utilisez le bouton Accéder à la ressource pour passer à la page de présentation de l’instance dans le portail.
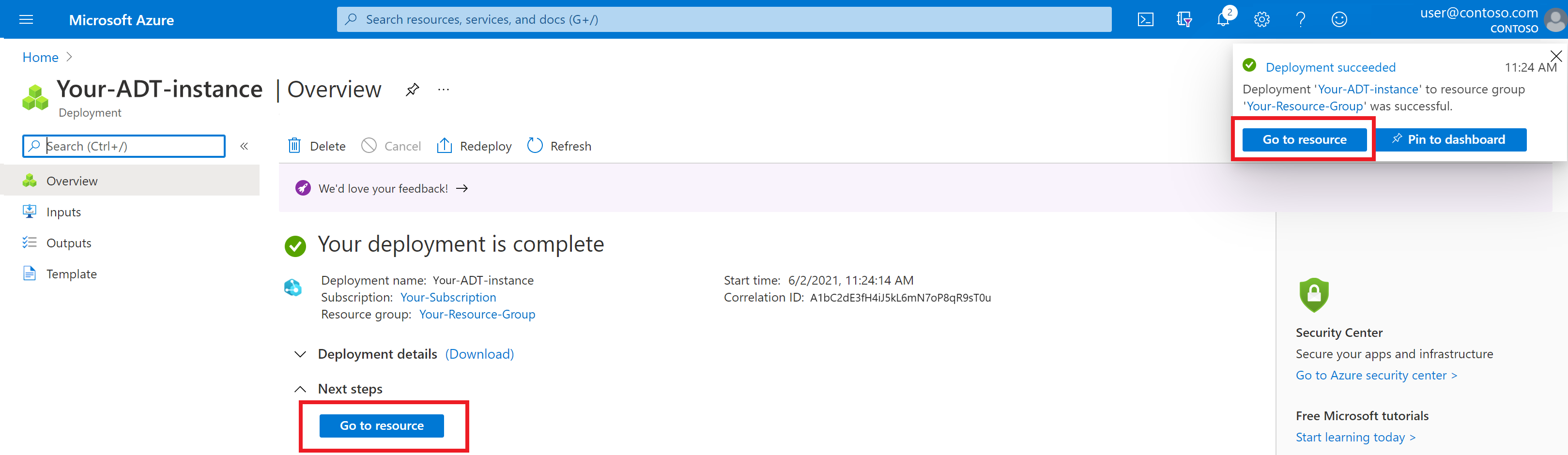
Ensuite, sélectionnez le bouton Ouvrir Azure Digital Twins Explorer (préversion) .
Azure Digital Twins Explorer s’ouvre dans un nouvel onglet. S’il s’agit de votre première utilisation d’Explorer, vous verrez une fenêtre de bienvenue résumant ses principales fonctionnalités.
Azure Digital Twins Explorer peut se connecter automatiquement à votre instance. Dans le cas contraire, l’écran suivant s’affiche pour vous inviter à spécifier une URL Azure Digital Twins. (Si vous ne voyez pas cette zone sur votre écran, Azure Digital Twins Explorer a déjà effectué cette étape automatiquement.)
Si vous voyez cette case, entrez https:// dans le champ, suivi du nom d’hôte de votre instance (vous pouvez le retrouver sur la page Vue d’ensemble de l’instance dans le portail). Ces valeurs composent ensemble l’URL de l’instance. Sélectionnez Enregistrer pour vous connecter à votre instance.
Important
Azure Digital Twins Explorer ne prend pas en charge les points de terminaison privés. Si vous souhaitez utiliser Azure Digital Twins Explorer avec une instance Azure Digital Twins qui utilise Private Link pour désactiver l’accès public, vous pouvez déployer le codebase Azure Digital Twins Explorer en privé dans le cloud. Pour obtenir des instructions sur la procédure à suivre, consultez Azure Digital Twins Explorer : Running in the cloud (Azure Digital Twins Explorer : exécution dans le cloud).
Générer l’exemple de scénario
Ensuite, vous allez utiliser Azure Digital Twins Explorer pour configurer les exemples de modèles et le graphique de jumeaux. Vous commencerez par importer les fichiers de modèle et le fichier de graphe de jumeau que vous avez téléchargé sur votre ordinateur dans la section Prérequis. Ensuite, vous allez terminer le scénario en créant manuellement un jumeau supplémentaire.
Modèles
Dans un graphique Azure Digital Twins, la première étape à faire est de définir le vocabulaire de votre environnement. Les modèles sont des définitions génériques pour chaque type d’entité qui existe dans votre environnement. Cet exemple de scénario de bâtiment contient un bâtiment, des étages et des salles. Vous aurez donc besoin d’une définition de modèle décrivant ce qu’est un bâtiment, une définition de modèle décrivant ce qu’est un étage et une définition de modèle décrivant ce qu’est une salle. Plus tard, vous pouvez créer des jumeaux numériques qui sont des instances de ces modèles, représentant des bâtiments, des étages et des salles spécifiques.
Les modèles pour Azure Digital Twins sont écrits en langage DTDL (Digital Twin Definition Language), un langage d’objet de données similaire à JSON-LD. Chaque modèle décrit un type d’entité unique en termes de propriétés, de relations et de composants.
Pour ce démarrage rapide, les fichiers de modèle ont déjà été écrits pour vous. Vous avez téléchargé Building.json, Floor.json et Room.json dans la section Conditions préalables, et vous allez maintenant les charger dans votre instance Azure Digital Twins à l’aide d’Azure Digital Twins Explorer.
Charger les modèles (fichiers .json)
Dans Azure Digital Twins Explorer, procédez comme suit pour charger les modèles Building, Floor et Room (fichiers .json que vous avez téléchargés précédemment).
Dans le panneau Modèles, sélectionnez l’icône Charger un modèle symbolisée par une flèche pointant vers le haut.
Dans la fenêtre Ouvrir qui s’affiche, accédez au dossier contenant les fichiers .json téléchargés sur votre ordinateur.
Sélectionnez Building.json, Floor.json et Room.json, puis sélectionnez Ouvrir pour tous les charger à la fois.
Azure Digital Twins Explorer charge ces fichiers de modèle dans votre instance Azure Digital Twins. Ils doivent apparaître dans le panneau Modèles, sous leur nom convivial et leur ID de modèle complet.
Vous pouvez sélectionner Afficher le modèle dans les options de tout modèle pour afficher le code DTDL qui définit chaque type de modèle.
Jumeaux et graphe de jumeaux
Maintenant que certaines définitions de modèle ont été chargées dans votre instance Azure Digital Twins, vous pouvez utiliser ces définitions pour créer des jumeaux numériques pour les éléments de votre environnement.
Chaque jumeau numérique de votre solution représente une entité de l’environnement physique. Vous pouvez créer de nombreux jumeaux basés sur le même type de modèle, comme plusieurs jumeaux de salle qui utilisent tous le modèle Room. Dans ce guide de démarrage rapide, vous aurez besoin d’un jumeau numérique pour le bâtiment et d’un jumeau numérique pour chaque étage et salle du bâtiment. Les jumeaux seront connectés à des relations dans un graphique de jumeaux qui représente l’environnement de bâtiment complet.
Dans cette section, vous allez charger un graphique précréé contenant un jumeau de construction, deux jumeaux d’étage et deux jumeaux de salle.
Importer le graphe (fichier .xlsx)
Dans Azure Digital Twins Explorer, procédez comme suit pour importer l’exemple de graphique (le fichier .xlsx que vous avez téléchargé précédemment).
Dans le volet Graphe de jumeaux, sélectionnez l’icône Importer le graphe repérable par une flèche pointant vers un nuage.
Dans la fenêtre ouverte, accédez au fichier buildingScenario.xlsx que vous avez téléchargé précédemment. Ce fichier contient des données de jumeau et de relation pour l’exemple de graphique. Sélectionnez Ouvrir.
Après quelques secondes, Azure Digital Twins Explorer ouvre la vue Importer dans laquelle vous pouvez voir un aperçu du graphe à charger.
Pour terminer l’importation du graphe, sélectionnez l’icône Enregistrer en haut à droite du panneau d’aperçu du graphe.
Azure Digital Twins Explorer utilisera le fichier chargé pour créer les jumeaux demandés et les relations existant entre eux. Vérifiez que la boîte de dialogue suivante s’affiche pour indiquer que l’importation a réussi avant de continuer.
Sélectionnez Fermer.
Le graphe a été chargé dans Azure Digital Twins Explorer, et le panneau Graphe des jumeaux sera rechargé. Il sera vide.
Pour voir le graphe, sélectionnez le bouton Exécuter la requête du panneau Explorateur de requêtes, dans la partie supérieure de la fenêtre Azure Digital Twins Explorer.
Cette action exécute la requête par défaut pour sélectionner et afficher tous les jumeaux numériques. Azure Digital Twins Explorer récupère du service la totalité des jumeaux et des relations. Il dessine le graphe correspondant dans le panneau Graphe de jumeaux. Vous pouvez maintenant voir le graphe chargé de l’exemple de scénario.
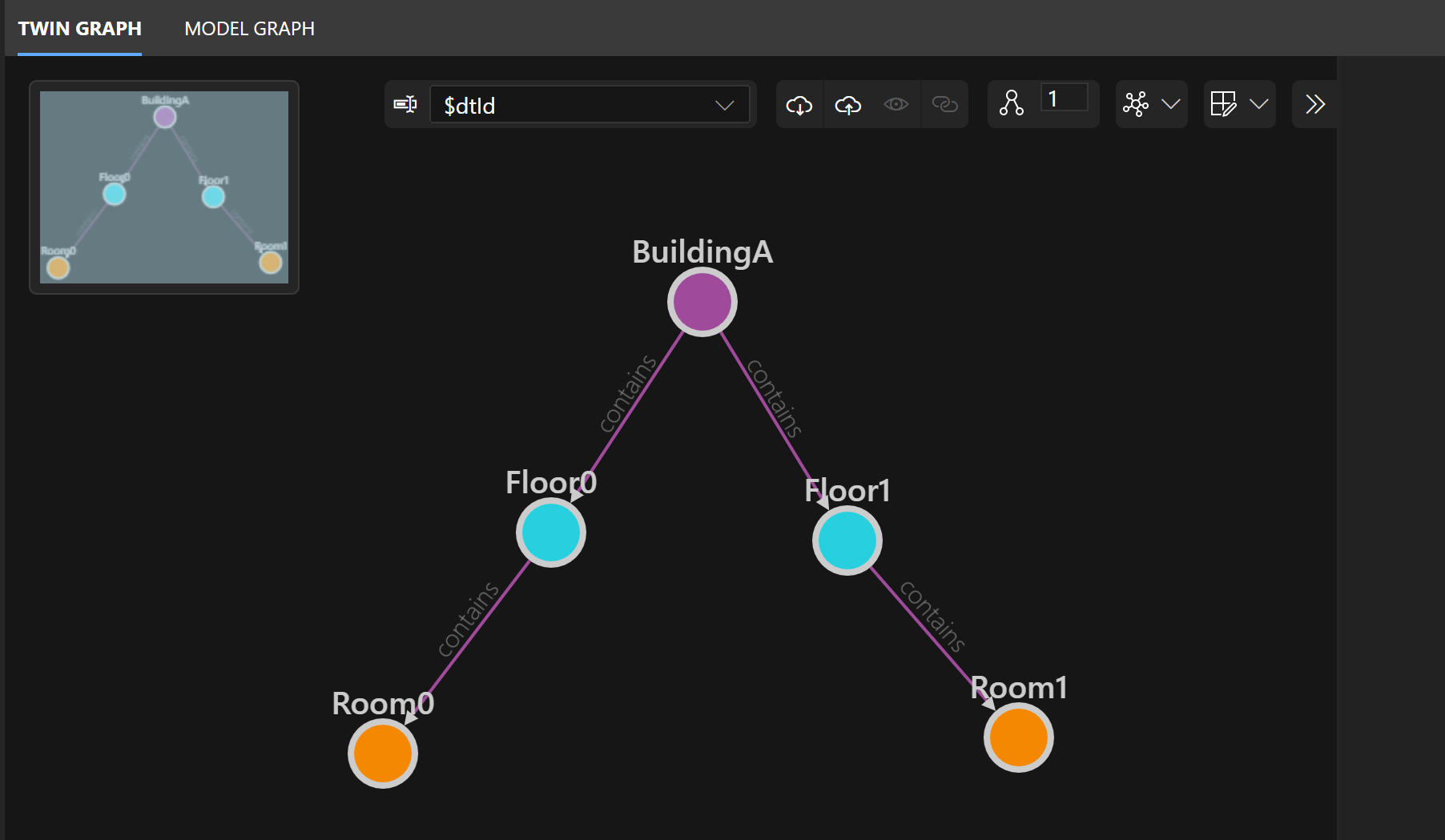
Les cercles (« nœuds » de graphe) représentent des jumeaux numériques. Les lignes représentent des relations. Le jumeau BuildingA « contient » les jumeaux Floor0 et Floor1, le jumeau Floor0 « contient » Room0, et le jumeau Floor1 « contient » Room1. Si vous utilisez une souris, vous pouvez cliquer et faire glisser dans le graphe pour déplacer des éléments.
Ajouter un autre jumeau
Vous pouvez continuer à modifier la structure d’un graphique de jumeau numérique après sa création. Imaginez qu’une autre pièce a récemment été construite au Floor1 de cet exemple de bâtiment. Dans cette section, vous allez ajouter un nouveau jumeau au graphique pour représenter la nouvelle salle.
Commencez par sélectionner le modèle qui définit le type de jumeau que vous souhaitez créer. Dans le panneau Modèles sur la gauche, ouvrez le menu Options du modèle Room. Sélectionnez Créer un jumeau pour créer une instance de ce type de modèle.
Entrez Room2 pour Nom du nouveau jumeau, puis sélectionnez Enregistrer. Cela crée un jumeau numérique, qui n’est pas encore connecté par des relations avec le reste du graphique.
Ensuite, vous allez ajouter une relation pour montrer que Floor1 contient Room2. Utilisez les touches CTRL/CMD ou MAJ pour sélectionner simultanément Floor1 et Room2 dans le graphique. Lorsque les deux jumeaux sont sélectionnés, cliquez avec le bouton droit sur Room2 et choisissez Ajouter des relations.
Cette opération ouvre une boîte de dialogue Créer une relation qui est pré-remplie avec les détails d’une relation « contient » de Floor1 à Room2. Sélectionnez Enregistrer.
Maintenant, Room2 est connecté dans le graphique. Si vous utilisez une souris, vous pouvez cliquer et faire glisser des jumeaux dans le graphique pour les organiser dans la configuration de votre choix.
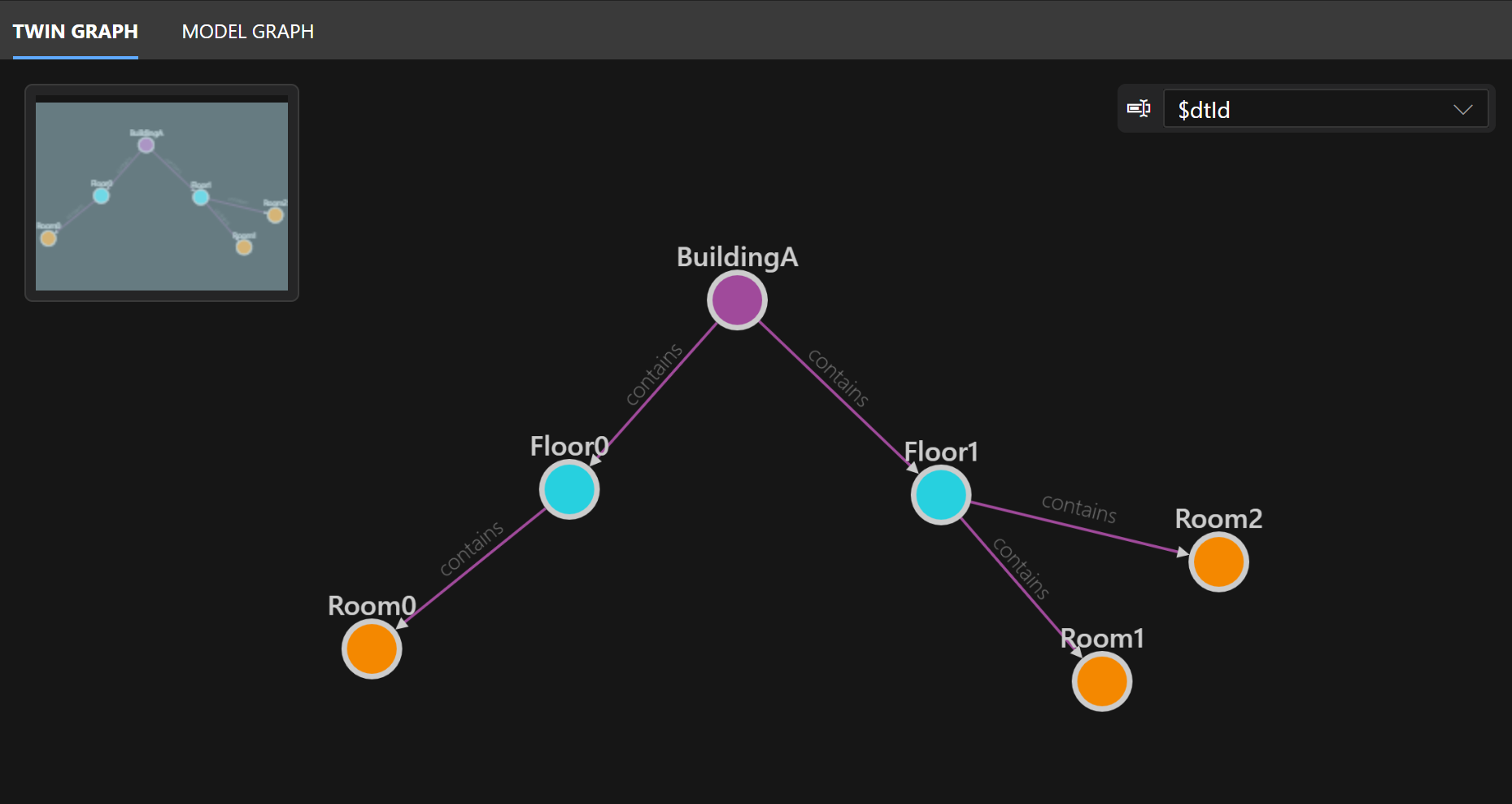
Afficher les propriétés des jumeaux
Vous pouvez sélectionner un jumeau pour voir la liste de ses propriétés et leurs valeurs dans le panneau Propriétés du jumeau.
Voici les propriétés de Room0. Notez que Room0 a une température de 70.
Voici les propriétés de Room1. Notez que Room1 a une température de 80.
Room2 n’a pas encore de valeurs définies pour ses propriétés, car ce jumeau a été créé manuellement. Pour définir ses valeurs de propriété, modifiez les champs afin que l’humidité soit de 50 et la température de 72. Sélectionnez l’icône Enregistrer.
Requête modifiant les données IoT
Dans Azure Digital Twins, vous pouvez interroger votre graphe de jumeau pour répondre à des questions sur votre environnement, à l’aide du langage de requête Azure Digital Twins de type SQL. L’une des façons d’interroger les jumeaux de votre graphe est d’utiliser leurs propriétés. L’interrogation basée sur les propriétés peut vous aider à répondre à diverses questions, ou identifier les valeurs hors normes, sur votre environnement. Dans un scénario entièrement connecté, piloté par les données, les propriétés de vos jumeaux changent fréquemment en réponse aux données IoT des capteurs de votre environnement ou à d’autres sources de données connectées. Dans ce guide de démarrage rapide, vous allez modifier manuellement les valeurs pour simuler une lecture de capteur changeante.
Commencez par exécuter une requête pour voir combien de jumeaux dans votre environnement ont une température supérieure à 75. Exécutez la requête suivante dans le panneau Explorateur de requêtes.
SELECT * FROM DIGITALTWINS T WHERE T.Temperature > 75
Rappelez-vous, après avoir consulté les propriétés des jumeaux plus tôt, que la température de Room0 est de 70, celle de Room1 est de 80 et celle de Room2 est de 72. Les jumeaux de bâtiment et d’étage n’ont pas du tout de propriété de température. Ainsi, seul Room1 s’affiche dans les résultats.
Conseil
D’autres opérateurs de comparaison (<,>, =, ou !=) sont également pris en charge dans les requêtes. Vous pouvez essayer de tester ces opérateurs, mais aussi d’autres valeurs ou propriétés de jumeaux, dans la requête pour tenter de répondre à vos propres questions.
Modifier les données de température
Dans une solution Azure Digital Twins entièrement connectée, les jumeaux dans votre graphe reçoivent des mises à jour automatiques à partir d’appareils IoT réels et d’autres sources de données, et mettent à jour leurs propriétés automatiquement afin de rester synchronisés avec votre environnement réel. Pour plus de simplicité, dans ce démarrage rapide, vous utiliserez Azure Digital Twins Explorer ici pour définir manuellement la lecture de température de Room0 sur 76.
D’abord, réexécutez la requête suivante pour sélectionner tous les jumeaux numériques. Le graphe complet s’affiche à nouveau dans le panneau Graphe de jumeaux.
SELECT * FROM DIGITALTWINS
Sélectionnez Room0 pour afficher sa liste de propriétés dans le panneau Propriétés du jumeau.
Modifiez la valeur de température de 70 à 76, puis sélectionnez l’icône Enregistrer pour mettre à jour la température.
Une fois la mise à jour de propriété réussie, vous verrez une case Informations sur les correctifs montrant le code de correctif utilisé en arrière-plan avec les API Azure Digital Twins pour effectuer la mise à jour.
Fermez les informations sur les correctifs.
Requête pour voir le nouveau résultat
Pour voir la nouvelle température de Room0 reflétée dans le graphique, relancez la requête de plus tôt pour obtenir tous les jumeaux de l’environnement dont la température est supérieure à 75.
SELECT * FROM DIGITALTWINS T WHERE T.Temperature > 75
Maintenant que la température de Room0 a été modifiée de 70 à 76, Room0 et Room1 devraient apparaître dans le résultat.
Passer en revue et contextualiser les apprentissages
Dans ce guide de démarrage rapide, vous avez créé une instance Azure Digital Twins, et vous avez utilisé Azure Digital Twins Explorer pour la remplir à l’aide d’un exemple de scénario. Vous avez également ajouté un jumeau numérique manuellement.
Ensuite, vous avez exploré le graphique, y compris...
- Utilisant une requête pour répondre à une question relative au scénario
- Modifiant une propriété d’un jumeau numérique
- Réexécutant la requête pour voir comment la réponse a changé après la modification
L’objectif de cet exercice est de montrer comment vous pouvez utiliser le graphe Azure Digital Twins pour répondre à des questions sur votre environnement, en particulier lorsque les environnements IoT changent continuellement.
Dans ce guide de démarrage rapide, vous avez mis à jour la température manuellement. Il est courant dans Azure Digital Twins de connecter des jumeaux numériques à des appareils IoT réels afin qu’ils reçoivent automatiquement les mises à jour en fonction des données de télémétrie de l’appareil. Vous pouvez également connecter d’autres sources de données, intégrer des données à partir de différents systèmes et définir votre propre logique pour la mise à jour des jumeaux. De cette façon, vous pouvez créer un graphe dynamique qui reflète toujours l’état réel de votre environnement. Vous pouvez utiliser des requêtes pour obtenir des informations sur ce qui se passe dans votre environnement en temps réel.
Vous pouvez également exporter des données Azure Digital Twins vers des services de suivi, d’analytique des données et d’IA historiques afin d’obtenir plus d’insights et d’effectuer des simulations d’environnement. L’intégration d’Azure Digital Twins dans vos solutions IoT peut vous aider à suivre plus efficacement le passé, contrôler le présent et prédire l’avenir.
Nettoyer les ressources
Pour le nettoyage à la fin de ce guide de démarrage rapide, choisissez les ressources Azure Digital Twins à supprimer, en fonction de ce que vous voulez faire ensuite.
- Si vous voulez continuer les guides de démarrage rapide et les tutoriels Azure Digital Twins, vous pouvez réutiliser l’instance de ce guide de démarrage rapide et n’avez pas besoin de la supprimer.
Si vous souhaitez continuer à utiliser l’instance Azure Digital Twins à partir de cet article, mais souhaitez effacer tous ses modèles, jumeaux et relations, exécutez la commande CLI az dt job suppression suivante :
az dt job deletion create -n <name-of-Azure-Digital-Twins-instance> -ySi vous souhaitez uniquement supprimer certains de ces éléments, vous pouvez utiliser les commandes suppression de relation de jumeau az dt, az dt twin delete et az dt model delete pour supprimer sélectivement uniquement les éléments que vous souhaitez supprimer.
Si vous n’avez plus besoin de votre instance Azure Digital Twins, vous pouvez la supprimer dans le portail Azure.
Revenez à la page Vue d’ensemble de l’instance dans le portail. (Si vous avez déjà fermé cet onglet, vous pouvez retrouver l’instance en recherchant son nom dans la barre de recherche du portail Azure et en la sélectionnant dans les résultats de la recherche).
Sélectionnez Supprimer pour supprimer l’instance, y compris tous ses modèles et jumeaux.
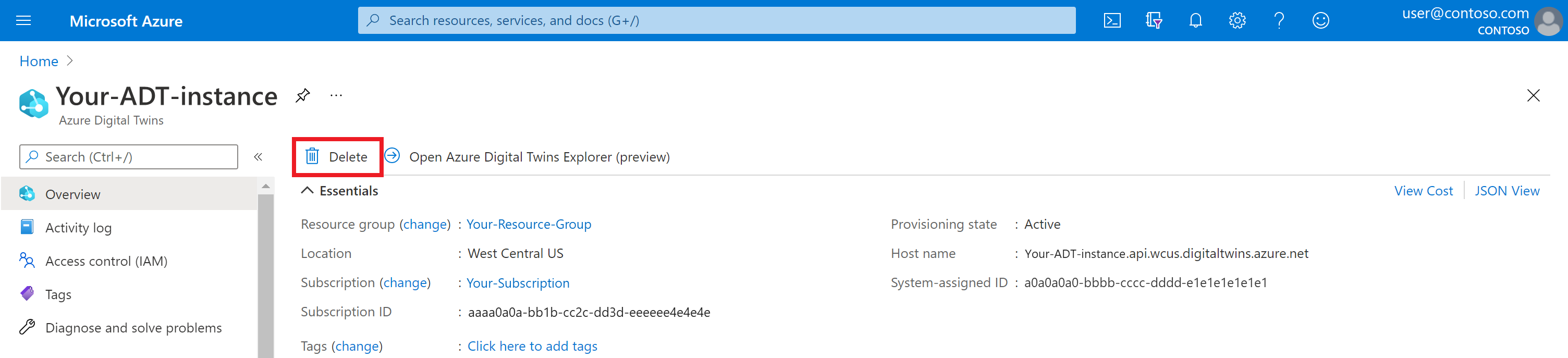
Vous pouvez également supprimer les fichiers de l’exemple de projet de votre machine locale.
Étapes suivantes
Passez au guide de démarrage rapide suivant pour visualiser un scénario Azure Digital Twins dans un environnement 3D.
Ou bien passez directement aux tutoriels pour approfondir les kits SDK, la création de graphiques de jumeaux et la configuration des flux d’événements.