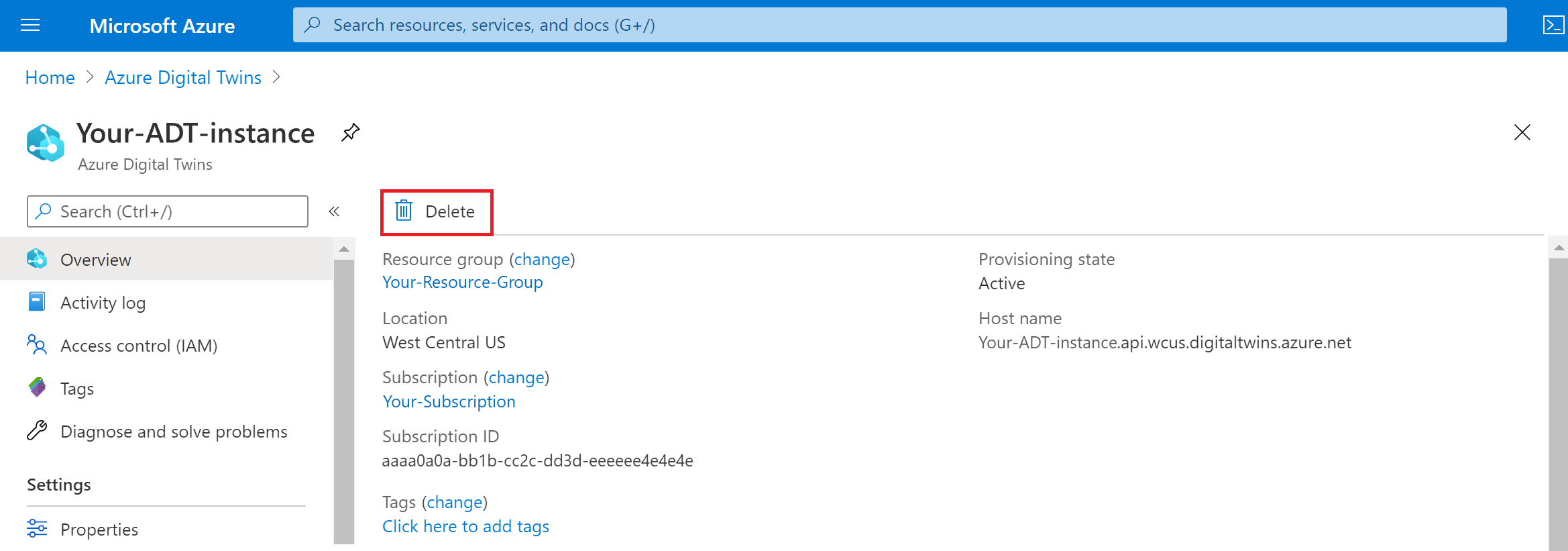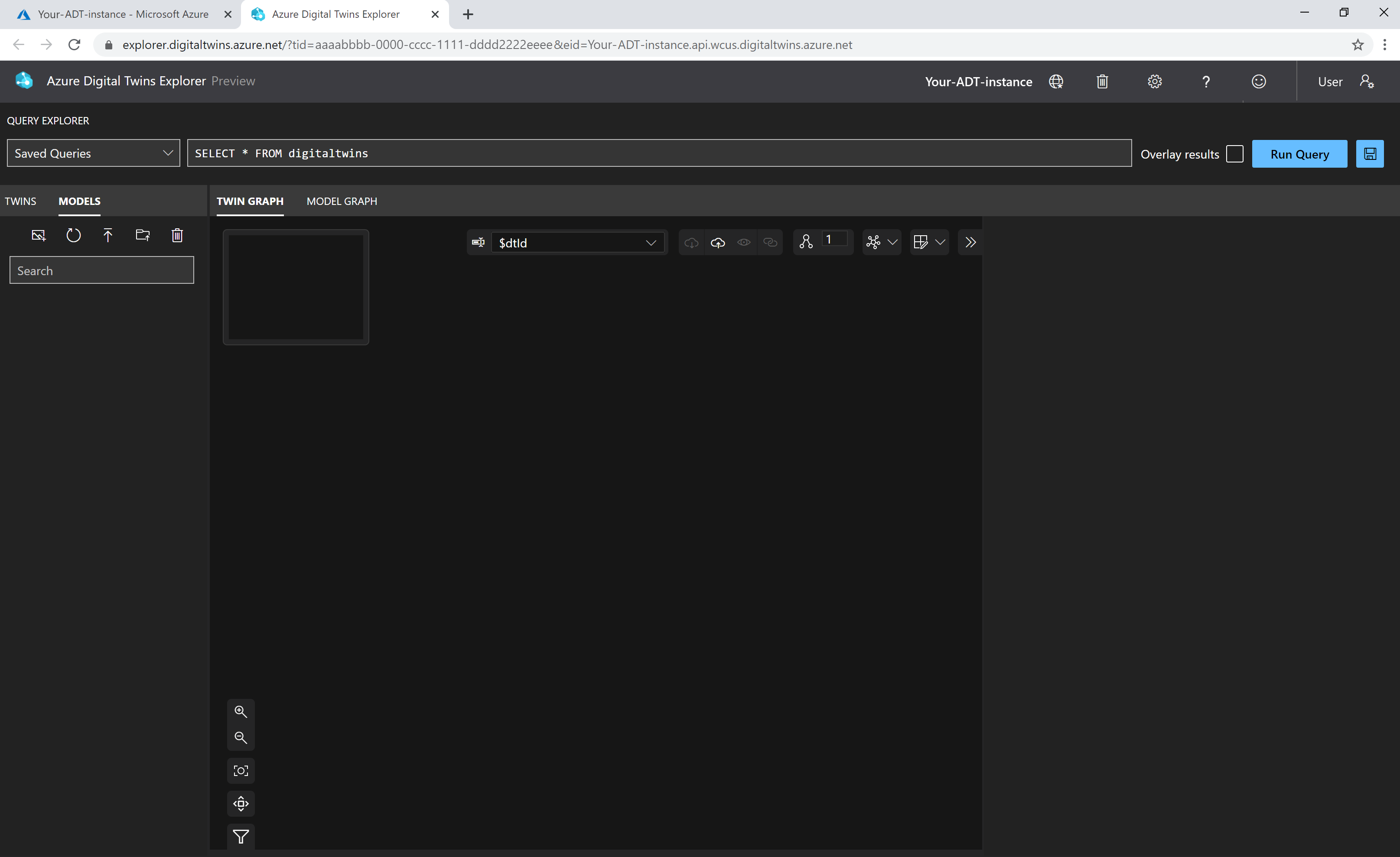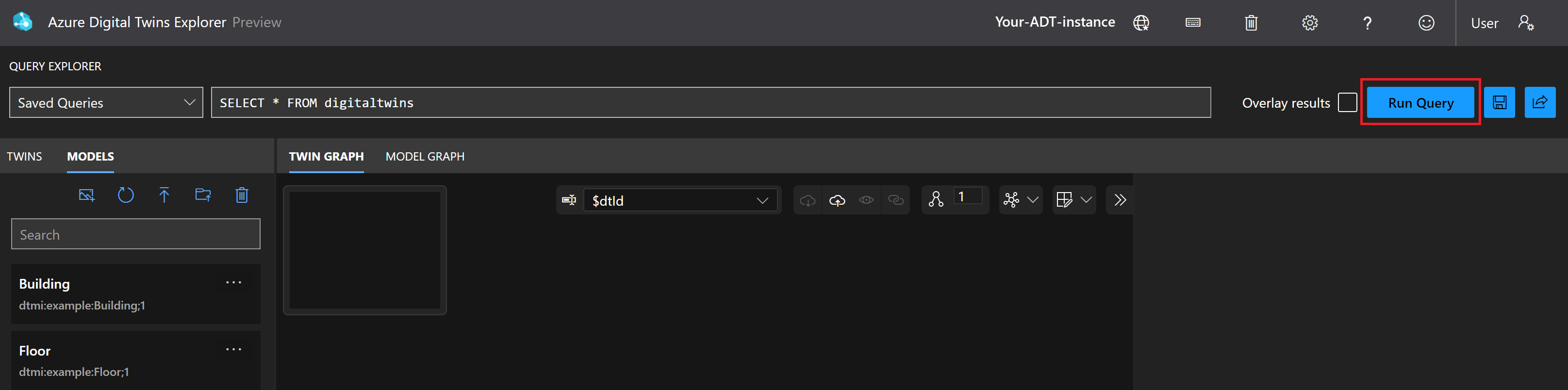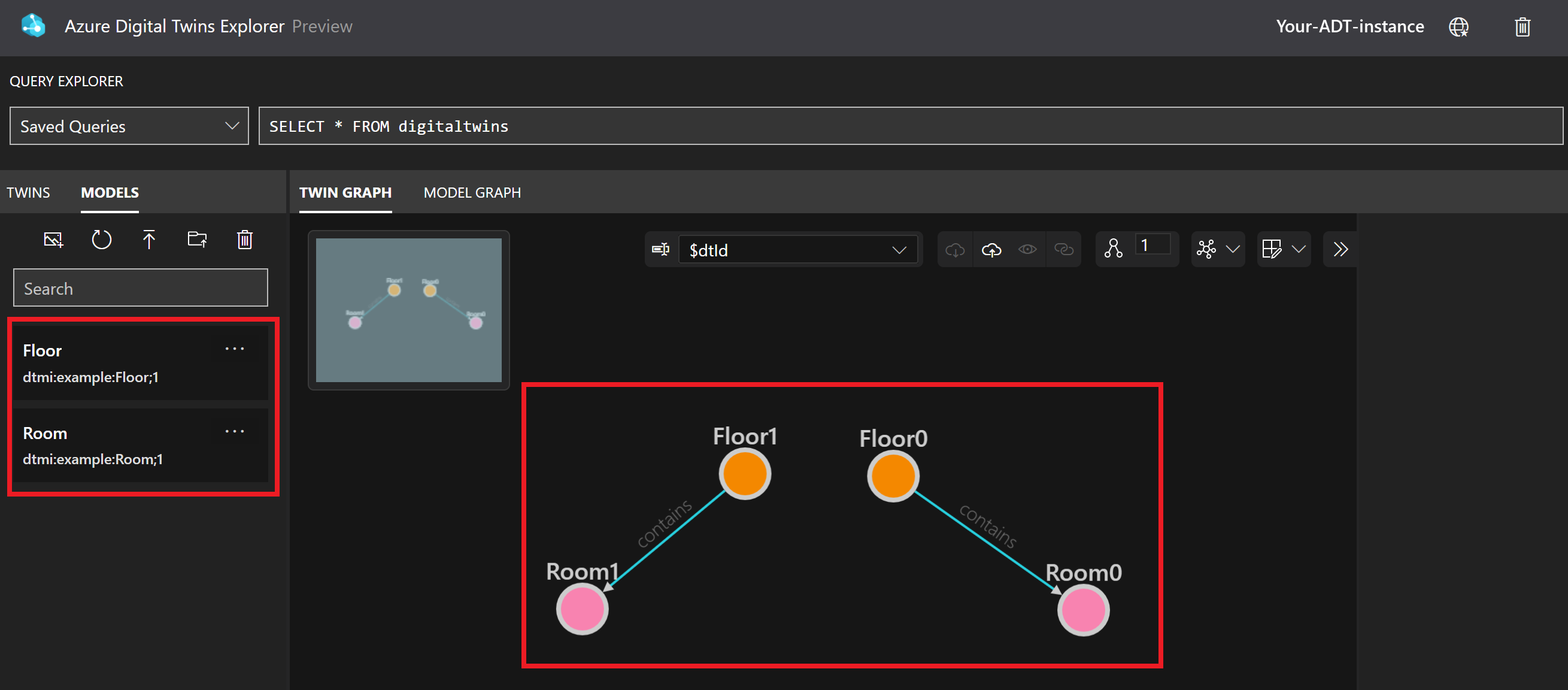Déplacer une instance Azure Digital Twins vers une autre région Azure
Cet article donne des conseils permettant d’effectuer un déplacement complet d’une instance Azure Digital Twins dans une autre région Azure et de copier tous les éléments nécessaires pour que la nouvelle instance corresponde à celle d’origine.
Si vous devez déplacer votre instance Azure Digital Twins d’une région vers une autre, le processus actuel est de recréer vos ressources dans la nouvelle région. Une fois que les ressources ont été recréées dans la nouvelle région, les ressources d’origine sont supprimées. À l’issue de ce processus, vous utiliserez une nouvelle instance Azure Digital Twins identique à la première, à l’exception de l’emplacement mis à jour.
Prérequis
Avant d’essayer de recréer votre instance Azure Digital Twins, passez en revue les composants de votre instance d’origine afin de vous faire une idée claire de tous les éléments qui doivent être recréés.
Voici quelques questions que vous pourriez vous poser :
Quels sont les modèles chargés dans mon instance ? Combien y en a-t-il ?
Quels sont les jumeaux dans mon instance ? Combien y en a-t-il ?
Quelle est la forme générale du graphe dans mon instance ? Combien de relations y a-t-il ?
De quels points de terminaison est-ce que je dispose dans mon instance ?
Quelles routes figurent dans mon instance ? Sont-elles équipées de filtres ?
Où mon instance se connecte-elle aux autres services Azure ? Certains points d’intégration courants comprennent :
- Azure Event Grid, Azure Event Hubs ou Azure Service Bus
- Azure Functions
- Azure Logic Apps
- Explorateur de données Azure
- Azure Maps
- Service Azure IoT Hub Device Provisioning
Quelles autres applications personnelles ou d’entreprise se connectent à mon instance ?
Vous pouvez collecter ces informations en utilisant le portail Azure, les API et kits SDK Azure Digital Twins, les commandes CLI Azure Digital Twins ou Azure Digital Twins Explorer.
Se préparer en téléchargeant des éléments de graphique
Dans cette section, vous allez préparer la recréation de votre instance en téléchargeant vos modèles, vos jumeaux et votre graphe d’origine à partir de votre instance d’origine. Cet article utilise Azure Digital Twins Explorer pour cette tâche.
Remarque
Vous avez peut-être déjà des fichiers qui contiennent les modèles ou le graphe dans votre instance. Si c’est le cas, vous n’avez pas besoin de tout retélécharger, mais uniquement ce qui vous manque ou ce qui a été modifié depuis le chargement initial de ces fichiers. Par exemple, vous pouvez avoir des jumeaux qui ont été mis à jour avec de nouvelles données.
Télécharger les modèles, les jumeaux et le graphe à l’aide d’Azure Digital Twins Explorer
Tout d’abord, ouvrez Azure Digital Twins Explorer pour votre instance Azure Digital Twins dans le portail Azure. Pour cela, accédez à l’instance Azure Digital Twins dans le portail en recherchant son nom dans la barre de recherche du portail. Puis sélectionnez le bouton Ouvrir Azure Digital Twins Explorer (préversion).
La sélection de ce bouton va ouvrir une fenêtre Azure Digital Twins Explorer connectée à cette instance.
Suivez les instructions d’Azure Digital Twins Explorer pour exporter le graphe et les modèles. En suivant ces instructions, vous allez pouvoir télécharger un fichier JSON sur votre machine, qui contient le code pour vos modèles, vos jumeaux et vos relations (y compris les modèles qui ne sont pas actuellement utilisés dans le graphe).
Créer et renseigner de nouveau l’instance dans la région cible
Ensuite, vous allez finaliser le déplacement de votre instance en créant une instance dans la région cible. Vous allez ensuite la renseigner avec les données et composants de votre instance d’origine.
Créez une nouvelle instance .
Tout d’abord, créez une instance d’Azure Digital Twins dans votre région cible. Suivez les étapes décrites dans Configurer une instance et l’authentification. Gardez à l’esprit les conseils suivants :
- Vous pouvez conserver le même nom pour la nouvelle instance si elle se trouve dans un groupe de ressources différent. Si vous devez utiliser le groupe de ressources contenant votre instance d’origine, la nouvelle instance doit porter son propre nom distinct.
- Lorsque vous êtes invité à indiquer une localisation, entrez la nouvelle région cible.
Cette étape terminée, vous allez avoir besoin du nom d’hôte de votre nouvelle instance pour continuer sa configuration avec vos données. Si vous n’avez pas noté le nom d’hôte pendant la configuration, suivez ces instructions pour le récupérer maintenant à partir du portail Azure.
À présent, vous allez configurer les données de la nouvelle instance pour en faire une copie de l’instance d’origine.
Charger les modèles, les jumeaux et le graphe à l’aide d’Azure Digital Twins Explorer
Dans cette section, vous pouvez recharger vos modèles, jumeaux et graphe dans la nouvelle instance. Si votre instance d’origine ne comporte aucun modèle, jumeau ou graphe, ou si vous ne voulez pas les déplacer vers la nouvelle instance, passez à la section suivante.
Tout d’abord, accédez à Azure Digital Twins Explorer pour la nouvelle instance dans le portail Azure.
Importez dans votre nouvelle instance le fichier JSON que vous avez téléchargé précédemment dans cet article. Pour cela, suivez les étapes décrites dans les instructions d’Azure Digital Twins Explorer pour Importer un fichier dans Azure Digital Twins Explorer. Ces étapes vous permettent de charger tous les modèles, jumeaux et relations depuis votre instance d’origine dans la nouvelle instance.
Pour vérifier que tout a été correctement chargé, retournez sous l’onglet Graphe de jumeaux et sélectionnez le bouton Exécuter la requête dans le panneau Explorateur de requêtes pour exécuter la requête par défaut, qui affiche tous les jumeaux et relations dans le graphe. Cette action actualise aussi la liste des modèles dans le panneau Modèles.
Vous devez voir votre graphe, avec tous ses jumeaux et toutes ses relations affichés dans le panneau Graphe de jumeaux. Vous devez également voir vos modèles listés dans le panneau Modèles.
Ces vues confirment que vos modèles, vos jumeaux et votre graphe ont été chargés de nouveau dans la nouvelle instance de la région cible.
Recréer les points de terminaison et les routes
Si vous avez des points de terminaison ou des routes dans votre instance d’origine, vous devez les recréer dans votre nouvelle instance. Si votre instance d’origine n’a aucun point de terminaison et aucune route, ou si vous ne voulez pas les déplacer vers la nouvelle instance, vous pouvez passer à la section suivante.
Sinon, suivez les étapes décrites dans Créer des points de terminaison, puis dans Créer des routes et des filtres. Gardez à l’esprit les conseils suivants :
- Vous n’avez pas besoin de recréer la ressource Event Grid, Event Hubs ou Service Bus que vous utilisez pour le point de terminaison. Il vous suffit de recréer le point de terminaison sur l’instance Azure Digital Twins.
- Vous pouvez réutiliser les noms des points de terminaison et des routes, car ils sont étendus à une autre instance.
- N’oubliez pas d’ajouter les filtres nécessaires pour les routes que vous créez.
Relier les ressources connectées
Si vous avez d’autres applications ou d’autres ressources Azure connectées à votre instance Azure Digital Twins d’origine, vous devez modifier la connexion afin qu’elles joignent plutôt votre nouvelle instance. Ces ressources peuvent inclure d’autres services Azure, d’autres applications personnelles ou d’entreprise que vous avez configurés pour fonctionner avec Azure Digital Twins.
Si vous n’avez pas d’autres ressources connectées à votre instance d’origine, ou si vous ne souhaitez pas les déplacer vers la nouvelle instance, vous pouvez passer à la section suivante.
Sinon, tenez compte des ressources connectées dans votre scénario. Vous n’avez pas besoin de supprimer, puis de recréer les ressources connectées. Il vous suffit plutôt de modifier les points où elles se connectent à une instance Azure Digital Twins par le biais de son nom d’hôte. Ensuite, vous mettez à jour ces points pour utiliser le nom d’hôte de la nouvelle instance au lieu de l’original.
Les ressources exactes que vous devez modifier varient en fonction de votre scénario, mais il existe quelques points d’intégration courants que voici :
- Azure Functions. Si vous disposez d’une fonction Azure dont le code comprend le nom d’hôte de l’instance d’origine, vous devez mettre à jour cette valeur avec le nom d’hôte de la nouvelle instance, puis republier la fonction.
- Event Grid, Event Hubs ou Service Bus.
- Logic Apps.
- Explorateur de données Azure.
- Azure Maps.
- Service IoT Hub Device Provisioning.
- Applications personnelles ou d’entreprise en dehors d’Azure, telles que l’application cliente créée dans le Coder une application cliente, qui se connecte à l’instance et appelle les API Azure Digital Twins.
- Vous n’avez pas besoin de recréer les inscriptions d’applications Microsoft Entra. Si vous utilisez une inscription d’application pour vous connecter aux API Azure Digital Twins, vous pouvez réutiliser la même inscription d’application avec votre nouvelle instance.
À l’issue de cette étape, votre nouvelle instance située dans la région cible doit être une copie de l’instance d’origine.
Vérifier la réussite du transfert
Pour confirmer que votre nouvelle instance a été correctement configurée, utilisez les outils suivants :
- Portail Azure. Le portail est une bonne solution pour vérifier que votre nouvelle instance existe et qu’elle se trouve dans la bonne région cible. Il permet aussi de vérifier les points de terminaison, les routes et les connexions à d’autres services Azure.
- Commandes CLI Azure Digital Twins. Ces commandes sont une bonne solution pour vérifier que votre nouvelle instance existe et qu’elle se trouve dans la bonne région cible. Elles peuvent aussi servir à vérifier les données d’instance.
- Azure Digital Twins Explorer. Azure Digital Twins Explorer s’avère pratique pour vérifier des données d’instance, comme les modèles, les jumeaux et les graphes.
- API et SDK Azure Digital Twins. Ces ressources s’avèrent pratiques pour vérifier des données d’instance, comme les modèles, les jumeaux et les graphes. Elles s’avèrent aussi utiles pour vérifier les points de terminaison et les routes.
Vous pouvez aussi essayer d’exécuter les applications personnalisées ou les flux de bout en bout que vous avez exécutés avec votre instance d’origine, pour mieux vérifier que leur fonctionnement est correct avec la nouvelle instance.
Nettoyer les ressources sources
Maintenant que votre nouvelle instance est configurée dans la région cible, avec une copie des données et des connexions de l’instance originale, vous pouvez supprimer l’instance d’origine.
Vous pouvez utiliser le portail Azure, Azure CLI ou les API du plan de contrôle.
Pour supprimer l’instance à l’aide du portail Azure, ouvrez le portail dans une fenêtre de navigateur et accédez à votre instance Azure Digital Twins d’origine en recherchant son nom dans la barre de recherche du portail.
Sélectionnez le bouton Supprimer et suivez les invites pour finaliser la suppression.