Changer de locataire de répertoire avec vos abonnements Azure
Les organisations pourraient avoir plusieurs abonnements de crédit Azure. Chaque abonnement configuré par une organisation est associé à un locataire Microsoft Entra ID.
Microsoft Entra ID est le service informatique de gestion des identités et des accès de Microsoft. Il permet à vos employés de se connecter et d’accéder aux ressources internes et externes.
Vous pourriez être amené à modifier le locataire Active Directory dans lequel vous travaillez ou à transférer votre abonnement vers un autre locataire Active Directory.
Lorsque vous activez votre abonnement, votre identité est créée en fonction de l’adresse e-mail que vous utilisez. Soit cette identité est associée au locataire Active Directory de votre organisation, soit un nouveau locataire de répertoire est créé pour cette identité. Vous pouvez voir l’identité que vous utilisez dans l’angle supérieur droit de votre portail Azure.
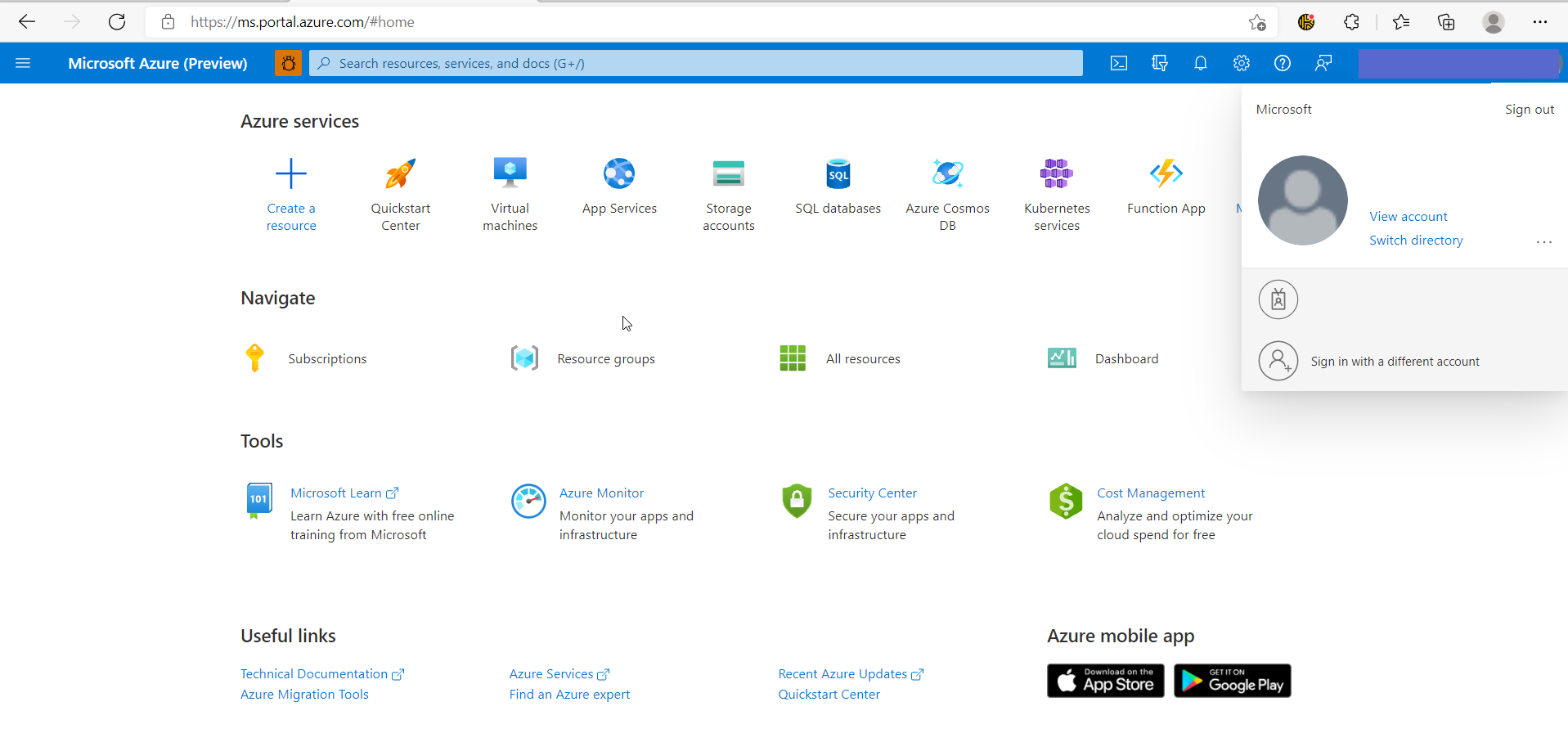
À partir de là, vous pouvez soit changer d’identité, soit changer de répertoire. Vous devriez peut-être changer d’identité pour accéder à certains répertoires.
Si l’identité sous laquelle vous êtes connecté est associée à plusieurs répertoires, changez en sélectionnant « Changer de répertoire ». Vous verrez les répertoires auxquels votre identité actuelle est associée.
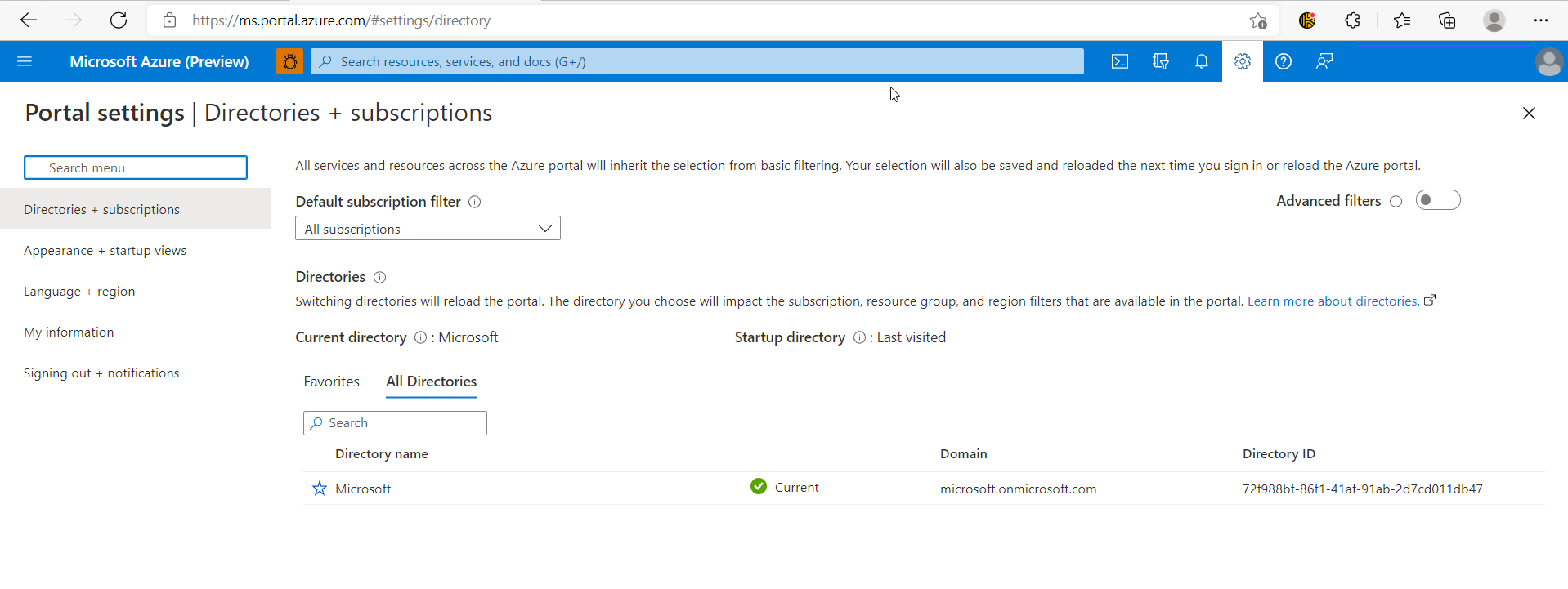
Votre expérience au sein du portail dépend fortement du répertoire associé à l’identité que vous avez utilisée. Pour changer de locataire de répertoire, un administrateur doit ajouter votre identité en tant qu’utilisateur dans le répertoire cible.
Importance de la modification de votre locataire Microsoft Entra
Lorsque vous configurez votre abonnement de crédit Azure via une licence Visual Studio, vous pouvez utiliser une adresse e-mail professionnelle ou personnelle pour créer votre identité.
Si vous configurez votre abonnement de crédit à l’aide d’un compte personnel, votre identité et votre travail sont isolés du locataire Active Directory de votre organisation. Supposons que vous travailliez sur une application qui a besoin de son propre abonnement pour être testée et effectuer un apprentissage avant son déploiement. À présent, vous avez besoin d’accéder au travail ou aux références de votre organisation. En changeant le locataire de votre répertoire, vous pouvez accéder aux ressources de votre organisation et permettre à cette dernière d’accéder aux vôtres.
Le diagramme suivant montre les étapes de base à suivre lorsque vous modifiez ou transférez votre abonnement.
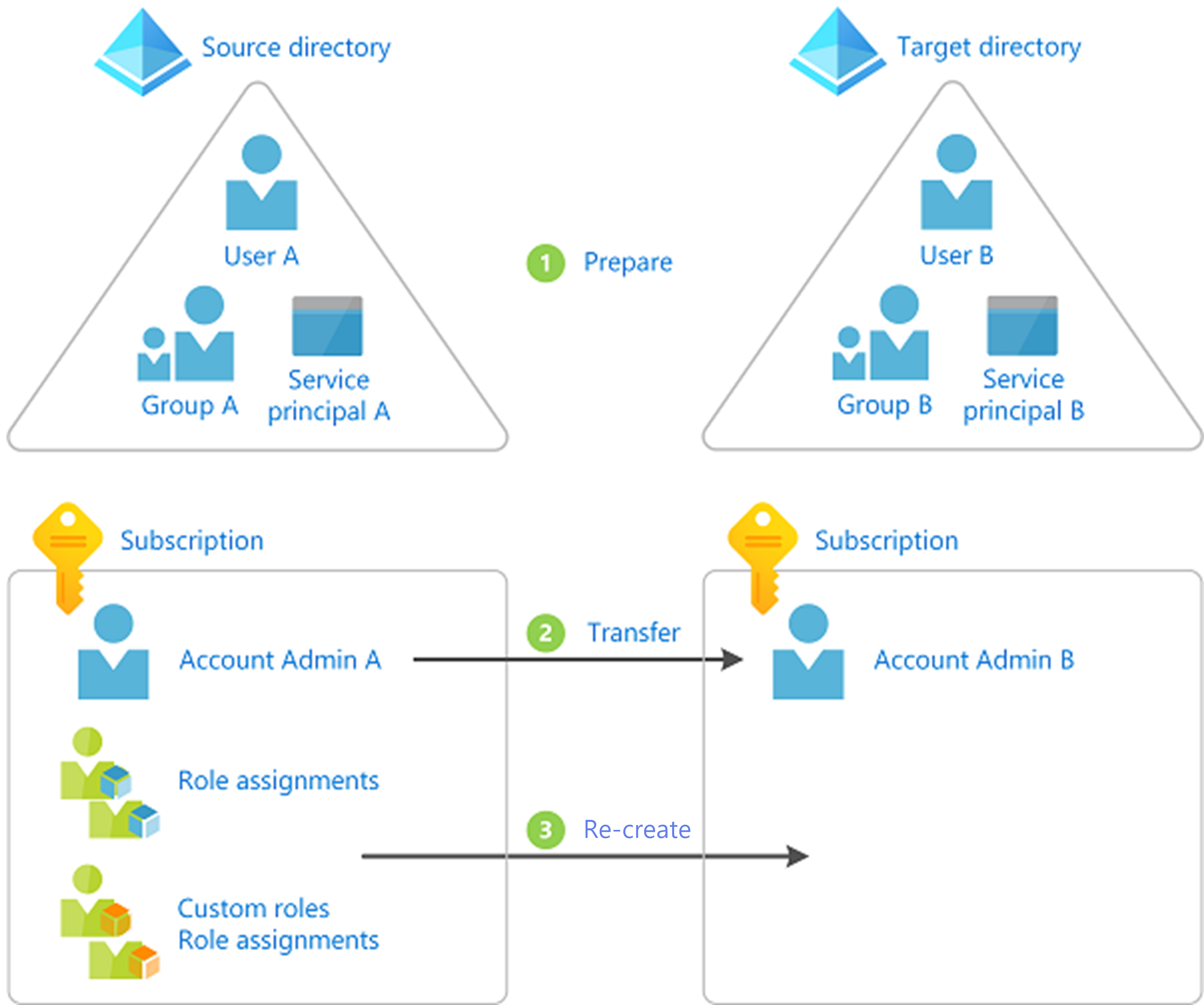
Gestion de l’identité et de l’accès
Le niveau et le type de votre accès déterminent ce que vous voyez en fonction de vos informations d’identification. Cet accès peut être accordé à différents niveaux de la hiérarchie de l’organisation. L’accès peut vous être accordé au niveau du répertoire, de l’abonnement ou des groupes de ressources.
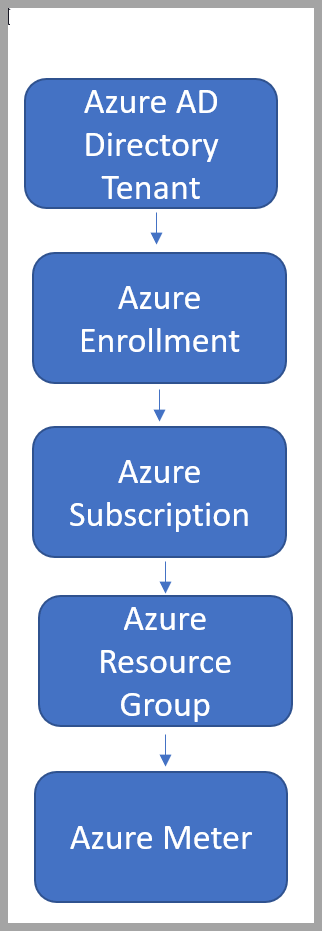
Vous pouvez afficher et gérer vos niveaux d’accès dans Access Control. Vous pouvez également gérer l’accès d’autres utilisateurs à l’abonnement en fonction de vos niveaux d’accès.
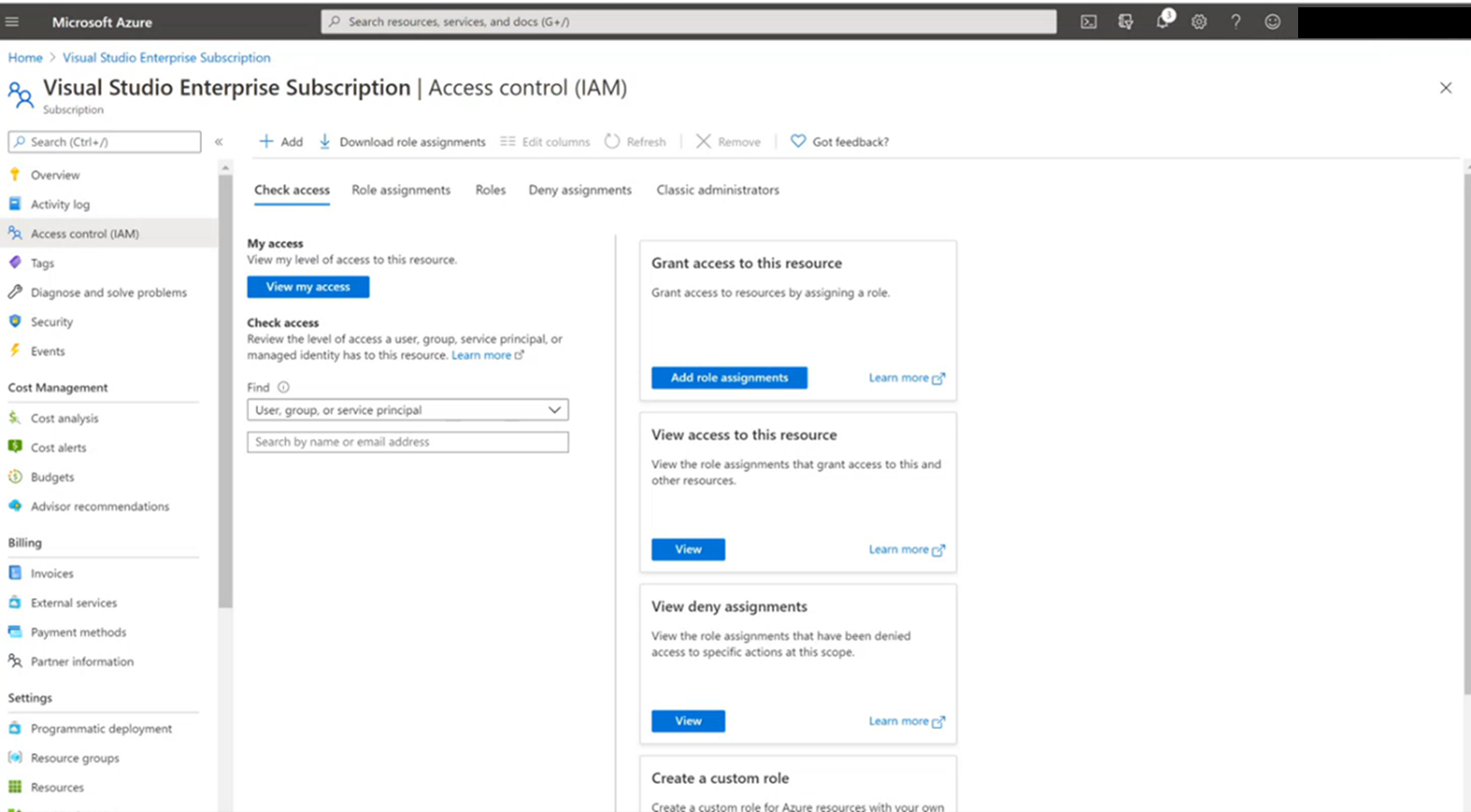
Comment changer votre locataire Azure Directory
Pour accéder à un autre locataire Active Directory, vous avez besoin d’un compte actif disposant des autorisations et de l’accès nécessaires pour changer de locataire de répertoire. Un administrateur au sein du locataire de répertoire auquel vous souhaitez accéder peut vous ajouter comme :
- Utilisateur
- Invité
Une fois que vous avez été ajouté et que vous avez reçu les autorisations appropriées, vous pouvez changer de répertoire dans votre abonnement.
Connectez-vous et sélectionnez l’abonnement que vous voulez utiliser dans la page Abonnements du portail Azure
Sélectionnez Changer de répertoire
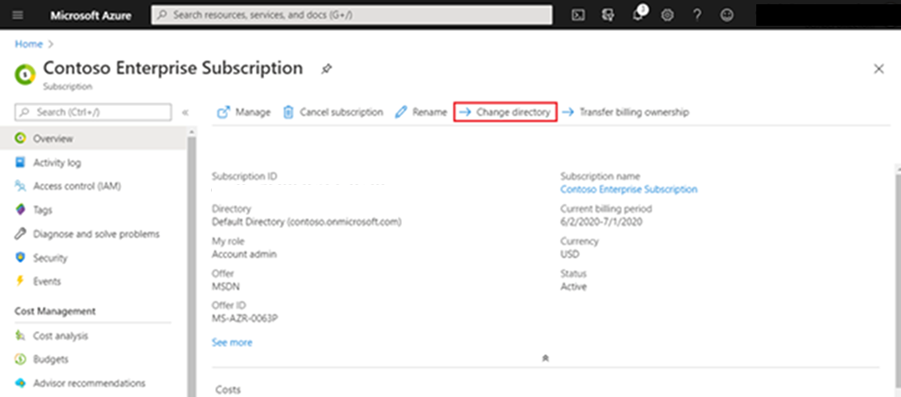
Une zone s’affiche pour vous permettre de choisir le nouveau répertoire.
Sélectionnez Changer.
Remarque
Si vous n’avez pas accès au répertoire cible, il n’apparaîtra pas. Une fois que vous avez changé de répertoire pour l’abonnement, vous recevez un message de confirmation.
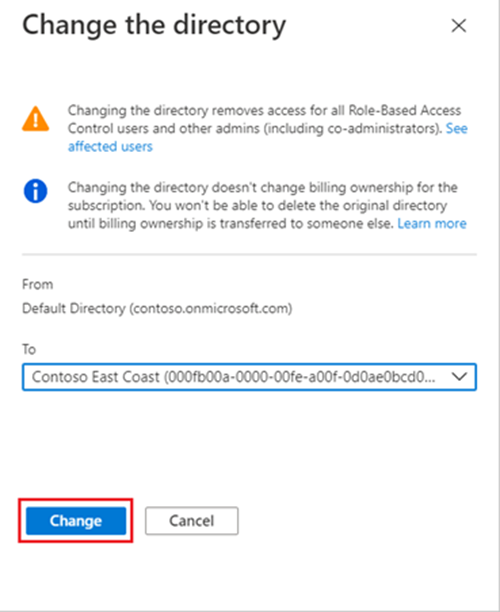
Sélectionnez « Changer de répertoire » sur la page de l’abonnement pour accéder au nouveau répertoire.
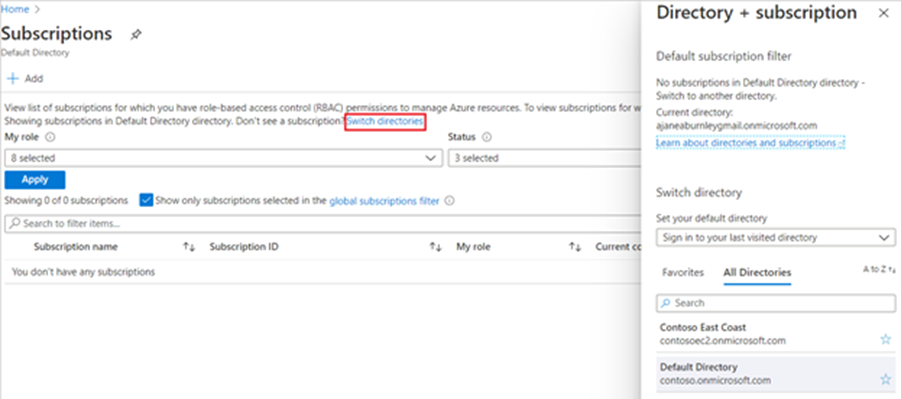
Vous pouvez également accéder à un répertoire cible et changer votre location en vous rendant dans le répertoire cible et en ajoutant un administrateur. Suivez ces instructions pour ajouter un administrateur à votre abonnement. Une fois cette opération effectuée, l’administrateur a accès aux deux répertoires et peut changer le répertoire du locataire pour vous.