Didacticiel : accéder à un laboratoire dans Azure DevTest Labs
Dans ce tutoriel, vous allez apprendre à :
- Revendiquer une machine virtuelle de labo dans Azure DevTest Labs.
- Vous connecter à la machine virtuelle de labo.
- Cesser de revendiquer la machine virtuelle de labo.
- Supprimer la machine virtuelle de labo quand vous n’en avez plus besoin.
Prérequis
Vous avez besoin au moins d’un accès Utilisateur de DevTest Labs au labo créé dans le Tutoriel : Configurer un labo dans Azure DevTest Labs, ou à un autre labo doté d’une machine virtuelle revendicable.
Le propriétaire ou un administrateur du labo peuvent vous fournir l’URL d’accès à celui-ci dans le portail Azure, ainsi que le nom d’utilisateur et le mot de passe permettant d’accéder à la machine virtuelle du labo.
Revendiquer une machine virtuelle de laboratoire
Pour revendiquer une machine virtuelle de labo, procédez comme suit. Pour plus d’informations sur la revendication de machines virtuelles, consultez Utiliser les fonctionnalités de revendication dans Azure DevTest Labs.
Accédez à l’URL de votre labo dans le portail Azure.
Sur la page Vue d’ensemble du labo, dans le volet de navigation de gauche, sous Mon lab, sélectionnez Machines virtuelles revendicables.
Sur la page Machines virtuelles revendicables, sélectionnez les points de suspension ... en regard du référencement d’une machine virtuelle disponible, puis, dans le menu contextuel, sélectionnez Revendiquer la machine.
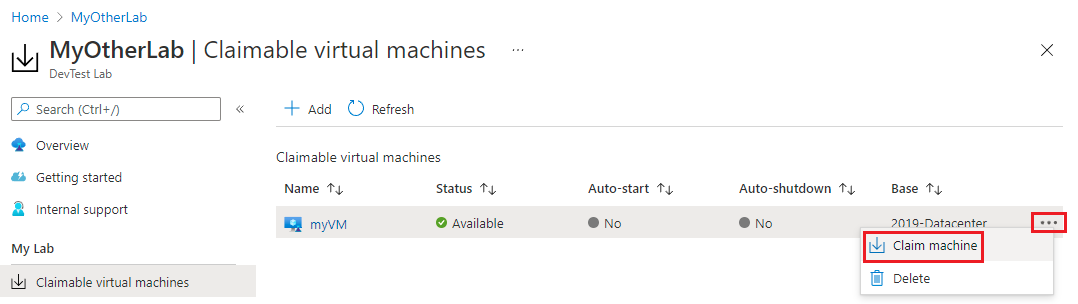
Sur la page vue d’ensemble du labo, vérifiez que vous voyez maintenant la machine virtuelle dans la liste sous Mes machines virtuelles.
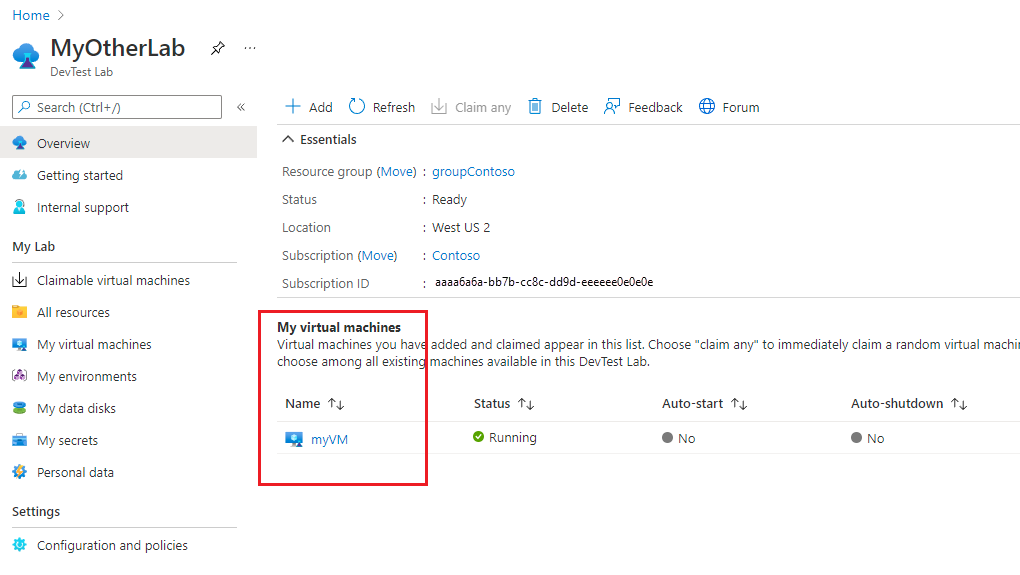
Se connecter à une machine virtuelle de labo
Vous pouvez vous connecter à n’importe quelle machine virtuelle de labo en cours d’exécution. Une machine virtuelle revendiquable mais non revendiquée est arrêtée. Vous devez donc la revendiquer pour vous y connecter.
Pour vous connecter à une machine Windows via le protocole RDP (Remote Desktop Protocol), procédez comme suit. Pour connaître les étapes de connexion à une machine virtuelle Linux, consultez Connexion à une machine virtuelle Linux dans un labo.
Sur la page Vue d’ensemble du labo, sélectionnez la machine virtuelle dans la liste sous Mes machines virtuelles.
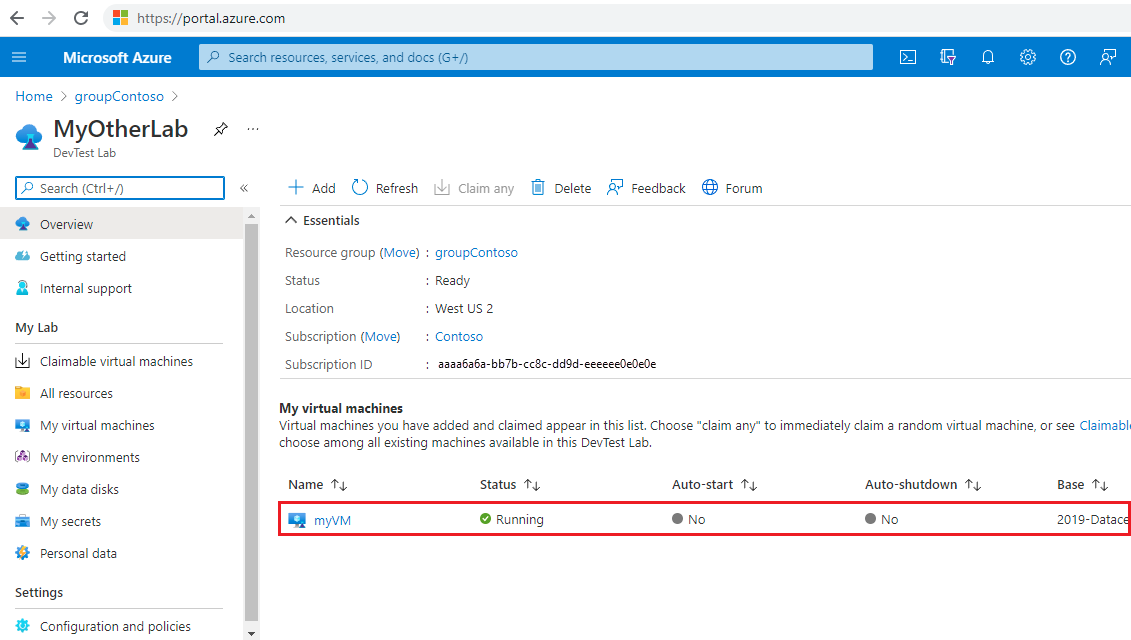
Sur la page Vue d’ensemble de la machine virtuelle, dans le menu du haut, sélectionnez Connexion.
Ouvrez le fichier *.rdp téléchargé sur votre ordinateur.
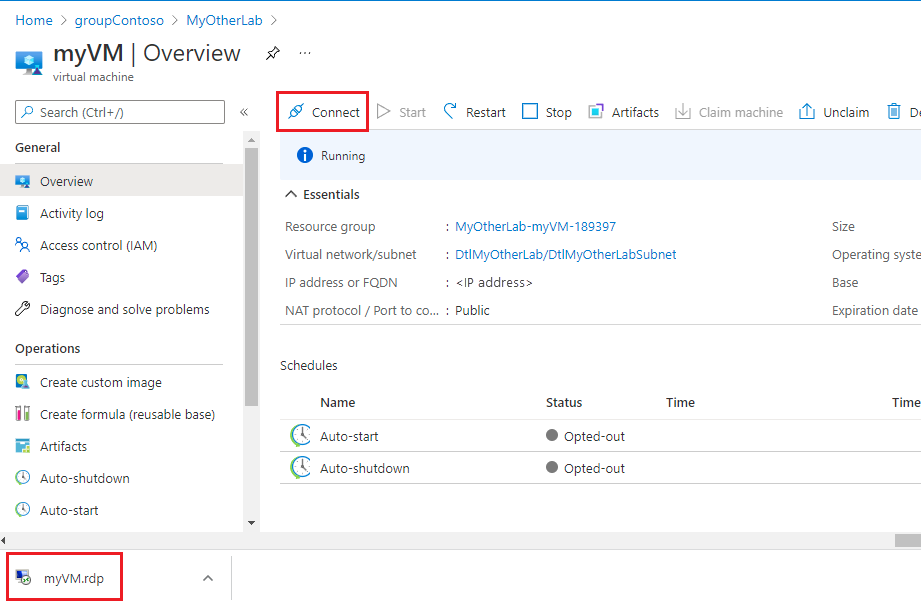
Dans la boîte de dialogue Connexion Bureau à distance, sélectionnez Connexion.
Dans la boîte de dialogue Entrer vos informations d’identification, entrez les nom d’utilisateur et mot de passe de votre machine virtuelle, puis sélectionnez OK.
Si vous recevez une boîte de dialogue indiquant que l’identité de l’ordinateur distant ne peut pas être vérifiée, cochez la case Ne plus afficher pour les connexions à cet ordinateur. Sélectionnez ensuite Oui.
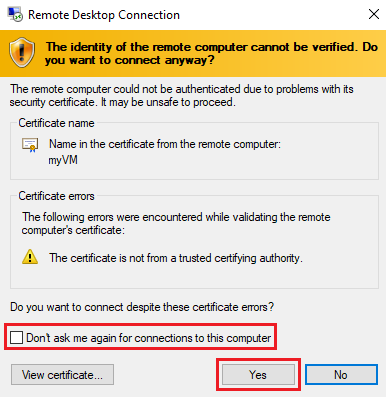
Une fois que vous êtes connecté à la machine virtuelle, vous pouvez l’utiliser pour accomplir votre travail. Vous êtes titulaire du rôle Propriétaire sur toutes les machines virtuelles de labo que vous revendiquez ou créez, sauf si vous cessez de les revendiquer.
Cesser de revendiquer une machine virtuelle de labo
Une fois que vous avez fini d’utiliser la machine virtuelle, cessez de la revendiquer afin pour qu’une autre personne puisse la revendiquer, en procédant comme suit :
Sur la page Vue d’ensemble du labo, sélectionnez la machine virtuelle dans la liste sous Mes machines virtuelles.
Sur la page Vue d’ensemble de la machine virtuelle, dans le menu du haut, sélectionnez Cesser de revendiquer.
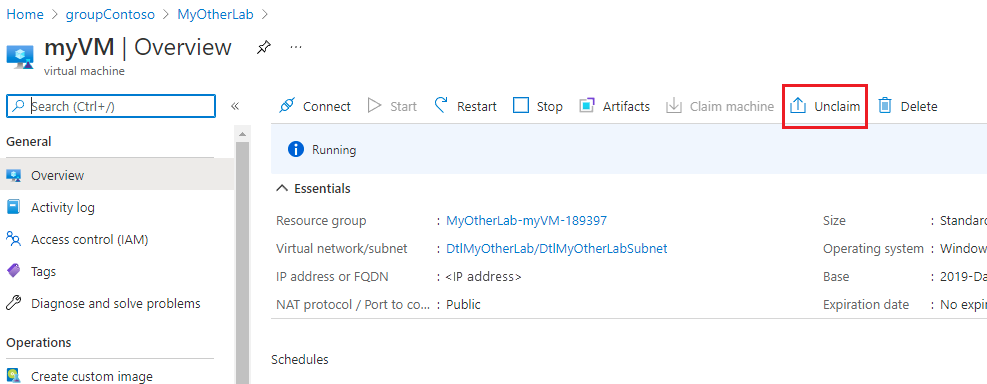
La machine virtuelle est arrêtée et n’est plus revendiquée. Vous pouvez sélectionner l’icône Notifications en haut de l’écran pour voir la progression.
Revenez à la page Vue d’ensemble du labo, et vérifiez que la machine virtuelle ne s’affiche plus sous Mes machines virtuelles.
Dans le volet de navigation gauche, sélectionnez Machines virtuelles revendicables et vérifiez que la machine virtuelle est désormais disponible pour être revendiquée.
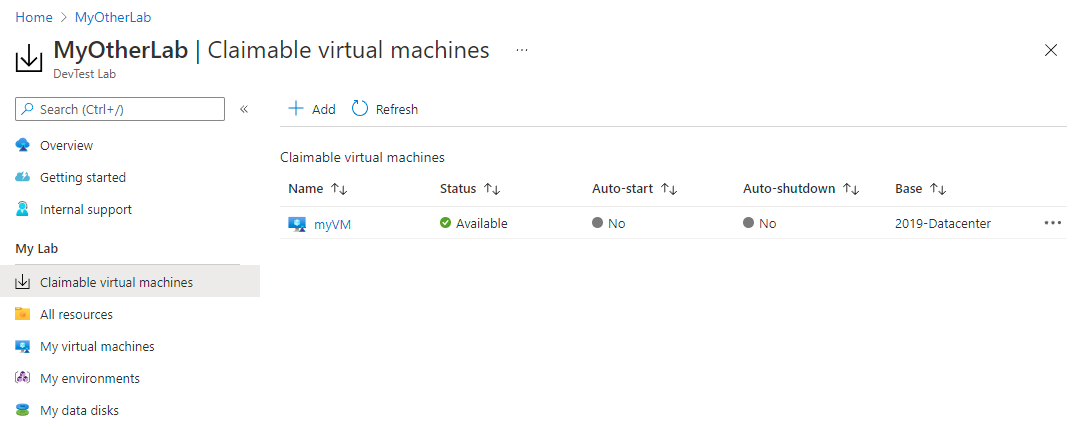
Supprimer une machine virtuelle de labo
Lorsque vous avez fini d’utiliser une machine virtuelle, vous pouvez la supprimer. Ou bien le propriétaire du labo peut supprimer entièrement celui-ci quand il n’est plus nécessaire, ce qui a pour effet de supprimer l’ensemble des machines virtuelles et des ressources du labo. Pour supprimer une machine virtuelle de labo, procédez comme suit :
Sélectionnez les points de suspension ... en regard de la machine virtuelle dans la liste Mes machines virtuelles ou sur la page Machines virtuelles revendicables, puis sélectionnez Supprimer dans le menu contextuel.
Dans la page Voulez-vous vraiment le supprimer ?, sélectionnez Supprimer.
Étapes suivantes
Dans ce didacticiel, vous avez appris à revendiquer des machines virtuelles revendicables et à vous y connecter dans Azure DevTest Labs. Pour créer vos propres machines virtuelles de labo, consultez Créer des machines virtuelles de labo dans Azure DevTest Labs.