Activer la connexion du navigateur aux machines virtuelles DevTest Labs avec Azure Bastion
Azure DevTest Labs s’intègre à Azure Bastion pour permettre la connexion aux machines virtuelles du labo via un navigateur. En tant que propriétaire du labo, vous pouvez activer l’accès par navigateur à toutes les machines virtuelles de votre labo par le biais d’Azure Bastion.
Azure Bastion fournit une connectivité sécurisée et fluide des protocoles RDP (Remote Desktop Protocole) et SSH (Secure Shell) via le protocole TLS (Transport Layer Security), directement à partir du portail Azure. Vous n’avez pas besoin de client, agent ou logiciel supplémentaire pour vous connecter aux machines virtuelles de votre labo par le biais de votre navigateur. Vos machines virtuelles n’ont pas besoin d’adresses IP publiques.
Cet article présente deux méthodes différentes pour activer la connectivité avec le navigateur d’Azure Bastion aux machines virtuelles DevTest Labs :
- Vous pouvez créer un nouveau réseau virtuel Azure Bastion pour votre labo et ses machines virtuelles.
- Vous pouvez déployer Azure Bastion sur votre réseau virtuel de labo existant.
Prérequis
- Avoir ou créer un labo dans DevTest Labs.
- Pour utiliser l’accès par le navigateur d’Azure Bastion, les utilisateurs du labo doivent disposer du rôle Lecteur sur l’hôte Azure Bastion et sur le réseau virtuel du labo sur lequel Azure Bastion est configuré.
Option 1 : connecter un labo à un réseau virtuel avec Azure Bastion
Tout d’abord, créez un réseau virtuel avec un sous-réseau Azure Bastion et contenant un autre sous-réseau. Il n’est pas possible de créer des ressources non Azure Bastion dans un sous-réseau Azure Bastion. Vous avez donc besoin de l’autre sous-réseau pour créer des machines virtuelles de labo.
Dans le portail Azure, recherchez et sélectionnez Réseaux virtuels.
Sélectionnez + Créer en haut de la page Réseaux virtuels.
Sur l’écran Créer un réseau virtuel, entrez un Nom pour le nouveau réseau virtuel, puis sélectionnez les mêmes valeurs pour Abonnement, Groupe de ressources et Région que sur votre labo.
Sélectionnez Suivant : Adresses IP.
Dans l’onglet Adresses IP, il existe déjà un sous-réseau, par défaut. Sélectionnez Ajouter un sous-réseau.
Dans le volet Ajouter un sous-réseau, entrez AzureBastionSubnet sous Nom.
Sous Plage d’adresses de sous-réseau, entrez une plage d’adresses comprise dans l’espace d’adressage du réseau virtuel mais qui ne chevauche pas le sous-réseau par défaut. Si nécessaire, vous pouvez ajouter de nouveaux espaces d’adressage dans les champs vides sur la page Créer un réseau virtuel.
Sélectionnez Ajouter.
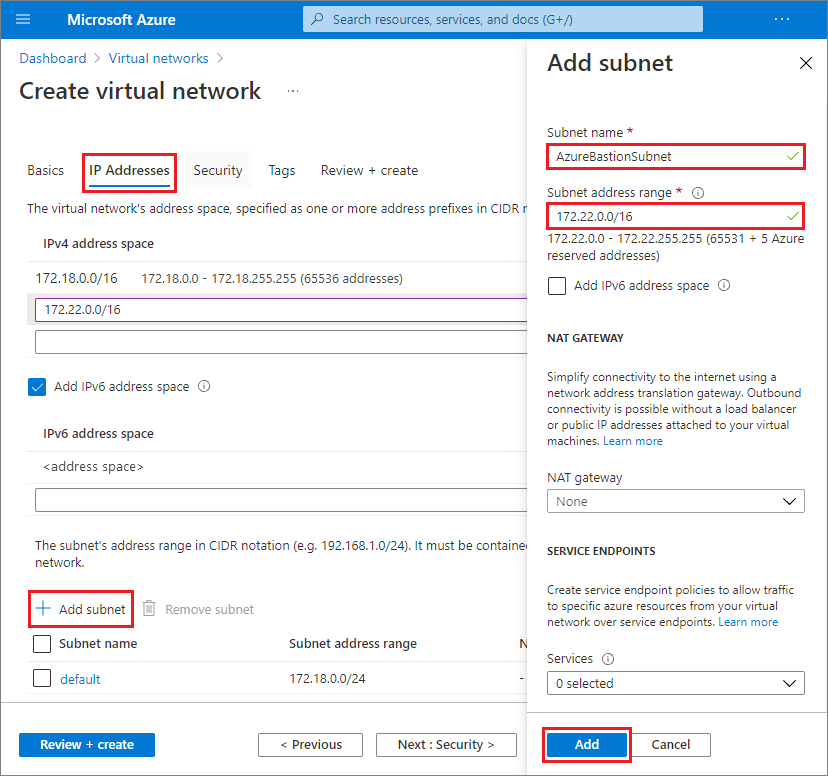
Sélectionnez Vérifier + créer, puis quand la validation réussit, sélectionnez Créer.
Une fois le nouveau réseau virtuel créé, accédez à sa page, sélectionnez Sous-réseaux dans la barre de navigation gauche, puis vérifiez qu’il y a deux sous-réseaux, par défaut et AzureBastionSubnet.
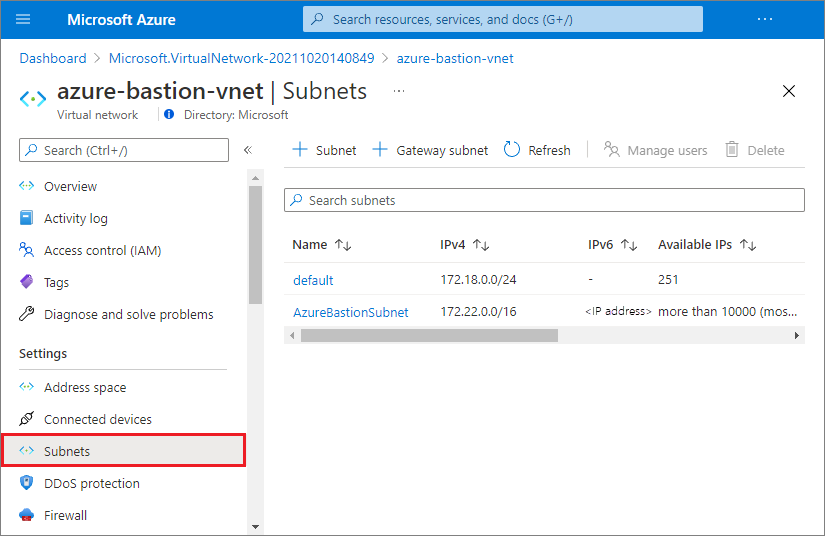
Connectez ensuite votre labo au nouveau réseau virtuel :
Dans la page Vue d’ensemble de votre labo, sélectionnez Configuration et stratégies dans la barre de navigation de gauche.
Dans la page Configuration et stratégies, dans le volet de navigation de gauche sous Ressources externes, sélectionnez Réseaux virtuels.
Dans la page Configuration et stratégies | Réseaux virtuels, sélectionnez Ajouter.
Dans la page Réseau virtuel, sélectionnez Sélectionner un réseau virtuel.
Dans la page Choisir un réseau virtuel, sélectionnez le réseau virtuel avec Azure Bastion que vous venez de créer.
Dans la page Réseau virtuel, sélectionnez Enregistrer.
Dans la page Configuration et stratégies | Réseaux virtuels, supprimez tout réseau virtuel précédent du labo. Sélectionnez ... à côté de ce réseau virtuel, sélectionnez Supprimer, puis sélectionnez Oui.
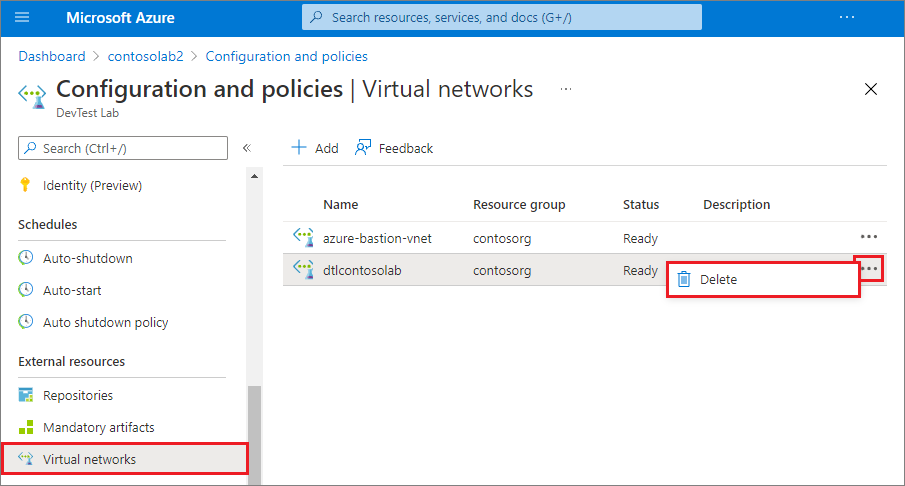
Activer la création de machines virtuelles dans le sous-réseau non Azure Bastion :
Dans la page Configuration et stratégies | Réseaux virtuels, sélectionnez le réseau virtuel avec Azure Bastion.
Dans la page Réseau virtuel, assurez-vous que le sous-réseau AzureBastionSubnet et le sous-réseau par défaut s’affichent. Si vous ne voyez pas les deux sous-réseaux, fermez et rouvrez la page.
Sélectionnez le sous-réseau par défaut.
Dans le volet Sous-réseau lab, sous Utiliser pour la création de la machine virtuelle, sélectionnez Oui, puis Enregistrer. Vous pouvez maintenant créer des machines virtuelles dans le sous-réseau par défaut de votre réseau virtuel de labo.
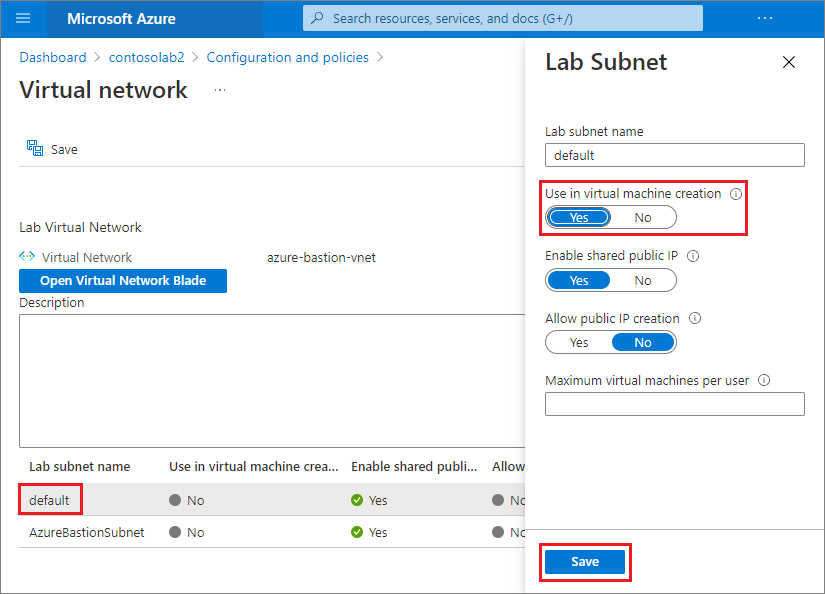
Option 2 : déployer Azure Bastion dans le réseau virtuel existant d’un labo
Créez tout d’abord un sous-réseau Azure Bastion dans le réseau virtuel existant de votre labo :
Dans le portail Azure, recherchez et sélectionnez Réseaux virtuels.
Dans la page Réseaux virtuels, sélectionnez le réseau virtuel existant de votre labo dans la liste.
Dans la page Réseau virtuel, sélectionnez Sous-réseaux virtuels.
Dans la page Sous-réseaux, sélectionnez + Sous-réseau dans le menu du haut.
Dans l’écran Ajouter un sous-réseau, entrez AzureBastionSubnet sous Nom.
Sous Plage d’adresses de sous-réseau, entrez une plage d’adresses comprise dans l’espace d’adressage du réseau virtuel mais qui ne chevauche pas le sous-réseau existant.
Conseil
Vous devrez peut-être annuler cette boîte de dialogue, sélectionner Espace d’adressage dans la barre de navigation gauche du réseau virtuel et créer un espace d’adressage pour le sous-réseau.
Sélectionnez Enregistrer.
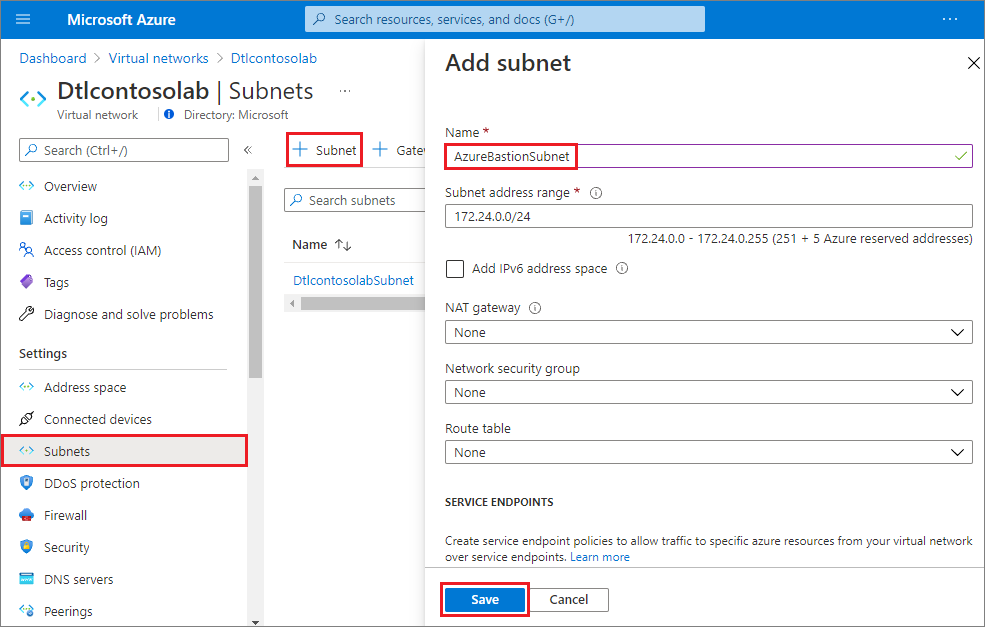
Déployez ensuite l’hôte Azure Bastion dans le nouveau sous-réseau Azure Bastion :
Dans le portail Azure, recherchez ou sélectionnez Bastions.
Sur la page Bastion, sélectionnez + Créer en haut.
Dans la page Créer un bastion, entrez un Nom et sélectionnez les mêmes valeurs pour Abonnement, Groupe de ressources et Région que sur votre labo.
Sous Réseaux virtuels, sélectionnez le réseau virtuel de votre labo dans la liste déroulante et assurez-vous que AzureBastionSubnet est sélectionné sous Sous-réseau.
Sélectionnez Vérifier + créer, puis quand la validation réussit, sélectionnez Créer.
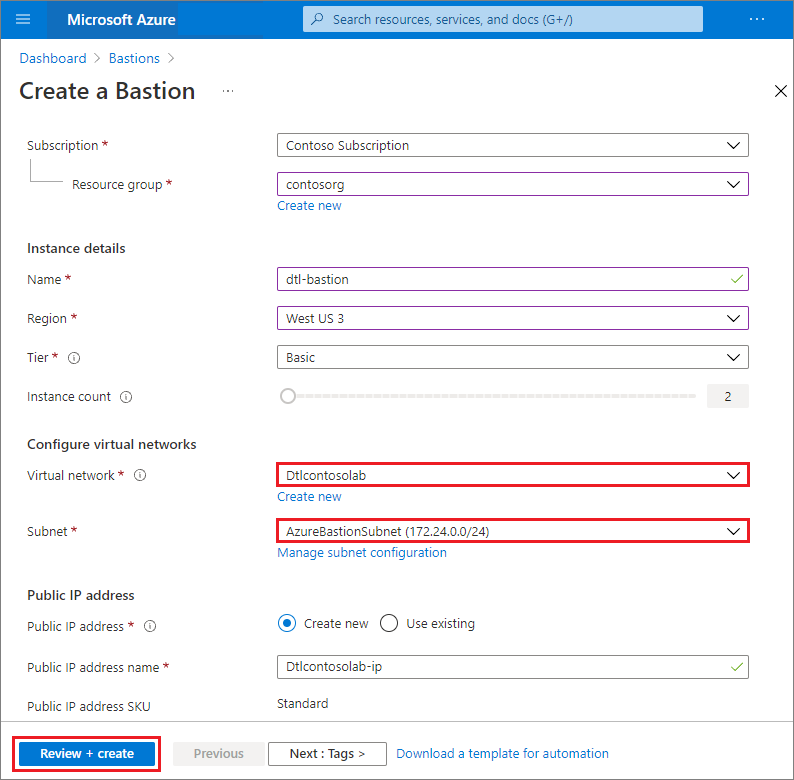
Connecter à des machines virtuelles du labo via Azure Bastion
Une fois que vous avez déployé Azure Bastion dans le réseau virtuel de votre labo, activez les connexions du navigateur pour le labo :
Dans la page Vue d’ensemble du labo, sélectionnez Configuration et stratégies puis, sous Paramètres, sélectionnez Connexion par navigateur.
Sur la page Connexion par navigateur, sélectionnez Activé.
En haut de la page, sélectionnez Enregistrer.
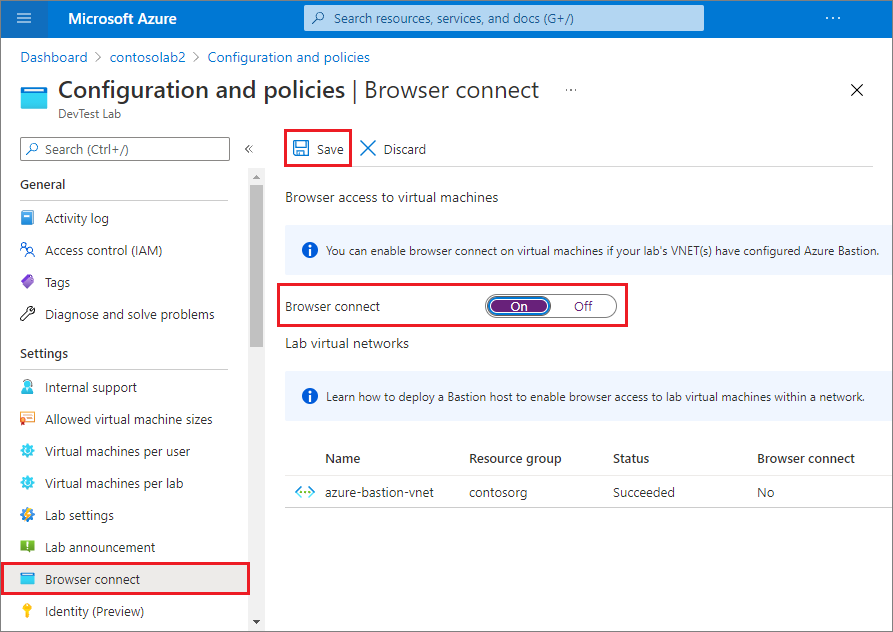
Pour vous connecter à une machine virtuelle de labo par le biais d’Azure Bastion :
- Dans la page Vue d’ensemble du labo, dans Mes machines virtuelles, sélectionnez une machine virtuelle de labo.
- En haut de la page de la machine virtuelle, sélectionnez Connexion par navigateur.
- Dans le volet Connexion par navigateur, entrez le nom d’utilisateur et le mot de passe de votre machine virtuelle, puis sélectionnez Connecter.