Partager votre code avec Git
Azure DevOps Services | Azure DevOps Server 2022 | Azure DevOps Server 2019
Partagez votre code avec d’autres personnes dans Azure DevOps lorsque vous utilisez un dépôt Git.
Prérequis
Une organisation et un projet dans Azure DevOps. Lorsque vous créez un projet, Azure DevOps crée automatiquement un dépôt vide dans Repos.
1. Installer les outils en ligne de commande Git
Installez l’un des outils en ligne de commande Git suivants :
- Git pour Windows et Git Credential Manager.
- Git pour macOS ou Linux. Pour macOS et Linux, nous vous recommandons de configurer l’authentification SSH.
2. Clonez le dépôt sur votre ordinateur
Pour utiliser un dépôt Git, clonez-le sur votre ordinateur, ce qui crée une copie locale complète du dépôt. Votre code peut se trouver à plusieurs endroits.
Effectuez l’étape suivante applicable à votre scénario :
- Si vous n’avez pas encore de code, commencez par créer un dépôt Git dans votre projet, puis effectuez l’étape suivante.
- Si le code se trouve dans un autre dépôt Git, tel qu’un dépôt GitHub ou une autre instance de dépôt Azure, importez-le dans un dépôt Git nouveau ou existant, puis effectuez l’étape suivante.
- Si le code se trouve sur votre ordinateur local et n’est pas encore dans le contrôle de version, créez un dépôt Git dans votre projet ou ajoutez votre code à un référentiel existant.
À partir de votre navigateur web, ouvrez le projet d’équipe de votre organisation et sélectionnez Fichiers de repos>.
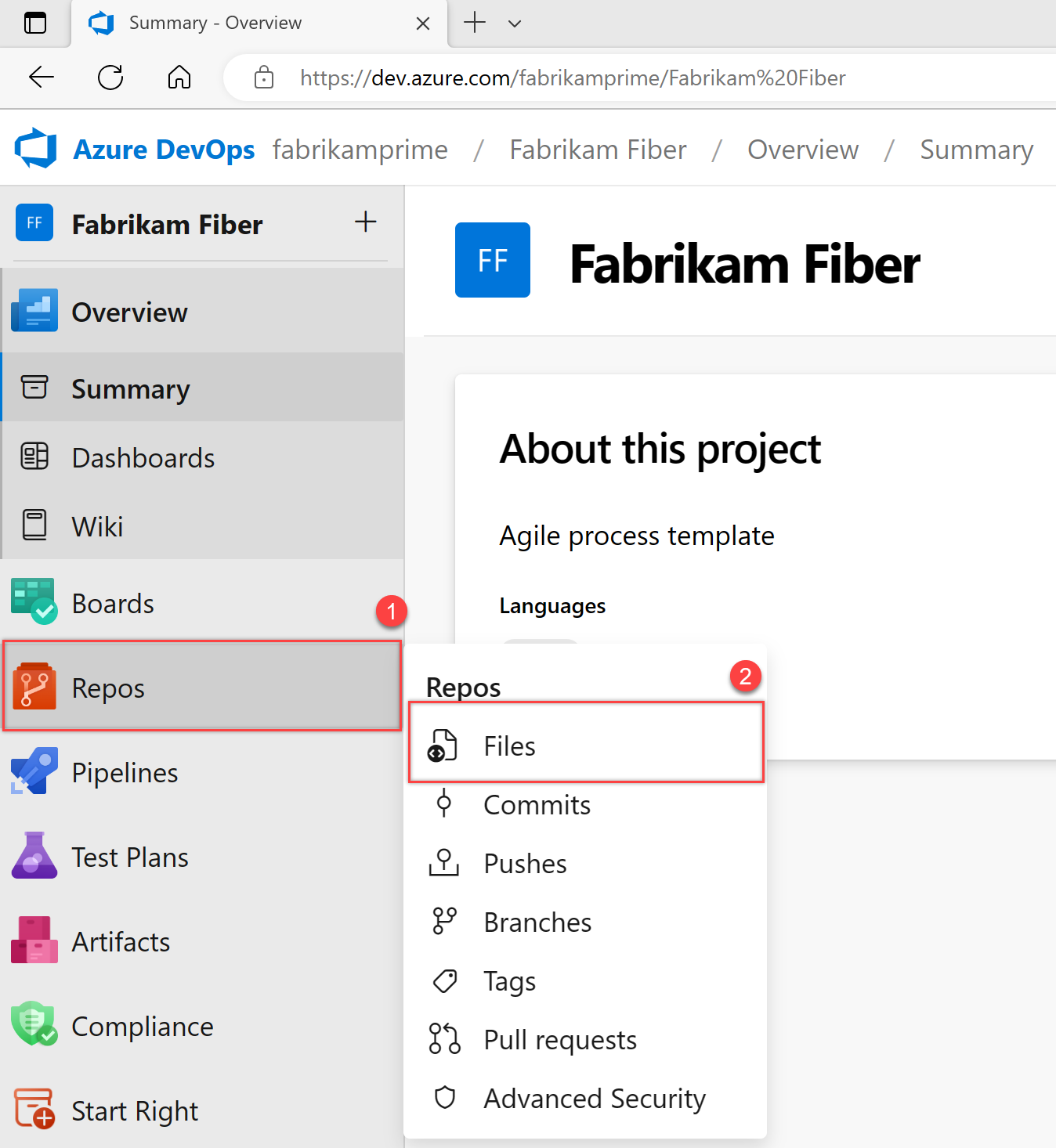
Sélectionnez Cloner.
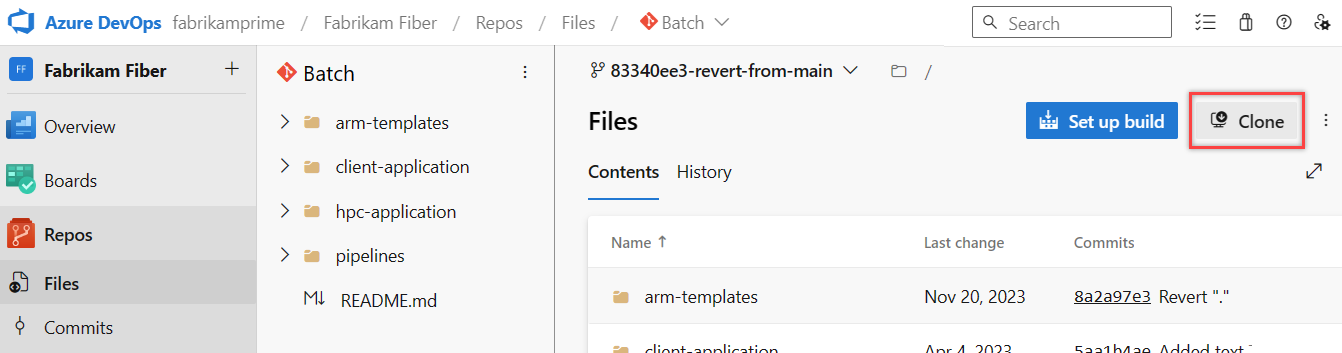
Copiez l’URL.
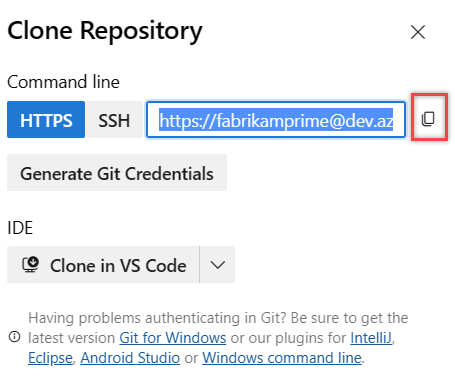
Ouvrez la fenêtre de commande Git (Git Bash sur Git pour Windows). Accédez au dossier dans lequel vous souhaitez que le code du référentiel stocké sur votre ordinateur, puis exécutez
git clone, suivi du chemin copié à partir de l’URL clone à l’étape précédente. Voir l’exemple suivant :git clone https://FabrikamFiber01@dev.azure.com/FabrikamFiber01/FabrikamFiber01-01/_git/FabrikamFiber01-01Git télécharge une copie du code, y compris toutes les validations et branches à partir du dépôt, dans un nouveau dossier pour que vous travailliez.
Basculez votre répertoire vers le référentiel que vous avez cloné.
cd fabrikam-webConservez cette fenêtre de commande ouverte pour fonctionner dans une branche.
3. Travailler dans une branche
Les branches Git isolent vos modifications des autres tâches effectuées dans le projet. Nous vous recommandons d’utiliser le flux de travail Git, qui utilise une nouvelle branche pour chaque fonctionnalité ou correctif sur lequel vous travaillez. Pour nos exemples, nous utilisons la branche. users/jamal/feature1
Créez une branche avec la
branchcommande.git branch users/jamal/feature1Cette commande crée une référence dans Git pour la nouvelle branche. Il crée également un pointeur vers la validation parente afin que Git puisse conserver un historique des modifications lorsque vous ajoutez des validations à la branche.
Si vous utilisez un référentiel précédemment cloné, vérifiez que vous avez extrait la branche droite (
git checkout main) et qu’elle est à jour (git pull origin main) avant de créer votre nouvelle branche.Permet
checkoutde basculer vers cette branche.git checkout users/jamal/feature1Git modifie les fichiers sur votre ordinateur pour qu’ils correspondent à la dernière validation de la branche extraite.
Conseil
Lorsque vous créez une branche à partir de la ligne de commande, la branche est basée sur la branche actuellement extraite. Lorsque vous clonez le référentiel, le branche par défaut (généralement
main) est extrait. Étant donné que vous avez cloné, votre copiemainlocale a les dernières modifications.git checkout main git pull origin main git branch users/jamal/feature1 git checkout users/jamal/feature1Vous pouvez remplacer les trois premières commandes de l’exemple précédent par la commande suivante, qui crée une branche nommée
users/jamal/feature1en fonction de la branche la plus récentemain.git pull origin main:users/jamal/feature1Revenez à la fenêtre Git Bash que vous avez utilisée dans la section précédente. Exécutez les commandes suivantes pour créer et extraire une nouvelle branche basée sur la branche principale.
git pull origin main:users/jamal/feature1 git checkout feature1
4. Utiliser le code
Dans les étapes suivantes, nous effectuons une modification des fichiers sur votre ordinateur, validons les modifications localement, puis envoyons la validation au référentiel stocké sur le serveur.
Accédez au dossier sur votre ordinateur où vous avez cloné le dépôt, ouvrez le
README.mdfichier dans votre éditeur de choix et apportez des modifications. Ensuite, enregistrez et fermez le fichier.Dans la fenêtre de commande Git, accédez au
contoso-demorépertoire en entrant la commande suivante :cd contoso-demoValidez vos modifications en entrant les commandes suivantes dans la fenêtre de commande Git :
git add . git commit -m "My first commit"La
git add .commande met en scène tous les fichiers nouveaux ou modifiés etgit commit -mcrée une validation avec le message de validation spécifié.Vérifiez la branche sur laquelle vous travaillez avant de valider, afin de ne pas valider les modifications apportées à la branche incorrecte. Git ajoute toujours de nouvelles validations à la branche locale actuelle.
Envoyez vos modifications au référentiel Git sur le serveur. Entrez la commande suivante dans la fenêtre de commande Git :
git push origin users/jamal/feature1
Votre code est désormais partagé avec le dépôt distant, dans une branche nommée users/jamal/feature1. Pour fusionner le code de votre branche de travail dans la main branche, utilisez une demande de tirage( pull request).
5. Fusionner vos modifications avec une demande de tirage
Les demandes de tirage combinent la revue et la fusion de votre code en un processus collaboratif unique. Une fois que vous avez terminé la résolution d’un bogue ou d’une nouvelle fonctionnalité dans une branche, créez une demande de tirage (pull request). Ajoutez les membres de l’équipe à la demande de tirage afin qu’ils puissent passer en revue et voter sur vos modifications. Utilisez des demandes de tirage pour passer en revue les travaux en cours et obtenir des commentaires sur les modifications. Il n’y a aucun engagement à fusionner les modifications, car vous pouvez abandonner la demande de tirage à tout moment.
L’exemple suivant montre les étapes de base de la création et de la fin d’une demande de tirage.
Ouvrez le projet d’équipe de votre organisation dans votre navigateur web, puis sélectionnez Fichiers de repos>. Si vous avez conservé votre navigateur ouvert après avoir obtenu l’URL du clone, vous pouvez simplement revenir à celui-ci.
Sélectionnez Créer une demande de tirage dans le coin supérieur droit de la fenêtre Fichiers . Si vous ne voyez pas de message comme vous avez mis à jour les utilisateurs/jamal/feature1 juste maintenant, actualisez votre navigateur.
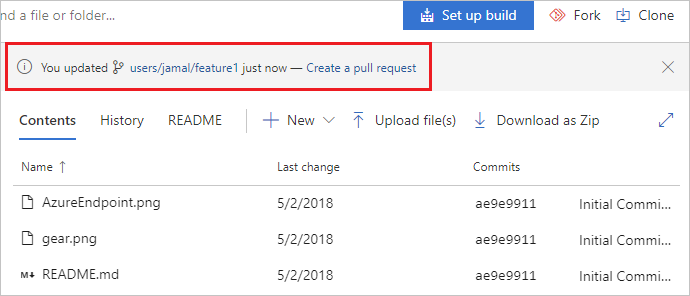
Les nouvelles demandes de tirage sont configurées pour fusionner votre branche dans le branche par défaut, qui, dans cet exemple, est
main. Le titre et la description sont préremplis avec votre message de validation.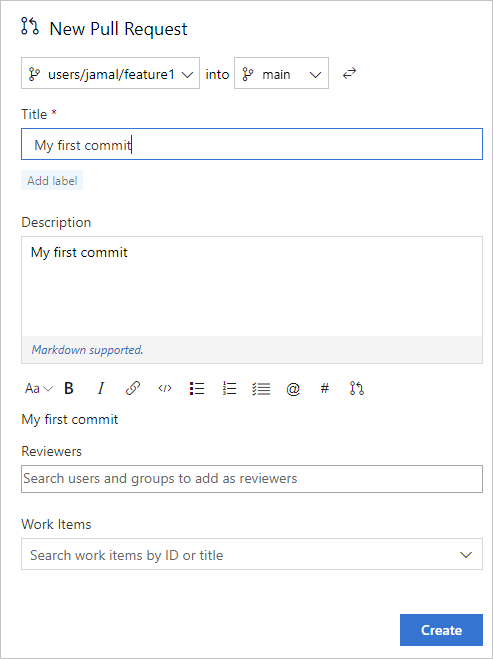
Vous pouvez ajouter des réviseurs et lier des éléments de travail à votre demande de tirage.
Vous pouvez consulter les fichiers inclus dans la demande de tirage en bas de la fenêtre Nouvelle demande de tirage.
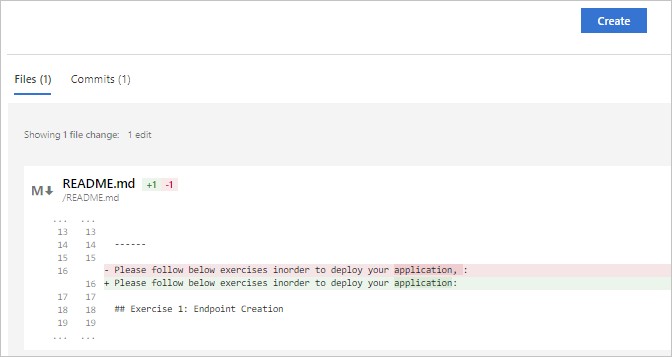
Sélectionnez Créer.
Affichez les détails de votre demande de tirage à partir de l’onglet Vue d’ensemble . Vous pouvez également afficher les fichiers modifiés, les mises à jour et les validations dans votre demande de tirage à partir des autres onglets.
Sélectionnez Terminer pour commencer le processus de fin de la demande de tirage.
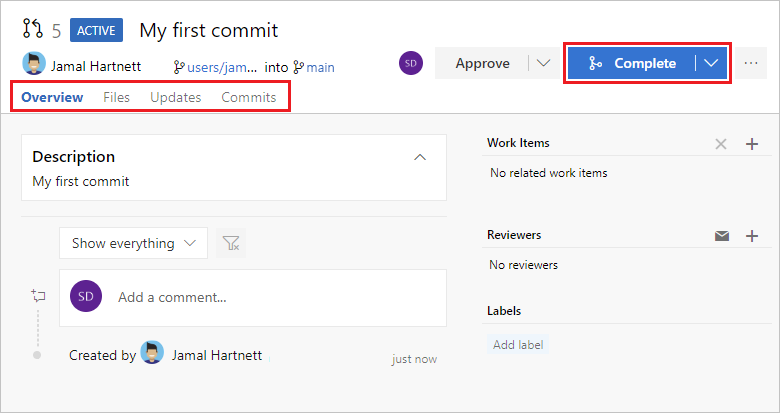
Sélectionnez Terminer la fusion pour terminer la demande de tirage et fusionner votre code dans la
mainbranche.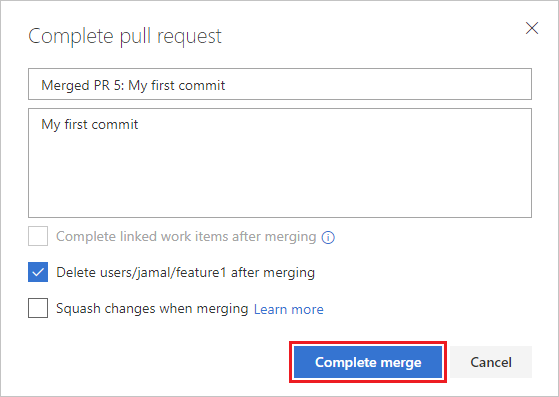
Remarque
Cet exemple montre les étapes de base de la création et de la fin d’une demande de tirage. Pour plus d’informations, consultez Créer, afficher et gérer les pull requests.
Vos modifications sont désormais fusionnées dans la main branche, et votre users/jamal/feature1 branche est supprimée sur le dépôt distant.
Afficher l’historique
Revenez au portail web et sélectionnez Historique dans la page Code pour afficher votre nouvelle validation.
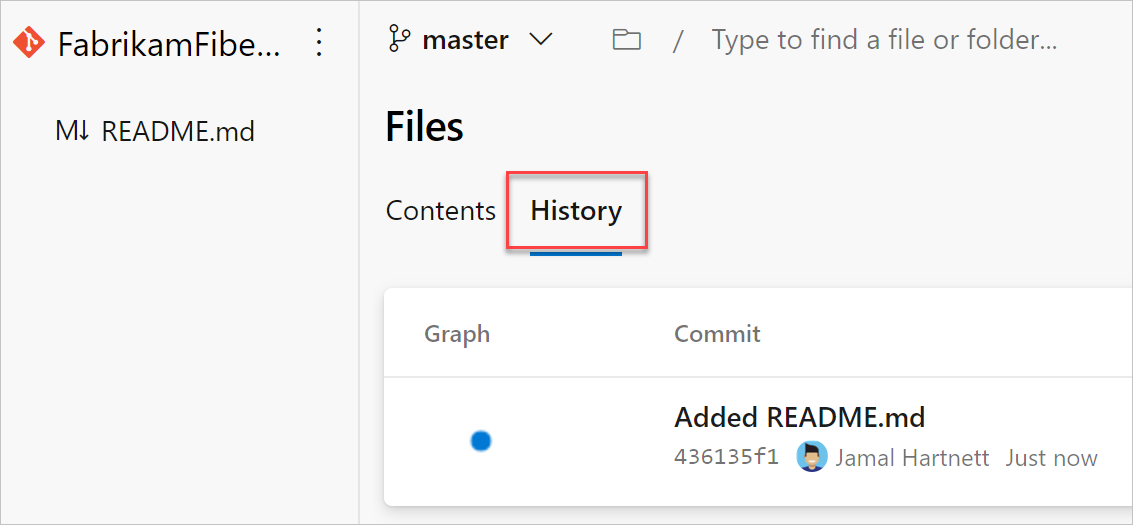
Basculez vers l’onglet Fichiers , puis sélectionnez le fichier README pour afficher vos modifications.
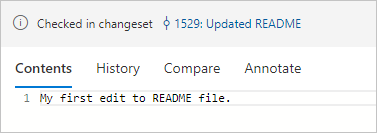
Nettoyage
Pour supprimer votre copie locale de la branche, revenez à l’invite de commandes Git Bash et exécutez la commande suivante :
git checkout main
git pull origin main
git branch -d users/jamal/feature1
Cette action effectue les tâches suivantes :
- La
git checkout maincommande vous bascule vers lamainbranche. - La
git pull origin maincommande extrait la dernière version du code dans la branche principale, y compris vos modifications et le fait qu’elleusers/jamal/feature1a été fusionnée. - La
git branch -d users/jamal/feature1commande supprime votre copie locale de cette branche.