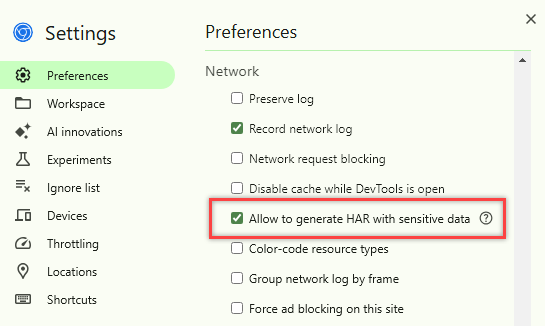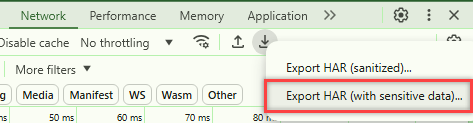Capturer une trace de navigateur pour la résolution des problèmes
Si vous résolvez un problème avec Azure DevOps et que vous devez contacter support Microsoft, capturez des informations supplémentaires telles qu’une trace de navigateur, un enregistrement d’étape et une sortie de console. Ces données fournissent des détails importants sur ce qui se passe dans Azure DevOps lorsque le problème se produit.
Un fichier HAR (archive HTTP) effectue le suivi des informations entre un navigateur web et un site web. Il contient des données de performances détaillées sur les pages web, notamment les ressources chargées, le temps nécessaire pour chaque ressource et toutes les erreurs rencontrées. Le partage d’un fichier HAR avec le support Microsoft peut aider à diagnostiquer et résoudre les problèmes plus efficacement.
Avertissement
Les traces du navigateur contiennent souvent des informations sensibles et peuvent inclure des jetons d’authentification liés à votre identité. Supprimez les mots de passe avant de partager des traces avec d’autres personnes. Gérez ces fichiers HAR avec soin pour garantir la sécurité et la confidentialité des informations contenues. Le support Microsoft utilise ces traces uniquement à des fins de résolution des problèmes.
Générer un fichier HAR et enregistrer l'activité du navigateur
Vous pouvez capturer ces informations à partir de Microsoft Edge ou de Google Chrome. Les étapes de chaque navigateur sont indiquées comme suit.
Les étapes suivantes montrent comment utiliser les outils de développement dans Microsoft Edge. Pour plus d’informations, consultez Microsoft Edge DevTools.
Remarque
Les captures d’écran de cet article montrent les DevTools en mode Focus avec une barre d’activité verticale . Selon vos paramètres, votre configuration peut sembler différente. Pour plus d’informations, consultez Simplifier DevTools à l’aide du mode Focus.
Dans votre navigateur, sélectionnez F12>Ouvrir DevTools.
Sélectionnez
 more actions (plus d’actions).
more actions (plus d’actions).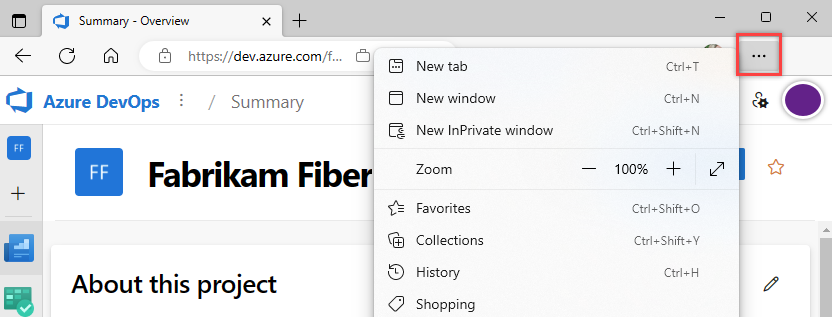
Sélectionnez Paramètres.
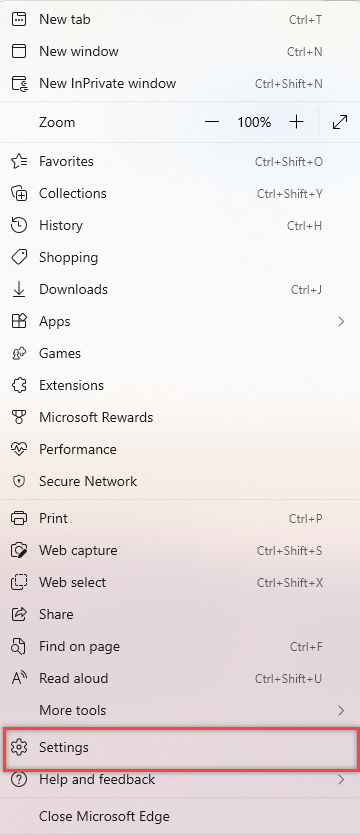
Sous Preferences (Préférences), faites défiler jusqu’à la section Network (Réseau) et cochez la case à côté de Allow to generate HAR with sensitive data (Autoriser la génération de HAR avec des données sensibles).
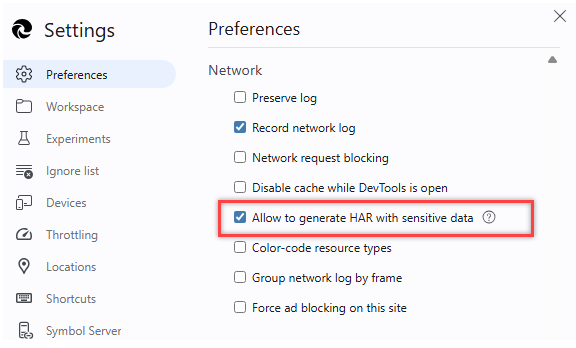
Fermez le menu paramètres.
Assurez-vous que l’onglet Network (Réseau) est réglé sur Preserve log (Conserver le journal) et capture le trafic.

Accédez à l’étape avant l’endroit où le problème se produit.
Commencez à enregistrer les étapes que vous effectuez dans Azure DevOps à l’aide de l’enregistreur d’étapes .
Lorsque vous avez terminé l’enregistrement, appuyez longuement sur le bouton Exporter pour afficher un menu. Si vous ne faites qu’une courte pression, une version nettoyée du HAR est exportée, ce qui manque d’informations nécessaires pour la résolution des problèmes.
Sélectionnez Exporter HAR (avec des données sensibles).
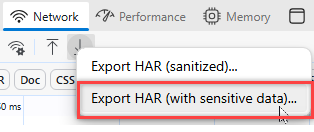
(Facultatif) Décochez la case « Autoriser la génération d’HAR avec des données sensibles » lorsque vous avez terminé.
Vous disposez d’un fichier HAR complet avec les données nécessaires pour la résolution des problèmes.