Ajouter des résultats à des bogues existants avec des tests exploratoires
Azure DevOps Services | Azure DevOps Server 2022 | Azure DevOps Server 2019
Pour éviter la duplication, l’extension Test &Feedback recherche et affiche automatiquement les bogues existants, en fonction des mots clés du titre lorsque vous déposez un nouveau bogue. Vous pouvez choisir de continuer à créer un bogue ou à ajouter vos résultats à un bogue existant.
Prérequis
Connexion du projet :
- Connectez-vous à un projet. Si vous n’avez pas encore de projet, créez-en un.
- Être ajouté à un projet. Pour être ajouté, consultez Ajouter des utilisateurs à un projet ou une équipe.
Niveaux d’accès :
- Pour demander ou fournir des commentaires, demandez l’accès des parties prenantes ou une version ultérieure.
Autorisations :
- Pour ajouter ou modifier des bogues ou d’autres types d’éléments de travail, définissez l’autorisation Modifier les éléments de travail dans ce nœud pour autoriser sous le chemin d’accès à la zone correspondante.
- Pour ajouter de nouvelles balises, définissez l’autorisation Créer une définition de balise sur Autoriser.
Pour plus d’informations, consultez Définir les autorisations et l’accès pour les tests.
Ajouter vos résultats à un bogue
Entrez le titre d’un bogue.
En arrière-plan, l’extension recherche des bogues similaires susceptibles d’être liés au problème que vous avez trouvé et affiche un lien vers les résultats.
Sélectionnez le lien pour afficher les résultats qui ont des mots clés de titre similaires.
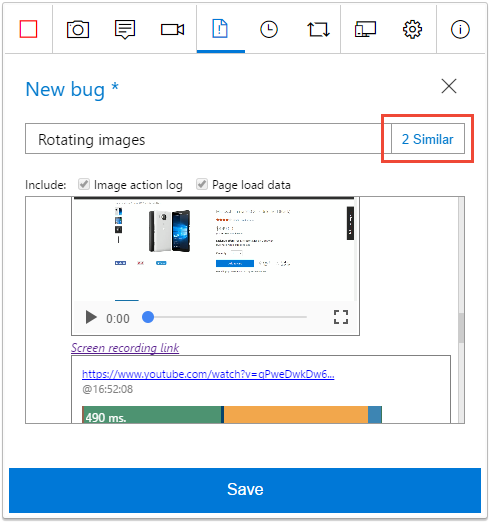
Le formulaire affiche 0 Similaire s’il ne trouve pas de bogues correspondants. Dans ce cas, ou si vous ne voyez pas de lien « similaire », vous pouvez créer un bogue qui contient vos captures d’écran, notes et vidéos, comme décrit dans les tests exploratoires en mode connecté.
Pour mettre à jour un bogue, effectuez les tâches suivantes, plutôt que de en créer une nouvelle.
Choisissez-le dans la liste et sélectionnez Modifier.
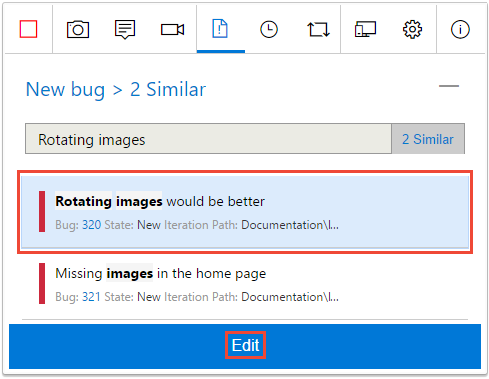
L’extension ajoute toutes vos captures d’écran, notes et vidéos au bogue existant.
Enregistrez le bogue mis à jour.
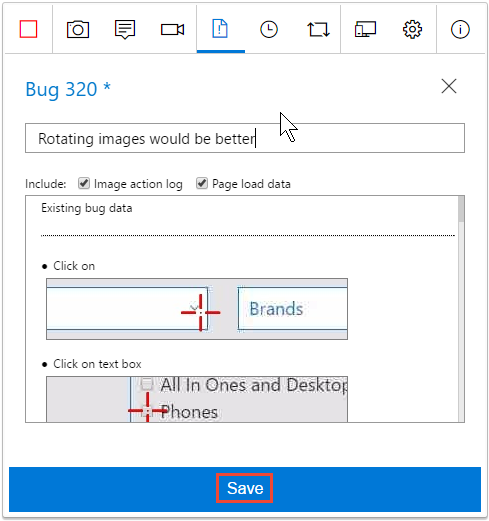
OU, si vous décidez de ne pas mettre à jour un bogue existant, ignorez le lien « similaire » et sélectionnez Nouveau bogue pour revenir au formulaire de détails du bogue.
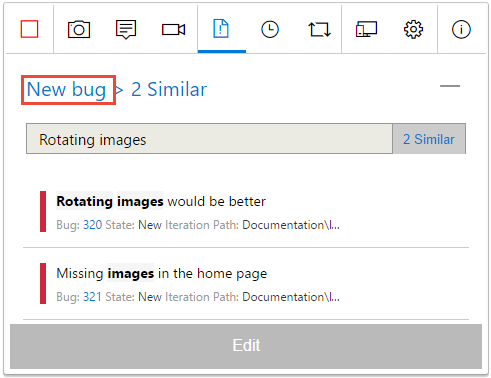
- Entrez les détails du nouveau bogue et enregistrez-le, comme décrit dans les tests exploratoires en mode connecté.
Continuez à explorer votre application, les bogues et les tâches de fichier, et créez des cas de test.
Afficher les résultats de votre session exploratoire
Une fois que vous déposez des bogues, créez des tâches ou créez des cas de test, ils apparaissent dans la page « Sessions exploratoires récentes » dans Les plans de test Azure.
Découvrez comment afficher vos sessions et obtenir des insights.
Articles connexes
- Utiliser l’extension Test &Feedback en mode connecté
- Explorer les éléments de travail avec des tests exploratoires
- Obtenir des insights sur vos sessions de test exploratoire
- Utiliser l’extension Test &Feedback en mode autonome
- Tests exploratoires avec Microsoft Test Manager
- Vue d’ensemble des tests manuels et exploratoires