Installer manuellement SQL Server
Azure DevOps Server 2022 | Azure DevOps Server 2020 | Azure DevOps Server 2019
Suivez les étapes décrites dans cet article pour installer SQL Server 2017. Vous pouvez utiliser des étapes similaires pour installer des versions précédentes. Azure DevOps Server nécessite SQL Server 2016 et versions ultérieures. Dans cet exemple, toutes les fonctionnalités SQL Server requises par Azure DevOps Server sont installées sur le même serveur. L’utilisation du même serveur n’est pas obligatoire, car Azure DevOps Server est flexible avec l’utilisation de topologies SQL Server.
Conseil
Vous pouvez utiliser une installation existante de SQL Server pour Azure DevOps Server. Pour ce faire, vous avez besoin d’informations d’identification d’administration accordées par l’administrateur SQL Server. Vous devez être membre du rôle serveur sysadmin dans SQL Server pour installer et configurer Azure DevOps Server. Pour plus d’informations, consultez Ajouter des administrateurs au niveau du serveur à Azure DevOps Server.
Un serveur ou deux ?
Si vous envisagez d’utiliser un serveur pour Azure DevOps Server, vous pouvez ignorer cette section.
Si plus de 500 utilisateurs doivent accéder à Azure DevOps Server, installez SQL Server sur un deuxième serveur. Un serveur supplémentaire répartit la charge entre Azure DevOps Server et sa base de données de configuration. Les fonctionnalités SQL Server dont Azure DevOps Server a besoin peuvent être installées sur le deuxième serveur ou réparties entre les deux. Par exemple, vous pouvez installer le serveur de rapports sur le Azure DevOps Server instance, tandis que d’autres composants sont installés sur un deuxième serveur. Ce type de configuration sépare le trafic entre HTTP et le serveur SQL.
Vous pouvez faire de nombreux choix de topologie. Avec Azure DevOps Server, vous pouvez installer SQL Server instance fonctionnalités, telles que le Moteur de base de données, Reporting Services et Analysis Services, sur plusieurs serveurs. Voici quelques avertissements de topologie SQL Server à garder à l’esprit :
- Azure DevOps Server nécessite le moteur de base de données et les fonctionnalités de recherche en texte intégral. Ces fonctionnalités doivent être installées ensemble, bien que chacune puisse être installée sur son propre serveur.
- Azure DevOps Server la création de rapports est facultative. Si nécessaire, installez Analysis Services et Reporting Services, bien que chacun puisse être installé sur son propre serveur.
- Si aucune des fonctionnalités de SQL Server ci-dessus n’est installée sur le Azure DevOps Server instance, installez La connectivité des outils client.
Pour installer SQL Server fonctionnalités sur différents serveurs, exécutez l’installation pour chaque serveur. Suivez les instructions ci-dessous, mais installez uniquement la fonctionnalité requise.
Conseil
Une installation multiserveur de Azure DevOps Server nécessite un domaine et des comptes de domaine Active Directory, ou le compte de service réseau. Vous ne pouvez pas utiliser de comptes locaux pour les comptes de service.
Installer SQL Server
Vous devez être membre du groupe de sécurité Administrateurs Windows avant d’exécuter l’installation.
Conseil
Pour les versions de Windows antérieures à Windows Server 2016 et Windows 10, vérifiez que .NET Framework 3.5 est installé. Pour Windows Server, installez .NET Framework 3.5 à l’aide de l’Assistant Ajout de fonctionnalités à partir de Gestionnaire de serveur. Pour plus d’informations, consultez Ajouter des rôles de serveur et des fonctionnalités (Windows 2012/Windows 2012 R2) et Ajouter des rôles et fonctionnalités de serveur (Windows Server 2008 R2).
Téléchargez et installez une version prise en charge de SQL Server à partir du Centre de téléchargement SQL Server.
Dans la page Centre d’installation SQL Server, sélectionnez Installation. Sélectionnez ensuite Nouveau SQL Server installation autonome ou ajouter des fonctionnalités à une installation existante.
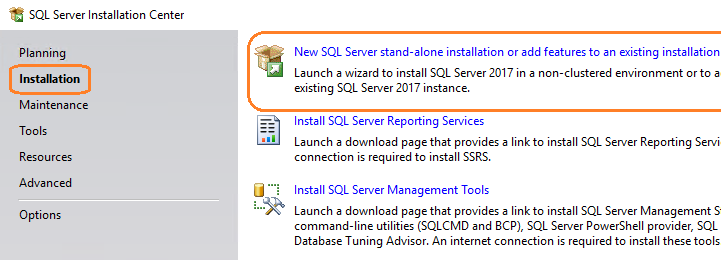
Dans la page Clé de produit , entrez votre clé de produit ou spécifiez une édition gratuite. Sélectionnez Suivant.
Dans la page Termes du contrat de licence , acceptez le contrat de licence. Sélectionnez Suivant.
Dans la page Règles d’installation , sélectionnez Suivant.
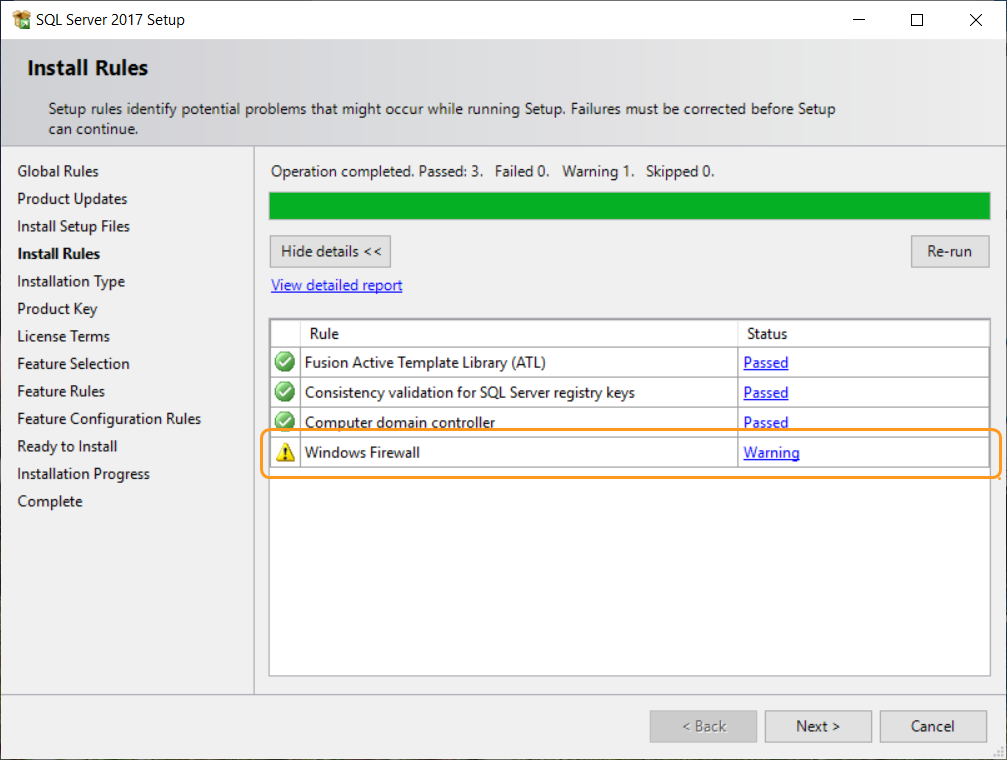
Conseil
Un avertissement du Pare-feu Windows peut s’afficher. Vous pouvez ignorer cet avertissement en toute sécurité si vous envisagez d’installer également Azure DevOps Server sur ce serveur. L’installation Azure DevOps Server ajoute automatiquement cette exception au Pare-feu Windows. Si vous installez Azure DevOps Server sur un autre serveur, ouvrez un port pour SQL Server dans le Pare-feu Windows sur ce serveur.
Pour plus d’informations, consultez Ports requis pour l’installation de Azure DevOps Server.
Dans la page Sélection des fonctionnalités, sélectionnez les zones case activée pour un ou plusieurs des composants suivants en fonction de la topologie que vous envisagez d’utiliser :
Les services du moteur de base de données sont requis.
Les extractions de texte intégral et sémantique pour Recherche sont requises.
Analysis Services est destiné à la création de rapports uniquement.
La connectivité des outils client n’est utilisée que si aucun autre composant SQL Server n’est installé sur le serveur qui s’exécute Azure DevOps Server.
Notes
Dans les versions précédentes de SQL Server, vous avez installé les outils d’administration (SQL Server Management Studio) et Reporting Services en les sélectionnant dans la page Sélection des fonctionnalités. Dans SQL Server 2017, ils sont installés séparément. Pour plus d’informations, consultez Installer SQL Server Management Studio et Installer et configurer SQL Server Reporting Services.
Dans la page Configuration de l’instance, sélectionnez Par défaut instance. Si vous sélectionnez Instance nommé, entrez le nom du instance.
Dans la page Configuration du serveur , acceptez les valeurs par défaut ou entrez le nom d’un compte de domaine. Utilisez NT AUTHORITY\NETWORK SERVICE dans le nom du compte pour chaque service. Si vous spécifiez un compte de domaine, entrez son mot de passe dans Mot de passe. Si vous utilisez NT AUTHORITY\NETWORK SERVICE, laissez mot de passe vide.
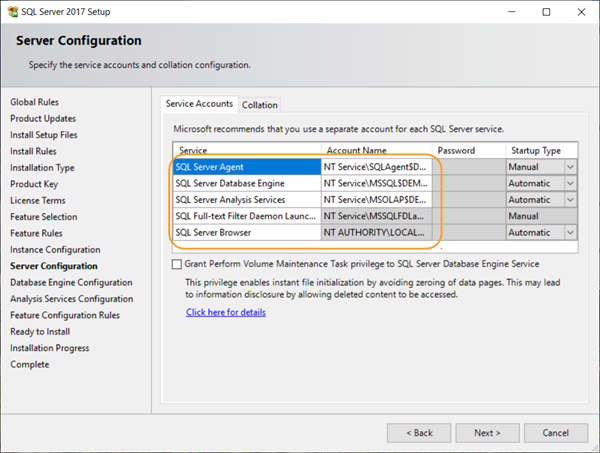
Dans la colonne Type de démarrage , vérifiez que Automatique s’affiche pour tous les services que vous pouvez modifier. Sélectionnez Suivant.
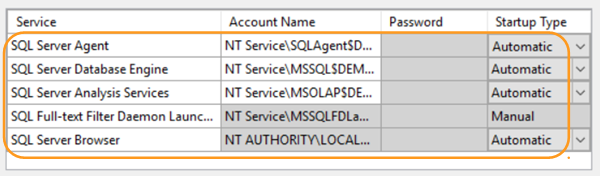
Notes
Utilisez-vous une version non anglaise de SQL Server ? Les paramètres de classement par défaut pour l’anglais américain répondent aux exigences de Azure DevOps Server. Vous pouvez également définir les paramètres de classement pour le moteur de base de données sur cette page. Pour plus d’informations, consultez SQL Server exigences de classement pour Azure DevOps Server.
Si vous avez précédemment sélectionné la zone case activée Services du moteur de base de données, dans la page Configuration du moteur de base de données, sélectionnez mode Authentification Windows. Sélectionnez ensuite Ajouter l’utilisateur actuel. Sinon, passez à l’étape suivante.
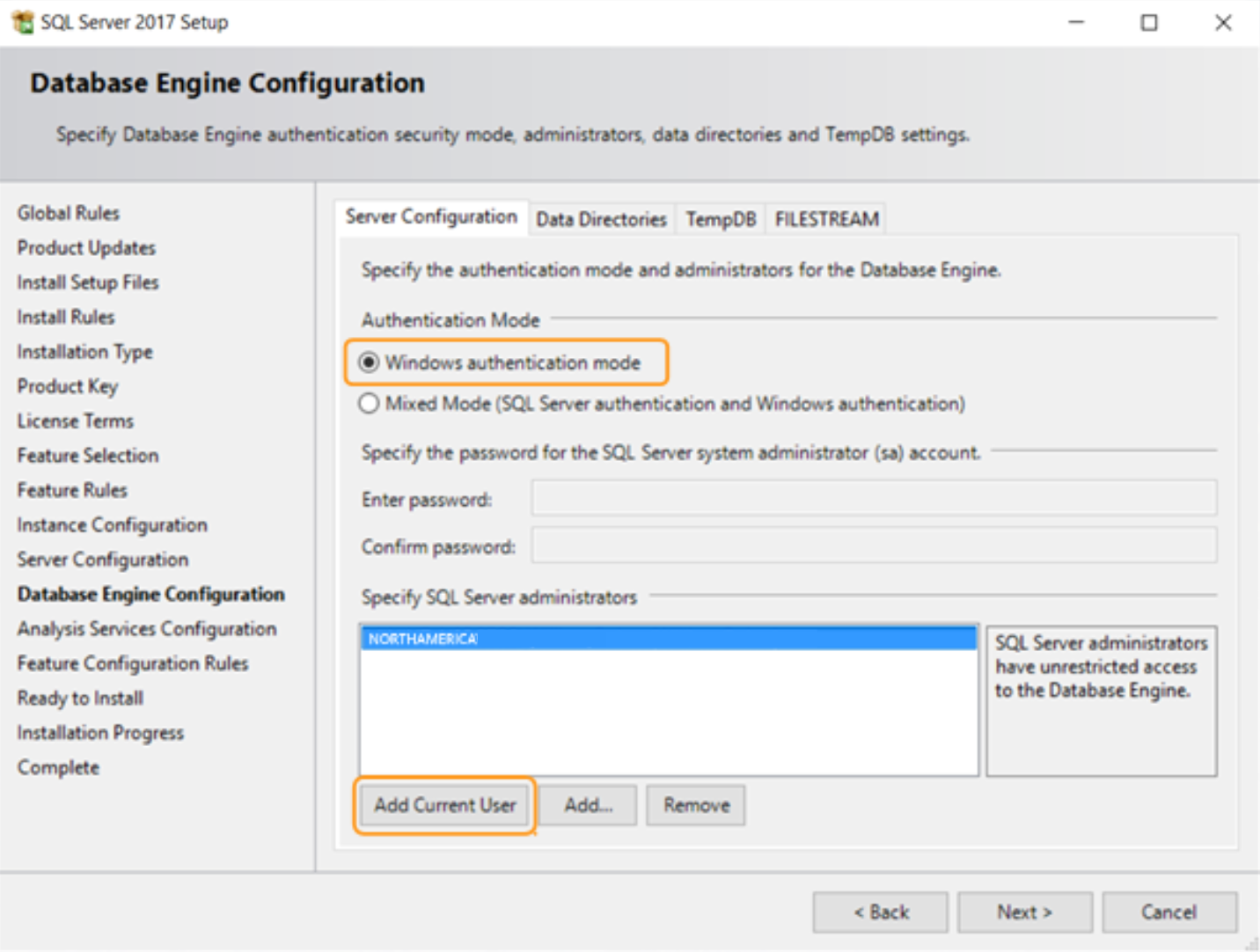
Si vous avez précédemment sélectionné la zone case activée Analysis Services, dans la page Configuration d’Analysis Services, sélectionnez Ajouter l’utilisateur actuel. Sinon, passez à l’étape suivante.
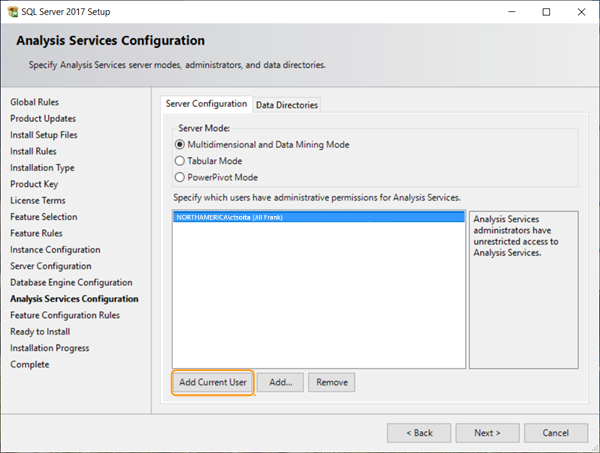
Dans la page Prêt pour l’installation , passez en revue la liste des composants à installer. Sélectionnez Installer.
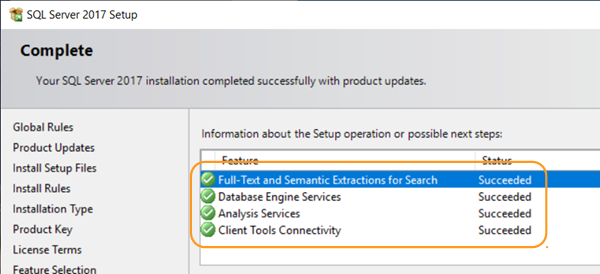
Sélectionnez Fermer une fois l’installation terminée.
Installer et configurer SQL Server Reporting Services
Si vous n’utilisez pas Azure DevOps Server rapports, vous n’avez pas besoin d’installer SQL Server Reporting Services ou SQL Server Analysis Services.
Si Reporting Services est installé sur le même serveur que Azure DevOps Server et n’est pas configuré, vous terminez sa configuration pendant l’installation Azure DevOps Server.
Pour modifier manuellement un serveur de rapports, vous devez être membre des administrateurs Windows sur le serveur où se trouve la base de données de rapport.
Installer et configurer un serveur de rapports
Notes
Si la boîte de dialogue Contrôle de compte d’utilisateur s’affiche, sélectionnez Oui pour continuer.
Dans la page Centre d’installation SQL Server, sélectionnez Installation. Sélectionnez ensuite Installer SQL Server Reporting Services.
Dans la page Reporting Services Microsoft SQL Server 2017, sélectionnez Télécharger. Exécutez l’installation.
Une fois l’installation terminée, sélectionnez Configurer le serveur de rapports.
La boîte de dialogue Connexion de configuration Reporting Services s’affiche.
Dans Nom du serveur, entrez le nom du serveur de rapports. Si vous utilisez un nom instance, entrez le nom du instance dans Instance du serveur de rapports. Sélectionnez Se connecter.
Dans la page main, sélectionnez Démarrer si le service de rapports status indique Arrêté.
Dans la barre de navigation, sélectionnez URL du service web.
- Sélectionnez Appliquer pour accepter les valeurs par défaut dans les zones Répertoire virtuel, Adresse IP et Port TCP .
Dans la barre de navigation, sélectionnez Base de données.
Dans la page Base de données du serveur de rapports, sélectionnez Modifier la base de données.
L’Assistant Configuration de la base de données du serveur de rapports s’affiche.
Dans Action, sélectionnez Créer une base de données de serveur de rapports, puis sélectionnez Suivant.
Dans Serveur de base de données, entrez le nom d’un instance local ou distant de SQL Server pour héberger la base de données pour le serveur de rapports dans Nom du serveur, puis sélectionnez Suivant.
Dans Base de données, acceptez les valeurs par défaut dans les zones Nom de la base de données, Langue et Mode natif . Sélectionnez Suivant.
Dans Informations d’identification, acceptez les valeurs par défaut dans les zones Type d’authentification, Nom d’utilisateur et Mot de passe . Sélectionnez Suivant.
Dans Résumé, vérifiez vos informations, puis sélectionnez Suivant.
Dans Progression et fin, sélectionnez Terminer.
Dans la barre de navigation, sélectionnez URL du portail web.
- Sélectionnez Appliquer pour accepter la valeur par défaut dans la zone Répertoire virtuel .
Sélectionnez Quitter pour fermer l’Assistant Configuration Manager du serveur de rapports.
Installer SQL Server Management Studio
Pour installer Azure DevOps Server, SQL Server Management Studio n’est pas nécessaire. Utilisez SQL Server Management Studio uniquement si vous devez vérifier l’installation de SQL Server.
Dans la page Centre d’installation SQL Server, sélectionnez Installation. Sélectionnez ensuite Installer SQL Server Outils de gestion.
Dans la page Télécharger SQL Server Management Studio, suivez les instructions pour télécharger et installer.
Créer une base de données SQL Server
Vous pouvez créer une base de données vide pour Azure DevOps Server. Une base de données vide est utile pour gérer une ou plusieurs bases de données instance dont votre Azure DevOps Server a besoin. Cette base de données peut être hébergée sur un instance unique ou managé de SQL Server. Cet article explique comment créer une base de données SQL Server vide à utiliser avec Azure DevOps Server.
Cette procédure comporte deux étapes :
Créez la base de données et nommez-la en fonction des instructions établies.
Identifiez la base de données lorsque vous installez Azure DevOps Server.
Azure DevOps Server inclut une base de données qui peut être utilisée comme base de données vide lors de l’installation :
- Tfs_DatabaseLabel Configuration
Cette base de données doit utiliser la structure de nommage comme indiqué. Vous pouvez supprimer la chaîne DatabaseLabel ou utiliser une chaîne personnalisée qui décrit cette base de données de manière unique.
Pendant l’installation Azure DevOps Server, lorsque vous utilisez une SQL Server instance existante, vous avez la possibilité d’utiliser cette base de données. Sélectionnez la zone Utiliser la ou les bases de données vides préexistantes case activée sous Options avancées pendant l’installation. Si vous avez ajouté une étiquette, entrez-la dans Étiquette des bases de données serveur. L’Assistant utilise ensuite la base de données vide que vous avez créée pour configurer sa base de données de configuration.
Notes
Chaque collection de projets nécessite également sa propre base de données, mais vous ne pouvez pas configurer Azure DevOps Server pour utiliser des bases de données de collection de projets vides lors de l’installation. Les bases de données de collection sont créées automatiquement pendant l’installation.
Utiliser SQL Server instances nommées
Vous pouvez installer Azure DevOps Server en utilisant la instance par défaut de SQL Server ou en utilisant une instance nommée de SQL Server. En fonction de vos besoins en matière d’infrastructure d’entreprise et de déploiement, vous pouvez utiliser un instance nommé. Pour utiliser une instance nommée dans votre déploiement de Azure DevOps Server, créez le instance nommé dans SQL Server avant d’installer Azure DevOps Server, ou créez une collection de projets qui utilise cette instance. Vous ne pouvez pas créer un instance nommé lors de l’installation de Azure DevOps Server.
Pour utiliser une instance nommée de SQL Server dans un déploiement de Azure DevOps Server, effectuez l’une des étapes suivantes :
- Installez SQL Server à l’aide d’un instance nommé.
- Déplacez ou restaurez Azure DevOps Server données vers un instance nommé.
- Créez une collection de projets sur un instance nommé.
Vérifier SQL Server
Pour vérifier que votre installation de SQL Server fonctionne avec Azure DevOps Server, case activée que les fonctionnalités de SQL Server requises sont disponibles. En outre, case activée les services Windows sous-jacents associés à SQL Server sont en cours d’exécution. Vérifiez que vos paramètres de connexion sont configurés et que les ports réseau sont ouverts.
Pour utiliser la création de rapports lorsque SQL Server Reporting Services ne se trouve pas sur le serveur qui exécute Azure DevOps Server, installez La connectivité des outils clients sur Azure DevOps Server.
Si le moteur de base de données, Analysis Services et Reporting Services s’exécutent sur différentes instances de SQL Server, connectez-vous à chaque serveur pour vérifier les instances.
Autorisations requises
Pour exécuter Gestionnaire de configuration SQL Server, vous devez être membre du groupe de sécurité Utilisateurs sur le serveur hébergeant SQL Server. Pour utiliser Gestionnaire de configuration SQL Server pour modifier les services, vous devez également être membre du groupe de sécurité Administrateurs.
Pour exécuter SQL Server Reporting Services Configuration Manager ou SQL Server Management Studio, vous devez être membre du groupe de sécurité Administrateurs. Cette affectation se trouve sur le système d’exploitation du serveur avec le SQL Server instance. Pour SQL Server Management Studio, vous devez également être membre du rôle Serveur public sur le SQL Server instance qui doit être vérifié.
Vérifier les fonctionnalités Moteur de base de données et Analysis Services
Sur le instance de SQL Server qui exécute le moteur de base de données, vérifiez que la fonctionnalité Full-Text et sémantiques pour Recherche fonctionnalité est installée :
Ouvrez le Centre d’installation SQL Server et sélectionnez Installation.
Sélectionnez Nouveau SQL Server installation autonome ou ajouter des fonctionnalités à une installation existante. Si les extractions de texte intégral et sémantique pour Recherche ne sont pas disponibles sur le instance de SQL Server qui exécute le moteur de base de données, installez les extractions de texte intégral et sémantique pour Recherche.
Pour vérifier que les services Windows s’exécutent à l’aide de Gestionnaire de configuration SQL Server :
Sur la instance de SQL Server sur laquelle le moteur de base de données, SQL Server Analysis Services ou les deux sont en cours d’exécution, démarrez Gestionnaire de configuration SQL Server.
Sélectionnez SQL Server Services et vérifiez que l’option En cours d’exécution apparaît dans la colonne État de tous les services. Vérifiez que le mode de démarrage est défini sur Automatique pour tous les services.
- Pour modifier le mode de démarrage d’un service afin qu’il démarre automatiquement, ouvrez le menu contextuel du service. Sélectionnez Propriétés, puis sélectionnez l’onglet Service . Sélectionnez la liste déroulante à droite du Mode de démarrage, puis sélectionnez Automatique.
- Pour modifier l’état d’un service arrêté en cours d’exécution, ouvrez le menu contextuel du service arrêté, puis sélectionnez Démarrer.
Sélectionnez SQL Server Configuration réseau, puis double-cliquez sur Protocoles pour MyInstanceName. Vérifiez que Activé apparaît dans la colonne État pour TCP/IP.
Si vous avez spécifié la instance par défaut pendant l’installation, MyInstanceName est MSSQLSERVER.
Pour terminer la procédure suivante, SQL Server Management Studio devez être installé. Il n’est pas nécessaire de l’installer sur le serveur qui exécute votre instance de SQL Server.
Pour vérifier une connexion à un instance de SQL Server à l’aide de SQL Server Management Studio :
Exécutez SQL Server Management Studio.
La boîte de dialogue Se connecter au serveur s'ouvre.
Dans la liste Type de serveur , sélectionnez Moteur de base de données ou Analysis Services en fonction du type d’installation à vérifier.
Entrez le nom du serveur, puis sélectionnez Se connecter.
Quand SQL Server est installé sur un cluster, spécifiez le nom du serveur plutôt que le nom de l’ordinateur. Si vous utilisez des instances nommées de SQL Server, spécifiez le nom du serveur et le nom du instance. Si vous ne pouvez pas vous connecter au serveur, vérifiez les paramètres du pare-feu et réessayez de vous connecter.
Dans Explorateur d'objets, vérifiez qu’une flèche verte s’affiche en regard du nom du serveur.
Vérifier Reporting Services
Pour vérifier que le service Windows s’exécute à l’aide de Gestionnaire de configuration SQL Server :
Sur le serveur qui s’exécute SQL Server Reporting Services, démarrez Gestionnaire de configuration SQL Server.
- Sélectionnez SQL Server Services, puis vérifiez que l’option Exécution s’affiche dans la colonne État pour SQL Server Reporting Services.
Pour vérifier que les URL du serveur de rapports s’exécutent à l’aide de SQL Server Reporting Services Configuration Manager :
Sur le serveur qui s’exécute SQL Server Reporting Services, démarrez Reporting Services Configuration Manager.
Notes
Sur Windows Server, ouvrez le menu contextuel pour Reporting Services Configuration Manager. Sélectionnez Exécuter en tant qu'administrateur.
La boîte de dialogue Connexion de configuration Reporting Services s’affiche.
Dans Nom du serveur, entrez le nom du serveur de rapports. Si vous utilisez un nom instance, entrez le nom du instance dans Instance du serveur de rapports. Sélectionnez Se connecter.
Sélectionnez URL du Gestionnaire de rapports, puis sélectionnez le lien vers le site web du gestionnaire de rapports.
Le site web du gestionnaire de rapports pour le serveur de rapports s’ouvre dans la fenêtre du navigateur.
Sélectionnez URL du service web, puis sélectionnez le lien vers le site web du serveur de rapports.
Le site web du serveur de rapports s’ouvre dans la fenêtre du navigateur.