Fusionner des dossiers et des fichiers dans Azure Repos
Azure DevOps Services | Azure DevOps Server 2022 - Azure DevOps Server 2019
Visual Studio 2019 | Visual Studio 2022
Pour les différentes raisons décrites dans les dossiers et fichiers de branche, de nombreuses équipes de développement de logiciels travaillent dans une base de code qui est dupliquée dans différentes branches dans Team Foundation Version Control (TFVC). Si vous utilisez des branches, votre équipe doit éventuellement intégrer le travail effectué sur différentes branches pendant certaines phases de votre projet. Par exemple, lorsque vous êtes prêt à tester une version complète de votre logiciel, vous avez besoin des modifications apportées sur différentes branches d’équipe de fonctionnalités pour être fusionnées.
Les procédures décrites dans cet article expliquent comment utiliser l’interface utilisateur graphique Visual Studio pour fusionner les modifications apportées dans différentes branches. Pour plus d’informations sur la façon d’effectuer des fusions à l’invite de commandes, consultez commande Fusionner.
Conditions préalables
Pour effectuer ces procédures, définissez les autorisations suivantes :
- Vous devez disposer de l’autorisation Lecture de l’élément dans l’arborescence source et de votre autorisation Extraction de l’élément dans l’arborescence cible définie sur Autoriser.
- Vous devez disposer de l’ensemble d’autorisations Fusion pour le chemin cible.
- Si l’élément de l’arborescence cible est renommé, vous devez disposer de l’autorisation Extraire pour l’arborescence source et l’arborescence cible définie sur Autoriser.
- Si des fichiers concernés par l’opération sont verrouillés, assurez-vous que l'autorisation Lock soit définie sur Autoriser.
Pour plus d’informations sur les autorisations, consultez Autorisations TFVC par défaut.
Lancer une fusion à partir de la fenêtre du contrôle de source
Les branches et les dossiers sont différents. Par exemple, l’illustration suivante montre comment les branches et dossiers s’affichent avec différentes icônes dans Visual Studio l’Explorateur de contrôle de code source.
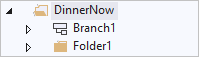
Bien que vous puissiez toujours créer une branche et fusionner entre des dossiers, la meilleure pratique pour votre équipe est de créer une branche et de fusionner uniquement entre les branches. Pour plus d’informations, consultez les dossiers et fichiers de la branche .
Fusionner des branches, des fichiers et des dossiers à partir de l’Explorateur de contrôles de code source
Dans l’Explorateur du contrôle de code source Visual Studio, cliquez avec le bouton droit sur la branche, le dossier ou le fichier que vous souhaitez fusionner, puis sélectionnezBranchement et fusion>Fusionner.
Vous pouvez également sélectionner le fichier, puis sélectionner Fichier>Contrôle de code source>Branchement et fusion>Fusionner.
Dans l’Assistant Fusion du contrôle de code source, terminez la fusion.
Lancer une fusion à partir de la fenêtre Suivi des modifications
Vous pouvez utiliser la fenêtre Tracking Changeset pour afficher des informations telles que l’emplacement où un ensemble de modifications a été effectué, l’emplacement où il a été fusionné et le moment où ces événements se sont produits. Les branches où un ensemble de modifications n’a pas été fusionné sont également mis en surbrillance. Si vous voyez une branche dans laquelle l’ensemble de modifications est nécessaire, mais qu’il manque, vous pouvez le faire glisser.
Important
Vous pouvez effectuer cette procédure uniquement pour les ensembles de modifications qui affectent une branche. Pour plus d'informations, consultez les dossiers et fichiers de la branche .
Faire glisser-déplacer un ensemble de modifications dans la fenêtre Suivi des modifications
Dans Explorateur de contrôle de code source, sélectionnez une branche, un dossier ou un fichier contenu dans une branche.
Cliquez avec le bouton droit sur l’élément sélectionné, puis sélectionnez Afficher l’historique.
Dans la fenêtre Historique, cliquez avec le bouton droit sur l’ensemble de modifications que vous souhaitez afficher et sélectionnez Suivi de l’ensemble de modifications.
La boîte de dialogue Sélectionner des branches s’affiche. Dans la liste des branches cibles , cochez si vous le souhaitez les branches que vous voulez afficher et décochez celles que vous voulez masquer.
Sélectionnez Visualiser.
Dans la fenêtre Suivi des modifications, faites glisser la branche qui contient l’ensemble de modifications que vous souhaitez fusionner vers la branche cible.
Dans l’Assistant Fusion du contrôle de code source, terminez la fusion.
Exemple : Fusionner une nouvelle méthode
Pour illustrer la façon dont vous pouvez utiliser la procédure précédente, tenez compte de l’exemple suivant. Votre collègue vous demande d’implémenter une nouvelle méthode dans certains du code feature2-branchA qu’ils utilisent dans leur code feature2-branchB. Vous écrivez du code pour la nouvelle méthode et vérifiez-le dans la branche feature2-branchA. Vous indiquez à votre collègue que vous avez vérifié la nouvelle méthode.
Votre collègue trouve la dernière source, mais ne voit pas la nouvelle méthode que vous avez cochée. Ils ouvrent l’Explorateur du contrôle de code source, affichent la fenêtre Historique de la branche feature2-branchA et voient qu’avec l’ensemble de modifications 66, vous avez vérifié la nouvelle méthode. Votre collègue clique avec le bouton droit sur l’ensemble de modifications 66, puis sélectionne Suivi des modifications, et la fenêtre suivante s’affiche :
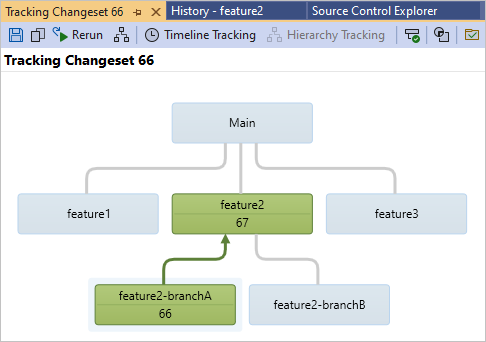
À partir de la fenêtre Suivi des modifications, votre collègue peut voir que vous avez vérifié la méthode avec l’ensemble de modifications 66et que vous l’avez fusionnée vers la branche feature2 avec l’ensemble de modifications 67. Mais ils ne peuvent pas obtenir le nouveau code tant que le changeset 67 n’est pas fusionné dans la branche feature2-branchB. Ils font donc glisser la branche feature2 vers la branche feature2-branchB pour lancer l’Assistant Fusion du contrôle de code source, qu’ils utilisent pour terminer la fusion.
Utiliser l’Assistant Fusion du contrôle de code source pour effectuer une fusion
Une fois l’une des procédures précédentes terminées, l’Assistant Fusion du contrôle de code source s’affiche. Cet Assistant vous permet de spécifier la source et la cible de la fusion. Vous pouvez fusionner une branche entière vers une autre branche, ou choisir un ensemble de modifications spécifique ou un groupe d’ensembles de modifications que vous souhaitez fusionner.
Utilisez l'Assistant de Fusion de la gestion de code source pour fusionner des fichiers, des dossiers ou des branches :
Dans l’Assistant Fusion du contrôle de code source, dans la branche source, tapez le nom de la branche source du projet ou sélectionnez Parcourir pour en sélectionner un dans la liste.
Dans la branche cible liste déroulante, sélectionnez la branche de projet cible à laquelle vous souhaitez fusionner la branche source.
Sélectionnez la plage de modifications que vous souhaitez fusionner dans la branche cible en sélectionnant Toutes les modifications jusqu’à une version spécifique ou ensembles de modifications sélectionnés, puis sélectionnez Suivant.
Conseil
Si possible, sélectionnez Toutes les modifications jusqu’à une version spécifique. Cette pratique réduit le risque de conflits dans les fusions futures.
Si vous avez sélectionné Toutes les modifications jusqu'à une version spécifique, la page Sélectionnez les versions des éléments source s’affiche. Sélectionnez la version des éléments que vous souhaitez utiliser.
- Ensemble de modifications : fusionner en spécifiant une version de l’ensemble de modifications.
- Date: fusionner en spécifiant une version de date.
- Étiquette: fusionner en spécifiant une version d’étiquette.
- dernière version: fusionner en spécifiant la dernière version.
- Version de l’espace de travail : fusionnez en spécifiant une version de l’espace de travail.
Ou, si vous avez choisi Ensembles de modifications sélectionnés, la page Ensembles de modifications sélectionnés à fusionner dans la page de branche cible s’affiche. Sélectionnez l’ensemble de modifications à fusionner.
Conseil
Vous pouvez maintenir enfoncées les touches Ctrl ou Maj, puis sélectionner plusieurs éléments.
Sélectionnez Suivant, puis, dans la page Effectuer l’opération de fusion, sélectionnez Terminer.
Une ou plusieurs modifications en attente sont générées.
Si vous le souhaitez, utilisez la page Modifications en attente dans Team Explorer pour vérifier immédiatement les modifications en attente. Vous pouvez utiliser Afficher>Autres fenêtres>Modifications en attente pour ouvrir la page. Pour plus d’informations, consultez Archiver votre travail sur la base de code de l’équipe.