Conseils de burndown et burnup
Azure DevOps Services | Azure DevOps Server 2022 | Azure DevOps Server 2019
Les graphiques de burndown et burnup prennent en charge la gestion de projet pour suivre visuellement le travail effectué au fil du temps.
- Les graphiques burndown commencent par la quantité totale de travail planifié, puis lorsque le travail est terminé, le travail restant est effectué. Avec la progression du temps, la quantité de travail à faire diminue.
- Les graphiques de burnup suivent le travail à mesure qu’il est effectué au fil du temps. Ils sont utiles pour montrer le taux auquel le travail est terminé.
Les graphiques sprint burndown suivent le travail planifié pour une équipe et un sprint sélectionné, afin que les équipes puissent examiner la façon dont elles planifient et exécutent le sprint sur sprint.
Les graphiques burndown affichent généralement une tendance à la baisse. Toutefois, si les équipes ajoutent du travail par le biais d’un sprint ou d’une période de mise en production, le graphique affiche des tendances à la hausse. Ces graphiques aident les équipes à surveiller ce qu’elles ont prévu de faire par rapport à ce qu’elles font réellement. Les graphiques de burnup, d’autre part, doivent toujours afficher une tendance à la hausse à mesure que le travail est terminé au fil du temps.
Les graphiques et widgets configurables suivants sont disponibles pour le suivi du burndown ou du burnup.
- Widget Burndown/burnup (Analytics)
- Rapport intégré Sprint burndown (Analytics)
- Widget de burndown sprint (Analytics)
- Widget de burndown sprint (hérité) (Magasin d’éléments de travail)
Important
- La suppression de chemins d’accès de zone ou la reconfiguration des chemins d’itération entraîne une perte de données irréversible. Par exemple, les graphiques de widgets burndown et burnup, sprint burndown et les graphiques de vélocité pour les équipes avec des chemins d’accès de zone modifiés n’affichent pas de données précises . Les graphiques de tendance historique référencent le chemin d’accès à la zone et le chemin d’itération, car ils ont été définis au moment de chaque élément de travail. Une fois supprimé, vous ne pouvez pas récupérer les données historiques pour ces chemins d’accès.
- Vous ne pouvez supprimer que des chemins d’accès de zone et d’itération qui ne sont plus utilisés par des éléments de travail.
Options de configuration prises en charge
Le tableau suivant récapitule les options de configuration prises en charge par les différentes options de graphique d’avancement. Les graphiques sprint burndown sont toujours axés sur une seule équipe, tandis qu’un widget Burndown/Burnup peut suivre le travail pour plusieurs équipes. Tous les graphiques prennent en charge le suivi par nombre d’éléments de travail ou une somme de points d’histoire, d’effort, de travail restant ou d’un autre champ personnalisé (entier ou décimal).
| Configuration | Rapport de burndown sprint | Widget de burndown sprint | Widget Burndown/Burnup |
|---|---|---|---|
| Équipe(s) | Équipe unique | Équipe unique | Une ou plusieurs équipes |
| Backlog | Backlog de produit, Backlog des tâches |
Backlog de produit, Backlog de portefeuille, Tout type d’élément de travail |
Backlog de produit Backlog de portefeuille type d’élément de travail |
| Filtres de champs d’élément de travail | Aucun(e) | None | Pris en charge |
| Focus Burndown | Nombre ou somme | Nombre ou somme | Nombre ou somme |
| Période | Sprint unique | Sprint unique | Configurable |
Pour plus d’informations sur l’affichage et la configuration des graphiques, consultez Configurer et surveiller le burndown sprint ou Configurer un widget burndown ou burnup.
Règle générale
Selon les équipes, les types d’éléments de travail et la période à surveiller, choisissez l’option de graphique en fonction des instructions suivantes.
| Monitor | Option graphique |
|---|---|
| Sprint burndown pour une équipe | Burndown chart Sprint |
| Sprint burndown pour un type d’élément de travail spécifique ou un backlog de portefeuille | Widget de burndown sprint |
| Sprint burndown pour plusieurs équipes | Widget Burndown |
| Libérer le burndown/burnup pour une ou plusieurs équipes ou équipes dans différents projets | Widget Burndown/Burnup |
| Burnup ou burndown pour n’importe quel type d’élément de travail et période | Widget Burndown/Burnup |
| Date d’achèvement du projet et de la cible | Widget Burndown/Burnup |
Gestion de l’étendue
Lorsque vous estimez le travail restant des tâches pour chaque élément de backlog, les équipes comprennent mieux ce qu’elles peuvent accomplir dans un sprint. Étant donné que les tâches sprint définissent l’étendue globale du sprint, la définition du travail restant conduit à une étendue de sprint bien définie. Tous les non-tâches dans le sprint doivent être considérés comme hors de portée pour le sprint.
À mesure que l’équipe progresse, les divergences de la courbe de tendance idéale aident l’équipe à surveiller les divergences de portée.

L’affichage des jours non ouvrés ombre ces jours définis par les jours ouvrés de l’équipe et les paramètres des jours d’arrêt de l’équipe.
Les augmentations au lieu de diminuer dans le graphique bleu peuvent indiquer :
- Estimations médiocres faites aux tâches
- Découverte de nouveaux travaux non pris en compte dans la planification sprint
- L’étendue s’insinue, d’autres travaux qui ne sont pas acceptés par l’équipe.
Quelle que soit la cause, les équipes doivent se réunir rapidement pour déterminer comment remédier à l’augmentation de la charge de travail. Les solutions peuvent inclure la réaffectation de tâches ou le recrutement de ressources supplémentaires. L’équipe doit déplacer tout le travail de sprint nonessential vers le backlog et le considérer lors de la prochaine réunion de planification de sprint.
Atténuer les risques par inspection quotidienne
Votre graphique de brûlure vous montre si votre projet est en cours de planification. Un contrôle quotidien peut atténuer les risques et fournir un avertissement précoce des dépassements de planification ou de coût potentiels, deux métriques associées à la gestion de projet traditionnelle.
Par exemple, lorsque le travail réel restant (zone bleue) est plat pendant un certain temps, ou reste élevé au-dessus de la courbe de tendance idéale, l’équipe risque de ne pas respecter ses engagements de sprint.
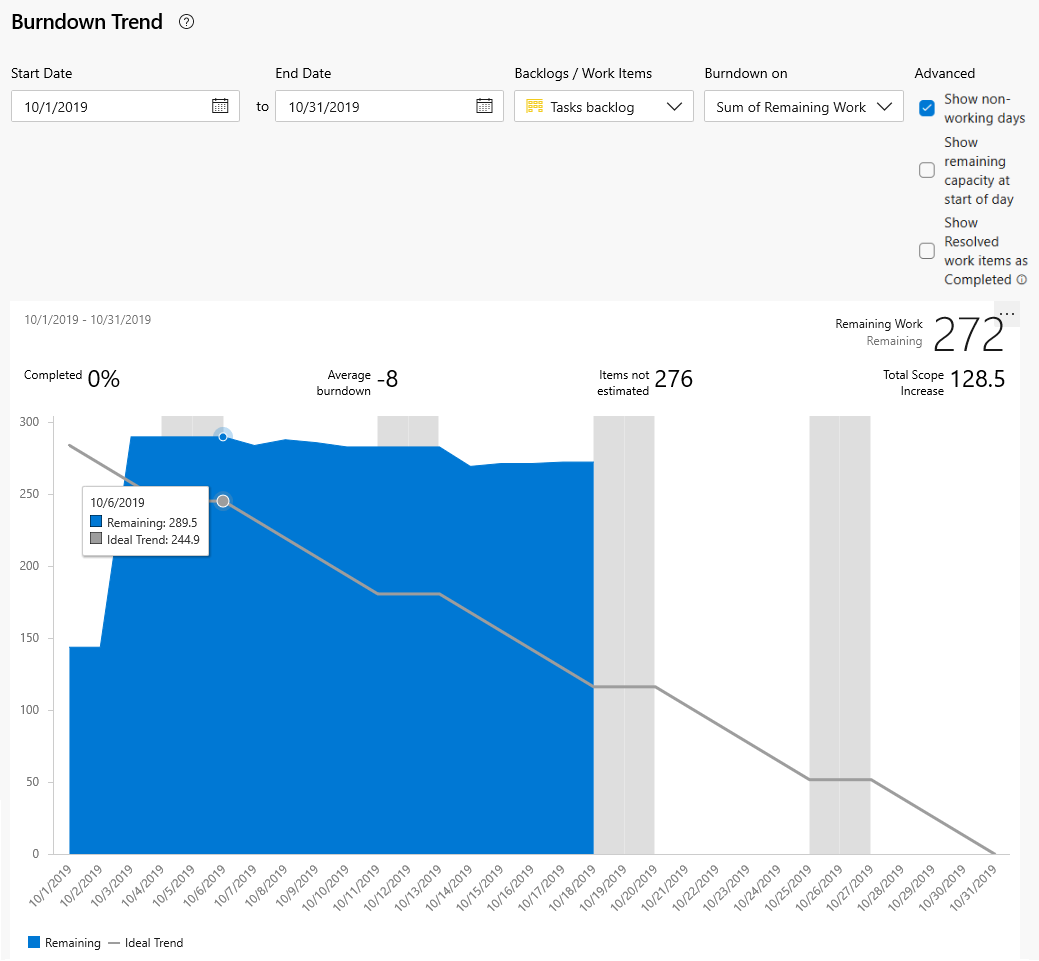
Teams doit répondre immédiatement au cours correct et réaffecter le travail, recruter plus de ressources ou réinitialiser les attentes.
Étapes suivantes
Articles connexes
- Afficher et configurer la vitesse
- Implémenter des pratiques Scrum pour votre équipe dans Azure Boards
- Interroger par date ou itération actuelle, répertorier les éléments de travail déplacés hors d’un sprint
- Interroger par date ou itération actuelle, répertorier les éléments de travail ajoutés à un sprint après la date de début
- Gérer les priorités et obtenir une visibilité entre les équipes
- Comprendre le graphique Scrum Burndown