Importer et exporter la configuration de processus
Azure DevOps Services | Azure DevOps Server 2022 | Azure DevOps Server 2019
Important
Pour le modèle de processus XML local, vous pouvez utiliser witadmin pour répertorier, importer, exporter et modifier un processus pour un projet. Pour les modèles de processus XML hérités et hébergés, vous pouvez uniquement utiliser witadmin pour répertorier et exporter des informations de processus. Pour obtenir une vue d’ensemble des modèles de processus et de ce qui est pris en charge, consultez Personnaliser votre expérience de suivi du travail.
Vous personnalisez la configuration du processus pour modifier l’affichage des outils Agile du portail web. Quelques outils supplémentaires nécessitent que vous mappiez les états de flux de travail aux mappages de métastate.
Remarque
Si vous recevez un message d’erreur TF400917, une configuration non valide s’est produite. Réimportez le fichier de configuration de processus dans votre projet à l’aide witadmin importprocessconfigde . Vous obtenez les messages dont vous avez besoin pour résoudre l’erreur.
Pour gérer la configuration du processus pour un projet, utilisez l’outil witadmin en ligne de commande pour exporter et importer le fichier de définition XML de configuration du processus. Pour en savoir plus sur la configuration du processus, consultez ProcessConfiguration.
exportprocessconfig: exporte la définition de configuration du processus vers un fichier XML ou la fenêtre d’invite de commandes.importprocessconfig: importe le fichier XML de définition de configuration du processus.
Exécuter l’outil witadmin en ligne de commande
Pour exécuter l’outil witadmin en ligne de commande, ouvrez une fenêtre d’invite de commandes où Visual Studio est installé. L’outil witadmin en ligne de commande s’installe avec n’importe quelle version de Visual Studio. Vous pouvez accéder à cet outil en installant la version gratuite de Visual Studio Community ou de Visual Studio Team Explorer.
Remarque
Pour vous connecter à Azure DevOps Services, nous vous recommandons d’utiliser la dernière version de Visual Studio ou de Visual Studio Community.
Remarque
Pour vous connecter à un serveur local, nous vous recommandons d’utiliser la même version ou ultérieure de Visual Studio que votre serveur Azure DevOps. Par exemple, si vous vous connectez à Azure DevOps Server 2019, connectez-vous à votre projet à partir d’une version de Visual Studio 2019.
Pour Visual Studio 2022
%programfiles(x86)%\Microsoft Visual Studio\2022\Community\Common7\IDE\CommonExtensions\Microsoft\TeamFoundation\Team Explorer
Enterprise ou Professional à la place de , en fonction de Communityla version que vous avez installée.
Pour Visual Studio 2019
%programfiles(x86)%\Microsoft Visual Studio\2019\Community\Common7\IDE\CommonExtensions\Microsoft\TeamFoundation\Team Explorer
Enterprise ou Professional à la place de , en fonction de Communityla version que vous avez installée.
Pour Visual Studio 2017
%programfiles(x86)%\Microsoft Visual Studio\2017\Enterprise\Common7\IDE\CommonExtensions\Microsoft\TeamFoundation\Team Explorer
Professional ou TeamExplorer à la place de , en fonction de Enterprisela version que vous avez installée.
Sur une édition 32 bits de Windows, remplacez %programfiles(x86)% par %programfiles%. Vous pouvez installer Visual Studio Community (qui fournit gratuitement l’accès à Team Explorer) ou Visual Studio Team Explorer 2017 .
Conseil
Avec witadmin, vous pouvez importer et exporter des fichiers de définition. D’autres outils que vous pouvez utiliser incluent l’éditeur de processus (nécessite que vous ayez installé une version de Visual Studio). Installez l’éditeur de modèle de processus à partir de la Place de marché Visual Studio.
Prérequis
- Pour exporter des définitions de configuration de processus, vous devez être un utilisateur valide du projet ou de la collection.
- Pour importer des définitions de configuration de processus, vous devez être membre des groupes de sécurité suivants : Administrateurs Team Foundation ou Administrateurs de projet.
Pour plus d’informations, consultez Modifier les autorisations au niveau de la collection de projets.
Syntaxe
witadmin exportprocessconfig /collection:CollectionURL /p:ProjectName [/f:FileName] [/e:encoding]
witadmin importprocessconfig /collection:CollectionURL [/p:ProjectName] /f:FileName [/e:encoding] [/v]
Paramètres
Paramètre
Description
/collection:CollectionURLx
Spécifie l’URI de la collection de projets. Par exemple :
Format Azure DevOps local : http://ServerName:Port/VirtualDirectoryName/CollectionName
Si aucun répertoire virtuel n’est utilisé, le format de l’URI est le suivant : http://ServerName:Port/CollectionName.
/p:ProjectName
Obligatoire. Spécifie le projet pour lequel vous souhaitez exporter ou importer la configuration du processus. Ce projet doit être défini dans la collection que vous avez spécifiée à l’aide du paramètre /collection. Vous n’avez pas besoin de spécifier un projet lorsque vous spécifiez le /v commutateur.
/f**:FileName
Chemin d’accès et nom du fichier de définition XML pour la configuration du processus à exporter ou importer.
Remarque
Si l’ordinateur client exécute Windows Vista, il se peut que vous n’ayez pas d’autorisations sur certains dossiers. Si vous essayez d’exporter la liste globale vers un emplacement où vous n’avez pas d’autorisations, la technologie de virtualisation du Registre redirige automatiquement le fichier exporté et l’enregistre dans le magasin virtuel. Pour plus d’informations, consultez la page Virtualisation du Registre sur le site web Microsoft. Pour éviter cette redirection, vous pouvez exporter le fichier vers un emplacement où vous disposez d’autorisations.
/e:Encoding
facultatif. Nom d’un format d’encodage .NET Framework 2.0. L’encodage spécifié sera utilisé pour exporter ou importer les données XML. Par exemple, /e utf-7 spécifie l’encodage Unicode (UTF-7). Si vous omettez ce paramètre, witadmin tente de détecter l’encodage et utilise UTF-8 si la détection échoue.
/v
facultatif. Valide le code XML qui définit la configuration du processus, mais n’importe pas le fichier de définition.
/? ou help
Affiche de l’aide sur la commande dans la fenêtre d’invite de commandes.
Notes
L’installation de la dernière version d’Azure DevOps met à niveau des projets existants. Si vous mettez à jour un projet mis à niveau, consultez Configurer les fonctionnalités après une mise à niveau.
Si vous rencontrez des problèmes d’accès aux plans de test existants ou aux suites de tests après une mise à niveau, consultez Mises à jour manuelles pour prendre en charge la gestion des tests.
Exemples
Les valeurs suivantes s’appliquent dans chaque exemple :
- URL de la collection :
http://AdventureWorksServer:8080/tfs/DefaultCollection - Projet:
Contoso - Numéro de port du site web du serveur :
8080
Pour ajouter un champ au panneau d’ajout rapide
Vous pouvez ajouter des champs pour n’importe quel panneau d’ajout rapide. Par exemple, l’exemple suivant ajoute la valeur métier au panneau du backlog de produits.
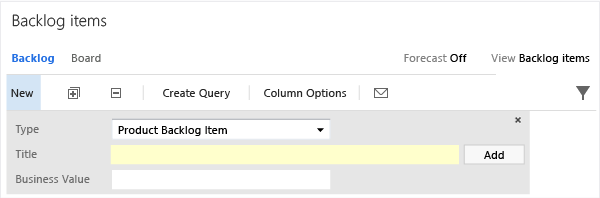
Le panneau affiche uniquement les champs inclus dans la FIELDS section de la définition WIT pour l’option WIT sélectionnée. Par exemple, si vous sélectionnez le bogue WIT, seul le titre s’affiche, car la valeur métier n’est pas définie pour les bogues. Pour ajouter un autre WIT au panneau, vous l’ajoutez à la catégorie de configuration requise. Voir Ajouter un type d’élément de travail à un backlog et une carte.
Si vous n’avez pas d’autorisations d’administration pour votre projet, obtenez-les.
Ouvrez une fenêtre d’invite de commandes en fonction des instructions fournies dans Comment exécuter l’outil en ligne de commande witadmin. Par exemple :
cd %programfiles(x86)%\Microsoft Visual Studio\2017\Community\Common7\IDE\CommonExtensions\Microsoft\TeamFoundation\Team ExplorerExportez le fichier de configuration du processus.
witadmin exportprocessconfig /collection:CollectionURL /p:ProjectName /f:"DirectoryPath\ProcessConfiguration.xml"Un exemple de CollectionURL est http://MyServer:8080/tfs/TeamProjectCollectionName.
Ajoutez le nom de référence de champ à la
AddPanelsection.Par exemple, la syntaxe suivante ajoute l’élément Priority au panneau.
<AddPanel> <Fields> <Field refname="System.Title" /> <Field refname="Microsoft.VSTS.Common.BusinessValue" /> </Fields> </AddPanel>Conseil
- Vous pouvez rechercher le nom de référence d’un champ à l’aide de cet index.
- Ajoutez tous les champs requis pour les types d’éléments de travail définis pour la catégorie de configuration requise. De cette façon, vous évitez d’avoir à ouvrir le formulaire d’élément de travail pour les remplir lorsque vous ajoutez des éléments de backlog via le panneau.
Importez le fichier de configuration du processus.
witadmin importprocessconfig /collection:CollectionURL /p:ProjectName /f:"DirectoryPath\ProcessConfiguration.xml"Actualisez la page de votre backlog pour afficher le panneau mis à jour.
Mettre à jour les mappages de métastate pour prendre en charge le Gestionnaire de tests
Si vous personnalisez la WORKFLOW section du plan de test ou de la suite de tests, vous devez mapper les états aux métastates.
Dans l’exemple suivant, le flux de travail du plan de test a été mis à jour pour utiliser les états Conception, Test et Connexion. Pour prendre en charge la compatibilité descendante, il TestPlanWorkItems est ajouté à la ProjectProcessConfiguration section de la définition de configuration du processus.
Workflow
<WORKFLOW>
<STATES>
<STATE value="Design" />
<STATE value="Testing" />
<STATE value="Signed Off" />
</STATES>
<TRANSITIONS>
<TRANSITION from="" to="Design">
<REASONS>
<DEFAULTREASON value="New test plan" />
</REASONS>
</TRANSITION>
<TRANSITION from="Design" to="Testing">
<REASONS>
<DEFAULTREASON value="Authoring complete" />
</REASONS>
</TRANSITION>
<TRANSITION from="Testing" to="Signed Off">
<REASONS>
<DEFAULTREASON value="Signed Off testing" />
</REASONS>
</TRANSITION>
<TRANSITION from="Signed Off" to="Design">
<REASONS>
<DEFAULTREASON value="Reactivating to authoring phase" />
</REASONS>
</TRANSITION>
<TRANSITION from="Signed Off" to="Testing">
<REASONS>
<DEFAULTREASON value="Reactivating to run tests" />
</REASONS>
</TRANSITION>
<TRANSITION from="Testing" to="Design">
<REASONS>
<DEFAULTREASON value="Back to authoring" />
</REASONS>
</TRANSITION>
</TRANSITIONS>
</WORKFLOW>
Mappages de métastates
<TestPlanWorkItems category="Microsoft.TestPlanCategory" pluralName="Test Plans" singularName="Test Plan">
<States>
<State type="InProgress" value="Design" />
<State type="InProgress" value="Testing" />
<State type="Complete" value="Signed Off" />
</States>
</TestPlanWorkItems>
<TestSuiteWorkItems category="Microsoft.TestSuiteCategory" pluralName="Test Suites" singularName="Test Suite">
<States>
<State type="Proposed" value="In Planning" />
<State type="InProgress" value="In Progress" />
<State type="Complete" value="Completed" />
</States>
</TestSuiteWorkItems>
Si vous modifiez le flux de travail de la suite de tests, vous devez effectuer une mise à jour similaire si vous souhaitez mapper de nouveaux états. Vous l’ajouteriez dans une TestSuiteWorkItems section. Consultez ProcessConfiguration.
Questions & réponses
Q : Quand dois-je mapper les états de flux de travail aux métastates ?
R : Lorsque vous ajoutez ou supprimez des états de flux de travail aux types d’éléments de travail suivants, vous devez envisager de mettre à jour la configuration du processus pour ajouter ou supprimer des mappages de métastate correspondants.
Les types d’éléments de travail appartenant à la catégorie d’exigence ou à la catégorie de tâche : les mappages de métastate prennent en charge l’affichage des outils de planification Agile.
Types d’éléments de travail qui appartiennent à la catégorie de bogues : mappages metastate pour prendre en charge l’outil My Work (projets agiles et CMMI).
Plan de test et Suite de tests : les mises à jour apportées au flux de travail de ces types d’éléments de travail doivent être mappées uniquement lorsque vous prenez en charge les membres de l’équipe qui se connectent à Azure DevOps à partir d’une version de Test Manager basée sur Visual Studio 2013.2 ou une version antérieure.
Mettez à jour les mappages de métastate si vous recevez une application a détecté une erreur d’erreur inattendue lorsque vous vous connectez à votre projet.
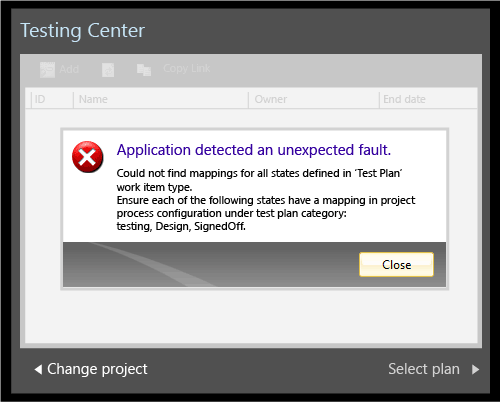
Comment faire résoudre les erreurs de configuration du processus ?
R : Lorsque vous apportez l’une des modifications suivantes à un projet, vous devez mettre à jour les définitions du type d’élément de travail, des catégories ou de la configuration du processus. Pour éviter les erreurs, apportez toujours vos modifications dans cet ordre : (1) types d’éléments de travail, (2) catégories et (3) configuration du processus.
Personnalisation
Mettre à jour ou vérifier la définition du type d’élément de travail
Mettre à jour ou vérifier la définition de configuration du processus
Ajouter un type d’élément de travail à la catégorie Configuration requise
(Un type d’élément de travail peut appartenir à la catégorie de configuration requise ou à la catégorie de tâche, mais pas les deux.)
Pour inclure les champs suivants :
- Priorité du backlog (Scrum) ou classement de pile (Agile ou CMMI)
(doit correspondre à la valeur de champ affectée à type=Order dans le fichier de configuration du processus) - Effort (Scrum), Points d’histoire (Agile) ou Taille (CMMI)
(doit correspondre àtype=Effortla valeur de champ affectée dans le fichier de configuration de processus) - Chemin d’accès de zone ou valeur de champ affectée
type=Teamdans le fichier de configuration du processus - Tous les champs inclus dans la
AddPanelsection du fichier de configuration de processus (les champs doivent être définis dans laFIELDSsection, mais ne doivent pas être inclus dans laFORMsection.
Pour contenir les mappages de métastate nécessaires :
- Mapper le début de chaque état de flux de travail à
type="Proposed" - Mapper chaque état de flux de travail intermédiaire que vous souhaitez afficher sur la carte
type="InProgress" - Mapper la fin de chaque état de flux de travail à
type="Complete"
Vous ne pouvez avoir qu’un seul état mappé àtype="Complete"
Pour contenir une entrée pour définir les codes de couleur associés au WIT. Par exemple :
<WorkItemColor primary="FF009CCC" secondary="FFD6ECF2" name="Product Backlog Item" />
Modifier le flux de travail d’un type d’élément de travail dans la catégorie Configuration requise
N/A
Pour contenir les mappages de métastate nécessaires, comme décrit ci-dessus pour ajouter un type d’élément de travail à la catégorie de configuration requise.
Ajouter un type d’élément de travail à la catégorie de tâche
Pour inclure les champs suivants :
- Priorité du backlog (Scrum) ou classement de pile (Agile ou CMMI)
- Activité (Scrum ou Agile) ou Discipline (CMMI)
(doit correspondre àtype=Activityla valeur de champ affectée dans le fichier de configuration de processus) - Travail restant
(doit correspondre àtype=RemainingWorkla valeur de champ affectée dans le fichier de configuration de processus) - Chemin d’accès de zone ou valeur de champ affectée
type=Teamdans le fichier de configuration du processus - (Facultatif) Travail d’origine et travail terminé (Agile et CMMI uniquement)
Pour contenir les mappages de métastate nécessaires :
- Mapper le début de chaque état de flux de travail à type="Proposé »
- Mapper chaque état de flux de travail intermédiaire que vous souhaitez afficher sur le tableau des tâches
type="InProgress" - Mapper la fin de chaque état de flux de travail à
type="Complete«
Vous ne pouvez avoir qu’un seul état mappé àtype="Complete"
Pour contenir une entrée pour définir les codes de couleur associés au WIT. Par exemple :
<WorkItemColor primary="FFF2CB1D" secondary="FFF6F5D2" name="Task" />
Modifier le flux de travail d’un type d’élément de travail dans la catégorie de tâche
N/A
Pour contenir les mappages de métastate nécessaires, comme décrit ci-dessus pour ajouter un type d’élément de travail à la catégorie de tâche.
Ajouter un type d’élément de travail à la catégorie de bogue (Agile et CMMI uniquement)
Modifier le flux de travail d’un type d’élément de travail dans la catégorie de bogue (Agile et CMMI uniquement)
N/A
Pour contenir les mappages de métastate nécessaires :
- Mapper le début de chaque état de flux de travail à
type="Proposed" - Mapper chaque état de flux de travail intermédiaire à afficher pour My Work
type="InProgress" - Mapper la fin de chaque type d’état de workflow="Complete »
Vous ne pouvez avoir qu’un seul état mappé à type="Complete"
Pour plus d’informations, consultez l’état de la mise à jour des bogues de support à l’aide de My Work.
Supprimer un type d’élément de travail de la catégorie requise ou de la catégorie de tâche
N/A
Pour supprimer tous les mappages de métastate associés uniquement à ce type d’élément de travail
Supprimer un type d’élément de travail d’un projet
Pour supprimer le type d’élément de travail du fichier de catégories.
Pour supprimer les mappages de métastate associés uniquement au type d’élément de travail que vous avez supprimé et à l’élément WorkItemColor qui définit les codes de couleur pour le type d’élément de travail que vous avez supprimé.
Q : Voulez-vous travailler avec deux backlogs de portefeuille ou plus ?
R : L’expérience par défaut prend en charge un niveau de backlog de portefeuille. Vous pouvez ajouter jusqu’à cinq niveaux, comme décrit dans Ajouter des backlogs de portefeuille aux outils Agile.
Q : Voulez-vous ajouter ou modifier les types d’éléments de travail qui apparaissent dans votre tableau des tâches ou votre backlog produit ?
R : Si vous avez ajouté un type d’élément de travail personnalisé et souhaitez l’ajouter au backlog ou au tableau des tâches, vous pouvez. Vous ne pouvez pas les avoir dans les deux endroits. Découvrez comment lire ajouter des types d’éléments de travail aux backlogs et aux tableaux.
Articles connexes
- Configurer des fonctionnalités après une mise à niveau
- Référence d’élément XML control
- Modifier la disposition du formulaire d’élément de travail
- Modifier une définition de type d’élément de travail pour ajouter du contenu web à un formulaire d’élément de travail
- Personnalisation de votre expérience de suivi du travail
- Index des champs d’élément de travail
- witAdmin : personnaliser et gérer des objets pour le suivi des éléments de travail