Afficher l’historique des pages wiki et rétablir les modifications
Azure DevOps Services | Azure DevOps Server 2022 - Azure DevOps Server 2019
Cet article explique comment afficher l’historique de révision d’une page wiki dans Azure DevOps. Il fournit également des informations sur la façon de rétablir les modifications apportées à une page wiki.
Conditions préalables
- Au moins un accès de base pour créer et modifier un wiki.
- Disposez de l’autorisation Créer un référentiel pour publier du code en tant que wiki. Par défaut, cette autorisation est définie pour les membres du groupe Administrateurs de projet .
- Toute personne membre du groupe de sécurité Contributeurs peut ajouter ou modifier des pages wiki. Toute personne ayant accès au projet d’équipe, y compris les parties prenantes, peut consulter le wiki.
- Disposez de l’autorisation Créer un référentiel pour publier du code en tant que wiki. Par défaut, cette autorisation est définie pour les membres du groupe Administrateurs de projet .
- Toute personne membre du groupe de sécurité Contributeurs peut ajouter ou modifier des pages wiki. Toute personne ayant accès au projet d’équipe, y compris les parties prenantes, peut consulter le wiki.
Afficher l’historique de révision de page wiki
Connectez-vous à votre organisation (
https://dev.azure.com/{yourorganization}) et accédez à votre page wiki.Sélectionnez
 Autres actions>Afficher les révisions.
Autres actions>Afficher les révisions.
Les pages de révision montrent qui a effectué la modification, avec le message de révision, la date, et l’ID de commit. Pour afficher les détails d’une révision, sélectionnez le lien message ou version.

Comme pour toute révision de fichier Git, la page de détails de révision fournit une vue Afficher les différences côte à côte ou une vue Afficher les différences en ligne. Choisissez Aperçu pour voir le contenu de la page de la révision spécifique.

Pour une page publier en tant que wiki de code, des informations similaires s’affichent, mais le bouton Rétablir ne sera pas actif.
Utilisez les barres de navigation pour revenir à la page ou aux révisions de la page.
Restaurer un commit sur une page wiki provisionné
Sélectionnez Rétablir sur la page de détails de révision pour rétablir une modification sur une page wiki.

Rétablir un commit vers une page publier en tant que wiki de code
Pour revenir à une révision antérieure d’une page que vous avez publiée en tant que code, effectuez l’une des actions suivantes :
- Si la validation est la révision la plus récente d’une page, vous pouvez revenir à partir du portail web.
- Si la validation est une révision antérieure, avec d’autres validations qui se sont produites entre elles, créez une branche distincte et rétablissez les modifications dans cette branche.
Annuler une révision récente du portail web
Affichez un aperçu de n'importe quelle version en choisissant l'ID de commit depuis la page des Révisions pour le fichier sélectionné.
Copiez l’ID complet du commit en sélectionnant
 Copy-clone.
Copy-clone.Capture d’écran

Accédez à Dépôts>Commits, collez l'ID que vous avez copié dans le champ ID de commit, puis sélectionnez
 Recherche.
Recherche.
Dans la page de commit, sélectionnez
 Autres actions, puis choisissez Rétablir.
Autres actions, puis choisissez Rétablir.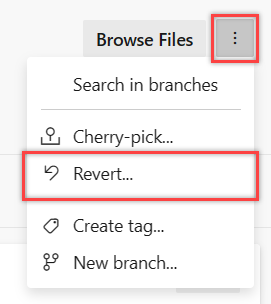
Confirmez l’annulation des modifications. Sélectionnez Rétablir.

Une branche est créée avec les modifications annulées.
Sélectionnez créer une pull request.
Si vous recevez un message d’erreur, vous devrez peut-être créer une branche locale et apporter vos modifications manuellement, comme décrit dans la section suivante.
Sélectionnez Créer dans le formulaire de nouvelle pull request.
Sélectionnez Achever la fusion pour fusionner les modifications dans la branche wiki principale. Si vous le souhaitez, cochez les cases pour sélectionner les options après l'achèvement.

Pour afficher le contenu restauré, revenez au wiki et actualisez le navigateur.
Revenir à des révisions antérieures en utilisant une branche différente
Pour revenir à une version précédente validée d'une page wiki publiée en tant que code, qui n'est pas la révision la plus récente, mettez à jour une branche autre que la branche principale du wiki, puis créez une demande de fusion vers la branche principale.
- Créez une branche locale de la branche wiki principale.
- Affichez l’historique des validations et recherchez la validation qui contient les modifications que vous souhaitez annuler.
- Utilisez la commande revert pour rétablir la validation souhaitée.
- Lorsqu’un conflit se produit, utilisez l’outil de résolution des conflits pour résoudre les problèmes.
- Validez les modifications dans votre branche locale.
- Envoyez la branche locale au serveur distant.
- Créez une demande de tirage (pull request) pour votre branche locale vers la branche principale.
- Terminer une demande de tirage.