Migrer votre pipeline classique vers YAML
Azure DevOps Services
Démarrez avec Azure Pipelines en convertissant votre pipeline classique existant pour utiliser YAML. Avec un pipeline YAML, vous pouvez implémenter votre stratégie CI/CD en tant que code et consulter son historique, comparer les versions, rendre responsable, annoter, etc.
Lorsque vous convertissez votre pipeline Classic, vous obtenez deux pipelines. Vous aurez un nouveau pipeline YAML et un pipeline classique qui peut être retiré. L'historique d'exécution de votre pipeline classique reste dans le pipeline classique.
Remarque
Vous ne pouvez exporter un fichier YAML qu'à partir d'un pipeline Classic existant créé avec le concepteur de build classique. Si vous ne voyez pas l'option d'exportation vers JSON ou YAML, c'est que votre pipeline ne prend pas en charge l'exportation. Les pipelines de version classique n'ont pas d'option d'exportation vers YAML. Vous pouvez exporter un pipeline de version classique en exportant chaque tâche individuellement.
Prérequis
Assurez-vous de disposer des éléments suivants avant de commencer.
- Compte Azure avec un abonnement actif. Créez un compte gratuitement.
- Organisation Azure DevOps active. Inscrivez-vous à Azure Pipelines.
- Pipeline de travail qui utilise l’éditeur de l’interface utilisateur (IU) classique.
- Exemple de fichier de pipeline YAML dans votre code. Créez un exemple de pipeline YAML dans la section suivante.
Créer un exemple de pipeline YAML
Procédez comme suit pour créer un exemple de pipeline YAML, que vous allez mettre à jour ultérieurement à l’aide de votre code exporté à partir de l’éditeur d’IU classique.
Connectez-vous à votre organisation (
https://dev.azure.com/{yourorganization}) et sélectionnez votre projet.Sélectionnez Pipelines, puis Nouveau pipeline.
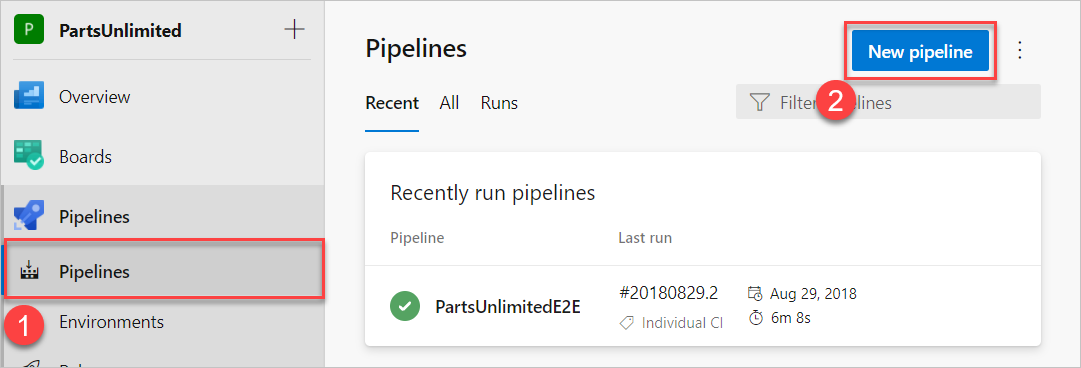
Sélectionnez l’emplacement de votre code source en tant que GitHub ou Git Azure Repos.
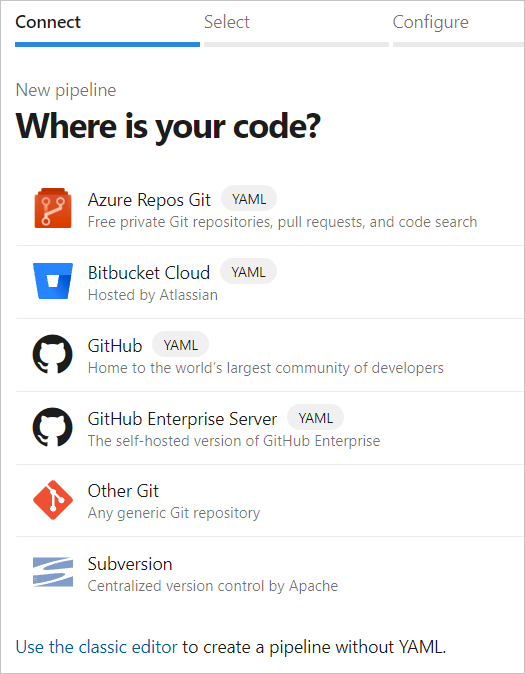
Sélectionnez un dépôt.
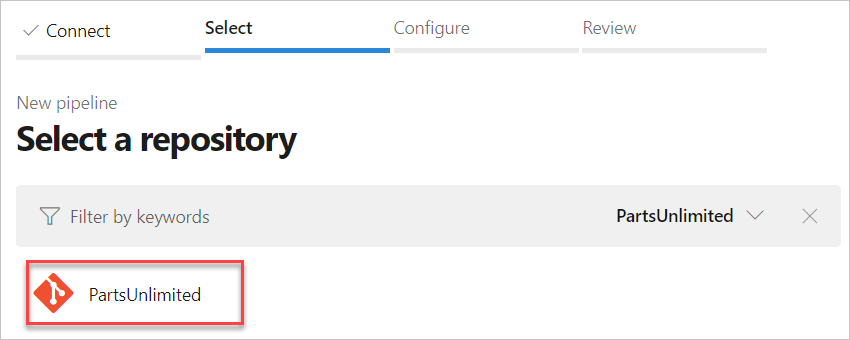
Dans la page Configurer votre pipeline, sélectionnez Pipeline de démarrage.
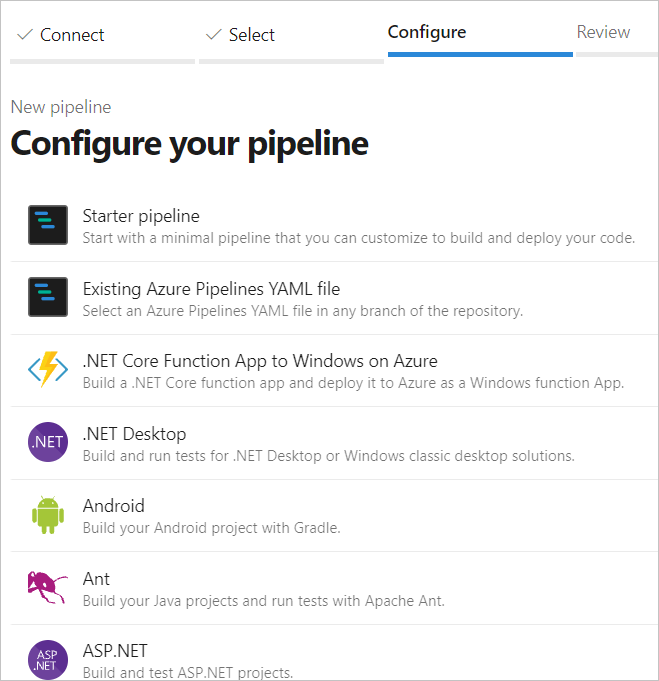
Sélectionnez Enregistrer et exécuter.
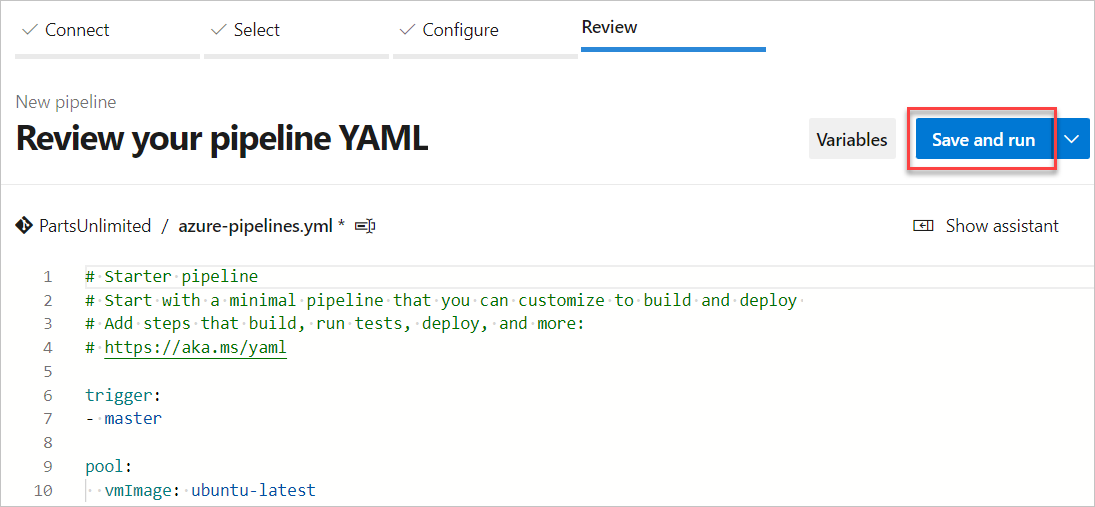
Saisissez votre message de validation, sélectionnez Valider directement dans la branche primaire, puis sélectionnez à nouveau Enregistrer et exécuter. Une nouvelle exécution démarre et est validée dans le référentiel. Attendez la fin de l’exécution.
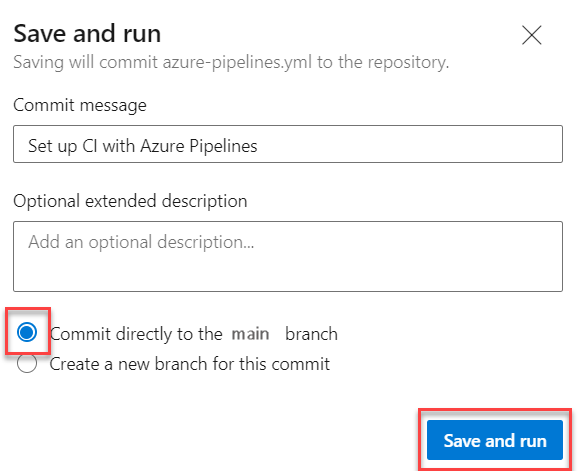
Exporter votre pipeline classique
Connectez-vous à votre organisation Azure DevOps, puis accédez à votre projet.
Sélectionnez pipelines>pipelines.
Sélectionnez votre définition de pipeline classique, cliquez sur l'icône de trois points, puis sélectionnez Exporter vers YAML. Vérifiez que vous êtes dans la vue de définition de pipeline, et non une exécution spécifique, pour afficher l’option Exporter vers YAML.
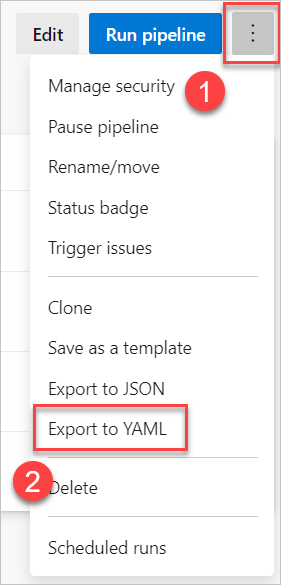
Ouvrez le fichier YAML téléchargé dans votre éditeur de code.
Si votre pipeline YAML inclut des variables définies dans l’IU classique, définissez à nouveau les variables dans l’IU de vos paramètres de pipeline ou dans votre fichier YAML. Pour plus d’informations, consultez Définir des variables.
Passez en revue les planifications
crondans votre fichier YAML. Par défaut, les planificationscrondans YAML sont au format UTC. Dans les pipelines classiques, elles sont dans le fuseau horaire de l’organisation. Pour en savoir plus, consultez Configurer les planifications pour les pipelines.Utilisez l’assistant de tâche pour apporter d’autres modifications au fichier YAML. L’assistant de tâche est un volet sur le côté droit de l’écran, qui vous permet de créer et de modifier correctement les étapes YAML.
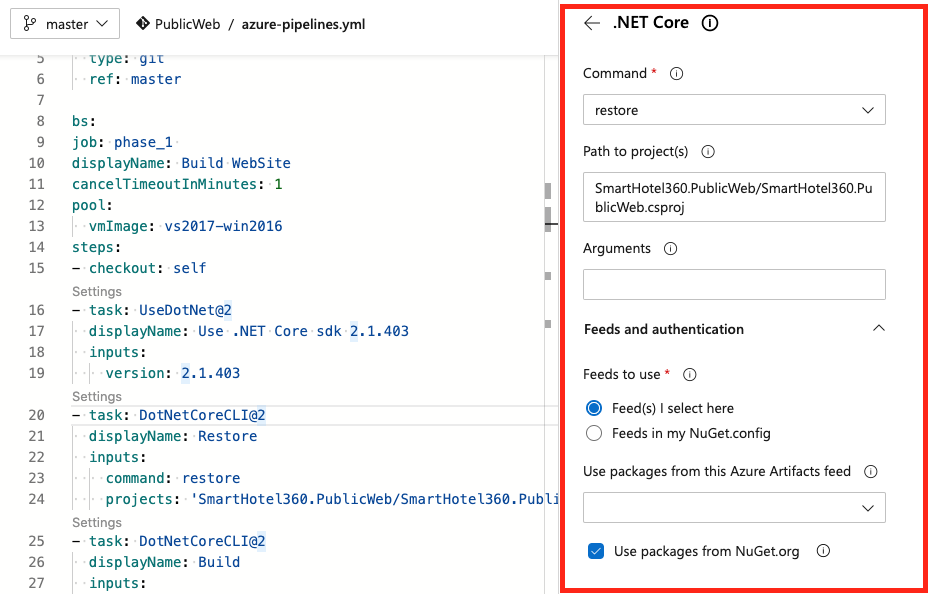
Enregistrez et exécutez votre pipeline.
Nettoyer les ressources
Si vous ne souhaitez plus utiliser cet exemple de pipeline, supprimez-le de votre projet. La suppression est permanente et inclut toutes les builds et tous les artefacts associés.
Sélectionnez les points de suspension (…) et sélectionnez Supprimer.
Saisissez le nom de votre pipeline pour le supprimer définitivement, puis sélectionnez Supprimer.
Questions fréquentes (FAQ)
Existe-t-il une tâche dans les pipelines YAML pour créer des éléments de travail en cas d'échec de la construction ?
Les pipelines YAML n’ont pas de paramètre Créer un élément de travail en cas d’échec comme les pipelines de build classiques. Quelques options sont à votre disposition pour créer cette fonctionnalité vous-même.
- Vous pouvez utiliser un script ou une tâche PowerShell et appeler l’API REST.
- Vous pouvez utiliser Azure CLI pour appeler az boards work-item create dans votre pipeline. Consultez un exemple d’utilisation de la CLI pour créer un bogue en cas d’échec.
Étapes suivantes
Découvrez les différences de fonctionnalités entre les pipelines YAML et classiques.