Utiliser @mentions dans les éléments de travail et les demandes de tirage
Azure DevOps Services | Azure DevOps Server 2022 | Azure DevOps Server 2019
Le contrôle @mention vous permet d’ajouter rapidement un utilisateur ou un groupe à un élément de travail ou à une discussion de demande de tirage. À l’aide du sélecteur de personnes dans le contrôle @mention , vous pouvez sélectionner un membre ou un groupe de projet dans la liste de recherche. L’utilisateur ou le groupe mentionné reçoit une notification par e-mail concernant votre commentaire.
Pour les organisations qui gèrent leurs utilisateurs et groupes à l’aide de l’ID Microsoft Entra, les sélecteurs de personnes prennent en charge la recherche dans tous les utilisateurs et groupes dans l’ID Microsoft Entra. Vous pouvez rechercher des utilisateurs et des groupes au-delà de ceux ajoutés à votre projet. Pour plus d’informations, consultez Limiter la recherche d’identité et la sélection.
Remarque
Vous pouvez publier un via l’API @mention . Pour obtenir l’ID utilisateur Azure DevOps, consultez Obtenir l’ID d’utilisateur Azure DevOps.
- Si votre organisation utilise l’éditeur HTML existant, ajoutez le code HTML suivant :
<div><a href="#" data-vss-mention="version:2.0,{user id}">@John Doe</a> Testing mentioning</div> - Si votre organisation utilise le nouvel éditeur Markdown pour les commentaires, utilisez le code suivant :
@<UserID>
Le contrôle @mention vous permet d’ajouter rapidement un utilisateur à un élément de travail ou à une discussion de demande de tirage. À l’aide du sélecteur de personnes dans le contrôle @mention , vous pouvez sélectionner un membre de projet dans la liste de recherche. L’utilisateur mentionné reçoit une notification par e-mail concernant votre commentaire.
Pour les organisations qui gèrent leurs utilisateurs à l’aide d’Active Directory, les sélecteurs de personnes prennent en charge la recherche de tous les utilisateurs dans Active Directory, pas seulement les utilisateurs ajoutés à votre projet.
Utilisez le contrôle @mention pour démarrer ou poursuivre une discussion dans les domaines suivants :
- Discussions d’éléments de travail ou champs de texte enrichi
- Discussions sur les demandes de tirage (pull request)
- Commentaires de commit
- Commentaires sur l’ensemble de modifications ou le jeu d’étagères
- Discussions sur les éléments de travail
- Discussions sur les demandes de tirage (pull request)
- Commentaires de commit
- Commentaires sur l’ensemble de modifications ou le jeu d’étagères
Remarque
Pour les Azure DevOps Server locales, configurez un serveur SMTP pour permettre aux membres de l’équipe de voir l’option Notifications à partir du menu de leur organisation ou profil utilisateur et de recevoir des notifications.
Sélection de la recherche d’identité
- Entrez @ un commentaire de code dans une demande de tirage pour déclencher le sélecteur de personnes @mention.
- Affichez la liste des utilisateurs que vous avez récemment mentionnés.
- Recherchez le répertoire en sélectionnant un nom dans la liste ou en entrant le nom de l’utilisateur que vous recherchez.
Avertissement
Si vous êtes autorisé à inviter des utilisateurs dans l’organisation, que la stratégie Restreindre les invitations soit désactivée ou non, vous pouvez @mention un utilisateur qui ne fait pas partie de votre organisation. Cette action invite cet utilisateur à se rendre dans votre organisation. Pour plus d’informations, consultez Restreindre les invitations de nouveaux utilisateurs provenant d’administrateurs de projet et d’équipe.
Pour filtrer la liste, entrez le nom d’utilisateur ou l’alias jusqu’à ce que vous trouviez une correspondance.
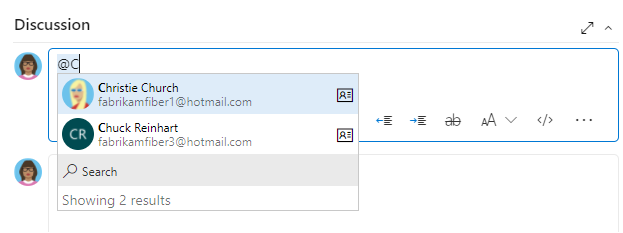
Les noms des utilisateurs mentionnés s’affichent en texte bleu. Choisissez le nom du lien @mention pour ouvrir les informations de contact de l’utilisateur, en fournissant plus de contexte pour la raison pour laquelle ils ont été ajoutés à la conversation.
Vous pouvez également utiliser des mentions de groupe. Entrez le nom d’une équipe ou d’un groupe de sécurité, choisissez ![]() Rechercher, puis sélectionnez l’une des options répertoriées.
Rechercher, puis sélectionnez l’une des options répertoriées.
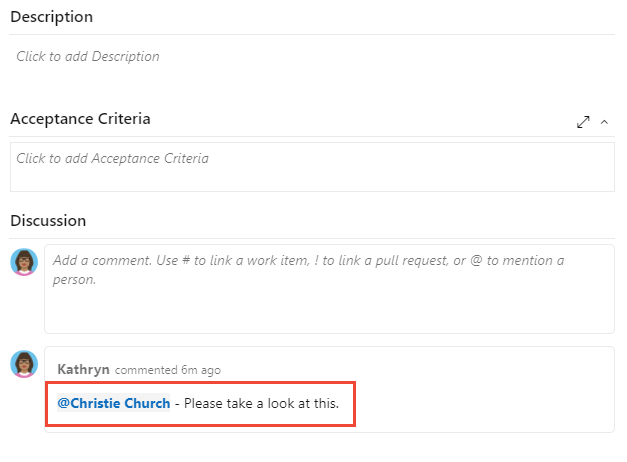
Remarque
Ne copiez pas et collez @mention utilisateurs d’un commentaire précédent. Bien que la mise en forme puisse être identique à une mention correctement entrée, elle ne s’inscrit pas comme une mention vraie et n’envoie pas de notification par e-mail.
À la fin de votre sélection et de votre entrée de texte, votre utilisateur @mention reçoit un e-mail l’informant de la mention.
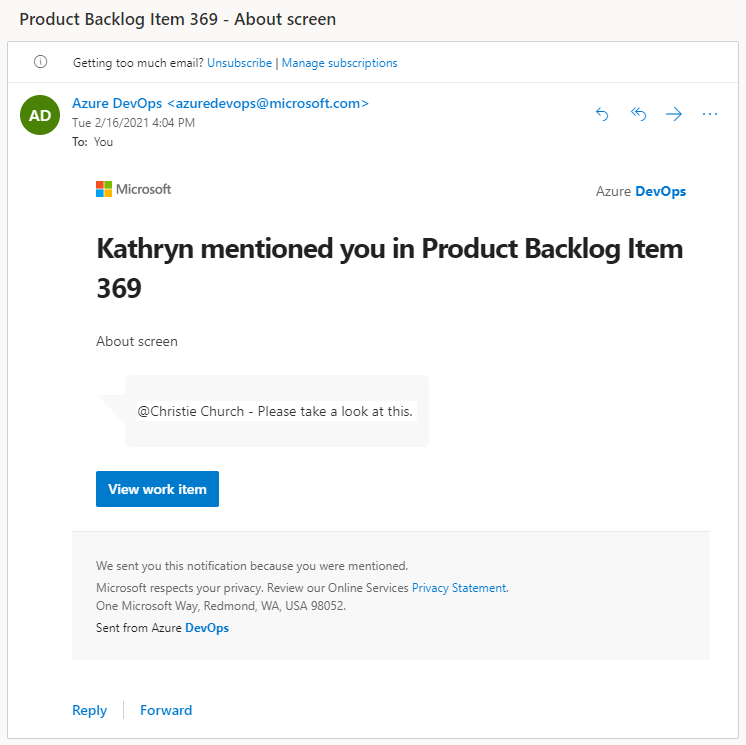
Utilisez le contrôle @mention dans les discussions de demande de tirage, les commentaires de validation, les commentaires d’ensemble de modifications et les commentaires de jeu d’étagères.
Conseil
Étant donné qu’il n’existe aucune macro directe @CreatedBy , vous pouvez utiliser la @Me macro en combinaison avec le champ « Créé par » pour filtrer les éléments de travail créés par vous. Par exemple, pour étiqueter le créateur d’éléments avec des descriptions vides, vous pouvez exécuter une requête pour identifier ces éléments, puis étiqueter manuellement les créateurs dans la section commentaires de chaque élément de travail, en leur demandant de mettre à jour la description.
Identités limitées dans la sélection de la recherche
Les sélecteurs de personnes recherchent généralement et sélectionnent n’importe quel utilisateur ou groupe ajouté à l’ID Microsoft Entra d’une organisation.
Pour les organisations qui utilisent Microsoft Entra ID pour gérer les utilisateurs et les groupes, les sélecteurs de personnes prennent en charge la recherche dans tous les utilisateurs et groupes dans l’annuaire. Pour limiter la recherche et la sélection aux utilisateurs et groupes ajoutés à un projet spécifique, activez la fonctionnalité Limiter la visibilité et la collaboration des utilisateurs à des projets spécifiques en préversion pour votre organisation.
Important
- Les fonctionnalités de visibilité limitée décrites dans cette section s’appliquent uniquement aux interactions via le portail web. Avec les API REST ou
azure devopsles commandes CLI, les membres du projet peuvent accéder aux données restreintes. - Les utilisateurs invités qui sont membres du groupe limité avec un accès par défaut dans l’ID Microsoft Entra ne peuvent pas rechercher d’utilisateurs avec le sélecteur de personnes. Lorsque la fonctionnalité d’aperçu est désactivée pour l’organisation ou lorsque les utilisateurs invités ne sont pas membres du groupe limité, les utilisateurs invités peuvent rechercher tous les utilisateurs De Microsoft Entra, comme prévu.
Lorsque la fonctionnalité Limiter la visibilité et la collaboration des utilisateurs à des projets spécifiques en préversion sont activées pour une organisation, la liste des identités que vous pouvez sélectionner à partir d’un sélecteur de personnes est limitée de la manière suivante :
- Les utilisateurs ajoutés au groupe Utilisateurs délimités par le projet ne peuvent sélectionner qu’une liste d’identités contenant des utilisateurs et des groupes explicitement ajoutés au projet auquel ils sont connectés.
- Si tous les membres du projet sont ajoutés au groupe Utilisateurs délimités par le projet, les sélecteurs de personnes sont limités uniquement aux utilisateurs et groupes ajoutés au projet. Tous les membres du projet peuvent uniquement sélectionner des identités qui correspondent aux utilisateurs et groupes explicitement ajoutés au projet auquel ils sont connectés.
Avertissement
L’activation de la visibilité et de la collaboration de l’utilisateur pour des projets spécifiques empêche les utilisateurs à portée de projet de rechercher des utilisateurs ajoutés à l’organisation via l’appartenance au groupe Microsoft Entra, plutôt que par le biais d’une invitation explicite à l’utilisateur. Il s’agit d’un comportement inattendu et une résolution est en cours. Pour résoudre ce problème, désactivez la visibilité de l’utilisateur limite et la collaboration avec des projets spécifiques en préversion pour l’organisation.