Installer les extensions
Azure DevOps Services | Azure DevOps Server 2022 | Azure DevOps Server 2019
Installez, affectez, désactivez et désinstallez des extensions, qui ajoutent de nouvelles fonctionnalités et fonctionnalités pour Azure DevOps.
Pour plus d’informations sur les extensions, consultez les présentations de développement et de publication .
Prérequis
- Autorisations : Vous devez être membre du groupe d’Administrateurs de collection de projets pour installer des extensions Les propriétaires d’organisation sont automatiquement membres de ce groupe. Si vous n’avez pas d’autorisations, vous pouvez au lieu de cela demander des extensions ou rechercher un administrateur de collection de projets.
- Partage d’extension : Les extensions privées doivent être partagées avec votre organisation pour être installées. Pour plus d’informations sur le partage d’extensions privées, consultez la documentation de publication .
- Autorisations : Vous devez être membre du groupe Administrateurs de la collection de projets ou disposer des autorisations pour « Modifier les informations au niveau de la collection ». Les propriétaires d’organisation sont automatiquement membres de ce groupe. Si vous n’avez pas d’autorisations, vous pouvez au lieu de cela demander des extensions ou rechercher un administrateur de collection de projets.
- Partage d’extension : Les extensions privées doivent être partagées avec votre organisation pour pouvoir être installées. Pour plus d’informations sur le partage d’extensions privées, consultez la documentation de publication .
Remarque
Pour utiliser un abonnement Azure existant pour la facturation, vous avez besoin d’au moins des autorisations de coadministrateur pour cet abonnement. Si vous n’avez pas d’autorisations, un administrateur de compte Azure ou un administrateur de service peut vous ajouter en tant que coadministrateur à l’abonnement Azure dans le Portail Azure.
Votre collection de projets réutilise votre abonnement Azure pour les achats futurs de la Place de marché. Où puis-je trouver plus d’informations sur la facturation Azure ?
Installer une extension
Installez une extension pour votre organisation en procédant comme suit.
Connectez-vous à votre organization (
https://dev.azure.com/{yourorganization}).Sélectionnez l’icône du sac d’achat, puis sélectionnez Parcourir la Place de marché.
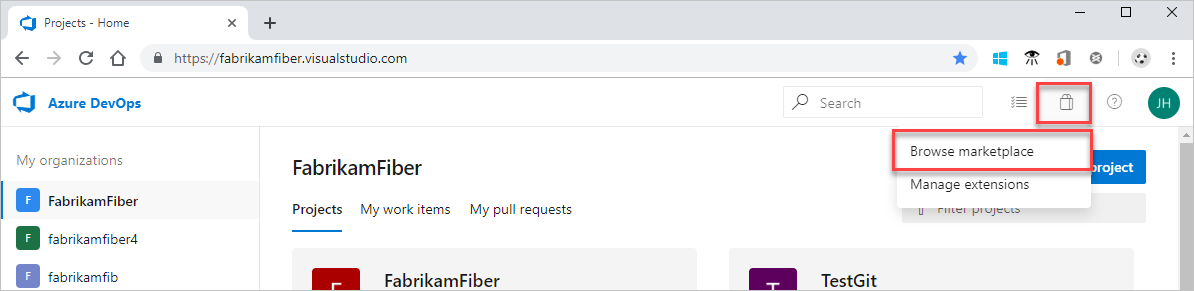
Recherchez l’extension que vous souhaitez installer et sélectionnez Obtenir gratuitement.
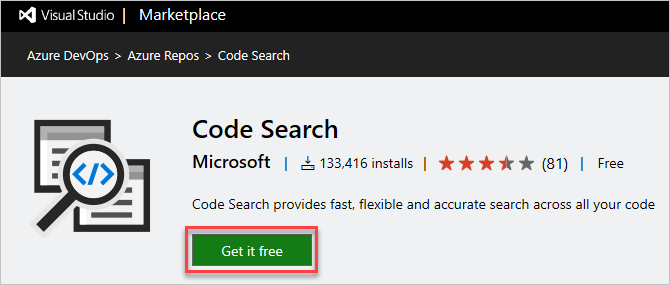
Sélectionnez votre organisation dans le menu déroulant, puis sélectionnez Installer pour installer l’extension.
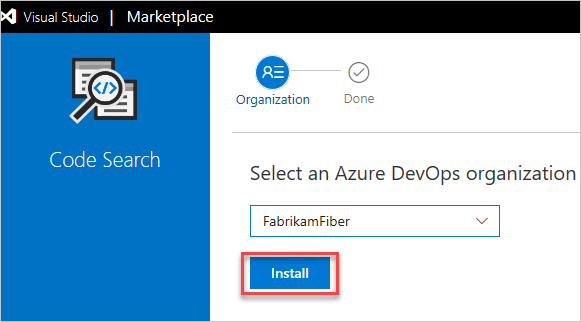
Votre extension est maintenant installée ! Vous pouvez maintenant accéder à votre organisation pour utiliser votre extension. En outre, parlez à votre équipe de cette extension afin qu’elle puisse commencer à utiliser ses fonctionnalités.
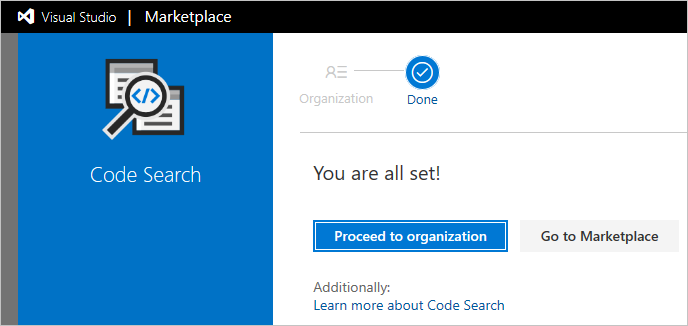
Accédez à Marketplace.visualstudio.com.
Connectez-vous à l’aide de vos informations d’identification Azure DevOps.
Recherchez l’extension que vous souhaitez installer. Utilisez la zone de recherche pour filtrer la liste des extensions.
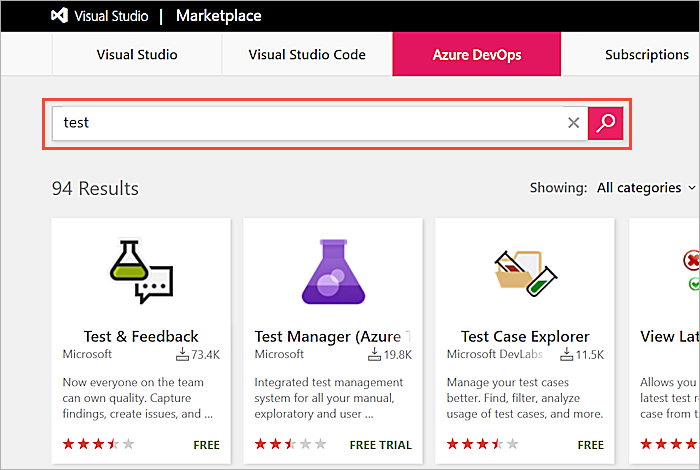
Sélectionnez l’extension et sélectionnez Obtenir ou Obtenir gratuitement. Ou, pour des extensions qui ne sont pas de Microsoft, sélectionnez Prise en Main pour voir les informations de tarification et les instructions d’installation spécifiques à l’extension.
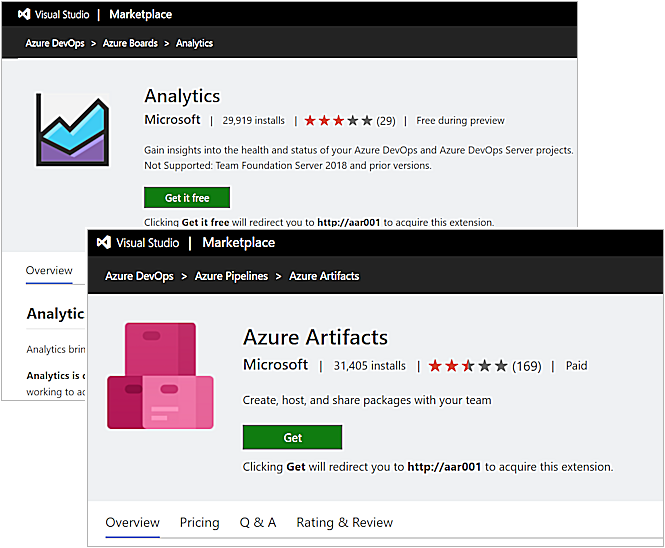
Si vous n’êtes pas autorisé à installer l’extension, vous pouvez demander à un administrateur de l’installer pour vous. Votre demande est stockée dans Azure DevOps Server et est prête à l’attention d’un administrateur.
Sélectionnez Télécharger pour télécharger le fichier vsix.
Chargez le vsix sur votre Place de marché locale locale. Ouvrez votre page d’accueil Azure DevOps Server (
https://{server}:DefaultCollection).Accédez aux paramètres>de collection Parcourir les extensions locales.

Sélectionnez Gérer les extensions , puis chargez le fichier vsix.
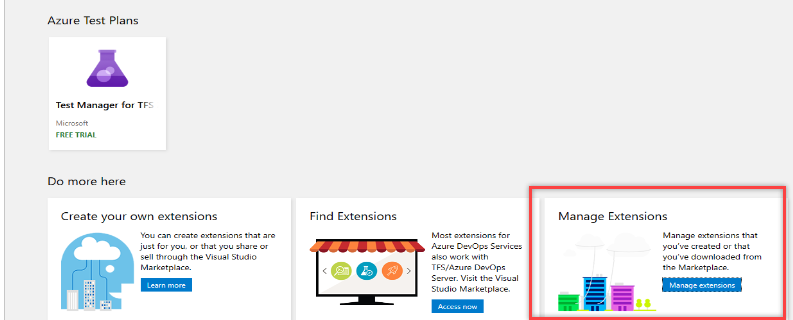
Installez l’extension dans votre collection de projets sur la page Gérer les extensions . Sélectionnez la collection de projets dans laquelle vous souhaitez installer l’extension, puis choisissez Installer.
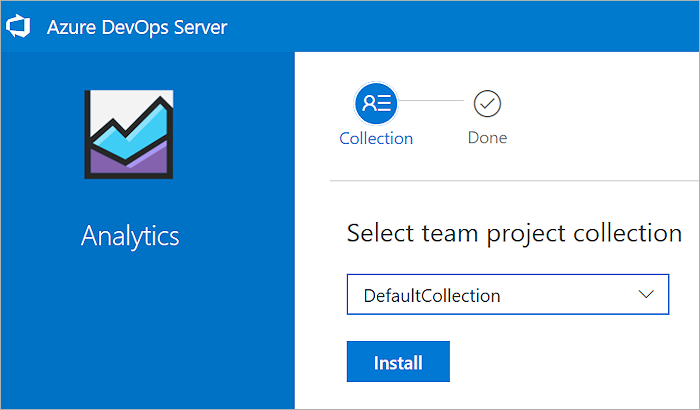
- Une fois l’installation terminée, accédez à la collection de projets ou revenez à la Place de marché pour rechercher d’autres extensions.
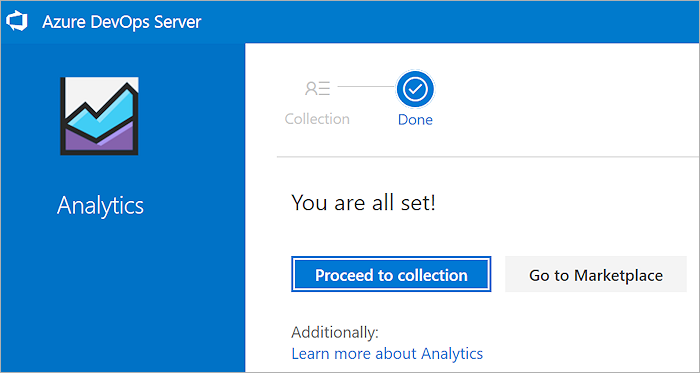
Désinstaller ou désactiver une extension
Connectez-vous à votre organization (
https://dev.azure.com/{yourorganization}).Sélectionnez
 Paramètres de l’organisation.
Paramètres de l’organisation.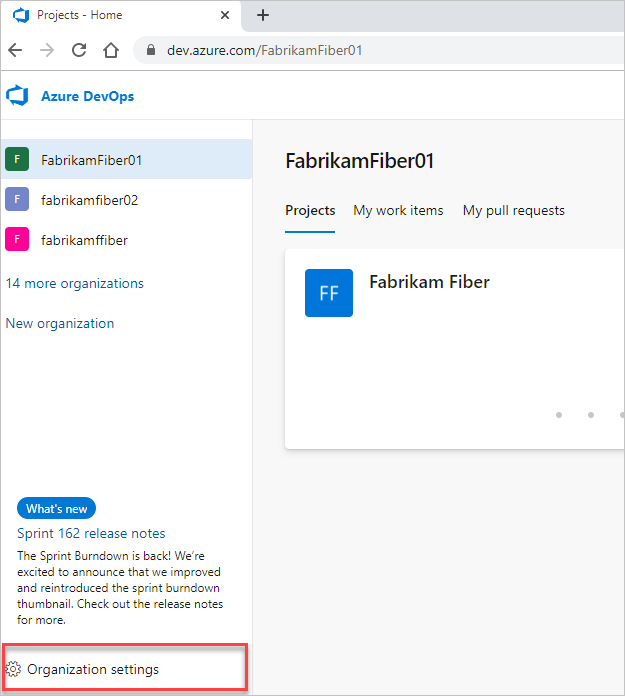
Sélectionnez Extensions, puis sélectionnez l’extension que vous souhaitez désinstaller ou désactiver.
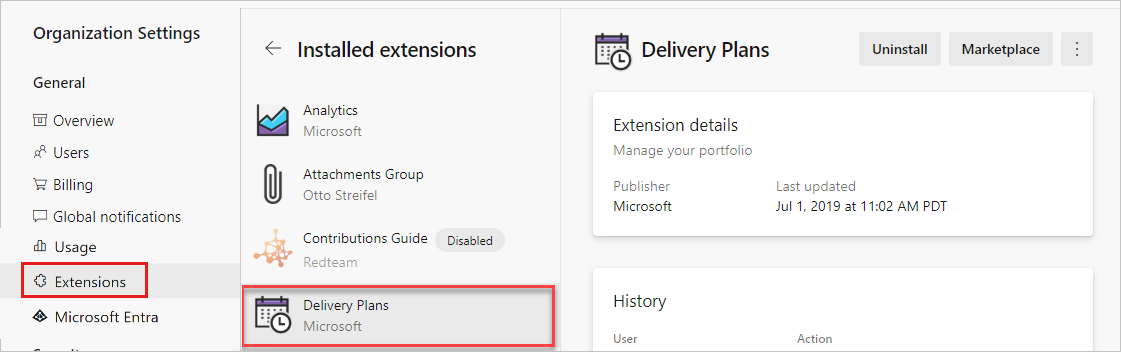
Sélectionnez Désinstaller ou sélectionner les points de suspension (...), puis désactiver.
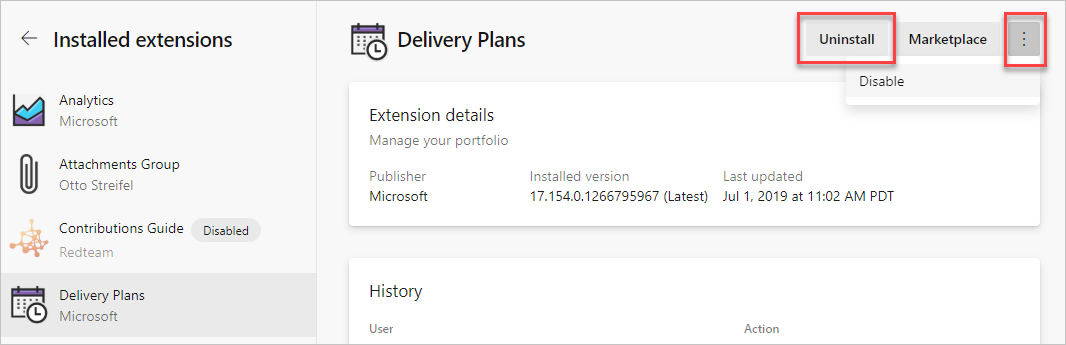
Pour désinstaller des extensions dans une collection, procédez comme suit.
Accédez au portail de gestion de la galerie locale (
http://{server}:8080/tfs/_gallery/manage).Pour l’extension souhaitée, sélectionnez les points de suspension (...), puis sélectionnez Supprimer.
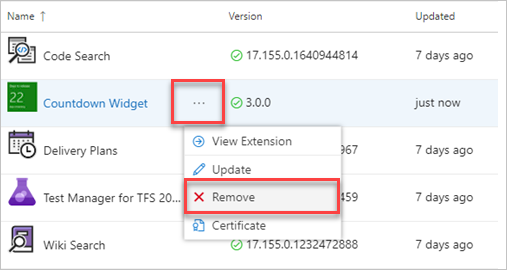
Activer ou répertorier des extensions via la ligne de commande
Activez une extension avec la commande az devops extension enable . Pour commencer, consultez Démarrage avec l’interface CLI Azure DevOps.
az devops extension enable --extension-name
--publisher-name
[--org]
Paramètres - Activer l’extension
- nom de l’extension : nom de l’extension à activer.
- nom de l’éditeur de publication : nom de l’éditeur d’extension.
- org : URL de l’organisation Azure DevOps. Configurez l’organisation par défaut avec
az devops configure -d organization=ORG_URL. Obligatoire en l’absence d’une configuration par défaut ou d’une récupération à l’aide degit config. Exemple :--org https://dev.azure.com/MyOrganizationName/.
Exemple : activer l’extension
La commande suivante active l’extension Timetracker et affiche le résultat au format de tableau.
az devops extension enable --extension-name Timetracker --publisher-name 7pace --output table
Publisher Id Extension Id Name Version Last Updated States
-------------- -------------- ----------- ----------- --------------- --------
7pace Timetracker Timetracker 5.0.1.34507 2019-11-13 none
Répertorier les extensions
Vous pouvez répertorier les extensions installées dans votre organisation avec la commande az devops extension list . Pour commencer, consultez Démarrage avec l’interface CLI Azure DevOps.
az devops extension list [--include-built-in {false, true}]
[--include-disabled {false, true}]
[--org]
Paramètres facultatifs - extensions de liste
- include-built-in : incluez les extensions intégrées. Les valeurs acceptées sont true (par défaut) et false.
- include-disabled : incluez les extensions désactivées. Les valeurs acceptées sont true (par défaut) et false.
- org : URL de l’organisation Azure DevOps. Vous pouvez configurer l’organisation par défaut à l’aide de
az devops configure -d organization=ORG_URL. Obligatoire en l’absence d’une configuration par défaut ou d’une récupération à l’aide degit config. Exemple :--org https://dev.azure.com/MyOrganizationName/.
Exemple : extensions de liste
La commande suivante répertorie les extensions de votre organisation. Elle exclut les extensions désactivées et intégrées et affiche les résultats au format de tableau.
az devops extension list --include-built-in false --include-disabled false -output table
Publisher Id Extension Id Name Version Last Updated States Flags
-------------- ----------------------- ----------------------- ------------------- --------------- ----------------------- -------
ms vss-analytics Analytics 18.160.0.2130149925 2019-11-22 multiVersion, truste... trusted
ms vss-code-search Code Search 18.160.0.1640944814 2019-11-22 multiVersion, truste... trusted
ms vss-plans Delivery Plans 18.160.0.1266795967 2019-11-25 multiVersion, truste... trusted
ms-eswm dependencytracker Dependency Tracker 2.1910.12801 2019-10-28 none
ms-devlabs workitem-feature-tim... Feature timeline and... 0.0.357 2019-10-14 none
AgileParts gantt GANTT chart 1.0.79 2019-10-25 none
gordon-bee... github GitHub Widget 0.10.0 2016-03-16 none
ms-devlabs vsts-extensions-mult... Multivalue control 2.2.26 2019-11-15 none
agile-exte... product-vision Product Vision 2.0.6 2019-06-04 none
mohitbagra related-workitems Related Work items 2.0.4 2017-11-12 none
YodLabs TagsManager2 Tags Manager 0.9.31 2019-02-04 none
ms-devlabs team-calendar Team Calendar 2.0.15 2019-11-01 none
ms vss-testmanager-web Test Manager for TFS... 18.160.0.2130893445 2019-11-25 multiVersion, truste... trusted
mmanela vsts-workitem-recent... Who recently viewed ... 1.0.4 2019-03-22 none
ottostreif... wiql-editor Wiql Editor 2.0.90 2019-06-21 none
mohitbagra workitem-checklist Work item checklist 3.2.4 2019-06-24 none
mohitbagra witoneclickactions Work item form one c... 2.3.2 2018-04-03 none
ms-devlabs WorkItemVisualizatio... Work Item Visualizat... 1.4.64 2018-04-03 none
Répertorier les informations sur l’extension
Vous pouvez répertorier les détails d’une extension avec la commande az devops extension show . Pour commencer, consultez Démarrage avec l’interface CLI Azure DevOps.
az devops extension show --extension-name
--publisher-name
[--org]
Paramètres - informations sur l’extension de liste
- nom de l’extension : nom de l’extension.
- nom de l’éditeur de publication : nom de l’éditeur d’extension.
- org : URL de l’organisation Azure DevOps. Vous pouvez configurer l’organisation par défaut à l’aide de
az devops configure -d organization=ORG_URL. Obligatoire en l’absence d’une configuration par défaut ou d’une récupération à l’aide degit config. Exemple :--org https://dev.azure.com/MyOrganizationName/.
Exemple : informations sur l’extension de liste
La commande suivante affiche des informations sur l’extension Timetracker au format de tableau.
az devops extension show --extension-name Timetracker --publisher-name 7pace --output table
Publisher Id Extension Id Name Version Last Updated States
-------------- -------------- ----------- ----------- --------------- --------
7pace Timetracker Timetracker 5.0.1.34507 2019-11-13 disabled
Résoudre les problèmes d’installation de l’extension
Procédez comme suit pour résoudre les problèmes courants :
l’extension ne parvient pas à s’installer :
- Vérifier les autorisations : Vérifiez que vous disposez des autorisations nécessaires pour installer les extensions. Vous devez être administrateur de collection de projets ou disposer des autorisations nécessaires accordées par un administrateur.
- Vérifier la compatibilité de l’extension : Vérifiez que l’extension est compatible avec votre version d’Azure DevOps. Consultez la page de détails de l’extension pour obtenir des informations de compatibilité.
- Problèmes réseau : Vérifiez que votre connexion réseau est stable et qu’aucun pare-feu ou aucun paramètre proxy ne bloque le processus d’installation.
extension se bloque ou provoque des erreurs :
- Collecter des informations de diagnostic : Si une extension se bloque ou provoque des erreurs, collectez des informations de diagnostic pour vous aider à identifier le problème. Ces informations incluent les messages d'erreur, les journaux de bord et les captures d'écran du problème.
- Vérifier les journaux des extensions : Certaines extensions fournissent des journaux qui peuvent aider à diagnostiquer les problèmes. Consultez la documentation de l’extension pour plus d’informations sur l’accès et l’interprétation de ces journaux.
- Contacter le support technique : Si vous ne pouvez pas résoudre le problème, contactez l’équipe du support technique de l’extension avec les informations de diagnostic collectées. Fournissez autant de détails que possible pour les aider à résoudre le problème.
Extension non visible après l’installation :
- Actualiser la page : Parfois, l’extension peut ne pas apparaître immédiatement après l’installation.
- Vérifier les autorisations : Vérifiez que vous disposez des autorisations nécessaires pour afficher et utiliser l’extension. Certaines extensions peuvent nécessiter des autorisations spécifiques pour être visibles.
- Réinstaller l’extension : Si l’extension n’est toujours pas visible, essayez de la désinstaller et de la réinstaller.
Forum Aux Questions (FAQ)
Q : Pourquoi ne vois-je pas mon organisation à partir de la page d’installation de la Place de marché ?
R : Si vous ne voyez pas votre organisation lors de l’achat à partir de la Place de marché Azure DevOps, procédez comme suit :
- Vérifiez l’identité que vous utilisez pour vous connecter à Visual Studio Marketplace. Dans le coin supérieur droit, sélectionnez votre nom d’utilisateur pour afficher votre profil.
- Vérifiez que votre adresse e-mail et votre annuaire sont corrects.
- Fermez toutes les fenêtres du navigateur.
- Ouvrez une session de navigation privée ou incognito.
- Connectez-vous à Visual Studio Marketplace. Utilisez l’identité d’un utilisateur dans l’organisation souhaitée.
Conseil
Azure DevOps peut vous demander de choisir entre « compte professionnel ou scolaire » ou « compte personnel ». Dans ce cas, vous avez utilisé une adresse e-mail identique pour un compte Microsoft et un « compte professionnel ou scolaire » que votre organisation gère dans Microsoft Entra ID. Bien que ces identités aient la même adresse e-mail, elles sont toujours séparées par des profils, des paramètres de sécurité et des autorisations différents. Choisissez l’identité de l’utilisateur dans l’organisation que vous souhaitez sélectionner.
Q : Pourquoi ne puis-je pas installer une extension ?
R : Vous ne pouvez pas installer les extensions pour l’une des raisons suivantes.
- Vous devez être membre du groupe Administrateurs de collection de projets ou être le Propriétaire de l’organisation. Si vous n’avez pas d’autorisations, mais que vous êtes membre du projet, vous pouvez demander des extensions à la place.
- Pour obtenir une erreur « déjà installée ou demandée », vérifiez auprès de votre administrateur de collection de projets et demandez-lui d’affecter l’extension à vous.
Q : Pourquoi les utilisateurs ne peuvent-ils pas accéder aux fonctionnalités d’extension ?
R : Les utilisateurs ne peuvent pas accéder à une extension pour l’une des raisons suivantes.
La plupart des extensions nécessitent que les utilisateurs aient au moins un accès de base, et non pas des parties prenantes. Par exemple, vous pouvez installer l’extension Recherche de code gratuite, mais chaque utilisateur doit avoir au moins un accès de base pour rechercher du code. Pour aider votre équipe à améliorer la qualité de l’application, vous pouvez installer l’extension Test &Feedback gratuite. Vous avez des fonctionnalités différentes, basées sur votre niveau d’accès et que vous travaillez hors connexion ou connecté à Azure DevOps Services ou au serveur Azure DevOps server local. Pour plus d’informations, consultez la description de l’extension dans l’onglet Visual Studio Marketplace, Azure DevOps.
Si vous utilisez une organisation et que vous avez démarré une version d’évaluation d’extension gratuite, votre version d’évaluation peut être expirée. Vérifiez si votre version d’évaluation a expiré.
- Dans la barre d’outils de votre organisation, sélectionnez Utilisateurs.
- Accédez au volet d’extension.
- Recherchez un message d’expiration pour déterminer si ou quand votre extension a expiré.
Si vous utilisez une organisation et que vous avez payé cette extension, assurez-vous que vous avez affecté cette extension aux utilisateurs.
- Dans la barre d’outils de votre organisation, accédez à Utilisateurs.
- Accédez au volet d’extension.
- Vérifiez si l’extension est affectée à l’utilisateur. Si ce n’est pas le cas, affectez l’extension à l’utilisateur.
Pour plus d’informations, consultez Affecter des extensions aux utilisateurs.
Q : Qu’est-il arrivé à mon extension en préversion ?
R : Votre extension peut être hors préversion. Après une période d’évaluation, une extension plus longue est généralement disponible en tant qu’extension payante. Une période de grâce peut être proposée avant de devoir acheter l’extension. Toutes les extensions en préversion sont automatiquement converties en version d’évaluation gratuite avant de devoir acheter l’extension.
Q : Pourquoi ne puis-je pas installer des extensions pour Azure DevOps Server ?
R : Vous ne pouvez pas installer d’extensions pour Azure DevOps Server pour l’une des raisons suivantes :
- Vous devez être membre du groupe Administrateurs de collection de projets ou disposer d’une autorisation Modifier les informations au niveau de la collection définie sur Autoriser dans la collection de projets où vous souhaitez installer des extensions. Si vous n’avez pas d’autorisations, vous pouvez demander des extensions à la place.
- Vous pouvez obtenir une erreur indiquant que vous avez déjà installé ou demandé l’extension. Si c’est le cas, vérifiez auprès d’un membre du groupe Administrateurs de collection de projets et demandez-lui d’affecter l’extension à vous. Pour plus d’informations, consultez Demander une augmentation des niveaux d’autorisation.
Q : Pourquoi ne vois-je pas la collection de projets souhaitée (localement) ?
R : Soyez membre de votre collection de projets. Suivez ces étapes pour vérifier votre identité que vous utilisez pour vous connecter à la Place de marché.
- Sur votre page d’accueil du portail web Azure DevOps Server (
https://{server}:8080/tfs/), accédez au coin supérieur droit de la page, puis sélectionnez votre nom d’utilisateur pour afficher votre profil. - Sur le côté gauche de votre profil, vérifiez que votre adresse e-mail et votre annuaire sont corrects.
- Fermez toutes les fenêtres du navigateur.
- Ouvrez une session de navigation privée ou incognito.
- Connectez-vous à votre page d’accueil Azure DevOps Server (
https://{server}:8080/tfs/) avec l’identité qui est un utilisateur dans la collection de projets où vous souhaitez installer l’extension.
Azure DevOps peut vous demander de choisir entre une « organisation professionnelle ou scolaire » ou « compte personnel ». Ce message signifie que vous avez utilisé une adresse e-mail identique pour un compte Microsoft et un « compte professionnel ou scolaire » géré par votre organisation dans Microsoft Entra ID. Bien que ces identités aient la même adresse e-mail, elles sont toujours séparées par des profils, des paramètres de sécurité et des autorisations différents. Choisissez l’identité qui est l’utilisateur dans votre collection de projets.
- À partir de votre collection de projets, accédez à la Place de marché.
Q : Pourquoi l’extension que je ne souhaite pas afficher un bouton de téléchargement (local) ?
R : Certaines extensions fonctionnent uniquement avec Azure DevOps Services pour l’une des raisons suivantes :
- L’extension utilise des fonctionnalités Azure DevOps qui ne sont pas encore publiées pour Azure DevOps Server.
- Le manifeste d’extension indique que l’extension est disponible uniquement pour Azure DevOps Services (cibles = Microsoft.Visualstudio.Services.Cloud).
- Le manifeste d’extension indique que l’extension est une intégration (targets = Microsoft.Visualstudio.Services.Integration).
Q : Pourquoi ne puis-je pas charger des extensions sur Azure DevOps Server ?
R : Il faut être membre du groupe Team Foundation Administrators. Vous devez également disposer d’autorisations d’informations au niveau de l’instance pour le serveur Azure DevOps où vous souhaitez charger des extensions.