Gérer les pièces jointes des éléments de travail
Azure DevOps Services | Azure DevOps Server 2022 | Azure DevOps Server 2019
Visual Studio 2019 | Visual Studio 2022
Les pièces jointes améliorent les éléments de travail en vous permettant de partager des informations essentielles avec votre équipe. Vous pouvez joindre des fichiers, des images et des liens directement vers des éléments de travail, ce qui facilite une meilleure collaboration et une meilleure documentation. Chaque élément de travail peut inclure jusqu’à 100 pièces jointes, chaque fichier étant limité à 60 Mo. Cet article fournit des conseils sur la gestion des pièces jointes dans Azure DevOps.
Prérequis
Autorisations :
- Pour afficher, suivre et modifier les éléments de travail, affichez les éléments de travail dans ce nœud et modifiez les éléments de travail dans ces autorisations de nœud définies sur Autoriser. Par défaut, le groupe des contributeurs dispose de ces permissions. Pour plus d’informations, consultez Définir les autorisations de suivi du travail.
Pour ajouter des balises à des éléments de travail, définissez l’autorisation Créer une définition de balise au niveau du projet sur Autoriser. Par défaut, ce jeu d’autorisations est défini sur le groupe Contributeurs.
Niveaux d’accès :
- Devenez membre du projet .
- Pour ajouter de nouvelles balises à des éléments de travail ou pour afficher ou suivre des demandes de tirage( pull request), disposez au moins d’un accès de base .
- Pour afficher ou suivre des éléments de travail, disposez au moins d’un accès aux parties prenantes . Pour plus d’informations, consultez À propos des niveaux d’accès.
- Tous les membres du projet, y compris ceux du groupe Lecteurs , peuvent envoyer des e-mails contenant des éléments de travail.
Remarque
- Fournir aux parties prenantes l’accès aux membres qui souhaitent contribuer à la discussion et examiner les progrès. Il s’agit généralement de membres qui ne contribuent pas au code, mais qui souhaitent afficher les éléments de travail, les backlogs, les tableaux et les tableaux de bord.
- Par défaut, tous les contributeurs et les parties prenantes dans les projets publics peuvent ajouter de nouvelles et existantes balises. Dans les projets privés, les parties prenantes peuvent uniquement ajouter des balises existantes. Pour contrôler la possibilité de créer de nouvelles balises, définissez l'autorisation Créer une définition de balise au niveau du projet. Pour plus d’informations, consultez Modifier les autorisations au niveau du projet.
Remarque
- Fournir aux parties prenantes l’accès aux membres qui souhaitent contribuer à la discussion et examiner les progrès. Il s’agit généralement de membres qui ne contribuent pas au code, mais qui souhaitent afficher les éléments de travail, les backlogs, les tableaux et les tableaux de bord.
- Autorisations de suppression permanente : pour supprimer définitivement les pièces jointes, définissez l’autorisation Supprimer définitivement les éléments de travail sur Autoriser.
Gérer les pièces jointes via le portail web
Procédez comme suit pour gérer les pièces jointes via le portail web :
Accédez à l’élément de travail souhaité et sélectionnez l’onglet Pièces jointes .

Utilisez le bouton Réduire/Développer pour activer la visibilité des pièces jointes.

Basculez entre les affichages Liste et Grille en sélectionnant l’icône correspondante.

Après avoir ajouté une pièce jointe, pointez sur l’élément de travail pour accéder au
 menu Plus d’actions. Ce menu vous permet d’effectuer les tâches suivantes :
menu Plus d’actions. Ce menu vous permet d’effectuer les tâches suivantes :- Afficher un aperçu de la pièce jointe
- Ajouter et modifier un commentaire
- Copier un lien de pièce jointe
- Télécharger une pièce jointe
- Supprimer des pièces jointes
- Supprimer définitivement une pièce jointe
Conseils
- Gestion en bloc : pour gérer simultanément plusieurs pièces jointes, envisagez d’utiliser des actions en bloc disponibles sous l’onglet Pièces jointes .
- Autorisations : vérifiez que vous disposez des autorisations appropriées pour ajouter, modifier ou supprimer des pièces jointes. Les administrateurs de projet disposent généralement d’un accès complet, tandis que d’autres rôles peuvent disposer d’autorisations limitées.
- Taille et type de fichier : tenez compte des limites de taille des pièces jointes (jusqu’à 60 Mo par fichier) et assurez-vous que les types de fichiers que vous chargez sont pris en charge par Azure DevOps.
Accédez à l’élément de travail souhaité et sélectionnez l’onglet Pièces jointes .
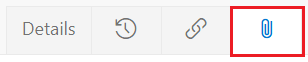
Choisissez une liste ou une grille des pièces jointes. La vue grille fournit un aperçu miniature de la pièce jointe.

Après avoir ajouté une pièce jointe, pointez sur l’élément de travail pour accéder au
 menu Plus d’actions. Ce menu vous permet d’effectuer les tâches suivantes :
menu Plus d’actions. Ce menu vous permet d’effectuer les tâches suivantes :- Afficher un aperçu d’une pièce jointe
- Ajouter et modifier un commentaire
- Télécharger une pièce jointe
- Supprimer une pièce jointe
Ajouter une pièce jointe
Pour ajouter une pièce jointe à un élément de travail, procédez comme suit :
Dans votre élément de travail, sélectionnez Pièces jointes>Ajouter une pièce jointe.
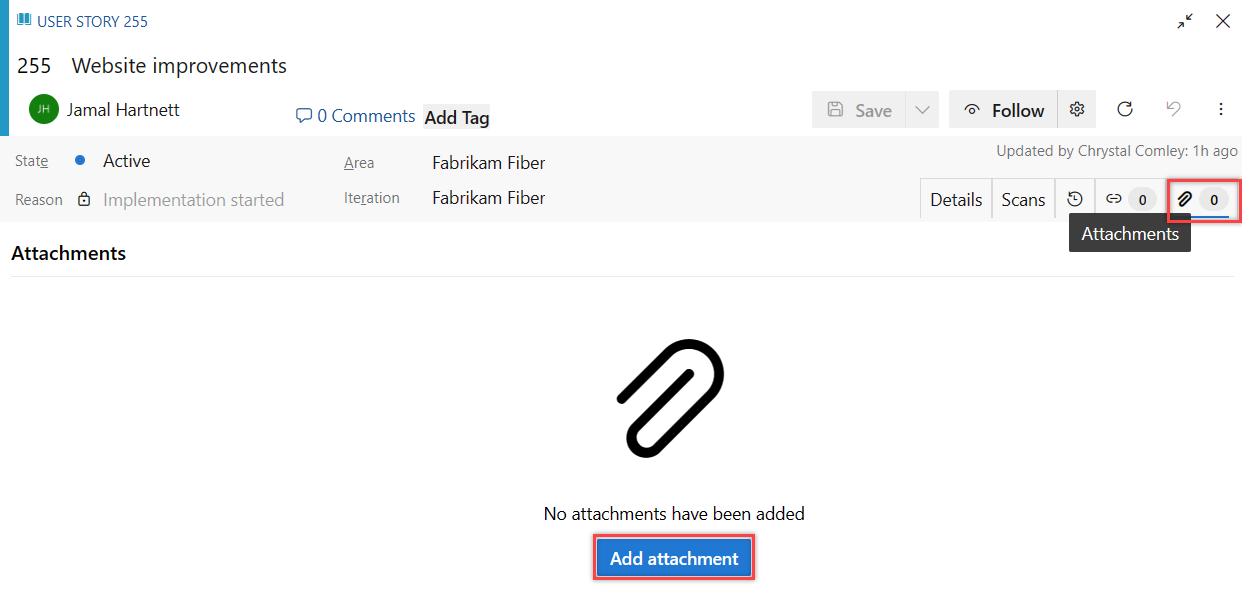
Sélectionnez le fichier >Ouvrir>l’enregistrement.
La pièce jointe est ajoutée à l’élément de travail. Pour ajouter d’autres pièces jointes, sélectionnez + Ajouter une pièce jointe.
Ajouter et modifier un commentaire
Pour ajouter ou modifier un commentaire pour une pièce jointe, procédez comme suit :
Pointez sur la pièce jointe et sélectionnez > Modifier le commentaire.
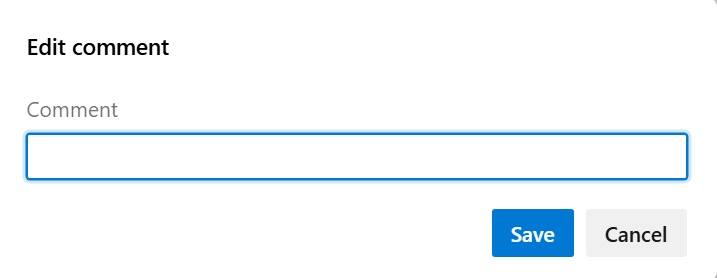
Ajoutez ou modifiez votre commentaire, puis sélectionnez Enregistrer.
Sélectionnez ou pointez sur la pièce jointe et sélectionnez > Modifier le commentaire.
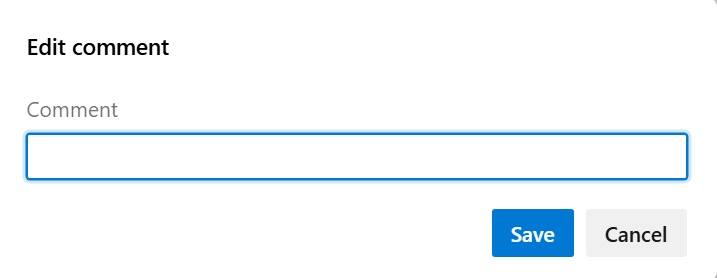
Modifiez votre commentaire et sélectionnez Enregistrer.
Copier le lien de pièce jointe
Pour copier le lien vers une pièce jointe :
Pointez sur la pièce jointe et sélectionnez > Copier le lien de pièce jointe.
Télécharger une pièce jointe
Pour télécharger une pièce jointe dans le répertoire de téléchargement de votre navigateur :
Pointez sur la pièce jointe et sélectionnez > Modifier le commentaire.
Sélectionnez ou pointez sur la pièce jointe et sélectionnez > Télécharger la pièce jointe.
Supprimer une pièce jointe
Pour supprimer une pièce jointe, procédez comme suit :
Pointez sur la pièce jointe et sélectionnez > Supprimer la pièce jointe.
Sélectionnez Supprimer pour confirmer que vous souhaitez supprimer la pièce jointe.
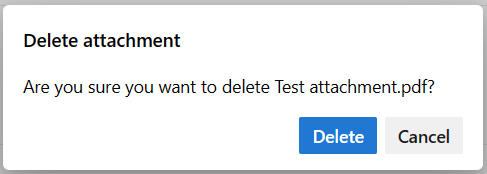
Sélectionnez ou pointez sur la pièce jointe et sélectionnez > Supprimer la pièce jointe.
Sélectionnez Supprimer pour confirmer que vous souhaitez supprimer la pièce jointe.
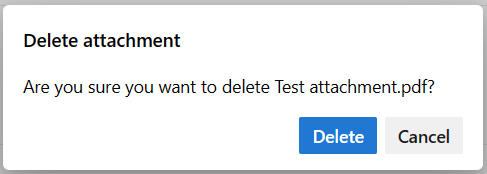
La pièce jointe supprimée ne peut pas être restaurée et est définitivement supprimée après 28 jours. En attendant, si vous disposez d’autorisations, vous pouvez la supprimer définitivement.
La pièce jointe supprimée ne peut pas être restaurée et est définitivement supprimée après 28 jours. En attendant, si vous disposez d’autorisations, vous pouvez la supprimer définitivement.
Supprimer définitivement la pièce jointe
Cette action est généralement réservée aux situations nécessitant une suppression immédiate, par exemple lorsque des fichiers sont infectés. Sinon, les pièces jointes supprimées sont automatiquement supprimées dans les 28 jours.
Dans votre élément de travail, sélectionnez l’onglet Pièces jointes .
Sélectionnez plusieurs actions
 >Supprimer définitivement la pièce jointe.
>Supprimer définitivement la pièce jointe.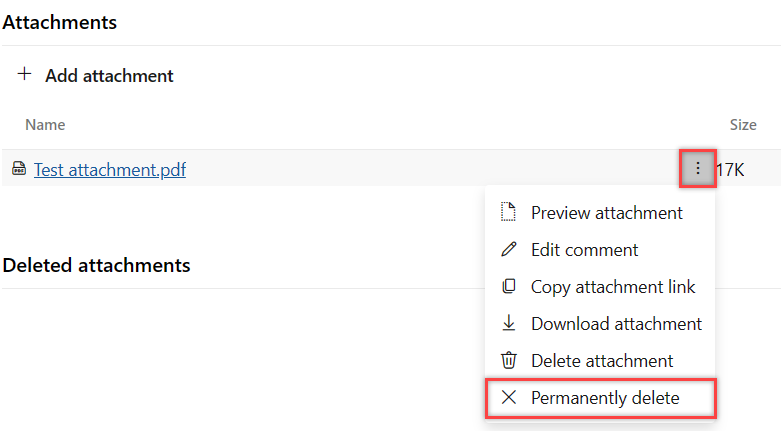
Sélectionnez Supprimer pour confirmer que vous souhaitez supprimer définitivement la pièce jointe.
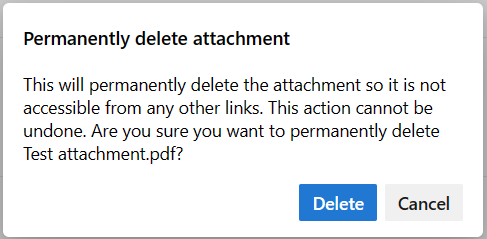
La pièce jointe est définitivement supprimée et n’est pas accessible à partir d’autres liens.
Remarque
Cette fonctionnalité nécessite l'New Boards Hub, qui est activé par défaut. Pour plus d’informations, consultez Gérer ou activer des fonctionnalités.