Tutoriel : suivre les modifications apportées à un article utilisateur, à un bogue ou à un autre élément de travail ou demande de tirage
Azure DevOps Services | Azure DevOps Server 2022 | Azure DevOps Server 2019
Pour être informé des modifications apportées à un élément de travail spécifique ou à une demande de tirage, vous pouvez choisir de les suivre. La fonctionnalité Suivre fournit un moyen improvisé d’être averti au cas par cas.
Si vous souhaitez vous abonner pour recevoir automatiquement des notifications en fonction des modifications qui se produisent en fonction de votre ensemble ciblé de critères, consultez Gérer les notifications personnelles. Par exemple, vous pouvez créer un abonnement pour recevoir automatiquement une notification chaque fois qu’un élément de travail que vous avez créé ou qui vous a été attribué est modifié.
Notes
Les abonnements aux notifications vous permettent de personnaliser les notifications que vous recevez automatiquement en fonction de critères supplémentaires que vous spécifiez pour vous-même, une équipe ou un projet. Par exemple, vous pouvez créer un abonnement et ajouter des critères de champ pour recevoir des modifications basées sur un ou plusieurs des modèles suivants.
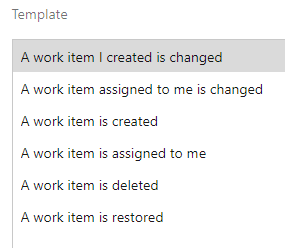
Cet article vous montre comment :
- Suivre un élément de travail
- Suivre une requête de tirage
- Gérer les éléments de travail que vous suivez
Configurez un serveur SMTP pour que les membres de l’équipe reçoivent des notifications.
Prérequis
| Catégorie | Exigences |
|---|---|
| Permissions | - Pour afficher, suivre et modifier les éléments de travail : Afficher les éléments de travail dans ce nœud et Modifier les éléments de travail dans ce nœud autorisations définies sur Autoriser. Par défaut, le groupe des contributeurs dispose de ces permissions. Pour plus d’informations, consultez Définir les autorisations de suivi du travail. - Pour ajouter des balises aux éléments de travail : au niveau du projet, l'autorisation Créer une définition de balise est définie sur Autoriser. Par défaut, ce jeu d’autorisations est défini sur le groupe Contributeurs. |
| Niveaux d’accès | - Membre du projet. - Pour ajouter de nouvelles balises aux éléments de travail ou afficher ou suivre les demandes de tirage : au moins un accès de base (Basic). - Pour visualiser ou suivre des éléments de travail : au moins un accès de Partie prenante. Pour plus d’informations, consultez À propos des niveaux d’accès. - Tous les membres du projet, y compris ceux du groupe lecteurs , peuvent envoyer des e-mails contenant des éléments de travail. |
Notes
- Fournir aux parties prenantes l’accès aux membres qui souhaitent contribuer à la discussion et examiner les progrès. Il s’agit généralement de membres qui ne contribuent pas au code, mais qui souhaitent afficher les éléments de travail, les backlogs, les tableaux et les tableaux de bord.
- Par défaut, tous les Contributeurs et Parties prenantes dans les projets publics peuvent ajouter des balises nouvelles et existantes. Dans les projets privés, les parties prenantes (Stakeholders) peuvent uniquement ajouter des balises existantes. Pour contrôler la possibilité de créer de nouvelles balises, définissez l'autorisation Créer une définition de balise au niveau du projet. Pour plus d’informations, consultez Modifier les autorisations au niveau du projet.
Notes
- Fournir aux parties prenantes l’accès aux membres qui souhaitent contribuer à la discussion et examiner les progrès. Il s’agit généralement de membres qui ne contribuent pas au code, mais qui souhaitent afficher les éléments de travail, les backlogs, les tableaux et les tableaux de bord.
Suivre un élément de travail
Lorsque vous souhaitez suivre la progression d’un seul élément de travail, choisissez l’icône suivre ![]() . Cela indique au système de vous avertir lorsque des modifications sont apportées à l’élément de travail.
. Cela indique au système de vous avertir lorsque des modifications sont apportées à l’élément de travail.
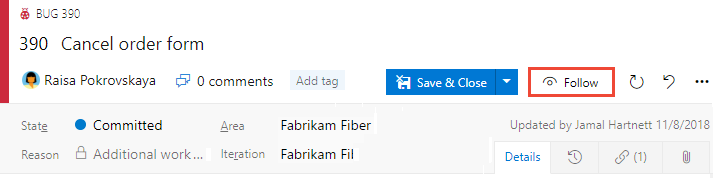
Si vous souhaitez spécifier des conditions sur le moment où vous serez informé des modifications, choisissez l’icône d’engrenage ![]() et choisissez parmi les options fournies.
et choisissez parmi les options fournies.
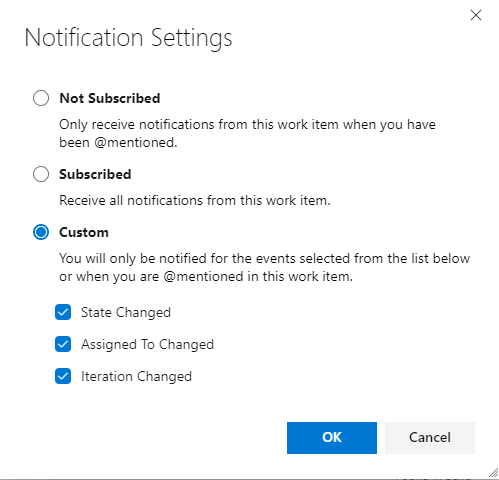
Par défaut, vous êtes abonné pour recevoir une notification quand une modification est apportée à l’élément de travail. Choisissez Non abonné pour recevoir une notification uniquement lorsque vous êtes @mentioned. Vous pouvez également choisir Personnaliser pour recevoir des notifications lorsque l’un des champs activés change, État, Affecté à ou Chemin de l’itération.
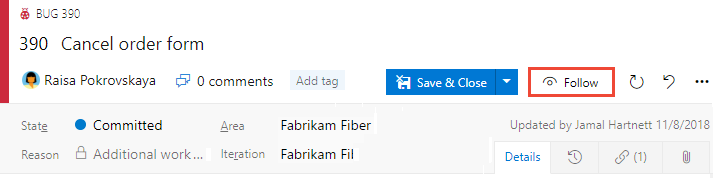
Vous recevez uniquement des notifications lorsque d’autres membres de votre équipe modifient l’élément de travail, comme l’ajout à la discussion, la modification d’une valeur de champ ou l’ajout d’une pièce jointe.
Les notifications sont envoyées à votre adresse e-mail préférée, que vous pouvez modifier à partir de votre profil utilisateur
Pour arrêter les modifications suivantes, choisissez l’icône ![]() suivante.
suivante.
Suivre une requête de tirage
Pour suivre la progression d’une demande de tirage unique, choisissez l’icône d’actions ![]() pour la demande de tirage, puis sélectionnez l’option
pour la demande de tirage, puis sélectionnez l’option ![]() Suivre. Cela indique au système de vous avertir lorsque des modifications sont apportées à la demande de tirage (pull request).
Suivre. Cela indique au système de vous avertir lorsque des modifications sont apportées à la demande de tirage (pull request).
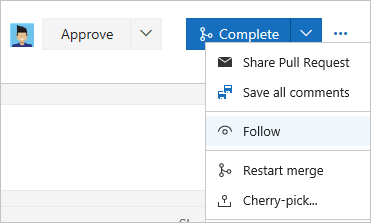
Vous recevez uniquement des notifications lorsque d’autres membres de votre équipe modifient la demande de tirage (pull request), comme l’ajout à la discussion ou l’ajout d’une pièce jointe.
Les notifications sont envoyées à votre adresse e-mail préférée, que vous pouvez modifier à partir de votre profil utilisateur.
Pour arrêter de suivre les modifications, ouvrez le menu contextuel de la demande de tirage (pull request) et choisissez l’icône ![]() Suivant.
Suivant.
Gérer les éléments de travail que vous suivez
Vous pouvez passer en revue et gérer tous les éléments de travail que vous avez sélectionnés pour le suivi.
Ouvrez Tableaux>Requêtes, choisissez Tout, puis, sous Mes requêtes, choisissez Éléments de travail suivis.
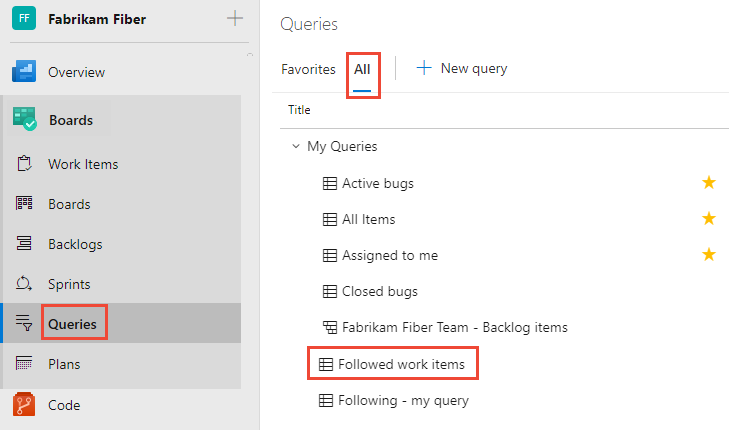
Dans cette vue, vous pouvez afficher tous les éléments que vous suivez dans tous les projets. En outre, vous pouvez effectuer des actions similaires prises en charge avec un affichage des résultats de requête, par exemple :
- Actualiser l’affichage
- Ajouter ou supprimer des colonnes visibles
- Trier l’ordre des colonnes spécifiques
- Filtrer les résultats par texte ou par balises
- Définir le volet de l'élément de travail
- Passer au mode Plein écran.
Vous pouvez également afficher et gérer le travail que vous suivez à partir de Tableaux>Élément de travail et pivoter vers Suivant.
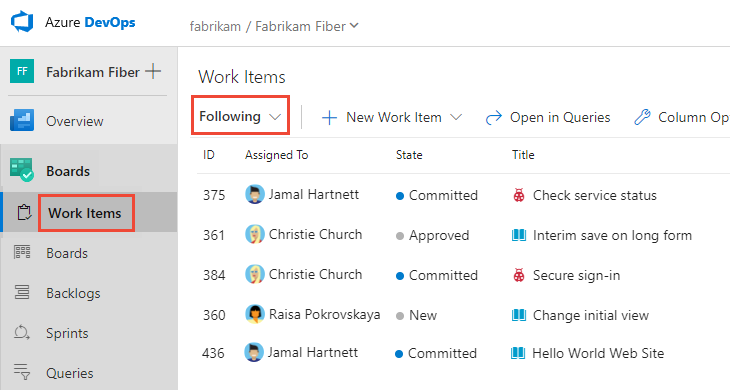
Interroger les éléments de travail que vous suivez
Vous pouvez utiliser la macro @Follows dans une requête d'élément de travail pour filtrer une liste en fonction des éléments de travail que vous suivez avec d’autres filtres de requête.
Par exemple, la requête suivante montre comment interroger sur tous les projets les éléments de travail actifs que vous suivez. Vous utilisez le champ ID et l’opérateur In avec la macro @Follows.
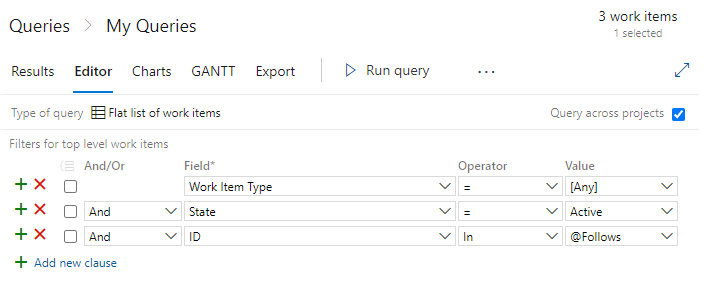
Étapes suivantes
Articles connexes
- Gérer les notifications personnelles
- Afficher et mettre à jour des éléments de travail via le formulaire d’élément de travail mobile
Q : Puis-je ajouter quelqu’un d’autre pour suivre un élément de travail ou une demande de tirage ?
R : non, vous ne pouvez pas ajouter un autre membre de l’équipe pour suivre un élément de travail ou une demande de tirage pour le moment. Vous pouvez les abonner pour recevoir une notification en fonction de critères sélectionnés, par exemple lorsqu’un élément de travail est créé ou modifié ou lorsqu’une demande de tirage est créée. Pour plus d’informations, consultez Gérer les notifications d’équipe.