1. Affecter des éléments de backlog à un sprint dans Azure Boards
Azure DevOps Services | Azure DevOps Server 2022 | Azure DevOps Server 2019
La première étape de la planification de votre sprint consiste à affecter le travail de votre backlog à un sprint. Votre équipe crée le backlog de sprint pendant la réunion de planification du sprint, généralement organisée le premier jour du sprint. Chaque sprint correspond à un intervalle de temps qui soutient la capacité de votre équipe à travailler à l’aide de processus et d’outils Agile. Pendant la réunion de planification, votre propriétaire de produit travaille avec votre équipe pour identifier les récits ou les éléments de backlog à terminer dans le sprint.
Notes
Votre projet est fourni avec plusieurs sprints prédéfinis. Vous pouvez rapidement ajouter d’autres sprints à partir de votre backlog en fonction des besoins. Vous pouvez également modifier les dates des sprints prédéfinis. Pour en savoir plus sur les sprints, également appelés itérations, consultez À propos des zones et itérations.
Voici un exemple de plan de sprint qui se compose d’éléments de backlog et des tâches requises pour effectuer chaque élément. En définissant la capacité de l’équipe et en estimant les tâches, l’équipe peut voir quand l’équipe ou un membre de l’équipe se trouve à la capacité, en sous-capacité ou en surcapacité.
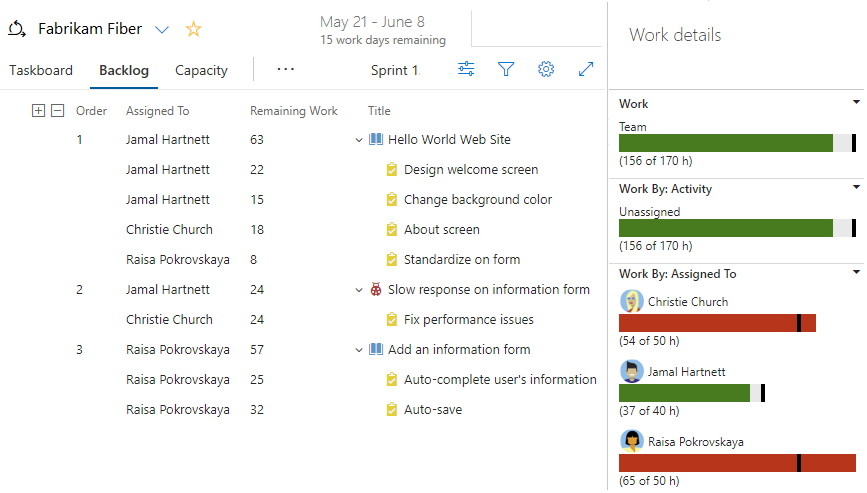
Cet article porte sur les points suivants :
- Ouvrir votre backlog de produit
- Affecter des éléments de backlog à un sprint
- Utiliser la sélection multiple pour mettre à jour en bloc des éléments de travail
Les réunions de planification se composent généralement de deux parties. Dans la première partie, l’équipe et le propriétaire du produit identifient les éléments de backlog que l’équipe estime pouvoir s’engager à terminer dans le sprint, en fonction de son expérience avec les sprints précédents. Ces éléments sont ajoutés au backlog de sprint. Dans la deuxième partie, votre équipe détermine comment elle développe et teste chaque élément. Ils définissent et estiment ensuite les tâches requises pour effectuer chaque élément. Enfin, votre équipe s’engage à implémenter tout ou partie des éléments en fonction de ces estimations.
Notes
La planification du Sprint n’a pas besoin d’être difficile. L’équipe Scrum entière trouve souvent agréable et opportun de renforcer les liens qui unissent ses membres en cherchant ensemble à répondre à la question « Quel est notre engagement ? » Pour obtenir des exemples et des stratégies pour que votre planification de sprint reste ciblée et efficace, consultez la section Qu’est-ce que Scrum ?.
Une fois que vous avez terminé votre plan de sprint, votre backlog de sprint doit contenir toutes les informations dont votre équipe a besoin pour réussir le travail dans le délai imparti sans avoir à se précipiter à la fin.
- Accès au projet : être membre du projet
- Autorisations :
- Être membre du groupe de sécurité Contributeurs ou Administrateurs de projet.
- Pour afficher ou modifier des éléments de travail, avez vos éléments de travail Afficher les éléments de travail dans ce nœud et modifiez les éléments de travail dans ces autorisations de nœud définies sur Autoriser. Pour le groupe Contributeurs, cette autorisation est définie par défaut sur Autoriser. Pour plus d’informations, consultez Définir les autorisations de suivi du travail.
- Niveaux d’accès : Pour ajouter ou modifier des éléments de travail, disposez au moins d’un accès de base. Les utilisateurs disposant d’un accès Partie prenante pour des projets publics ont un accès complet aux fonctionnalités de backlog et de tableau, tout comme les utilisateurs disposant d’un accès De base. Pour plus d’informations, consultez Référence rapide sur l’accès de partie prenante.
- Itérations définies : pour utiliser le volet Planification, assurez-vous que votre administrateur d’équipe a défini des chemins d’itération (sprint) et configurez des itérations d’équipe.
- Accès au projet : être membre du projet
- Autorisations :
- Être membre du groupe de sécurité Contributeurs ou Administrateurs de projet.
- Pour afficher ou modifier des éléments de travail, avez vos éléments de travail Afficher les éléments de travail dans ce nœud et modifiez les éléments de travail dans ces autorisations de nœud définies sur Autoriser. Pour le groupe Contributeurs, cette autorisation est définie par défaut sur Autoriser. Pour plus d’informations, consultez Définir les autorisations de suivi du travail.
- Niveaux d’accès : Pour ajouter ou modifier des éléments de travail, disposez au moins d’un accès de base.
- Itérations définies : pour utiliser le volet Planification, assurez-vous que votre administrateur d’équipe a défini des chemins d’itération (sprint) et configurez des itérations d’équipe.
Ouvrir le backlog de produit de votre équipe
Notes
Vos backlogs de sprint sont l’une des trois classes de backlog disponibles. Pour obtenir une vue d’ensemble des fonctionnalités prises en charge sur chaque backlog et les deux types de tableaux, consultez Backlogs, tableaux et plans.
Pour obtenir un guide du débutant sur la planification et le suivi du travail, consultez Prise en main des outils Agile.
À partir de votre navigateur web, ouvrez votre backlog de produit.
(1) Vérifiez que vous avez sélectionné le projet approprié, (2) choisissez Tableaux>Backlogs, puis (3) sélectionnez l’équipe appropriée dans le menu du sélecteur d’équipe.
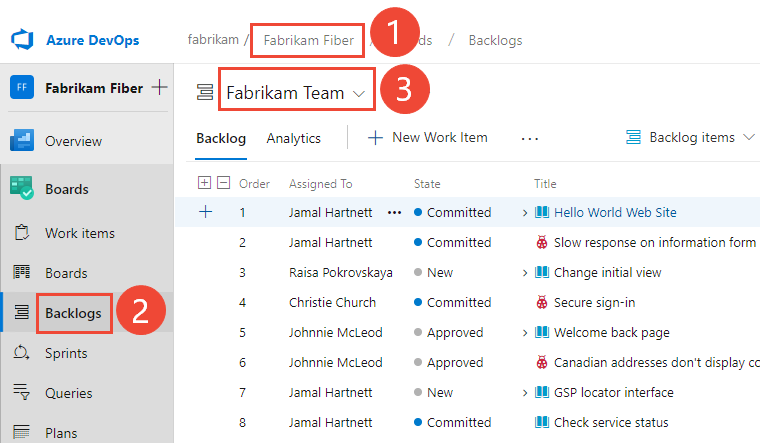
Pour sélectionner un autre backlog, ouvrez le sélecteur, puis choisissez une autre équipe ou sélectionnez l’option Afficher le répertoire du backlog. Vous pouvez également entrer un mot clé dans la zone de recherche pour filtrer la liste des backlogs d’équipe pour le projet.
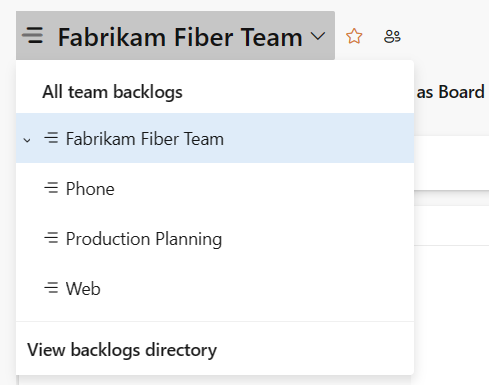
Conseil
Choisissez l’icône d’étoile
 pour ajouter un backlog d’équipe aux favoris. Les artefacts favoris (icône de favori
pour ajouter un backlog d’équipe aux favoris. Les artefacts favoris (icône de favori  ) s’affichent en haut de la liste du sélecteur d’équipe.
) s’affichent en haut de la liste du sélecteur d’équipe.Vérifiez que vous avez sélectionné Récits (Agile), Problèmes (Basic), Éléments de backlog (Scrum) ou Exigences (CMMI) comme niveau de backlog.

(Facultatif) Pour choisir les colonnes qui doivent s’afficher et dans quel ordre, choisissez l’icône d’actions
 , puis sélectionnez Options de colonne. Pour obtenir plus d’informations, consultez Modifier des options de colonne.
, puis sélectionnez Options de colonne. Pour obtenir plus d’informations, consultez Modifier des options de colonne.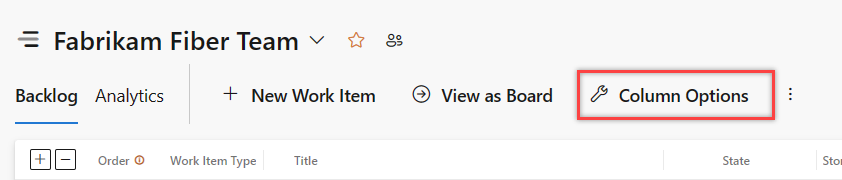
À partir de votre navigateur web, ouvrez votre backlog de produit. (1) Vérifiez que vous avez sélectionné le projet approprié, (2) choisissez Tableaux>Backlogs, puis (3) sélectionnez l’équipe appropriée dans le menu du sélecteur d’équipe.
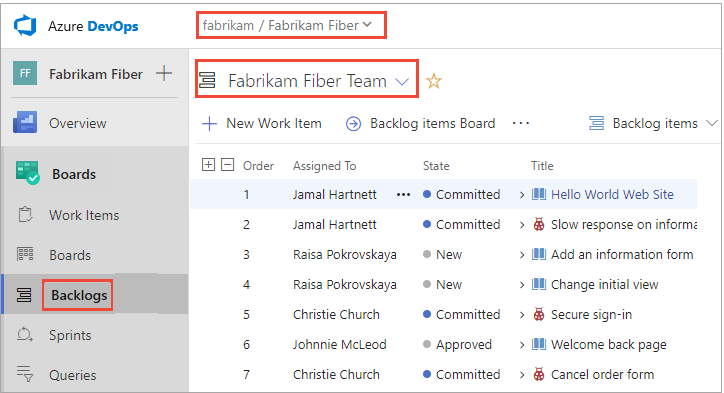
Pour choisir une autre équipe, ouvrez le sélecteur et sélectionnez une autre équipe ou choisissez l’option
 Parcourir tous les backlogs d’équipe. Vous pouvez aussi entrer un mot clé dans la zone de recherche pour filtrer la liste des backlogs d’équipe pour le projet.
Parcourir tous les backlogs d’équipe. Vous pouvez aussi entrer un mot clé dans la zone de recherche pour filtrer la liste des backlogs d’équipe pour le projet.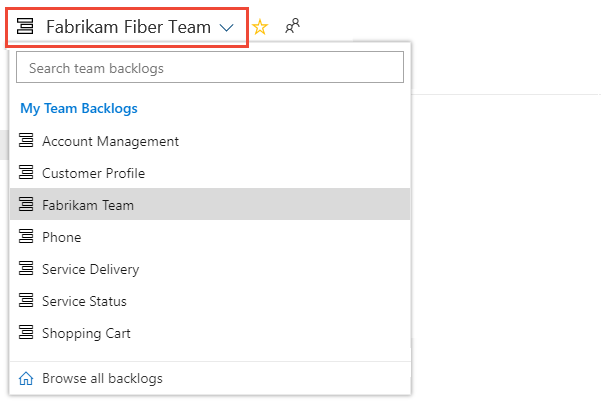
Conseil
Choisissez l’icône d’étoile
 pour ajouter un backlog d’équipe aux favoris. Les artefacts favoris (icône de favori
pour ajouter un backlog d’équipe aux favoris. Les artefacts favoris (icône de favori  ) s’affichent en haut de la liste du sélecteur d’équipe.
) s’affichent en haut de la liste du sélecteur d’équipe.Vérifiez que vous avez sélectionné Éléments de backlog (Scrum), Récits (Agile) ou Exigences (CMMI) comme niveau de backlog.

(Facultatif) Pour choisir les colonnes qui doivent s’afficher et dans quel ordre, choisissez l’icône d’actions
 , puis sélectionnez Options de colonne. Vous pouvez ajouter le chemin d’itération à l’ensemble de colonnes qui apparaissent dans votre backlog. Pour obtenir plus d’informations, consultez Modifier des options de colonne.
, puis sélectionnez Options de colonne. Vous pouvez ajouter le chemin d’itération à l’ensemble de colonnes qui apparaissent dans votre backlog. Pour obtenir plus d’informations, consultez Modifier des options de colonne.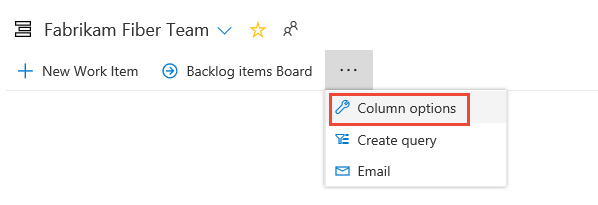
Affecter le travail de votre backlog à un sprint
Avant de commencer à planifier votre sprint, vous devez avoir créé, organisé et estimé votre backlog.
En outre, vous devez avoir défini les dates de début et de fin de votre sprint.
Vous pouvez rapidement affecter des éléments de travail à un sprint par glisser-déplacer du backlog de produit au sprint.
L’étape suivante consiste à ouvrir le volet Planification. Choisissez l’icône d’options d’affichage
 et sélectionnez Planification. Au passage, assurez-vous que Parents et Prévisions sont désactivés. Vous pouvez choisir de définir Éléments En cours sur Activé ou Désactivé.
et sélectionnez Planification. Au passage, assurez-vous que Parents et Prévisions sont désactivés. Vous pouvez choisir de définir Éléments En cours sur Activé ou Désactivé.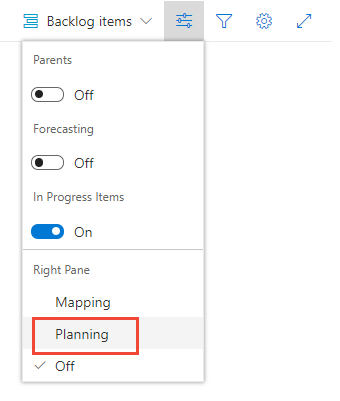
L’ensemble des sprints sélectionnés pour votre équipe s’affiche. Si vous ne voyez aucun sprint répertorié, vous pouvez ajouter des sprints ou sélectionner des sprints existants pour l’utilisation par votre équipe. Pour savoir comment procéder, consultez Définir des sprints.
Vous pouvez faire glisser-déplacer des éléments du backlog vers un sprint.
Notes
Le volet Planification affiche uniquement le sprint actuel et les 10 sprints futurs suivants dans la liste, même si d’autres ont été sélectionnés pour l’équipe. Seul un administrateur d’équipe ou un membre du groupe Administrateurs de projet peut sélectionner des itérations pour une équipe.
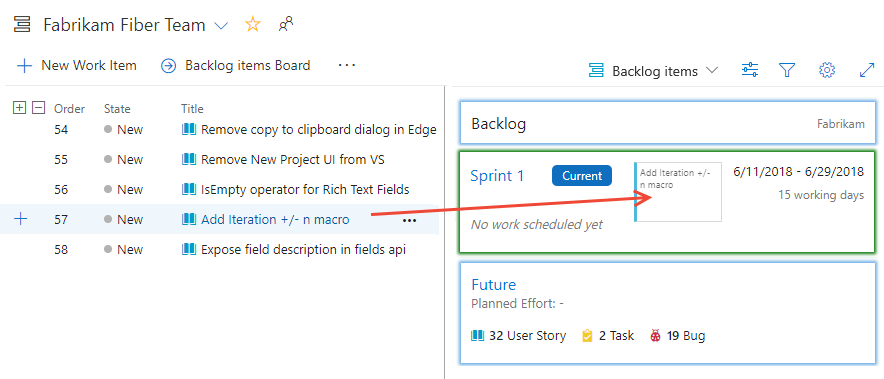
Sélectionnez un ou plusieurs éléments de backlog et faites-les glisser vers le sprint que vous planifiez. Cette action met à jour le chemin d'accès d'itération des éléments de backlog et de toutes les tâches subordonnées au sprint que vous avez sélectionné.
Vérifiez le niveau d’effort affiché dans la fenêtre du sprint. Lorsque vous affectez des éléments de backlog à un sprint, la fenêtre de sprint se met à jour avec un décompte actif du nombre d’éléments et de tâches du backlog et de l’Effort planifié.
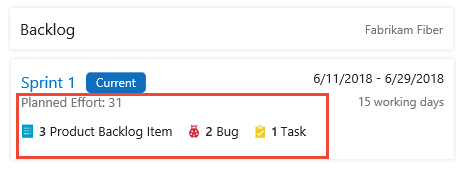
L’Effort planifié fournit une somme de tous les Story Points ou Efforts définis pour les éléments de backlog affectés au sprint. Cette somme représente votre estimation initiale de la quantité de travail que votre équipe effectue dans le sprint. Ensuite, vous définirez des tâches, estimerez ce travail, puis utiliserez la capacité de votre équipe pour vérifier qu’il rentre dans le sprint.
Utiliser la fonctionnalité multi-sélection pour modifier des éléments en bloc
La sélection multiple d’éléments de travail sur le produit et les backlogs de sprint fonctionne de la même manière que la sélection multiple dans les résultats de requête.
Avec la sélection multiple, vous pouvez effectuer plusieurs actions sur plusieurs éléments de travail à la fois, comme :
- Passer à un sprint
- Modifier la priorité du backlog
- Affecter à un membre de l’équipe
- Modifier une ou plusieurs valeurs de champ
- Ajouter des liens
- Mapper des éléments ou modifier le parent auquel un élément est lié
Pour sélectionner plusieurs éléments dans une séquence, maintenez la touche Maj enfoncée. Pour sélectionner plusieurs éléments non séquentiels, utilisez la touche Ctrl. Ensuite, vous pouvez faire glisser les éléments sélectionnés vers une nouvelle position dans le backlog, vers un sprint différent, ou sélectionner une option dans le menu contextuel (![]() ) ou d’action (
) ou d’action (![]() ) de l’un des éléments.
) de l’un des éléments.
Pour obtenir plus d’informations, consultez Modifier en bloc les éléments de travail.
Étape suivante
Maintenant que vous avez défini votre plan de sprint, votre équipe est prête à commencer à travailler sur les tâches de sprint.
Articles connexes
Pour ajouter ou renommer les sprints utilisés par votre équipe, consultez Définir les chemins d’itération (sprint) et configurer les itérations d’équipe.
Si votre backlog n’affiche pas les éléments de travail attendus, consultez Configurer vos backlogs et tableaux.