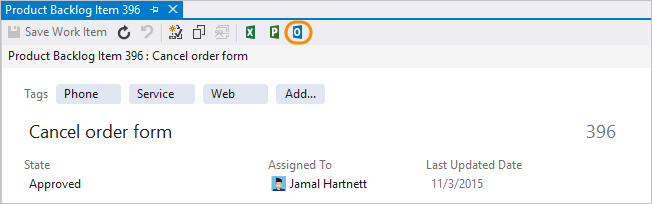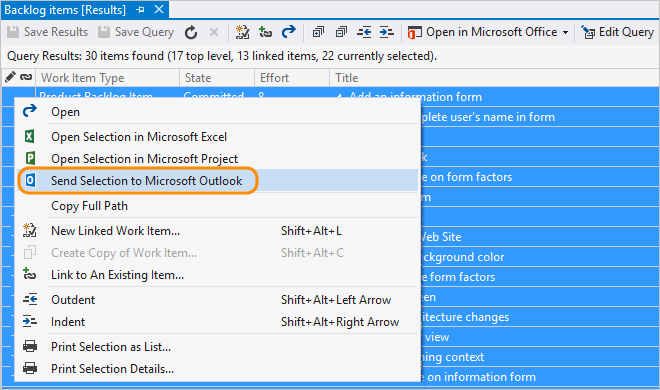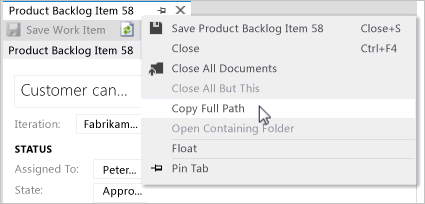Envoyer par e-mail des éléments de travail
Azure DevOps Services | Azure DevOps Server 2022 | Azure DevOps Server 2019
Visual Studio 2019 | Visual Studio 2022
L’utilisation d’éléments de travail pour suivre votre travail offre de nombreux avantages, notamment la possibilité de partager facilement des informations. Vous pouvez capturer la plupart des informations dans la description de l’élément de travail ou dans un autre champ mis en forme de texte enrichi. Si vous avez besoin de conserver les informations dans un autre format, vous pouvez facilement lier ou joindre un fichier.
Tâches prises en charge
L’envoi de listes d’éléments de travail par e-mail est un moyen courant de partager des informations de suivi du travail. Le tableau suivant indique les tâches ou fonctionnalités prises en charge à partir du portail web et de Visual Studio.
Notes
Les tâches/fonctionnalités répertoriées dans le tableau suivant ne sont pas disponibles lorsque vous êtes connecté à un dépôt GitHub ou Git tiers. En outre, elles ne sont pas disponibles à partir de Visual Studio dans les conditions suivantes :
- Si vous vous préparez à utiliser le nouvel outil Git, comme décrit dans Expérience Git dans Visual Studio.
Important
Nous recommandons fortement à tout le monde d'utiliser la vue par défaut au lieu de la vue héritée. Il est conçu pour vous permettre d'accéder rapidement à une liste d'éléments de travail en fonction de votre mission, des mises à jour suivantes, mentionnées ou récentes. La vue héritée n'est plus améliorée et nous prévoyons de la supprimer dans une prochaine version de Visual Studio.
Tâche/fonctionnalité
Portail Web
Visual Studio
✔️
✔️
✔️
✔️
✔️
✔️
✔️
Notes
Pour que la fonctionnalité de messagerie fonctionne, votre administrateur pour Azure DevOps Server doit configurer un serveur Simple Mail Transfer Protocol (SMTP).
Prérequis
Autorisations :
- Pour afficher, suivre et modifier les éléments de travail, affichez les éléments de travail dans ce nœud et modifiez les éléments de travail dans ces autorisations de nœud définies sur Autoriser. Par défaut, le groupe des contributeurs dispose de ces permissions. Pour plus d’informations, consultez Définir les autorisations de suivi du travail.
Pour ajouter des balises à des éléments de travail, définissez l’autorisation Créer une définition de balise au niveau du projet sur Autoriser. Par défaut, ce jeu d’autorisations est défini sur le groupe Contributeurs.
Niveaux d’accès :
- Pour ajouter de nouvelles balises à des éléments de travail ou pour afficher ou suivre des demandes de tirage( pull request), disposez au moins d’un accès de base .
- Pour afficher ou suivre des éléments de travail, disposez au moins d’un accès aux parties prenantes . Pour plus d’informations, consultez À propos des niveaux d’accès.
- Tous les membres du projet, y compris ceux du groupe Lecteurs , peuvent envoyer des e-mails contenant des éléments de travail.
Remarque
- Fournir aux parties prenantes l’accès aux membres qui souhaitent contribuer à la discussion et examiner les progrès. Il s’agit généralement de membres qui ne contribuent pas au code, mais qui souhaitent afficher les éléments de travail, les backlogs, les tableaux et les tableaux de bord.
- Les parties prenantes ne peuvent pas ajouter de nouvelles balises, même si l’autorisation est définie explicitement en raison de leur niveau d’accès. Pour plus d’informations, consultez Référence rapide sur l’accès de partie prenante.
Envoyer par e-mail un seul élément
Vous pouvez rapidement envoyer par e-mail un résumé d’un ou plusieurs éléments de travail. Les résumés incluent les valeurs affectées à ces champs : ID d’élément de travail, titre, type d’élément de travail, affecté à, état et étiquettes.
Important
Si vous utilisez la fonctionnalité de messagerie intégrée, vous pouvez uniquement envoyer l’e-mail à une adresse individuelle pour un membre de projet reconnu par le système. L’ajout d’un groupe d’équipe ou d’un groupe de sécurité à la ligne à n’est pas pris en charge. Si vous ajoutez un compte de messagerie que le système ne reconnaît pas, vous recevez un message indiquant qu’un ou plusieurs destinataires de votre courrier électronique ne disposent pas des autorisations nécessaires pour lire les éléments de travail envoyés par courrier électronique.
Dans le portail web, ouvrez l’élément de travail, choisissez l’icône Actions ![]() , puis sélectionnez l’option Envoyer l’élément de travail par e-mail. Les 200 premiers éléments de la liste s’affichent dans un tableau mis en forme.
, puis sélectionnez l’option Envoyer l’élément de travail par e-mail. Les 200 premiers éléments de la liste s’affichent dans un tableau mis en forme.

Notes
Si vous vous connectez à une instance Azure DevOps Server locale, votre administrateur de serveur doit avoir configuré un serveur SMTP pour que la fonctionnalité de messagerie fonctionne.
Envoyer par e-mail des listes récapitulatives avec des liens vers des éléments
Une autre façon de partager des éléments consiste à envoyer des listes récapitulatives par e-mail, comme un plan de synthèse de sprint ou une liste de bogues actifs. Vous pouvez partager des éléments à partir d’un backlog ou d’une liste de résultats de requête.
Selon l’option et le client que vous choisissez, les listes récapitulatives peuvent inclure ou non un lien hypertexte vers l’ID d’élément de travail.
Pour envoyer des éléments par e-mail à partir du portail web : ouvrez un backlog ou une requête et mettez en surbrillance les éléments de la liste. Ouvrez le menu contextuel de l’un des éléments sélectionnés et choisissez l’envoyer par e-mail.

Si vous souhaitez envoyer par courrier électronique une liste de tous les éléments du backlog ou de la requête, choisissez l’icône d’actions ![]() , puis sélectionnez l’option E-mail.
, puis sélectionnez l’option E-mail.

Copier la liste mise en forme des éléments de travail
Avec cette option, vous pouvez copier une table HTML d’éléments sélectionnés. Vous pouvez ensuite envoyer cette liste par courrier électronique à l'aide du client de messagerie de votre choix.
À partir du portail web, ouvrez un backlog ou une liste de résultats de requête.
Sélectionnez les éléments de travail que vous souhaitez copier.
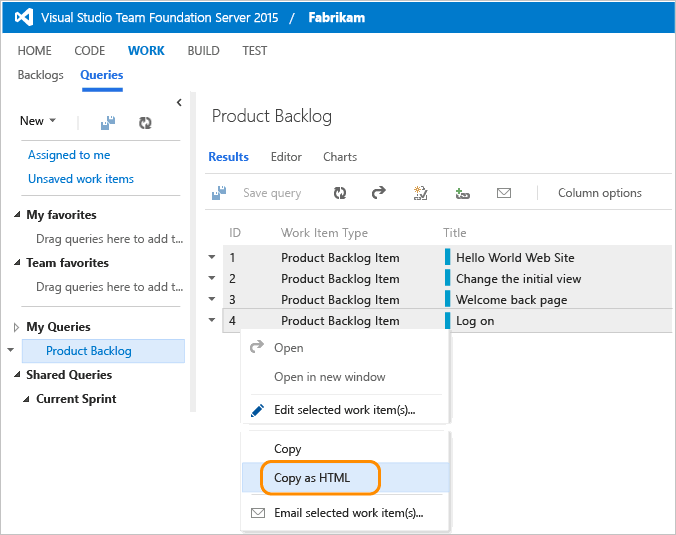
La table mise en forme contient un lien vers chaque élément de travail inclus dans votre liste de résultats sélectionnés.
Collez le contenu du Presse-papiers dans votre client de messagerie ou autre application. Pour ouvrir un élément de travail lié, les utilisateurs doivent disposer d’un accès en lecture au projet ou au nœud de zone pour ces éléments de travail.
Imprimer des éléments
Ouvrez une requête dans Visual Studio qui contient un élément de travail que vous souhaitez imprimer, sélectionnez ou mettez en surbrillance ces éléments, puis sélectionnez l’option Imprimer dans le menu local.
Important
Nous recommandons fortement à tout le monde d'utiliser la vue par défaut au lieu de cette vue héritée. Il est conçu pour vous permettre d'accéder rapidement à une liste d'éléments de travail en fonction de votre mission, des mises à jour suivantes, mentionnées ou récentes. La vue héritée n'est plus améliorée et nous prévoyons de la supprimer dans une prochaine version de Visual Studio.
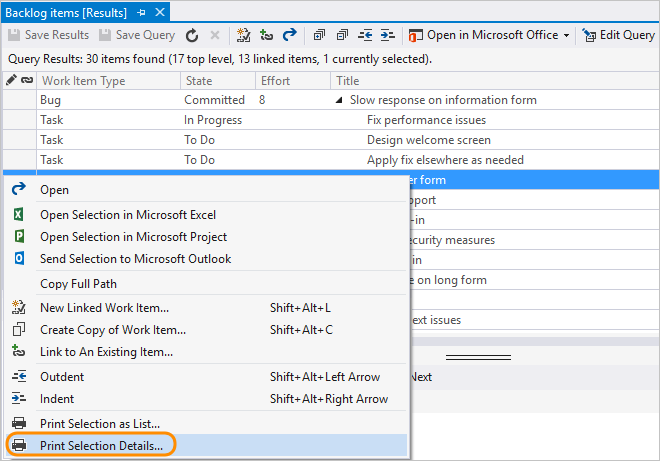
Imprimer des éléments de travail sous forme de cartes
Certaines équipes souhaitent utiliser des cartes physiques lors de la planification ou de la mise à jour de leurs tableaux de tâches Kanban ou Scrum physiques. Il n’existe aucune prise en charge native pour l’impression d’éléments de travail sous forme de cartes. Toutefois, vous pouvez trouver une solution à partir de la Place de marché Azure DevOps.
Copier l’URL vers un seul élément de travail
Notes
Toutes les URL que vous copiez, quel que soit le client que vous utilisez pour les copier, ouvrent l’élément de travail dans le portail web.
À partir du portail web, copiez l’URL à partir de l’adresse du navigateur web ou pointez sur le titre, puis sélectionnez l’icône ![]() .
.
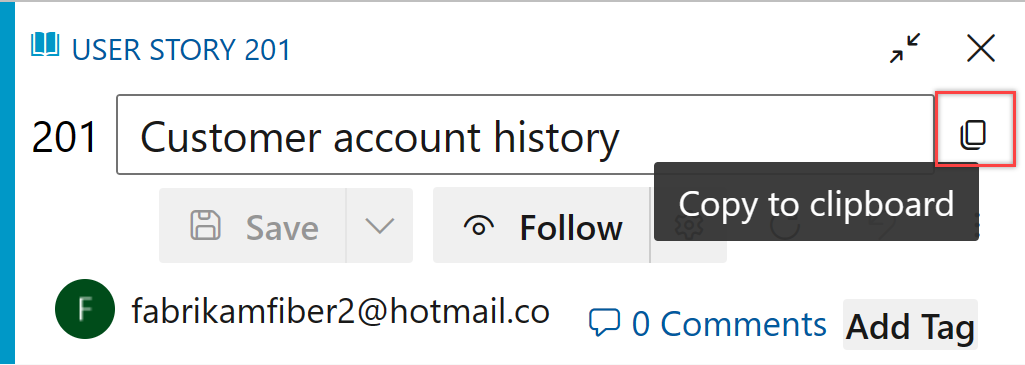
Exporter la liste au format CSV
À partir de n’importe quelle requête, vous pouvez exporter une liste d’éléments de travail sous la forme d’une liste délimitée par des virgules. Ouvrez la requête, choisissez l’icône d’actions ![]() , puis sélectionnez Exporter au format CSV. Pour obtenir plus d’informations, consultez Importer ou mettre à jour en bloc des éléments de travail à l’aide de fichiers CSV.
, puis sélectionnez Exporter au format CSV. Pour obtenir plus d’informations, consultez Importer ou mettre à jour en bloc des éléments de travail à l’aide de fichiers CSV.
Remarque
Nécessite Azure DevOps Server 2019 Update 1 ou version ultérieure.

Extensions de la Place de marché
Vous trouverez peut-être d’autres façons de partager des informations en exportant des éléments de travail vers d’autres applications, comme Microsoft Word. Pour obtenir plus d’informations, consultez les extensions de la Place de marché qui prennent en charge Microsoft Word.
 . Cette option requiert la configuration d’Office Outlook sur votre ordinateur client.
. Cette option requiert la configuration d’Office Outlook sur votre ordinateur client.