Planifier et suivre les programmes et portefeuilles SAFe® dans Azure Boards
Azure DevOps Services | Azure DevOps Server 2022 | Azure DevOps Server 2019
Une fois que vous avez configuré vos outils Agile pour prendre en charge SAFe®, vous pouvez établir des relations de trace depuis Stories jusqu’à Epics, ce qui garantit une visibilité et un alignement complets dans vos initiatives. En outre, vous pouvez surveiller la progression au niveau du portefeuille, du programme et de l’équipe de fonctionnalités, ce qui permet de prendre des décisions plus éclairées et de planifier stratégiquement.
Cet article vous guide tout au long des outils et techniques essentiels pour la planification et le suivi de vos programmes et portefeuilles SAFe®, ce qui vous aide à gérer et à mettre à l’échelle efficacement vos pratiques Agile.
Notes
Cet article fait partie d’un ensemble de tutoriels sur Scaled Agile Framework®, qui s’applique à Azure Boards et Azure DevOps Services. La plupart des conseils sont valides à la fois pour les versions cloud et locales. Toutefois, certaines des fonctionnalités et procédures sont spécifiques au cloud ou à la dernière version d’Azure DevOps Server.
Conditions préalables
- Accès au projet: Membre du projet
- Autorisations: membre du groupe de sécurité Administrateurs de Projets.
Définir des portefeuilles et des épopées
Pour commencer, chaque équipe doit ajouter des éléments de travail pour chaque livrable qui soutient la vision du produit. Pour ce faire, chaque équipe peut travailler à partir de son backlog, puis mapper son travail pour créer une hiérarchie de travail.
Ils peuvent également développer une liste d’éléments de travail et les importer à l’aide d’Excel. En spécifiant le chemin de zone de chaque élément de travail, chaque équipe crée la hiérarchie mappée.
Les sections suivantes indiquent comment travailler à partir d’Excel ou du portail web.
Importer un plan descendant à l’aide d’Excel
Vous pouvez importer des éléments de travail à l’aide d’Excel. Comme illustré dans l’image suivante, les épopées, les fonctionnalités et les récits utilisateur sont définis dans une arborescence avec leur zone de valeur, leur chemin et quelques étiquettes définies. La valeur d’état est Nouveau.
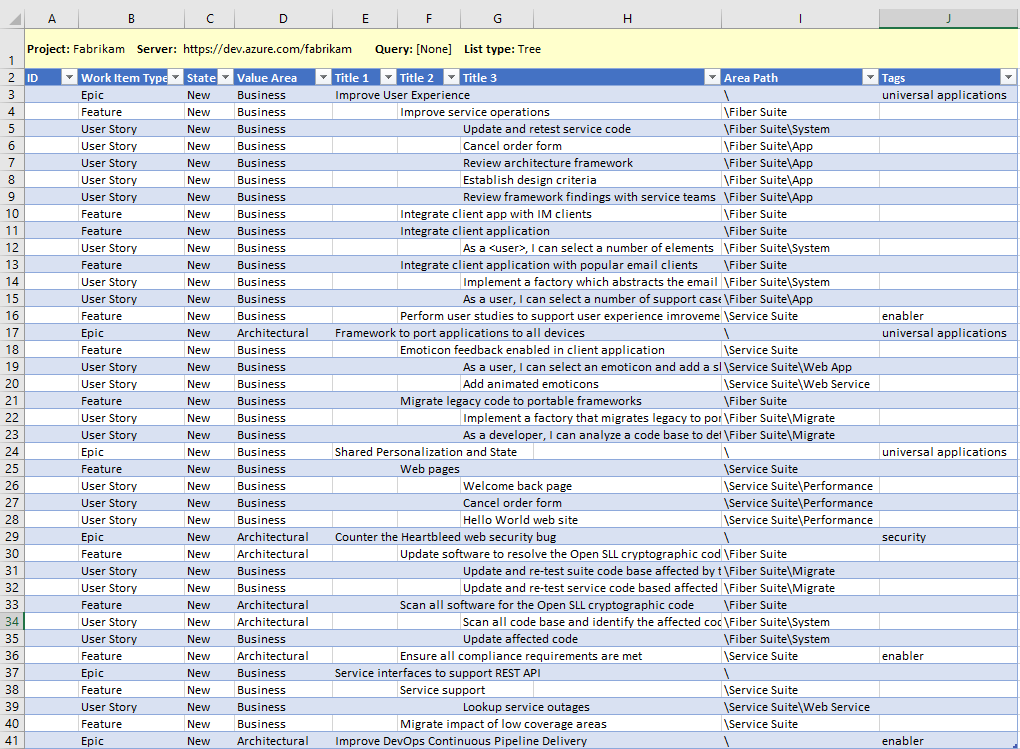
Une fois que vous avez publié la liste, des ID d’élément de travail sont attribués. Chaque équipe peut ensuite commencer à travailler avec ses éléments de travail, en ajoutant des détails et en attribuant du travail aux membres de l’équipe et aux sprints.
Pour en savoir plus sur la mise à jour en bloc, consultez la section Ajouter ou mettre à jour en bloc des éléments de travail plus loin dans cet article.
Vision du portefeuille de documents et thèmes stratégiques
Nous vous recommandons d’utiliser le wiki du projet pour capturer et partager la vision du portefeuille, les thèmes stratégiques et d’autres informations pertinentes pour vos programmes. Envisagez de définir et de partager les informations suivantes :
- Comment utiliser des étiquettes ou des champs personnalisés pour spécifier des flux de valeur
- Termes de taxonomie comme décrits dans Mettre à l’échelle Agile vers de grandes équipes
- Utilisation des trains de mise en production et des sprints
- Événements et jalons clés
- Programmes centrés sur le client
Les informations peuvent être facilement partagées et mises à jour par n’importe quel membre de l’équipe. Pour en savoir plus sur l’utilisation du wiki de projet, consultez À propos des Wikis, des README et du Markdown
Définir et hiérarchiser le backlog du portefeuille d’épopées
Ouvrez le backlog du portefeuille d’épopées de l’équipe Fabrikam et choisissez Nouvel élément de travail. Entrez le titre de l’épopée et choisissez Ajouter à la sélection.

Continuez à ajouter des épopées si nécessaire en continuant à taper leurs titres. Vous pouvez ajouter des détails ultérieurement.
Lorsque vous avez terminé, vous devriez avoir une liste d’épopées comme indiqué :
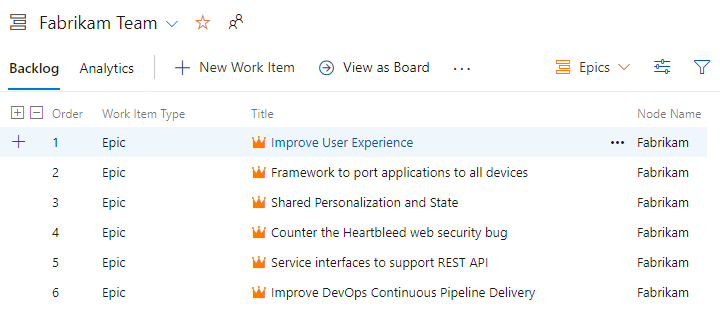
En fonction des besoins, vous pouvez faire glisser-déposer des épopées dans la liste pour refléter leur priorité.
Définissez les détails. Choisissez le titre de chaque élément de travail pour ouvrir le formulaire. Ajoutez des informations à la description, attribuez à un propriétaire, ajoutez des étiquettes et choisissez la zone de valeur.
Ici, nous affectons la première épopée à Jamal, ajoutons une description et spécifions Professionnel pour la zone de valeur.
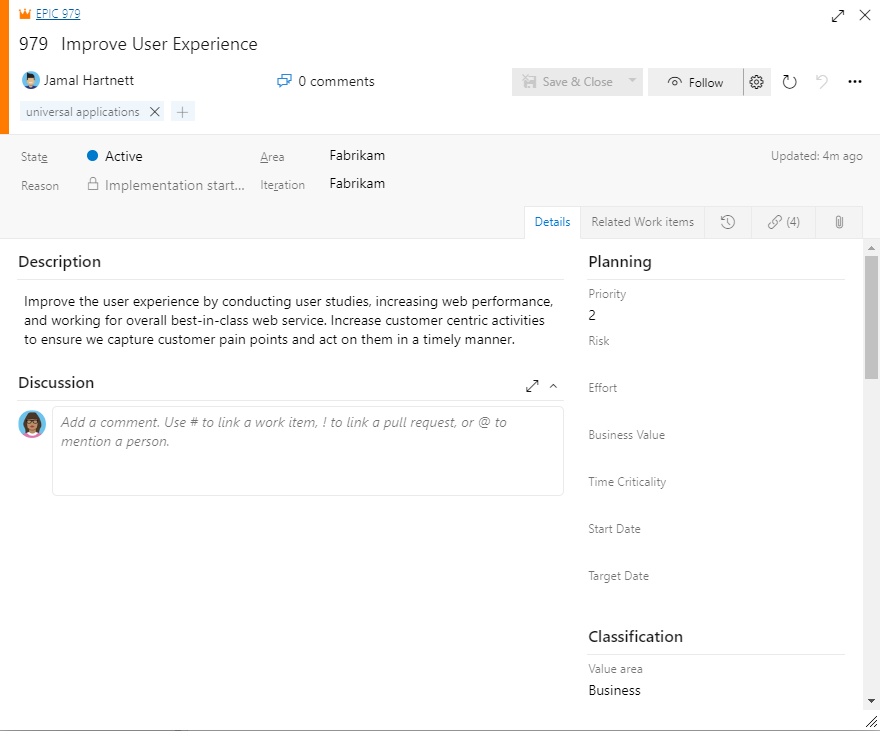
Pour mettre à jour plusieurs éléments de travail en bloc, consultez la section Ajouter ou mettre à jour en bloc des éléments de travail plus loin dans cet article.
Notes
L’un des aspects importants de SAFe® étant le mappage du travail à des objectifs d’entreprise ou d’architecture, veillez à définir Zone de valeur=Architecture pour toute fonctionnalité mappée à une épopée d’architecture. Le choix par défaut étant Entreprise, vous n’avez pas besoin de modifier le champ d’un élément qui prend en charge une épopée d’entreprise. Vous pouvez également ajouter des balises pour effectuer le suivi de l'investissement.
Les mêmes principes s’appliquent aux récits en cours. Vous pouvez les mapper à des fonctionnalités, définir la Zone de valeur sur Architecture pour le travail nécessaire à la prise en charge des épopées architecturales et ajouter des étiquettes pour le suivi des thèmes.
Définir les programmes et fonctionnalités
De la même façon que les équipes de portefeuille, les équipes de programme travaillent à partir de leur backlog de fonctionnalités et définissent les fonctionnalités qui soutiennent les épopées qu’elles sont chargées de fournir.
Chaque responsable de programme définit et hiérarchise ses fonctionnalités. Ici, nous montrons que l’équipe de Fiber Suite ajoute des fonctionnalités.
Définir le backlog de fonctionnalités
Ouvrez le backlog de fonctionnalités de l’équipe Fiber Suite et choisissez Nouvel élément de travail.
Entrez le titre de la fonctionnalité et choisissez Ajouter à la sélection.

Continuez à ajouter des fonctionnalités en fonction des besoins en continuant à taper leurs titres. Vous pouvez ajouter des détails ultérieurement.
Lorsque vous avez terminé, vous devriez disposer d’une liste de fonctionnalités comme indiqué. Le nom du nœud indique le dernier nœud dans le chemin de zone spécifié pour l’élément de travail. En ajoutant des fonctionnalités à partir du backlog de fonctionnalités de l’équipe, le chemin de zone par défaut de l’équipe est automatiquement attribué. Pour Fiber Suite, il s’agit de Fabrikam\Fiber Suite.
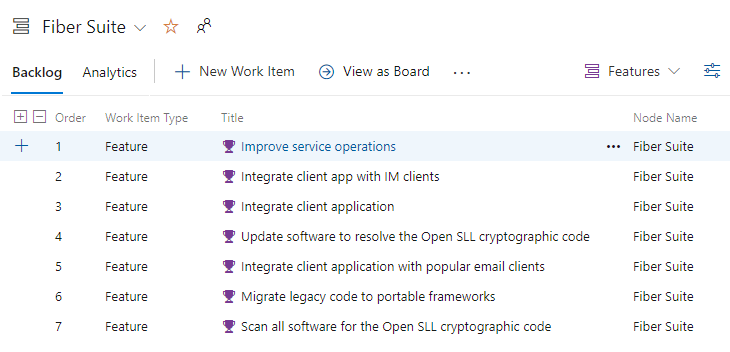
Si nécessaire, vous pouvez faire glisser-déplacer des fonctionnalités dans la liste pour refléter leur priorité.
Définissez les informations détaillées sur les fonctionnalités. Choisissez le titre de chaque élément de travail pour ouvrir le formulaire. Ajoutez des informations à la description, attribuez à un propriétaire, ajoutez des étiquettes et choisissez la zone de valeur.
Mapper les fonctionnalités sur les présentations
Dans cette étape suivante, vous allez mapper chaque fonctionnalité à son épopée parente. L’outil de mappage crée rapidement des liens parent-enfant entre épopées et fonctionnalités.
Dans le backlog de fonctionnalités, choisissez l’icône d’options d’affichage
 et sélectionnez Mappage.
et sélectionnez Mappage.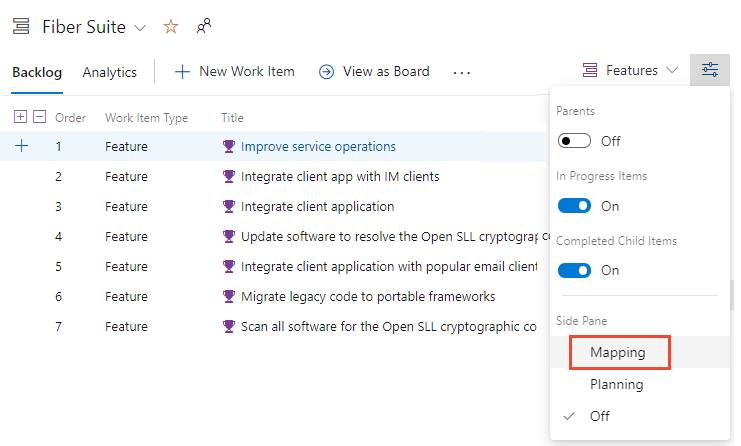
Choisissez le backlog d’épopées de l’équipe Fabrikam.
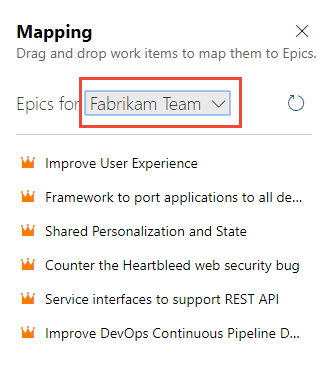
Une par une, faites glisser chaque fonctionnalité sur son épopée parente.
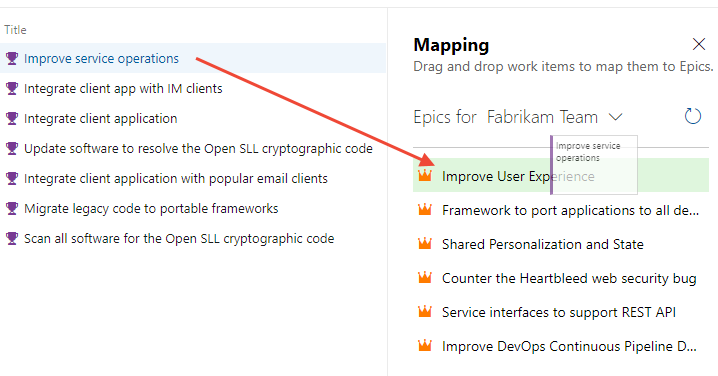
Lorsque vous avez terminé, choisissez l’icône d’options d’affichage
 et activez Parents, puis désactivez Mappage.
et activez Parents, puis désactivez Mappage.Votre liste doit ressembler à celle illustrée dans l’image suivante. L’icône d’informations
 apparaît en regard de chaque épopée, indiquant que l’élément de travail appartient à une autre équipe que celle actuellement sélectionnée.
apparaît en regard de chaque épopée, indiquant que l’élément de travail appartient à une autre équipe que celle actuellement sélectionnée.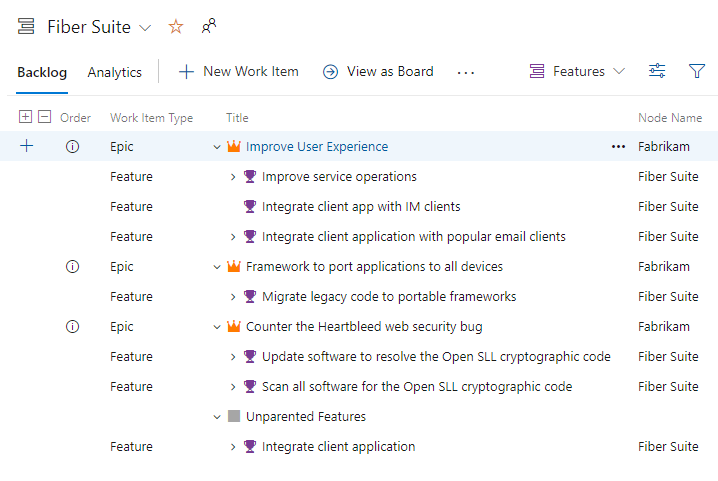
Définir des livrables de l’équipe de fonctionnalités Agile
De la même manière que les équipes de portefeuille et de programme, chaque équipe de fonctionnalités Agile ajoute des récits à son backlog pour soutenir les fonctionnalités qui lui sont attribuées.
Définir le backlog de récits
Ouvrez le backlog de récits de l’équipe d’application et choisissez Nouvel élément de travail.
Entrez le titre du récit utilisateur et choisissez Ajouter à la sélection.

Continuez à ajouter des récits utilisateur en fonction des besoins en continuant à taper leurs titres. Vous pouvez ajouter des détails ultérieurement.
Lorsque vous avez terminé, vous devriez disposer d’une liste d’articles comme indiqué :
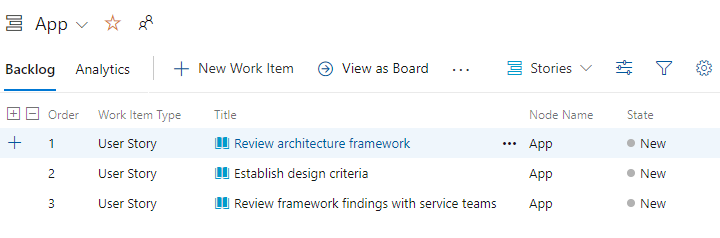
Si nécessaire, vous pouvez glisser-déplacer des récits utilisateur dans la liste pour refléter leur priorité.
Définissez les détails du récit. Choisissez le titre de chaque élément de travail pour ouvrir le formulaire. Ajoutez des informations à la Description et aux Critères d’acceptation, affectez-les à un propriétaire, ajoutez des étiquettes, spécifiez les Story Points, puis choisissez la zone de valeur.
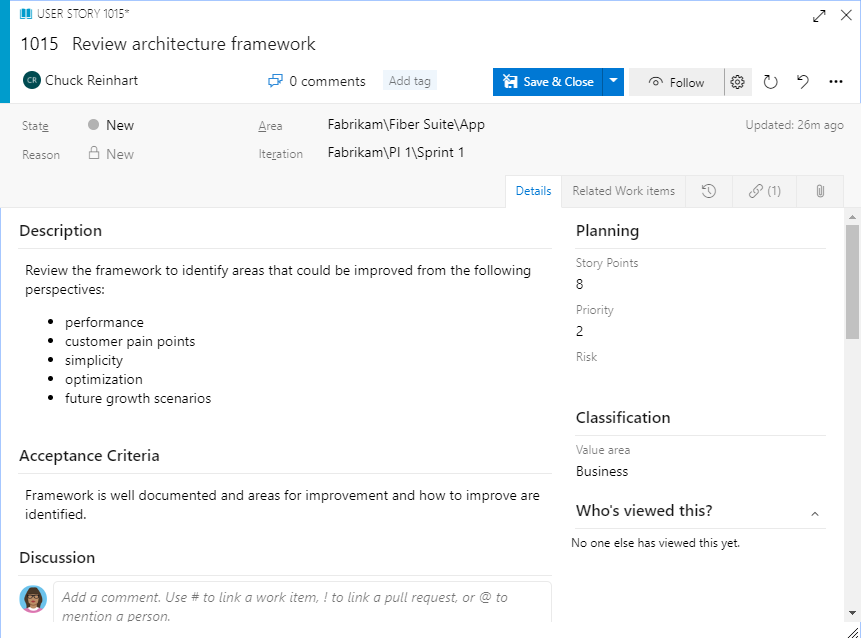
Pour mettre à jour plusieurs éléments de travail en bloc, consultez la section Ajouter ou mettre à jour en bloc des éléments de travail plus loin dans cet article.
Mapper des récits aux fonctionnalités
Tout comme vous avez mappé précédemment chaque fonctionnalité à son épopée parente, vous allez maintenant mapper chaque récit utilisateur à sa fonctionnalité parente. L’outil de mappage crée rapidement des liens parent-enfant entre les fonctionnalités et les récits utilisateur.
Dans le backlog de récits, choisissez l’icône d’options d’affichage
 et sélectionnez Mappage.
et sélectionnez Mappage.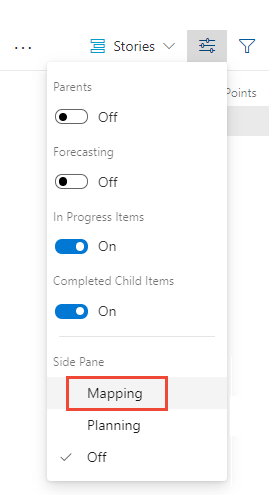
Choisissez le backlog de fonctionnalités de Fiber Suite.
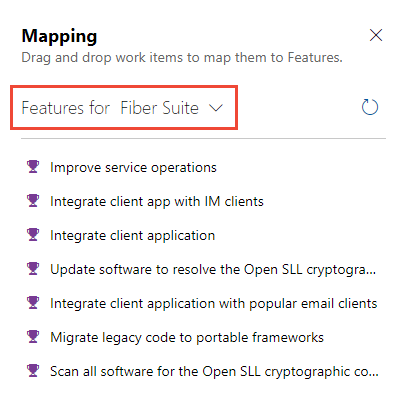
Un par un, faites glisser chaque récit utilisateur vers sa fonctionnalité parente.
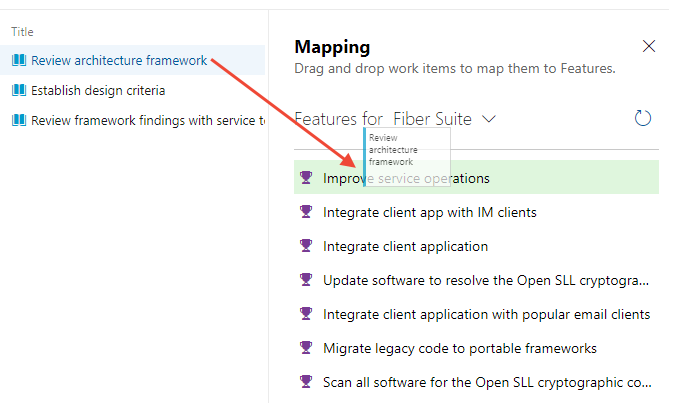
Lorsque vous avez terminé, choisissez l’icône d’options d’affichage
 et activez Parents, puis désactivez Mappage.
et activez Parents, puis désactivez Mappage.Votre liste doit ressembler à celle illustrée dans l’image suivante. L’icône d’informations
 apparaît en regard de chaque épopée et fonctionnalité, indiquant que l’élément de travail appartient à une autre équipe que celle actuellement sélectionnée.
apparaît en regard de chaque épopée et fonctionnalité, indiquant que l’élément de travail appartient à une autre équipe que celle actuellement sélectionnée.
Afficher les tableaux et mettre à jour l’état
Le tableau de chaque équipe fournit un espace interactif visuel pour que l’équipe planifie et mette à jour l’état. Avec ce tableau, votre équipe peut suivre les informations critiques dont elle a besoin en voyant quels éléments de travail sont en cours, où se trouvent les goulots d’étranglement, à qui un travail est affecté, etc.
Pour obtenir une vue d’ensemble des outils et de l’utilisation des tableaux, consultez À propos des tableaux et Kanban. Chaque équipe peut personnaliser les colonnes de tableaux, les champs de carte, les styles de carte et bien plus encore. Pour plus d’informations, veuillez consulter la section Personnaliser vos tableaux.
Ouvrir un tableau
Vous ouvrez le tableau à partir de n’importe quel backlog en choisissant le lien Afficher en tant que tableau.
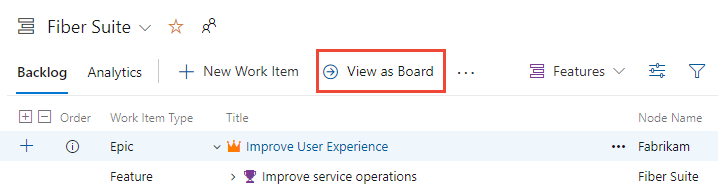
Chaque tableau prend en charge les tâches suivantes :
- Ajouter des éléments de travail et des éléments de travail enfants
- Mettre à jour l’état par glisser-déplacer
- Ajouter et spécifier les étiquettes de chaque colonne
- Configurer l’affichage des cartes, l’ajout des étiquettes, les champs et l’application des règles
- Configurer des couloirs et définir des limites de WIP
- Affecter des valeurs ou mettre à jour les champs affichés sur les cartes
- Filtrer en fonction des mots clés et des champs clés
Tableau de portefeuille
Les éléments enfants d’épopées sont répertoriés dans chaque carte. Vous pouvez développer et réduire la liste des éléments enfants.
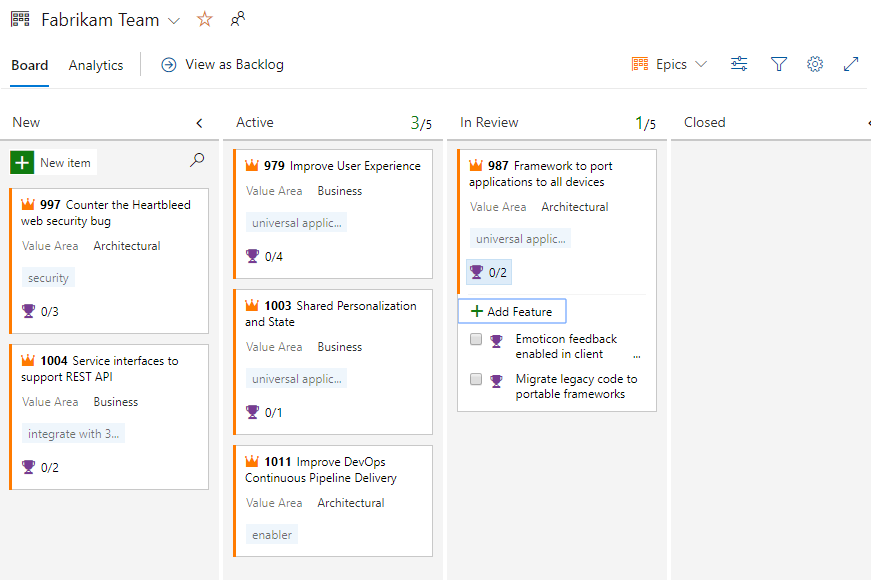
Tableau d’équipe du programme
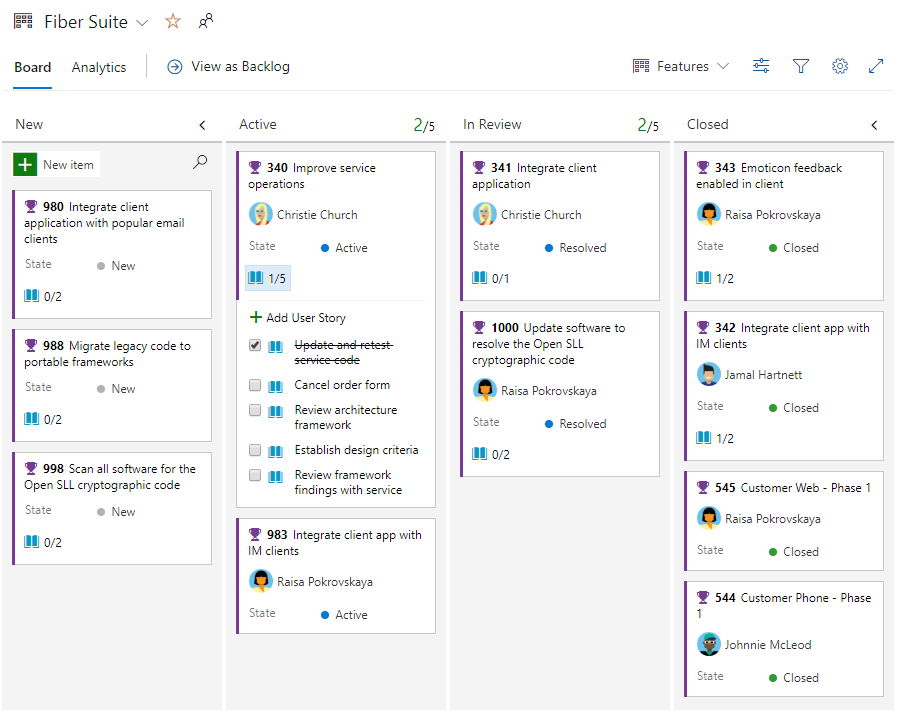
Tableau d’équipe Agile
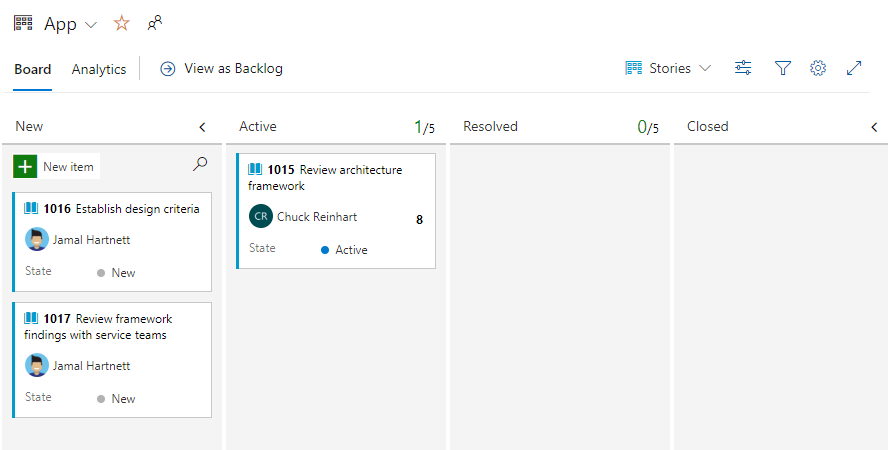
Planifier un sprint
Chaque équipe de mise en production Agile peut planifier ses sprints à l’aide des outils de planification de sprint. À partir de la planification de sprint, chaque équipe peut déplacer ses éléments de backlog vers un sprint à l’aide de l’outil de planification.
Comme le montre l’image suivante, l’équipe d’application planifie ses sprints.
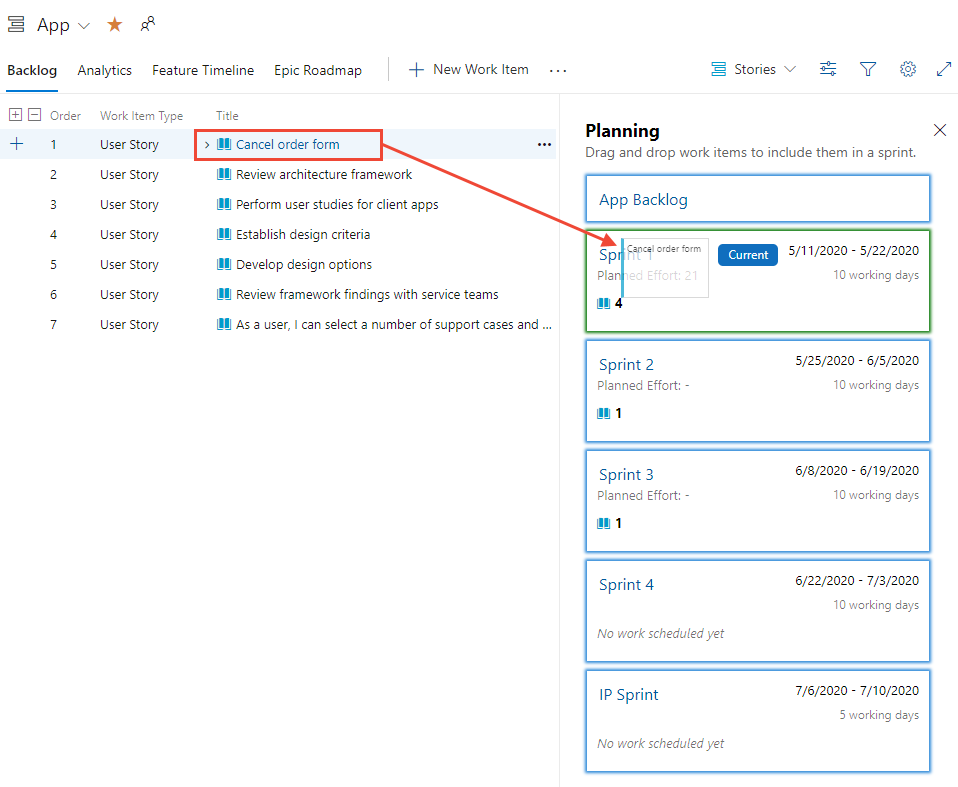
Pour en savoir plus sur la planification et l’exécution de sprints, consultez les tutoriels pour Planifier et exécuter un sprint.
Planifier un train de mise en production
De la même manière que pour la planification du sprint des équipes de mise en production Agile, chaque équipe de programme peut planifier un train de mise en production.
Ici, nous montrons que l’équipe du programme Fiber Suite planifie les mises en production pour ses fonctionnalités.
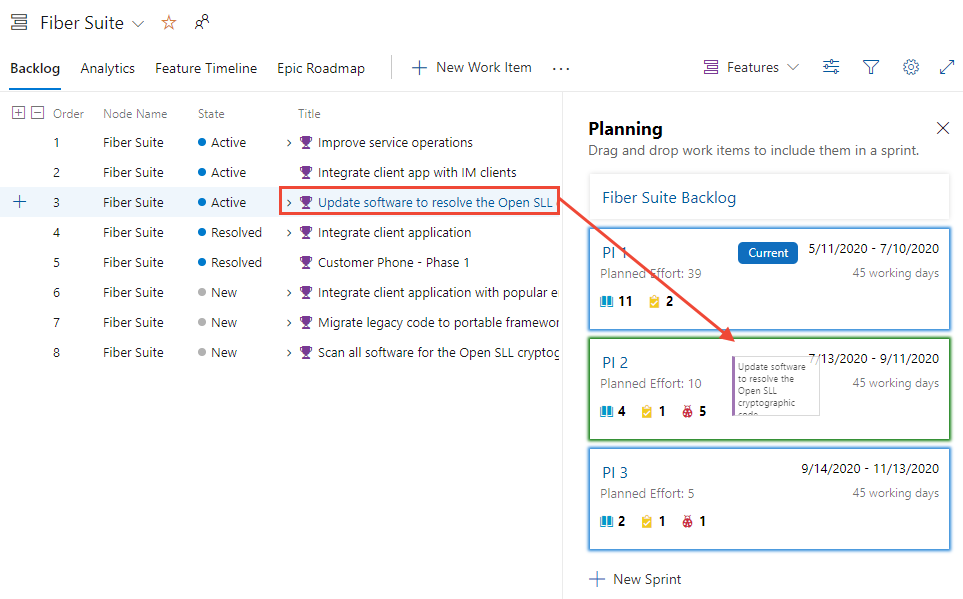
Conseils pour l’utilisation des éléments de travail
Lorsque vous créez et mettez à jour des éléments de travail, comprenez ce que vous pouvez et ne pouvez pas faire.
- Vous ne pouvez affecter un élément de travail qu’à un seul membre de l’équipe ; si vous devez affecter un travail similaire à plusieurs utilisateurs, copiez l’élément de travail et effectuez l’affectation
- Il n’est possible d’affecter un élément de travail qu’à un chemin de zone unique et à un chemin d’itération
- Le moyen le plus rapide d’ajouter des éléments de travail de backlog est de procéder à partir du backlog ou du tableau
- Vous pouvez utiliser des modèles d’élément de travail pour remplir rapidement les champs d’élément de travail
Ajouter ou mettre à jour des éléments de travail en bloc
Les champs courants que vous souhaiterez peut-être mettre à jour en bloc sont les suivants :
- Chemin de la zone
- Affecté à
- Chemin de l’itération
- Étiquettes (ajouter ou supprimer)
- Zone de valeur
Vous pouvez mettre à jour et modifier en bloc le type d’élément de travail à partir du portail web. Ou, si nécessaire, vous pouvez supprimer des éléments de travail. Voir les articles suivants :
- Modification en bloc (web)
- Déplacer ou modifier le type d’élément de travail
- Retirer ou supprimer des éléments de travail
En outre, vous pouvez ajouter ou mettre à jour en bloc des éléments de travail avec les outils suivants :
- Ajouter ou modifier les éléments de travail en bloc (Excel)
- Importer ou mettre à jour en bloc des éléments de travail (CSV)