Accélérer le travail à l’aide de couloirs
Azure DevOps Services | Azure DevOps Server 2022 | Azure DevOps Server 2019
Votre tableau vous aide à visualiser le flux de travail au fur et à mesure qu'il passe de la définition à l'achèvement. Lorsque vous ajoutez des couloirs, vous pouvez également visualiser l’état du travail qui prend en charge différentes classes de niveau de service. Vous pouvez créer un couloir pour représenter toute autre dimension qui soutient vos besoins de suivi.
Prérequis
- Niveaux d’accès : disposez au moins d’un accès de base .
- Autorisations : Pour configurer les paramètres d’équipe, faites partie du groupe de sécurité Administrateurs de projet ou disposez du rôle Administrateur d’équipe. Pour plus d’informations, consultez Modifier les autorisations au niveau du projet.
- Niveaux d’accès : disposez au moins d’un accès de base .
- Autorisations : Pour configurer les paramètres d’équipe, faites partie du groupe de sécurité Administrateurs de projet ou disposez du rôle Administrateur d’équipe. Pour plus d’informations, consultez Modifier les autorisations au niveau du projet.
Types de couloirs
Vous pouvez utiliser jusqu'à 50 couloirs pour trier le travail sur votre tableau et suivre les éléments différenciés selon les catégories suivantes :
- Éléments à priorité élevée
- Classe au niveau du service
- Exigences pilotées par la date
- Dépendances pour ou à partir d’une autre équipe
- Éléments bloqués
- Dette technique ou tout autre travail d’ingénierie qui n’est pas un récit utilisateur spécifique
Suivre le travail dans des couloirs
Vous pouvez faire glisser des éléments dans un couloir et les réorganiser au sein de ce couloir.
Conseil
- Entrez
opour développer tous les couloirs etupour réduire tous les couloirs. Pour déplacer le focus vers le haut ou vers le bas, utilisez les flèches haut/bas↑↓. Pour plus d’informations, consultez Raccourcis clavier. - Lorsque vous avez de nombreux couloirs ou cartes dans votre tableau, vous risquez de rencontrer des performances lentes lorsque vous faites glisser une carte. Nous vous recommandons d’utiliser des couloirs conjointement avec des styles de carte, des balises et des filtres de carte pour gérer vos éléments de travail. Si vous avez un grand nombre de cartes dans la voie par défaut, placez cette voie plus bas sur le tableau pour améliorer les performances lorsque vous faites glisser une carte vers un autre couloir.

Remarque
Le couloir par défaut n'est pas étiqueté sur le tableau. Vous pouvez le renommer, mais vous ne pouvez pas le supprimer ou lui appliquer des règles.
Vous pouvez également vous concentrer sur un seul couloir en réduisant toutes les autres voies.

Important
Les éléments de travail qui apparaissent sur le tableau de plusieurs équipes peuvent produire des résultats qui ne répondent pas à vos attentes, car chaque équipe peut personnaliser ses colonnes et ses couloirs. Les valeurs attribuées aux champs Colonne du tableau, Colonne du tableau terminée et Couloir du tableau peuvent être différentes de celles auxquelles vous vous attendez lorsqu'une autre équipe met à jour le document de travail à partir d'un tableau différent. Pour plus d’informations, consultez Ajouter, examiner et mettre à jour des éléments de travail dans Azure Boards.
Ajouter ou supprimer un couloir
Identifiez les couloirs qui prennent en charge vos besoins de suivi et ajoutez-les à votre tableau.
Ouvrez votre tableau. Si vous n’êtes pas administrateur d’équipe, faites-vous ajouter en tant que tel. Seuls les administrateurs de l'équipe et du projet peuvent personnaliser le tableau.
Choisissez
 Configurer les paramètres du tableau pour configurer le tableau.
Configurer les paramètres du tableau pour configurer le tableau.
Choisissez Couloirs, Ajouter un couloir, puis entrez le nom du couloir que vous souhaitez ajouter. Par exemple, ici, nous entrerons Accélérer. Vous pouvez éventuellement sélectionner l’icône d’actions
 pour insérer un nouveau couloir au-dessus ou en dessous d’un autre couloir.
pour insérer un nouveau couloir au-dessus ou en dessous d’un autre couloir.Remarque
Les images suivantes affichent l’interface utilisateur avec la fonctionnalité New Boards Hub activée par défaut. Pour plus d’informations, consultez Gérer ou activer des fonctionnalités.
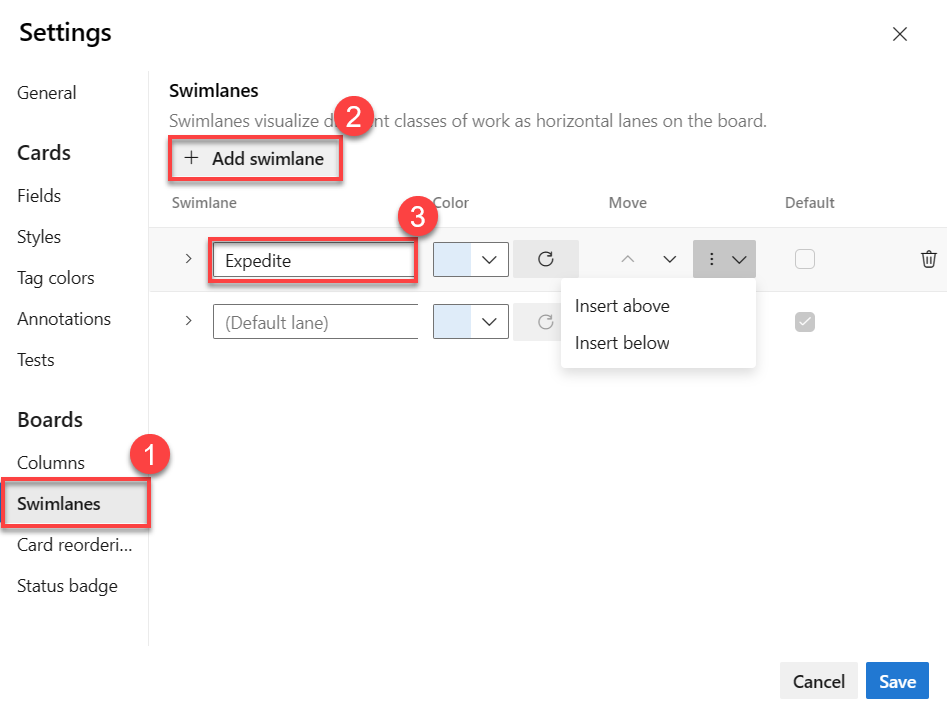
Pour définir la couleur du couloir, choisissez une couleur dans le menu déroulant. Pour rétablir la valeur par défaut du couloir, choisissez
 Rétablir la couleur par défaut.
Rétablir la couleur par défaut.
Pour réorganiser un couloir, choisissez le sélecteur de menu haut ou bas
 pour le déplacer vers le haut ou le bas. Pour supprimer un couloir, choisissez l’icône de corbeille
pour le déplacer vers le haut ou le bas. Pour supprimer un couloir, choisissez l’icône de corbeille  , mais commencez par déplacer tous les éléments hors de la voie.
, mais commencez par déplacer tous les éléments hors de la voie.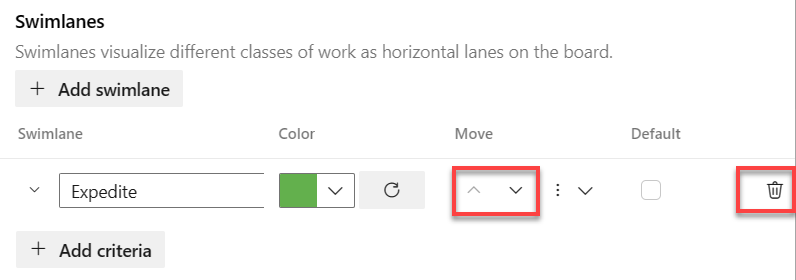
Lorsque vous avez terminé vos modifications, choisissez Enregistrer.
Ouvrez votre tableau. Si vous n’êtes pas administrateur d’équipe, faites-vous ajouter en tant que tel. Seuls les administrateurs d'équipe et de projet peuvent personnaliser le tableau.
Choisissez l’icône d’engrenage
 pour configurer le tableau et définir les paramètres généraux de l’équipe.
pour configurer le tableau et définir les paramètres généraux de l’équipe.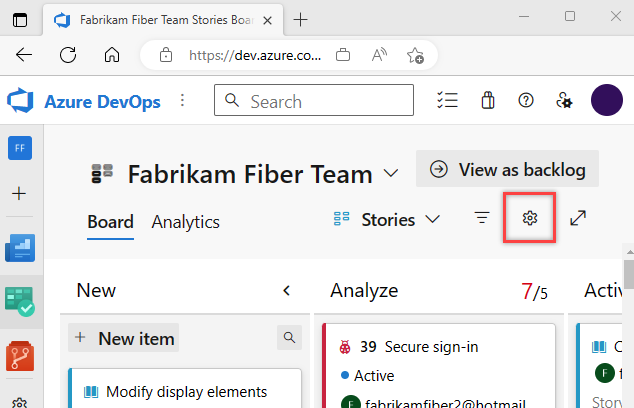
Choisissez Couloirs, puis l’icône plus
 et entrez le nom du couloir que vous souhaitez ajouter.
et entrez le nom du couloir que vous souhaitez ajouter.
Le couloir par défaut n'est pas étiqueté sur le tableau. Vous pouvez le renommer comme vous voulez, mais vous ne pouvez pas le supprimer. Vous pouvez également le renommer directement depuis le tableau.
Pour réorganiser vos couloirs, prenez la voie et déplacez-la vers le haut ou le bas.

Si vous devez supprimer un couloir, commencez par déplacer tous les éléments hors de la voie. Ouvrez ensuite la boîte de dialogue Paramètres, choisissez l’icône Actions
 , puis sélectionnez Supprimer.
, puis sélectionnez Supprimer.
Lorsque vous avez terminé vos modifications, choisissez Enregistrer.
Configurer les règles du couloir
Les règles de couloir sont similaires aux règles de style, mais elles vous permettent de définir des conditions sur votre tableau pour déplacer automatiquement les éléments de travail dans des couloirs spécifiques. Par exemple, vous pouvez configurer une voie pour chaque personne de votre équipe. Lorsque vous affectez un élément de travail, il est placé dans le couloir de cette personne.
Les règles de couloir sont exécutées dans l’ordre. Lorsque les conditions d’une règle sont remplies, elle s’exécute et passe à l’élément de travail suivant. Par exemple, si le Couloir 1 a une règle qui dit « où priorité = 1 » et le Couloir 2 a une règle qui dit « où priorité = 2 », un élément de travail avec priorité = 1 est placé dans le Couloir 1.
Les limites suivantes s’appliquent aux couloirs :
- Jusqu’à cinq règles par voie
- Un maximum de 25 règles au total
- Seules les conditions
ANDsont prises en charge
Remarque
Le déplacement manuel d’éléments dans ces couloirs est limité pour garantir la cohérence avec les règles configurées. Pour déplacer des éléments dans un couloir avec des règles configurées, assurez-vous que les éléments répondent aux critères définis pour les règles de ce couloir. Ajustez les propriétés de l’élément en conséquence afin qu’il se déplace automatiquement dans le couloir approprié.
Appliquez les étapes suivantes pour configurer les règles de couloir pour votre tableau.
À partir de votre tableau, cliquez sur l'icône en forme de roue dentée
 pour configurer les paramètres du tableau.
pour configurer les paramètres du tableau.Sélectionnez Couloirs, puis le couloir ou + Ajouter un couloir, et enfin + Ajouter des critères.

Choisissez chacune des entrées suivantes dans les menus déroulants : Champ, Opérateur et Valeur, puis sélectionnez Enregistrer. Pour plus d’informations, consultez les exemples de la section suivante.

Conseil
Vous ne pouvez pas attribuer de règles à la voie par défaut, mais vous pouvez éventuellement la renommer.
Lorsque votre tableau est actualisé, vos éléments de travail sont répertoriés dans le couloir approprié.
Exemples de règles de couloir
Les exemples suivants illustrent certaines des façons dont vous pouvez utiliser et configurer des règles de couloir.
Suivre la priorité. Nous avons créé des règles pour les champs
Work Item TypeetPriority, de sorte que les éléments de travail passent automatiquement dans le couloir approprié.Paramètres

Résultats de la planche

Suivez les parents de vos éléments de travail. Nous avons créé des règles pour le champ
Work item type, afin que vous puissiez rapidement voir les parents (fonctionnalités) et les enfants ( témoignages d'utilisateurs et bogues) dans leurs propres couloirs sur le tableau.Paramètres

Résultats de la planche

Suivez le travail de chaque personne au sein de votre équipe. Nous avons créé des règles pour le champ
Assigned to, de manière à ce que lorsque vous affectez un élément de travail, il soit placé dans le couloir de cet utilisateur.Paramètres
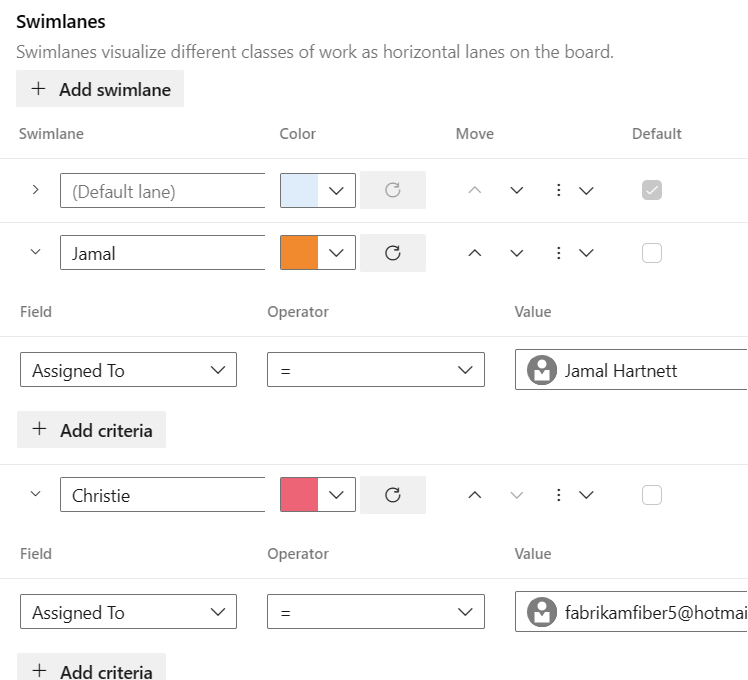
Résultats de la planche

Interroger des éléments de travail en fonction du couloir
Vous pouvez suivre les éléments de travail qui sont ajoutés à un couloir du tableau en créant une requête et en utilisant le champ couloir du tableau.
Étapes suivantes
Articles connexes
- À propos des équipes et des outils Agile
- Interroger par affectation ou modifications de workflow
- Ajouter des colonnes
- Fractionner les colonnes
Ressources de l’API REST
Pour interagir de manière programmatique avec le tableau et d'autres paramètres d'équipe, consultez l'API REST, Référence des tableaux.