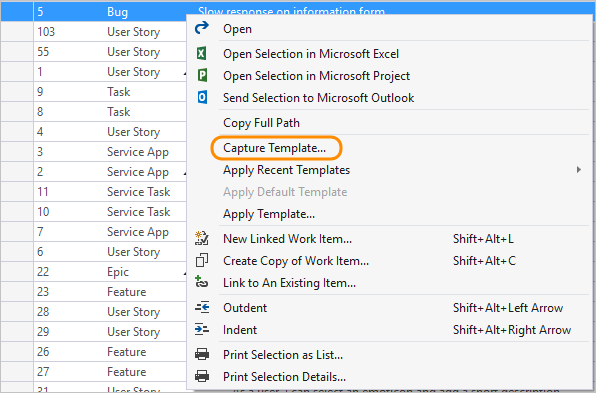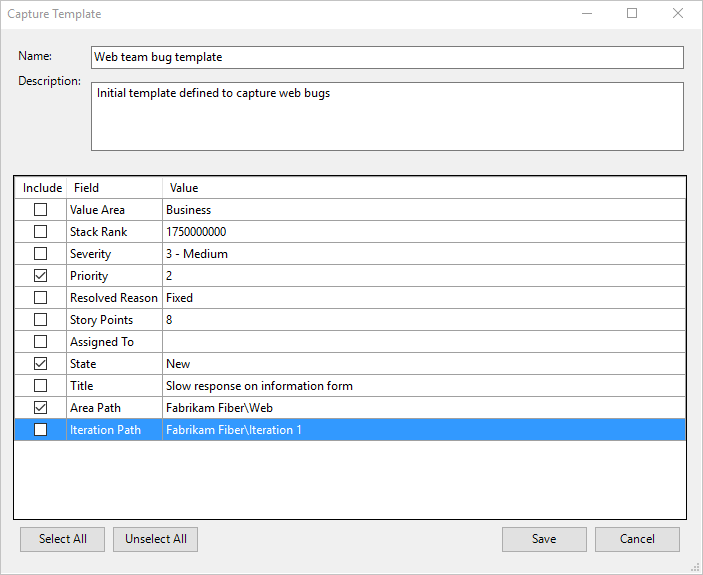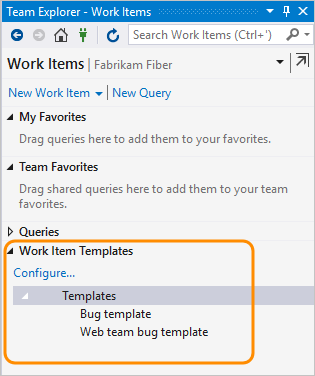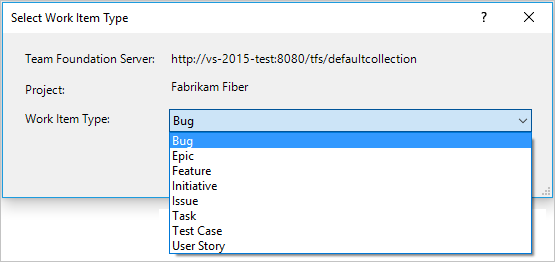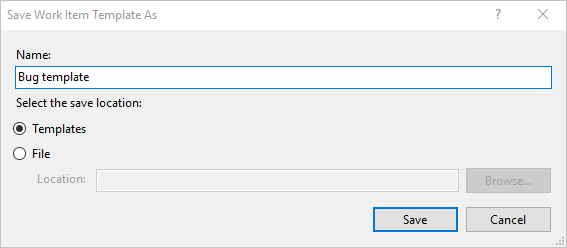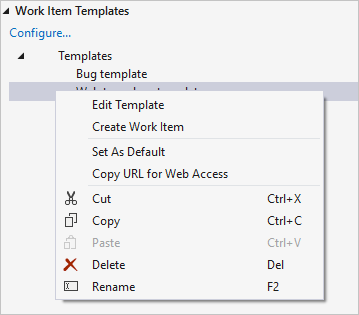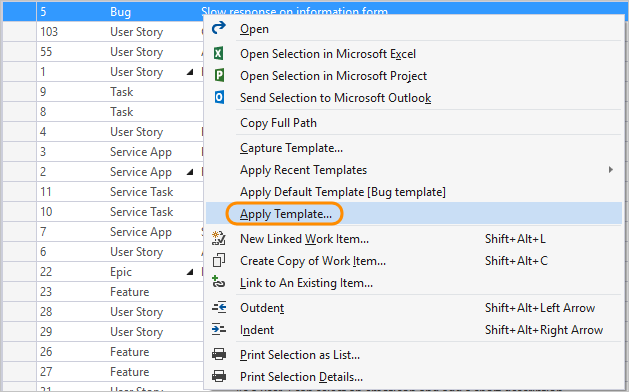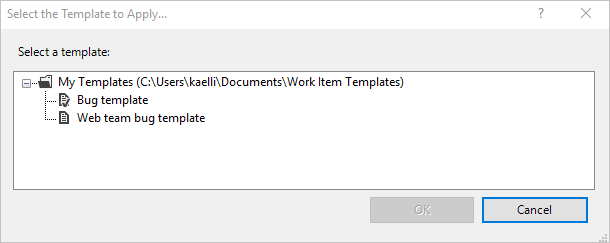Utiliser des modèles d’élément de travail
Azure DevOps Services | Azure DevOps Server 2022 | Azure DevOps Server 2019
Visual Studio 2022 | Visual Studio 2019 | Visual Studio 2017 | Visual Studio 2015
Avec les modèles d’élément de travail, vous pouvez créer rapidement des éléments de travail dont les champs couramment utilisés par votre équipe sont préremplis. Les modèles d’élément de travail permettent de créer des éléments de travail et d’effectuer des mises à jour en bloc de plusieurs éléments de travail. Vous pouvez ajouter et gérer des modèles d’élément de travail sur le portail web ou dans Visual Studio 2015 (et versions antérieures). Pour obtenir des exemples d’utilisation de modèles d’élément de travail, consultez Exemples de modèles d’élément de travail.
Les modèles d’élément de travail sont distincts des modèles de processus. Pour plus d’informations, consultez À propos des processus et des modèles de processus ou ces articles spécifiques aux modèles de processus : De base, Agile, Scrum ou CMMI.
Tâches du modèle prises en charge
La disponibilité des options de tâche du modèle dépend de la version du client et de la plateforme. Vous pouvez ajouter et gérer des modèles d’élément de travail sur le portail web ou dans Visual Studio 2015 (et versions antérieures). Pour plus d'informations, consultez la section Configuration requise de cet article.
Dans le tableau suivant, ✔️ indique que la tâche est disponible sur le portail web ou dans Visual Studio 2015 (et versions antérieures) (Vérifiez que vous avez sélectionné la version du contenu correspondant à la version de votre plateforme).
Tâche
Portail web
Visual Studio 2015
✔️
✔️
Gestion des modèles d’élément de travail
(Définir, modifier, supprimer, copier le lien, créer une copie et renommer)
✔️
✔️
✔️
✔️
✔️
✔️
✔️
✔️
✔️
✔️
✔️
✔️
Conseil
Les modèles définis sur le portail web sont distincts des modèles définis dans Visual Studio. Ceux du portail web ne peuvent être gérés et appliqués aux éléments de travail que sur le portail web. De même, il n’est possible de gérer, d’afficher et d’appliquer les modèles Visual Studio qu’aux éléments de travail de Visual Studio. Vous avez toutefois la possibilité d’utiliser les URL des deux types de modèles pour ajouter des éléments de travail sur le portail web.
Prérequis
- Autorisations :
- Pour gérer les modèles d’éléments de travail dans le portail web, soyez membre de l’équipe qui les possède. Vous pouvez ensuite ajouter, modifier ou supprimer des modèles en fonction des besoins.
- Pour utiliser des modèles d’élément de travail dans le portail web, soyez contributeur au projet. Vous pouvez ensuite appliquer des modèles à des éléments de travail existants.
- Outils : pour ajouter, capturer ou modifier des modèles d’éléments de travail via Visual Studio Team Explorer, installez Microsoft Visual Studio Team Foundation Server 2015 Power Tools. Ces modèles s’affichent uniquement dans votre vue de Team Explorer.
Capture d’un élément de travail en tant que modèle
Selon la plateforme, la version et le client que vous utilisez, vous devrez peut-être suivre différentes étapes pour capturer un élément de travail.
Un GUID est affecté aux modèles capturés sur le portail web.
Sur le portail web, ouvrez l’élément de travail à utiliser comme base pour un modèle.
Sélectionnez l’icône actions
 , puis choisissez Modèles>Capturer.
, puis choisissez Modèles>Capturer.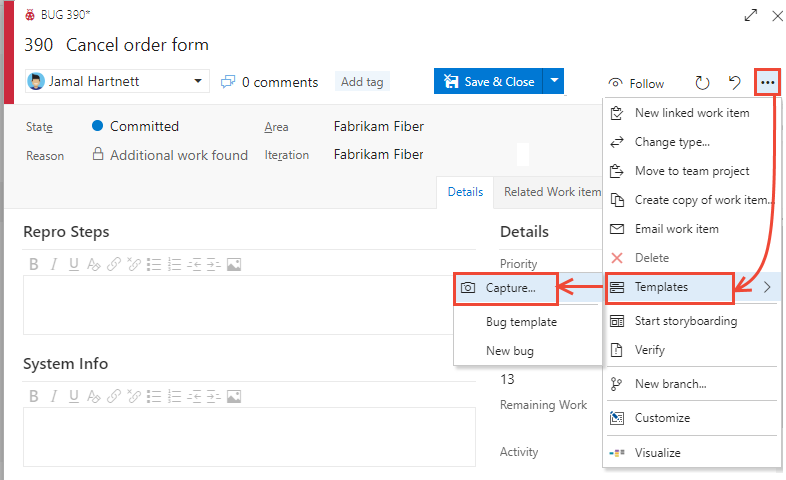
Donnez un nom au modèle, sélectionnez l’équipe sous laquelle vous souhaitez l’enregistrer et, éventuellement, définissez ou effacez des champs. Enregistrez le modèle lorsque vous avez terminé.
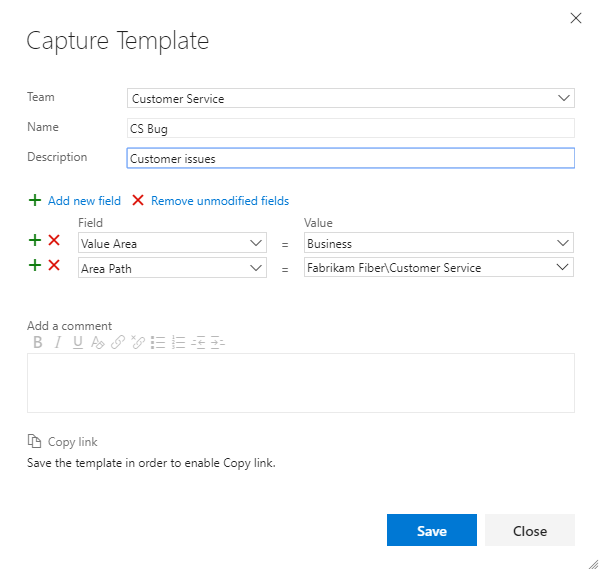
Enregistrez le modèle, puis sélectionnez Copier le lien pour capturer l’URL du modèle.
Vous pouvez coller le lien URL dans un navigateur pour créer un élément de travail ou le fournir à d’autres personnes pour leur permettre d’ajouter des éléments de travail. Par exemple, insérez-le sous forme de lien hypertexte vers un wiki de projet, un tableau de bord avec widget Markdown ou une autre ressource réseau partagée.
Utilisez l’URL chaque fois que vous souhaitez ajouter un élément de travail du même type avec des valeurs prédéfinies.
Gestion des modèles d’élément de travail
Pour chaque type d’élément de travail, vous pouvez voir et gérer les modèles définis par votre équipe. Vous pouvez effectuer différentes actions sur les modèles, telles que l’ajout, la modification, la copie, la suppression, le renommage et l’obtention du lien.
À partir du portail web, ouvrez les Paramètres du projet.
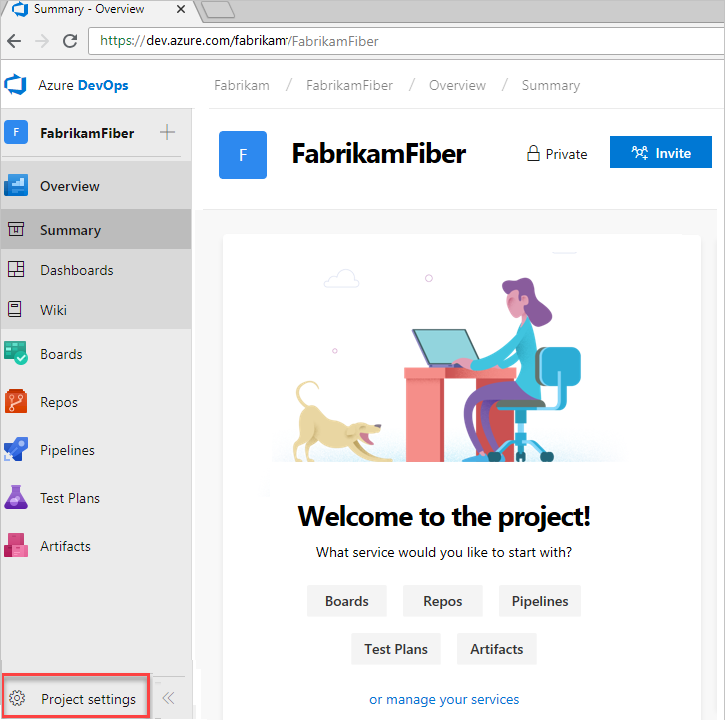
Développez Tableaux et choisissez Configuration de l’équipe. Si vous devez basculer vers une autre équipe, utilisez le sélecteur d’équipe.
Sélectionnez Modèles.
Sélectionnez n’importe quel type d’élément de travail pour afficher les modèles correspondants ou en ajouter.
Gestion des modèles d’un type d’élément de travail
- Sélectionnez Paramètres de projet>Configuration d’équipe>Modèles.
- Sélectionnez un type d’élément de travail pour afficher ses modèles définis.
Par exemple, choisissez Récit utilisateur afin d’afficher les modèles définis pour capturer les récits utilisateur.

Création d’un modèle d’élément de travail
Dans la page de type d’élément de travail, sélectionnez le
 nouveau modèle pour créer un modèle à partir de zéro.
nouveau modèle pour créer un modèle à partir de zéro.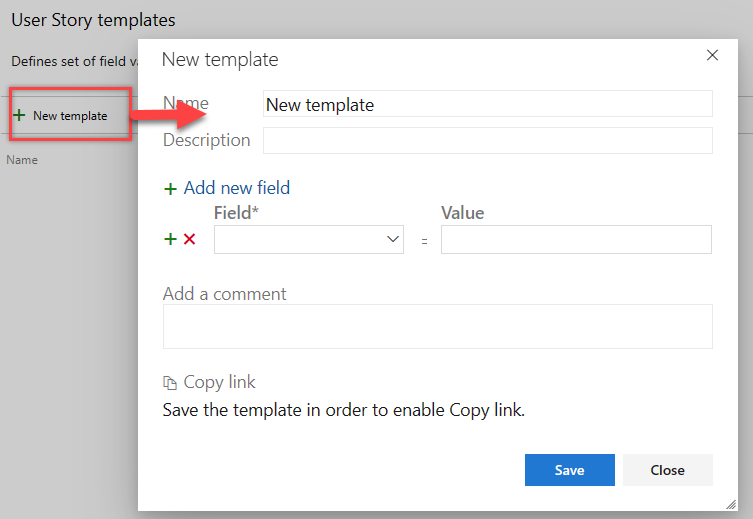
Donnez un nom au modèle et, éventuellement, ajoutez ou supprimez des champs. Enregistrez le modèle lorsque vous avez terminé.
Pour obtenir l’URL du modèle, choisissez Copier le lien. Vous pouvez utiliser cette URL pour créer des éléments de travail basés sur le modèle.
Modifier, supprimer, copier un lien ou créer une copie
Sur la page du type d’élément de travail, sélectionnez l’icône d’actions ![]() d’un modèle existant pour accéder aux options de menu Modifier, Supprimer, Copier le lien ou Créer une copie.
d’un modèle existant pour accéder aux options de menu Modifier, Supprimer, Copier le lien ou Créer une copie.
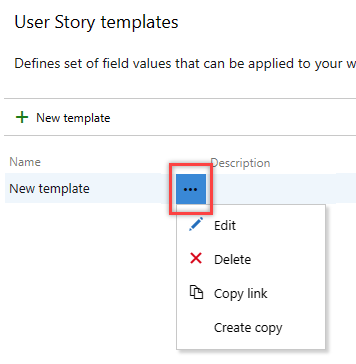
- Modifier : sélectionnez Modifier et Enregistrer pour enregistrer vos modifications.
- Supprimer : sélectionnez Supprimer, puis Supprimer à nouveau dans la boîte de dialogue de confirmation du modèle. Une fois que vous avez supprimé un modèle, vous ne pouvez pas le récupérer.
- Copier le lien : sélectionnez Copier le lien. Utilisez l’URL chaque fois que vous souhaitez ajouter un élément de travail du même type avec des valeurs prédéfinies. Vous pouvez enregistrer l’URL sous forme de fichier texte, l’ajouter à une page web en tant que lien hypertexte, le copier vers un réseau partagé ou l’envoyer à votre équipe par e-mail. Vous pouvez également ajouter un lien au tableau de bord de l’équipe.
- Créer une copie : sélectionnez Créer une copie. Nommez le modèle, ajoutez et supprimez éventuellement des champs, puis Enregistrez lorsque vous avez terminé.
Ajout d’un élément de travail à l’aide d’un modèle
La méthode principale pour ajouter un élément de travail à l’aide d’un modèle consiste à ouvrir le lien du modèle dans une fenêtre de navigateur. Pour obtenir le lien du modèle, consultez la section Modifier, supprimer, copier un lien, créer une copie.
Application d’un modèle à un ou plusieurs éléments de travail actuels ou nouveaux
Vous pouvez appliquer un modèle à un seul élément de travail ou effectuer une mise à jour en bloc de plusieurs éléments de travail.
Application d’un modèle dans un élément de travail
Ouvrez un nouvel élément de travail ou un élément de travail existant que vous souhaitez mettre à jour à l’aide des champs définis dans un modèle. Sélectionnez l’icône d’actions
 pour ouvrir le menu, choisissez Modèles, puis sélectionnez le nom d’un modèle prédéfini.
pour ouvrir le menu, choisissez Modèles, puis sélectionnez le nom d’un modèle prédéfini.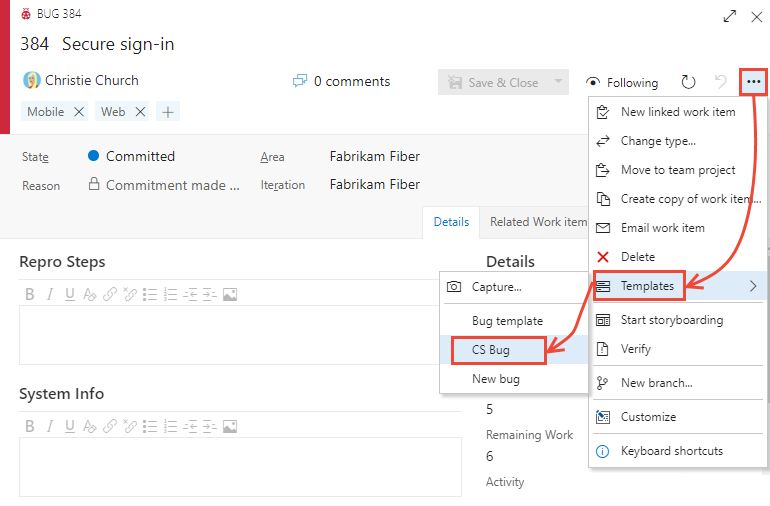
Seuls les modèles définis pour les équipes dont vous faites partie apparaissent.
Conseil
Actualisez votre navigateur pour découvrir les derniers modèles ajoutés. Si vous ne voyez aucun modèle, il se peut qu’il n’y ait aucun type d’élément de travail.
Enregistrez l’élément de travail pour appliquer les modifications. Les champs modifiés sont notés dans le champ Historique.
Application d’un modèle à plusieurs éléments de travail
Pour mettre à jour plusieurs éléments de travail en bloc, commencez par les sélectionner dans le backlog ou dans la liste des résultats d’une requête, puis ouvrez le menu Actions de l’un d’eux. Tous les éléments de travail sélectionnés doivent être du même type (par exemple soit des récits utilisateur, soit des bogues).
Choisissez le modèle à appliquer.
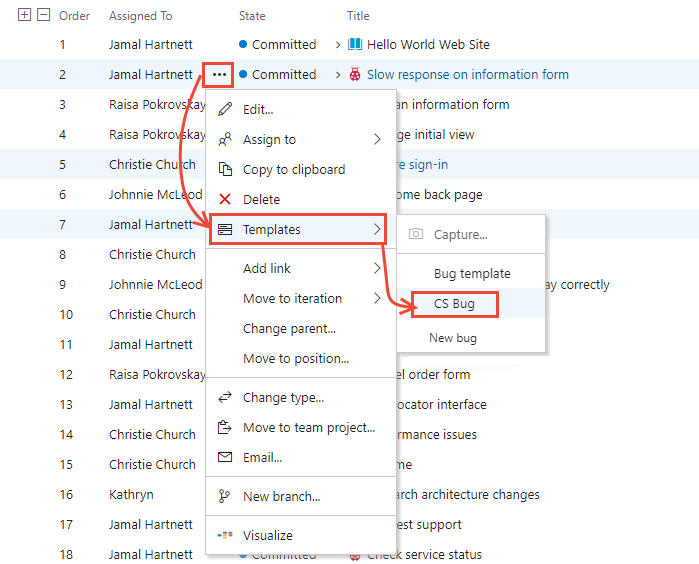
Les modifications des champs sont automatiquement appliquées, et les éléments de travail enregistrés. Pour plus d’informations sur les mises à jour en bloc, consultez Modification en bloc des éléments de travail.
Ajout et suppression d’étiquettes dans les modèles
Vous pouvez ajouter des étiquettes à un modèle. Elles seront appliquées à l’élément de travail lorsque vous utiliserez le modèle. Pour ajouter plusieurs étiquettes, séparez-les par une virgule (,).

Si vous ne spécifiez aucune étiquette à supprimer, toutes les étiquettes présentes dans un élément de travail resteront définies. Ceci est vrai même lorsque vous appliquerez un modèle d’élément de travail à un élément de travail existant.
Définition d’un modèle d’élément de travail non planifié à l’aide d’un lien hypertexte
Vous pouvez spécifier un modèle d’élément de travail comportant plusieurs valeurs de champ selon la syntaxe suivante. Utilisez l’URL chaque fois que vous souhaitez ajouter un élément de travail du même type avec des valeurs prédéfinies.
https://dev.azure.com/{OrganizationName}/{ProjectName}/_workItems/create/{WorkItemType}?
[FieldReferenceName 1]={FieldValue 1}&
[FieldReferenceName 2]={FieldValue 2}&
[FieldReferenceName 3]={FieldValue 3}&
. . .
http://{ServerName}:8080/tfs/DefaultCollection/{ProjectName}/_workItems/create/{WorkItemType}?
[FieldReferenceName 1]={FieldValue 1}&
[FieldReferenceName 2]={FieldValue 2}&
[FieldReferenceName 3]={FieldValue 3}&
. . .
Par exemple, la syntaxe suivante spécifie une tâche d’élément de travail dont le titre est TaskTitle. Elle donne une valeur aux champs AssignedTo, Description, Tags, Activity et IterationPath.
https://dev.azure.com/{OrganizationName}/{ProjectName}/_workItems/create/Task?
[System.Title]=TaskTitle&
[System.AssignedTo]=Jamal+Hartnett&
[System.Description]=<p>Always+include+Remaining+Work+and+links+to+any+related+bugs+or+user+stories.</p>&
[System.Tags]=Web;+Phone;+Service&
[Microsoft.VSTS.Common.Activity]=Development&
[System.IterationPath]=Fabrikam+Fiber%5CIteration+1
http://{ServerName}:8080/tfs/DefaultCollection/{ProjectName}/_workItems/create/Task?
[System.AssignedTo]=Jamal+Hartnett&
[System.Description]=<p>Always+include+Remaining+Work+and+links+to+any+related+bugs+or+user+stories.</p>&
[System.Tags]=Web;+Phone;+Service&
[Microsoft.VSTS.Common.Activity]=Development&
[System.IterationPath]=Fabrikam+Fiber%5CIteration+1
Conseil
Une limite de 2000 caractères est imposée par certains clients de navigateur.
Vous pouvez enregistrer l’URL en tant que fichier texte ou l’ajouter à un tableau de bord ou à une page web en tant que lien hypertexte.
Ajout d’un lien de modèle à un tableau de bord d’équipe
Vous pouvez ajouter des liens vers un widget Markdown qui s’affiche dans le tableau de bord de votre équipe sur le portail web. Ces liens ouvrent un élément de travail dont les champs définis par le modèle sont préremplis.
Par exemple, le widget suivant contient des liens vers trois modèles.
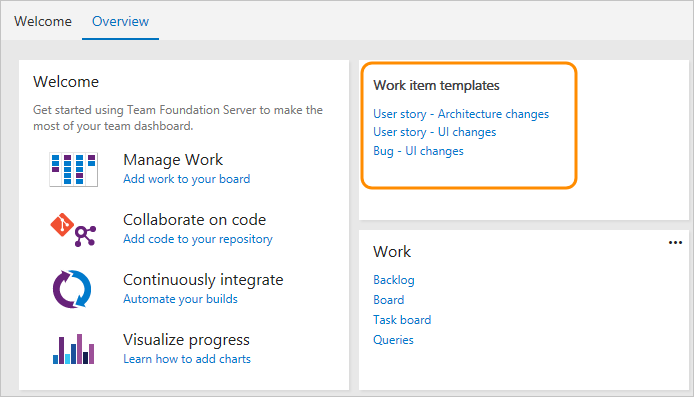
Pour plus d’informations, voir Ajouter le Markdown à un tableau de bord, widgets Markdown.