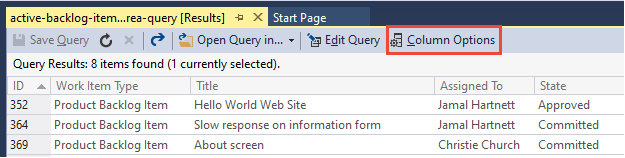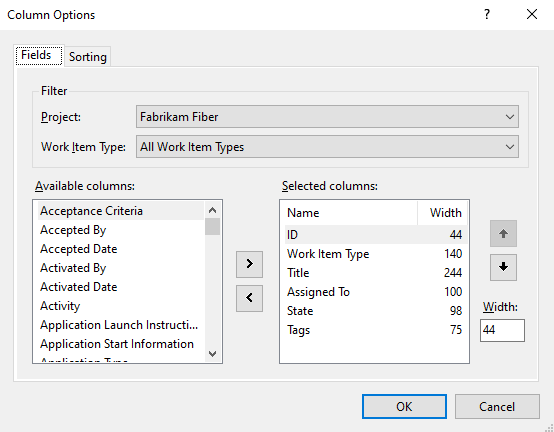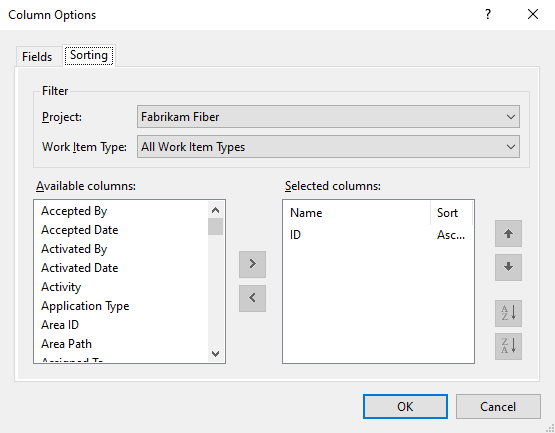Gérer les colonnes d’une liste d’éléments de travail dans Azure Boards
Azure DevOps Services | Azure DevOps Server 2022 | Azure DevOps Server 2019
Visual Studio 2019 | Visual Studio 2022
Chaque colonne correspond à un champ d’élément de travail. Vous pouvez ajouter et supprimer des colonnes dans des listes d’éléments de travail pour afficher les champs qui vous intéressent. Vous pouvez également faire glisser une colonne vers une nouvelle position. Vos paramètres sont conservés pour chaque page que vous personnalisez et ne sont valides que pour vos affichages.
Plus précisément, vous pouvez effectuer les actions suivantes à partir des affichages de liste suivants :
Action
Ajouter ou supprimer un champ de colonne
Oui
Oui
Oui
Oui
Ajouter ou supprimer le champ Parent
Oui
Oui
Oui
Oui
Ajouter ou supprimer une colonne de cumul
Oui
No
Non
Non
Trier sur une colonne
Non
Non
Oui
Oui
Conseil
Contrairement à un résultat de requête, vous ne pouvez pas trier un backlog par colonne. Toutefois, vous pouvez utiliser le lien Créer une requête sur chaque backlog pour créer une requête que vous pouvez trier sur n’importe quelle colonne de champ de votre choix sous l’onglet Tri de la boîte de dialogue Options de colonne. Bien que vous puissiez ajouter un champ sur lequel trier, tous les champs ne sont pas pris en charge. Par exemple, la sélection du champ Parent, Historique, Description ou autre champ de texte enrichi entraîne l’affichage d’un message d’erreur, car vous ne pouvez pas trier sur ces champs.
Vous pouvez ajouter la plupart des champs répertoriés dans l’Index des champs d’élément de travail. Tous les champs définis dans la collection de projets ou l’organisation sont disponibles pour la sélection, même ceux qui ne sont pas utilisés pour votre projet particulier. Vous pouvez afficher la liste des champs définis pour votre collection à partir de Paramètres de l’organisation>Processus>Champs
Vous pouvez ajouter la plupart des champs répertoriés dans l’Index des champs d’élément de travail. Tous les champs définis dans la collection de projets ou l’organisation sont disponibles pour la sélection, même ceux qui ne sont pas utilisés pour votre projet particulier. Si votre projet utilise le modèle de processus hérité, vous pouvez afficher la liste des champs définis pour votre collection à partir de Paramètres de l’organisation>Processus>Champs
À propos de la persistance des options de colonne
Une fois que vous avez défini les options de colonne pour un affichage spécifique, vos paramètres sont conservés jusqu’à ce que vous les modifiiez. Les notes suivantes s’appliquent à des vues spécifiques.
- Les options de colonne que vous définissez pour un backlog s’appliquent uniquement à l’équipe et au backlog actifs. Les options que vous définissez pour le backlog de produit diffèrent de celles que vous définissez pour un backlog de portefeuille.
- Les options de colonne que vous définissez pour un backlog de sprint sont conservées pour tous les sprints que vous sélectionnez jusqu’à ce que vous les modifiiez.
- Les options de colonne que vous définissez pour une requête sont conservées lorsque vous enregistrez la requête.
- Les options de colonne que vous définissez pour l’une des vues d’éléments de travail prises en charge sont conservées uniquement pour une vue spécifique, par exemple Affecté à moi, Suivi, Mentionné, etc.
Remarque
Vous ne pouvez pas définir les options de colonne pour d’autres membres de votre équipe, ni définir les options de colonne par défaut.
Notes
Vous ne pouvez pas définir les options de colonne pour les autres membres de votre équipe. En outre, pour les projets qui utilisent le modèle de processus d’héritage, vous ne pouvez pas définir les options de colonne par défaut. Pour les projets qui utilisent le modèle de processus XML local, vous pouvez définir les options de colonne par défaut pour les backlogs de produit, de portefeuille et de sprint. Pour plus d’informations, consultez la référence des éléments XML de configuration de processus.
Prérequis
- Accès au projet : être membre du projet
- Autorisations :
- Être membre du groupe de sécurité Contributeurs ou Administrateurs de projet.
- Pour afficher ou modifier des éléments de travail, avez vos éléments de travail Afficher les éléments de travail dans ce nœud et modifiez les éléments de travail dans ces autorisations de nœud définies sur Autoriser. Pour le groupe Contributeurs, cette autorisation est définie par défaut sur Autoriser. Pour plus d’informations, consultez Définir les autorisations de suivi du travail.
- Niveaux d’accès : Pour ajouter ou modifier des éléments de travail, disposez au moins d’un accès de base. Les utilisateurs disposant d’un accès Partie prenante pour des projets publics ont un accès complet aux fonctionnalités de backlog et de tableau, tout comme les utilisateurs disposant d’un accès De base. Pour plus d’informations, consultez Référence rapide sur l’accès de partie prenante.
- Itérations définies : pour utiliser le volet Planification, assurez-vous que votre administrateur d’équipe a défini des chemins d’itération (sprint) et configurez des itérations d’équipe.
- Accès au projet : être membre du projet
- Autorisations :
- Être membre du groupe de sécurité Contributeurs ou Administrateurs de projet.
- Pour afficher ou modifier des éléments de travail, avez vos éléments de travail Afficher les éléments de travail dans ce nœud et modifiez les éléments de travail dans ces autorisations de nœud définies sur Autoriser. Pour le groupe Contributeurs, cette autorisation est définie par défaut sur Autoriser. Pour plus d’informations, consultez Définir les autorisations de suivi du travail.
- Niveaux d’accès : Pour ajouter ou modifier des éléments de travail, disposez au moins d’un accès de base.
- Itérations définies : pour utiliser le volet Planification, assurez-vous que votre administrateur d’équipe a défini des chemins d’itération (sprint) et configurez des itérations d’équipe.
Ouvrir la boîte de dialogue Options de colonne
Commencez par ouvrir la boîte de dialogue Options de colonne. Si l’option ne s’affiche pas, choisissez ... et sélectionnez parmi les options fournies.
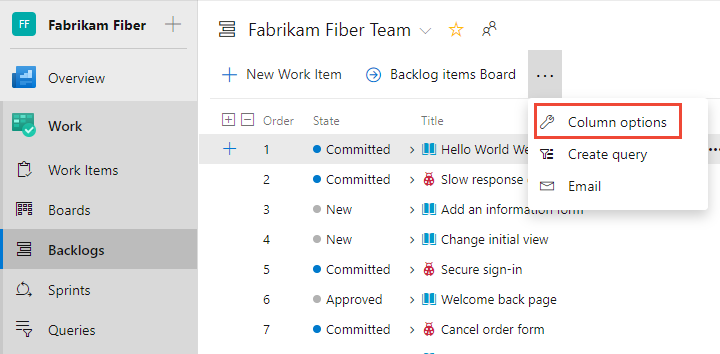
Ajouter ou supprimer des colonnes
Dans la boîte de dialogue Options de colonne, choisissez Ajouter une colonne pour ajouter un champ qui n’est pas affiché. Pour modifier l’ordre des champs, faites glisser-déplacer le champ où vous le souhaitez dans l’ensemble des champs sélectionnés. Pour supprimer un champ, choisissez l’![]() .
.
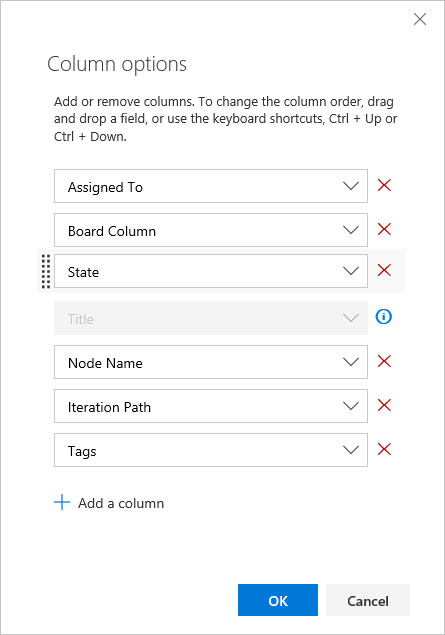
Ajouter ou supprimer des colonnes de cumul
Les colonnes de cumul peuvent afficher des barres de progression ou la somme des champs numériques des éléments enfants. Vous pouvez les ajouter à n’importe quel produit ou backlog de portefeuille. Pour plus d’informations, consultez Afficher la progression ou les totaux du cumul.
Trier sur une colonne
Vous pouvez trier les résultats de la requête et les affichages d’éléments de travail. Dans la boîte de dialogue Options de colonne, choisissez Tri. Ajoutez ou supprimez un champ de colonne et faites-le glisser-déplacer dans l’ordre souhaité. Choisissez les flèches haut ou bas pour choisir de trier dans l’ordre croissant ou décroissant.
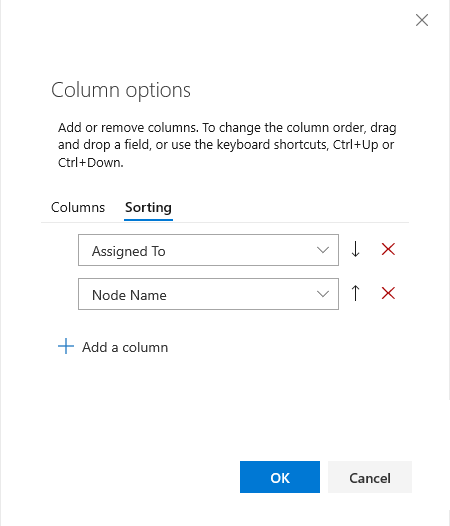
Utiliser des raccourcis clavier pour modifier l’ordre des colonnes, la largeur de colonne ou les options de tri
Vous pouvez modifier l’ordre des colonnes, la taille de colonne ou les options de tri à l’aide des commandes clavier suivantes :
- Pour modifier l’ordre des colonnes, choisissez le champ et faites-le glisser vers un nouvel emplacement
- Pour redimensionner une colonne, choisissez le séparateur de colonnes à droite du champ et faites-le glisser vers un nouvel emplacement
- Pour les résultats de requête :
- Ajouter le champ en tant que colonne pour trier en fonction de ce champ
- Pour trier selon une colonne, maintenez la touche Maj enfoncée et sélectionnez le champ
- Pour inverser l’ordre de tri, effectuez Maj+Clic sur le champ
- Pour trier par plusieurs colonnes, effectuez Maj+Clic sur chaque colonne dans l’ordre que vous souhaitez trier
Pour les autres raccourcis clavier, entrez ? pour afficher les raccourcis disponibles en fonction de la page sur laquelle vous vous connectez.
Articles connexes
- Afficher la progression ou les totaux du cumul
- Filtrer de manière interactive les backlogs, les tableaux, les requêtes et les plans
- Index des champs d’élément de travail
- Afficher, exécuter ou envoyer par e-mail une requête d’élément de travail
- Créer des requêtes managées
- Personnaliser un tableau des tâches de sprint