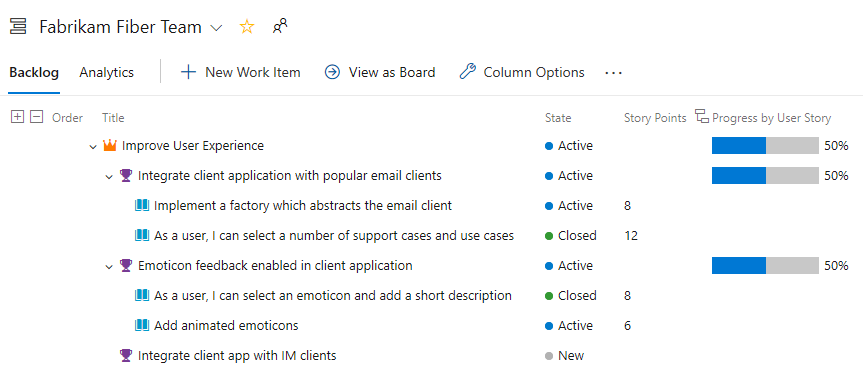Organisez votre backlog et mappez les éléments de travail enfants aux parents dans Azure Boards
Azure DevOps Services | Azure DevOps Server 2022 | Azure DevOps Server 2019
Une fois que vous avez ajouté des fonctionnalités ou des épopées à votre backlog de portefeuille, organisez votre backlog en mappant les éléments du backlog. Vous pouvez rapidement ajouter et regrouper des éléments dans une hiérarchie. Vous pouvez aussi remonter ou descendre dans la hiérarchie, réorganiser et réparer les éléments, et filtrer les vues hiérarchiques.
Cet article porte sur les points suivants :
- Ouvrir votre backlog de produits ou votre backlog de portefeuille
- Afficher la hiérarchie de l’arborescence
- Regrouper les éléments du backlog à l’aide du volet Mappage
- Redéfinissez la parenté des éléments par glisser-déplacer ou avec l’option Modifier le parent
Notes
Pour plus d’informations, consultez Backlogs, tableaux et plans. Si vous ne voyez pas les éléments de travail souhaités dans votre backlog ou tableau, veuillez consulter Configurer vos backlogs et tableaux.
Prérequis
- Accès au projet : être membre du projet
- Autorisations :
- Être membre du groupe de sécurité Contributeurs ou Administrateurs de projet.
- Pour afficher ou modifier des éléments de travail, avez vos éléments de travail Afficher les éléments de travail dans ce nœud et modifiez les éléments de travail dans ces autorisations de nœud définies sur Autoriser. Pour le groupe Contributeurs, cette autorisation est définie par défaut sur Autoriser. Pour plus d’informations, consultez Définir les autorisations de suivi du travail.
- Niveaux d’accès : Pour ajouter ou modifier des éléments de travail, disposez au moins d’un accès de base. Les utilisateurs disposant d’un accès Partie prenante pour des projets publics ont un accès complet aux fonctionnalités de backlog et de tableau, tout comme les utilisateurs disposant d’un accès De base. Pour plus d’informations, consultez Référence rapide sur l’accès de partie prenante.
- Itérations définies : pour utiliser le volet Planification, assurez-vous que votre administrateur d’équipe a défini des chemins d’itération (sprint) et configurez des itérations d’équipe.
- Accès au projet : être membre du projet
- Autorisations :
- Être membre du groupe de sécurité Contributeurs ou Administrateurs de projet.
- Pour afficher ou modifier des éléments de travail, avez vos éléments de travail Afficher les éléments de travail dans ce nœud et modifiez les éléments de travail dans ces autorisations de nœud définies sur Autoriser. Pour le groupe Contributeurs, cette autorisation est définie par défaut sur Autoriser. Pour plus d’informations, consultez Définir les autorisations de suivi du travail.
- Niveaux d’accès : Pour ajouter ou modifier des éléments de travail, disposez au moins d’un accès de base.
- Itérations définies : pour utiliser le volet Planification, assurez-vous que votre administrateur d’équipe a défini des chemins d’itération (sprint) et configurez des itérations d’équipe.
Remarque
Les utilisateurs avec un accès Partie prenante d’un projet privé ne peuvent pas faire glisser des éléments pour les mapper, redéfinir leur parenté ou affecter leur sprint.
Notes
Les utilisateurs avec un accès Partie prenante ne peuvent pas faire glisser des éléments pour les mapper, redéfinir leur parenté ou affecter leur sprint.
Ouvrir votre backlog à partir du portail web
À partir de votre navigateur web, ouvrez votre backlog de produit.
(1) Vérifiez que vous avez sélectionné le projet approprié, (2) choisissez Tableaux>Backlogs, puis (3) sélectionnez l’équipe appropriée dans le menu du sélecteur d’équipe.
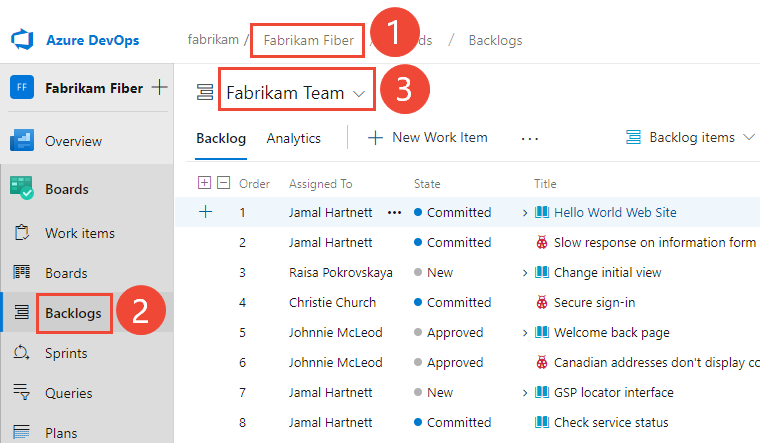
Pour sélectionner un autre backlog, ouvrez le sélecteur, puis choisissez une autre équipe ou sélectionnez l’option Afficher le répertoire du backlog. Vous pouvez également entrer un mot clé dans la zone de recherche pour filtrer la liste des backlogs d’équipe pour le projet.
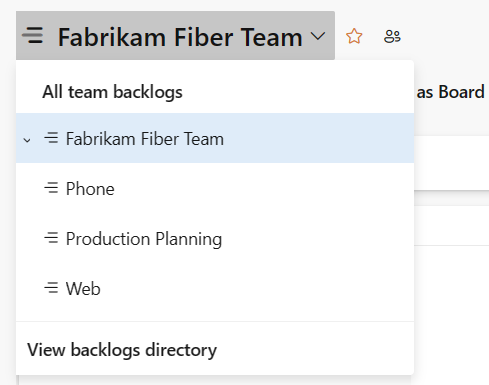
Conseil
Choisissez l’icône d’étoile
 pour ajouter un backlog d’équipe aux favoris. Les artefacts favoris (icône de favori
pour ajouter un backlog d’équipe aux favoris. Les artefacts favoris (icône de favori  ) s’affichent en haut de la liste du sélecteur d’équipe.
) s’affichent en haut de la liste du sélecteur d’équipe.Vérifiez que vous avez sélectionné Récits (Agile), Problèmes (Basic), Éléments de backlog (Scrum) ou Exigences (CMMI) comme niveau de backlog.

(Facultatif) Pour choisir les colonnes qui doivent s’afficher et dans quel ordre, choisissez l’icône d’actions
 , puis sélectionnez Options de colonne. Pour obtenir plus d’informations, consultez Modifier des options de colonne.
, puis sélectionnez Options de colonne. Pour obtenir plus d’informations, consultez Modifier des options de colonne.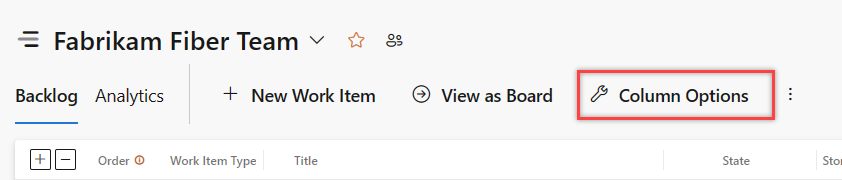
(1) Vérifiez que vous avez sélectionné le projet approprié, (2) choisissez Tableaux>Backlogs, puis (3) sélectionnez l’équipe appropriée dans le menu du sélecteur d’équipe.
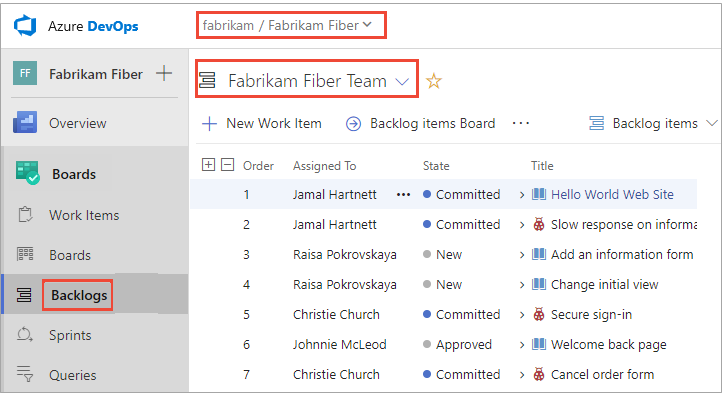
Pour choisir une autre équipe, ouvrez le sélecteur et sélectionnez une autre équipe ou choisissez l’option
 Parcourir tous les backlogs. Vous pouvez aussi entrer un mot clé dans la zone de recherche pour filtrer la liste des backlogs d’équipe pour le projet.
Parcourir tous les backlogs. Vous pouvez aussi entrer un mot clé dans la zone de recherche pour filtrer la liste des backlogs d’équipe pour le projet.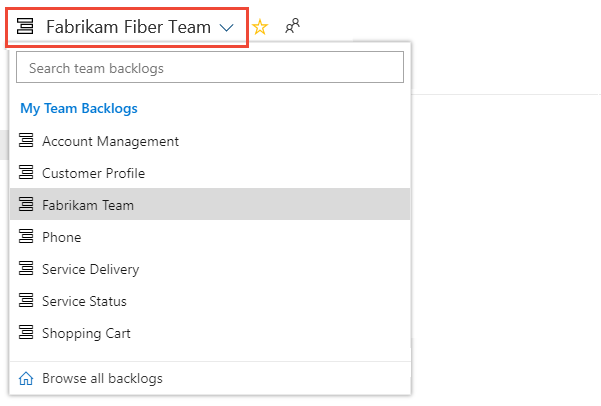
Conseil
Choisissez l’icône d’étoile
 pour ajouter un backlog d’équipe aux favoris. Les artefacts favoris (icône de favori
pour ajouter un backlog d’équipe aux favoris. Les artefacts favoris (icône de favori  ) s’affichent en haut de la liste du sélecteur d’équipe.
) s’affichent en haut de la liste du sélecteur d’équipe.Vérifiez que vous avez sélectionné Éléments de backlog (Scrum), Récits (Agile) ou Exigences (CMMI) comme niveau de backlog.

(Facultatif) Pour choisir les colonnes qui doivent s’afficher et dans quel ordre, choisissez l’icône d’actions
 , puis sélectionnez Options de colonne. Pour obtenir plus d’informations, consultez Modifier des options de colonne.
, puis sélectionnez Options de colonne. Pour obtenir plus d’informations, consultez Modifier des options de colonne.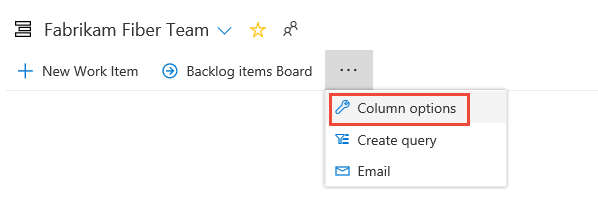
Remarque
Les images que vous voyez depuis votre portail web peuvent différer de celles que vous voyez dans cet article. Ces différences résultent des mises à jour effectuées sur votre application web, des options que vous ou votre administrateur avez activées, et du processus choisi lors de la création de votre projet : Agile, Basique, Scrum ou CMMI. Le processus de base est disponible avec Azure DevOps Server 2019 Update 1 et versions ultérieures.
Afficher les tâches parentes et développer la hiérarchie de l’arborescence
Vous pouvez définir différentes options pour afficher les éléments de travail du backlog à l’aide du menu Options d’affichage. Pour savoir quelles options définir en fonction des tâches que vous souhaitez accomplir, consultez Configurer la vue de votre backlog.
Pour afficher les parents ou une hiérarchie d’arborescence, choisissez l’icône d’options d’affichage
 et faites glisser Parents sur Activé.
et faites glisser Parents sur Activé.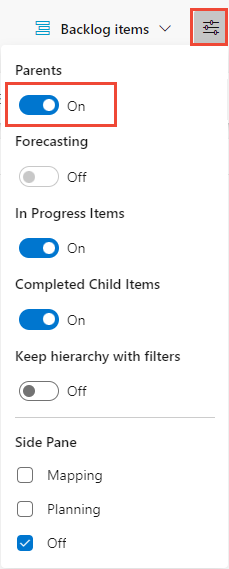
La vue hiérarchique s’affiche. À partir de cette vue, vous pouvez redéfinir la parenté des éléments en faisant glisser un élément enfant vers un nouveau parent.
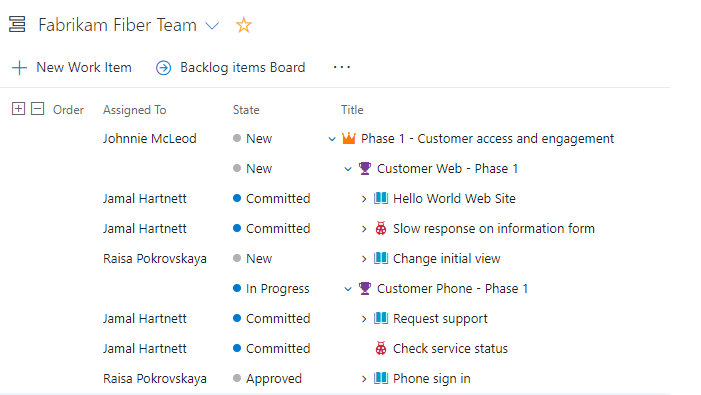
Utilisez les icônes
 Développer et
Développer et  Réduire pour développer ou réduire un niveau de la hiérarchie.
Réduire pour développer ou réduire un niveau de la hiérarchie.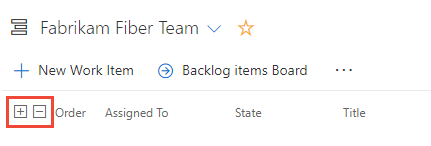
Vous pouvez définir différentes options pour afficher les éléments de travail du backlog à l’aide du menu Options d’affichage. Pour savoir quelles options définir en fonction des tâches que vous souhaitez accomplir, consultez Configurer la vue de votre backlog.
Pour afficher les parents ou une hiérarchie d’arborescence, choisissez
 Options d’affichage et faites glisser Parents sur Activé.
Options d’affichage et faites glisser Parents sur Activé.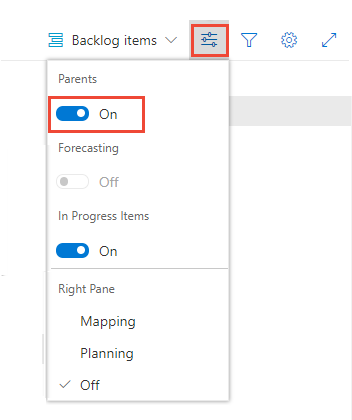
La vue hiérarchique s’affiche. À partir de cette vue, vous pouvez redéfinir la parenté des éléments en faisant glisser un élément enfant vers un nouveau parent.
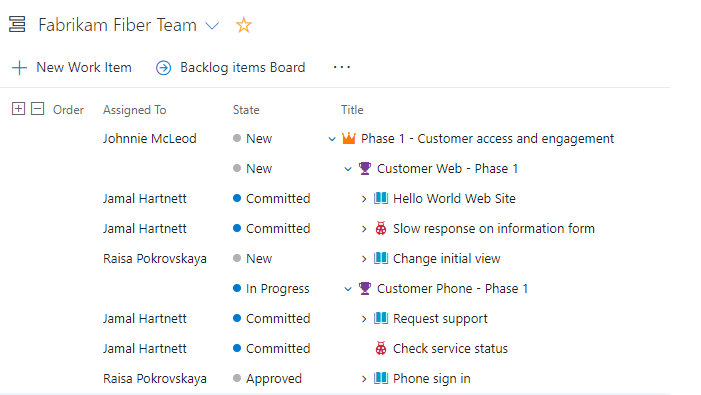
Utilisez les icônes
 Développer et
Développer et  Réduire pour développer ou réduire un niveau de la hiérarchie.
Réduire pour développer ou réduire un niveau de la hiérarchie.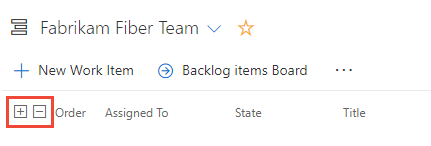
Mapper des éléments pour les regrouper sous une fonctionnalité ou une épopée
Si vous avez déjà créé votre backlog et que vous souhaitez maintenant l’organiser, vous pouvez le faire plus facilement en mappant des éléments enfants aux parents.
Choisissez
 Options d’affichage, puis sélectionnez Mappage.
Options d’affichage, puis sélectionnez Mappage.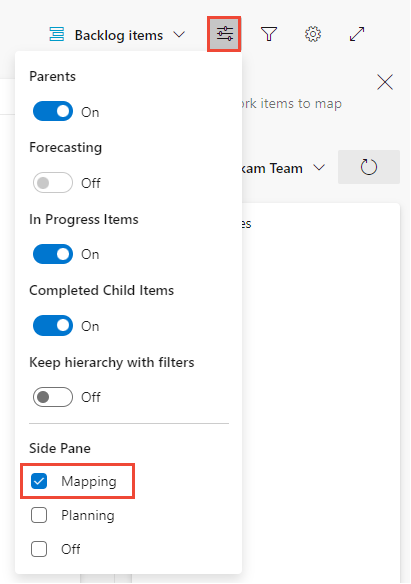
Le volet Mappage s’affiche immédiatement.
Recherchez les éléments de backlog non pris en charge qui peuvent apparaître à la fin de l’ensemble parenté d’éléments de backlog. Les parents doivent être activés dans les options d’affichage.
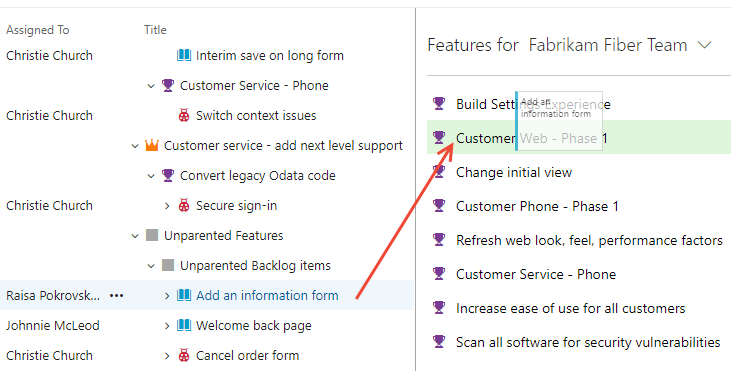
Pour mapper des fonctionnalités à des épopées, sélectionnez le backlog fonctionnalités dans le sélecteur de backlog. Le volet Mappage d’épopées s’affiche automatiquement.
Choisissez
 Options d’affichage, puis sélectionnez Mappage.
Options d’affichage, puis sélectionnez Mappage.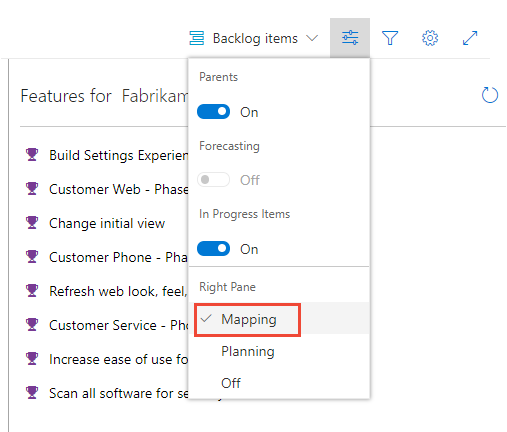
Le volet Mappage s’affiche immédiatement.
Recherchez les éléments de backlog non pris en charge qui peuvent apparaître à la fin de l’ensemble parenté d’éléments de backlog. Les parents doivent être activés dans les options d’affichage.
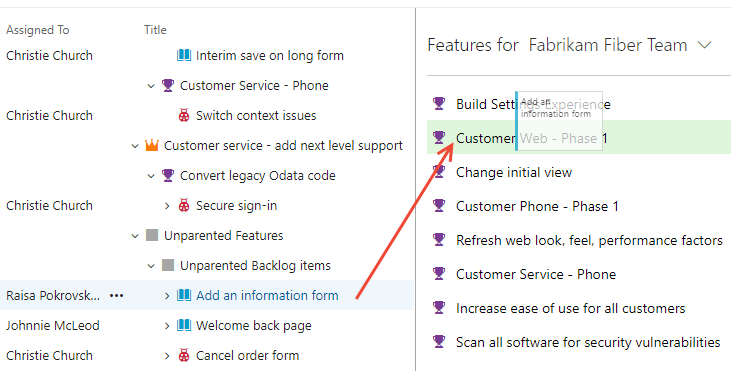
Pour mapper des fonctionnalités à des épopées, sélectionnez le backlog fonctionnalités dans le sélecteur de backlog. Le volet Mappage d’épopées s’affiche automatiquement.
Vous pouvez sélectionner plusieurs éléments du backlog et de backlog de sprint, la même façon que vous sélectionnez plusieurs éléments à partir des résultats des requêtes.
Il s’agit du même processus pour mapper des fonctionnalités à des épopées. Dans le backlog Fonctionnalités, faites glisser des fonctionnalités vers une épopée répertoriée sous le volet Mappage.
Modifier la tâche parente et réorganiser les éléments
Lorsque vous devez modifier l’ordre ou le regroupement, faites glisser l’élément vers son nouvel emplacement.
Vous pouvez réapparenter un élément à l’aide du volet de mappage ou le faire glisser dans la hiérarchie pour modifier son parent.
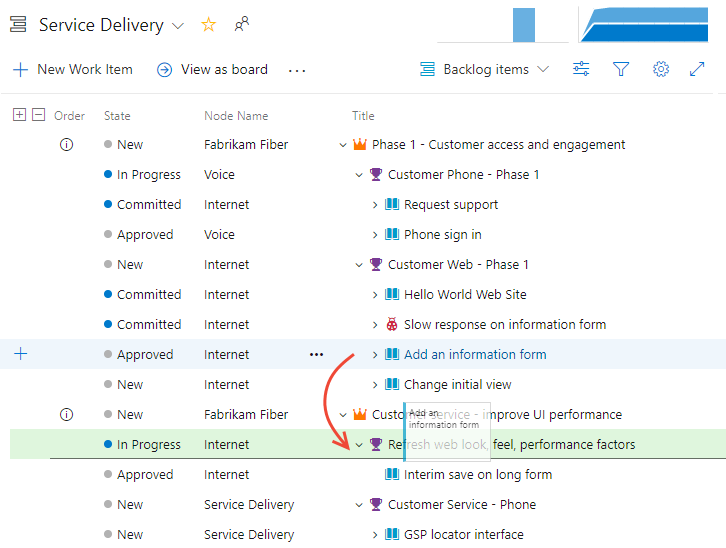
Vous pouvez uniquement réapparenter les éléments de backlog sous d’autres fonctionnalités et les fonctionnalités sous d’autres épopées.
En outre, pour modifier la priorité d’un élément au sein d’un groupe, faites glisser l’élément vers le haut ou vers le bas au sein de son groupe hiérarchique. La réorganisation à partir d’un backlog de portefeuille fonctionne de la même façon que lorsque vous avez déplacé des éléments dans l’ordre de priorité sur votre backlog de produit.
Limitations relatives à la réorganisation des éléments de backlog appartenant à d’autres équipes
Si vous constatez que vous ne pouvez pas réorganiser un élément de backlog, vérifiez si l’icône d’informations ![]() apparaît dans la première colonne, comme illustré dans l’image suivante.
apparaît dans la première colonne, comme illustré dans l’image suivante.
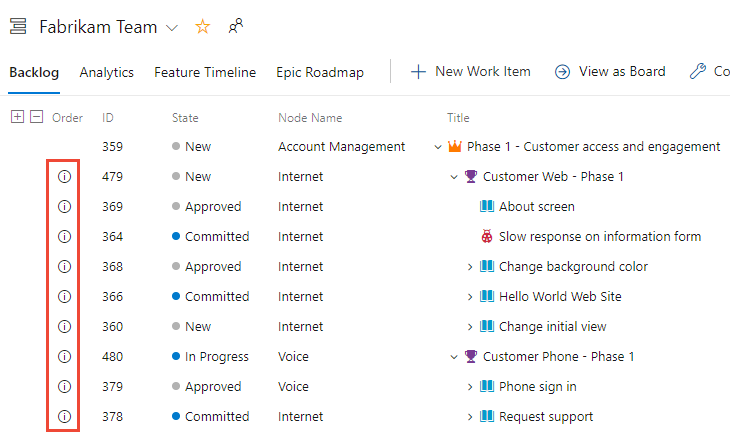
Vous pouvez réapparenter des éléments appartenant à d’autres équipes, mais vous ne pouvez pas réorganiser des éléments appartenant à d’autres équipes. Pour plus d’informations, consultez Backlogs, portefeuilles et gestion de projet Agile, Utiliser la propriété multi-équipe des éléments du backlog.
Modifier un parent de plusieurs éléments de backlog
À partir d’un backlog de produit ou de portefeuille, vous pouvez sélectionner plusieurs éléments de travail et choisir Modifier le parent... pour lier les éléments à un élément de travail parent.
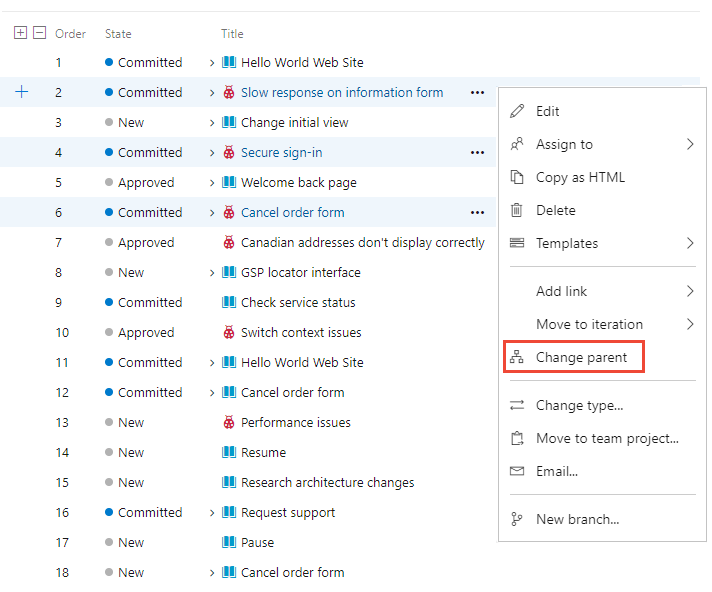
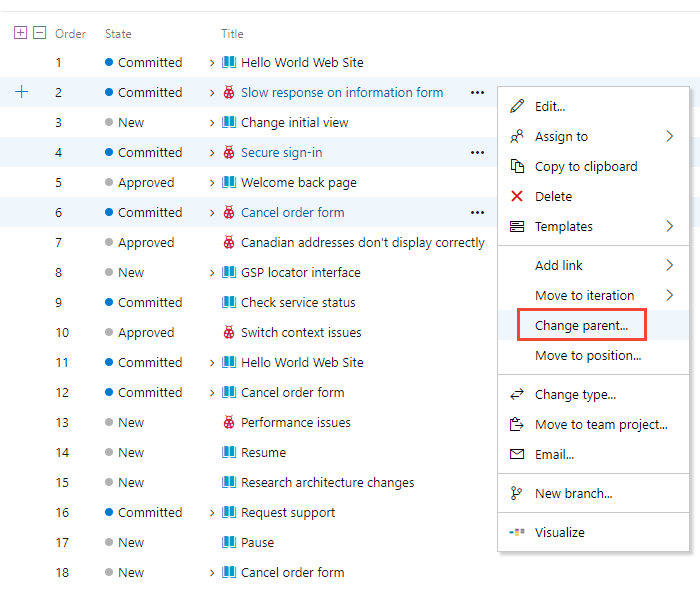
Ajouter des backlogs et des tableaux de portefeuille
Pour ajouter un backlog ou un tableau de portefeuille, personnalisez votre processus, ajoutez de nouveaux types d’élément de travail, puis configurez vos backlogs et tableaux. Vous pouvez également ajouter ou modifier les champs définis pour un type d’élément de travail (WIT), ou ajouter un type d’élément de travail personnalisé. Pour plus d’informations, consultez Personnaliser un processus d’héritage et Personnaliser vos backlogs ou tableaux (processus d’héritage).
Pour ajouter un backlog de portefeuille ou une carte, personnalisez votre processus hérité ou modifiez vos fichiers de définition XML. Vous pouvez également ajouter ou modifier les champs définis pour un type d’élément de travail (WIT), ou ajouter un type d’élément de travail personnalisé. Pour plus d’informations, consultez les articles suivants en fonction du modèle de processus utilisé pour mettre à jour votre projet :
Modèle de processus d’héritage :
Modèle de processus XML local :
Afficher la progression, le cumul ou les totaux
Les backlogs de produit et de portefeuille prennent en charge les colonnes de cumul. Vous pouvez ajouter une ou plusieurs colonnes de cumul pour afficher les barres de progression, le nombre d’éléments de travail descendants ou les totaux de champs numériques sélectionnés. Vos paramètres sont conservés pour chaque page que vous personnalisez et ne sont valides que pour vos affichages.
- Les barres de progression indiquent le pourcentage d’éléments descendants au sein d’une hiérarchie qui sont fermés ou terminés.
- Les nombres affichent le nombre total d’éléments descendants.
- Les totaux fournissent une somme de champs numériques, comme Effort, Story Points, Travail effectué ou Travail restant des éléments descendants.
L’exemple suivant montre les barres de progression pour un backlog de portefeuille.